–> Creare una texture dell’acqua in Photoshop
Tutorial realistico sull’acqua in Photoshop

Come creare una texture della superficie dell’acqua in Photoshop
Creare un nuovo documento 1500px/1000px. Chiamate il primo livello Superficie d’acqua. Riempitelo con il colore bianco. Assicuratevi che il colore di primo piano sia bianco e il colore di sfondo sia impostato su nero. Converti questo livello in uno smart object (clicca con il tasto destro e scegli Converti in smart object). Vai su Filter>Noise e scegli il filtro Add Noise.
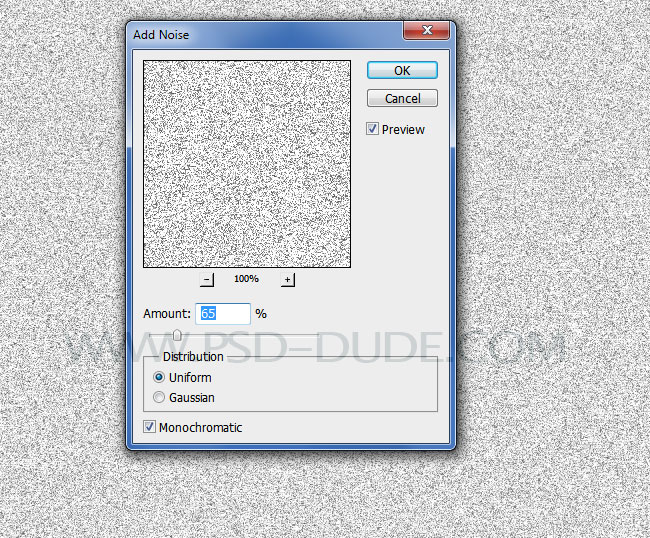
La texture dell’acqua deve avere delle increspature. Ma il rumore ha creato dettagli troppo duri. Ammorbidiamoli usando un po’ di sfocatura.
Vai su Filtro>Sfocatura e scegli il filtro Sfocatura Gaussiana.
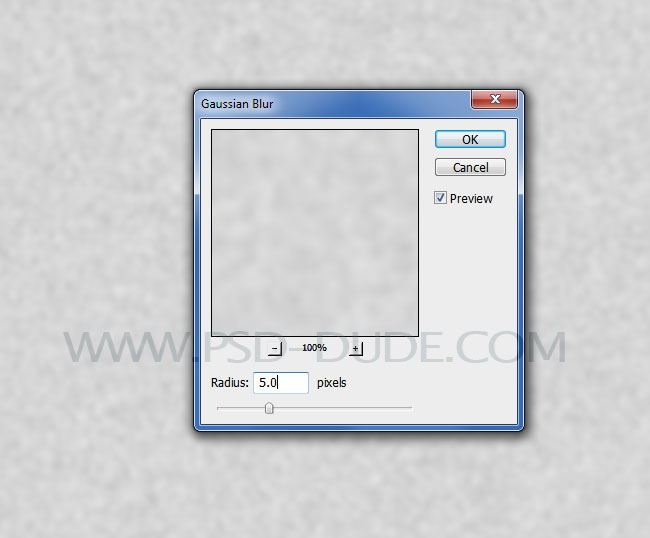
Ora abbiamo bisogno di creare qualche varianza nella texture della superficie dell’acqua. Sapete, come le onde d’acqua create dal vento sulla superficie dell’acqua.
Andate su Filter>Sketch e scegliete il filtro Chalk and Charcoal per creare un effetto astratto come questo.
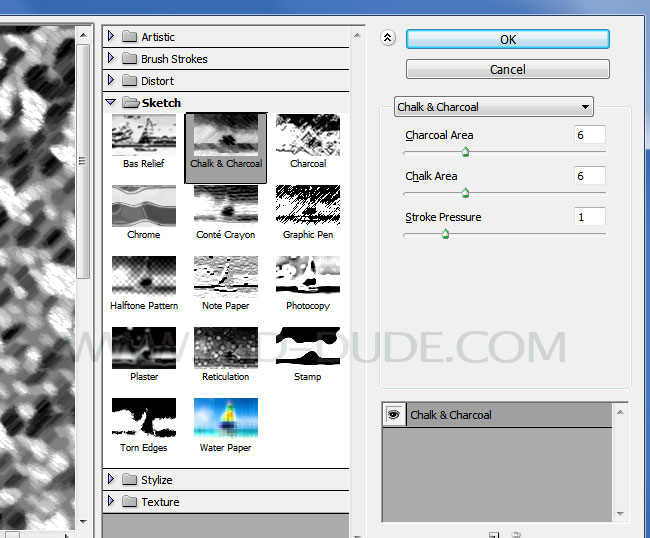
Aggiungi ancora un filtro smart Gaussian Blur con queste impostazioni.
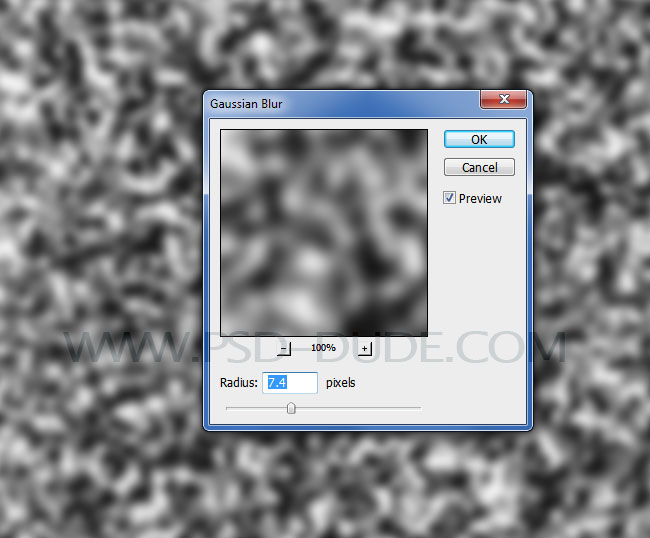
La texture dell’acqua in Photoshop ha bisogno di increspature
Per finalizzare la texture delle increspature dell’acqua in Photoshop dovete andare nel menu Filter>Sketch e scegliere Bas Relief.
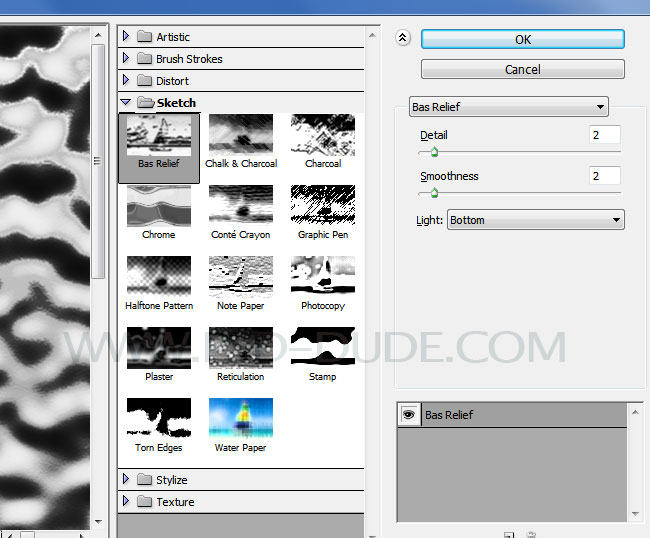
Questa inizia a sembrare più una texture dell’acqua realistica. Ma sembra che sia mostrata dall’alto. Vogliamo che le increspature della texture dell’acqua siano orizzontalmente più lunghe. Quindi, sfociamo le increspature dell’acqua orizzontalmente usando un po’ di motion blur.
E’ ora di aggiungere un altro effetto filtro. Vai su Filter>Blur e scegli il filtro motion Blur.
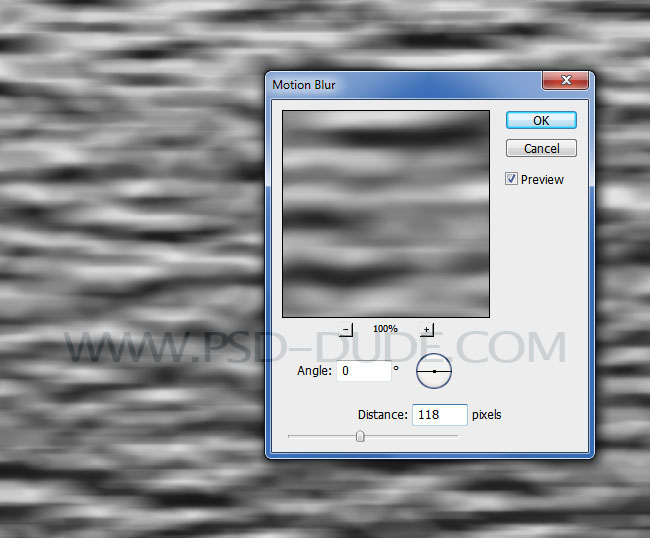
Ancora una volta, il risultato è un po’ troppo netto. Aggiungi un altro effetto di sfocatura gaussiana.
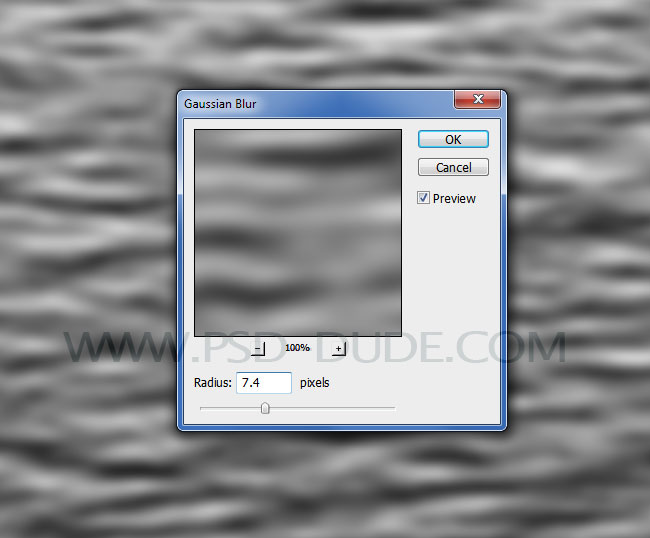
Questa inizia davvero a sembrare una fantastica texture dell’acqua. Ma è in bianco e nero, quindi abbiamo bisogno di aggiungere colore. Renderemo la texture dell’acqua blu aggiungendo una Photoshop Gradient Map.
Add The Water Texture Photoshop Gradient Map
Ora aggiungete una Gradient Map usando il pulsante Create a new fill or adjustment layer dalla scheda layers.
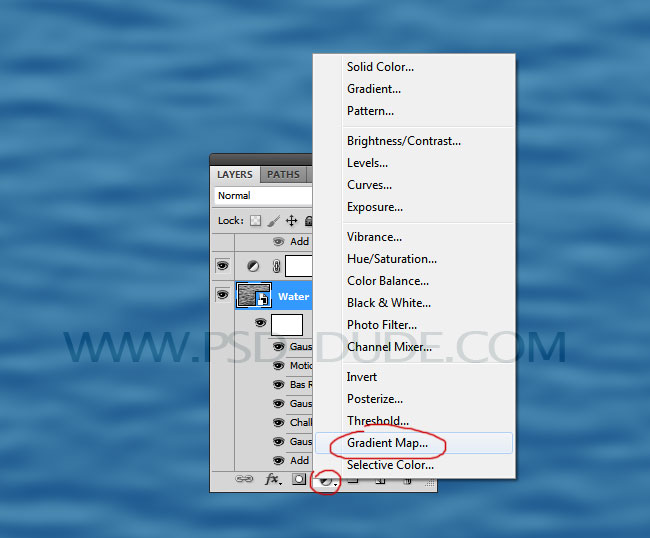
Questi sono i colori per fare una texture dell’acqua blu con Photoshop Gradient Map: #18548b e #5394b9
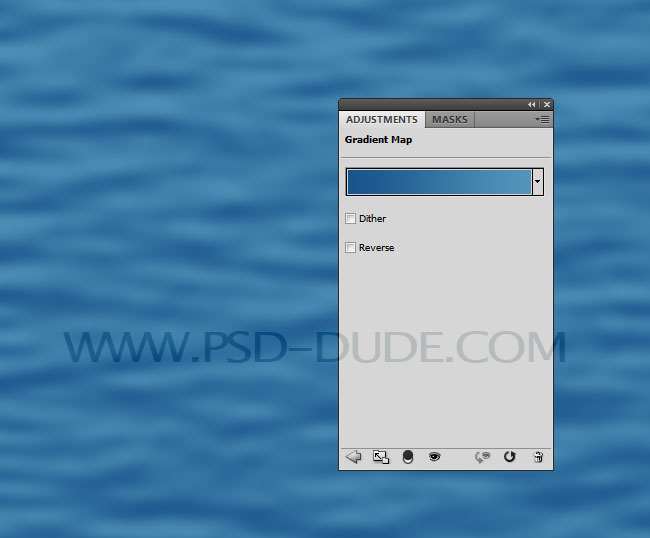
Come rendere la texture dell’acqua realistica
La nostra texture dell’acqua di Photoshop sembra buona e potreste davvero usarla così. Ma, se volete, potete migliorarla.
Come facciamo?
Beh, se guardate in lontananza su uno specchio d’acqua, vedrete che le increspature sulla superficie dell’acqua hanno delle luci più alte – luce riflessa dal sole. Vediamo come possiamo aggiungere queste luci alla nostra texture dell’acqua in Photoshop.
Crea un nuovo livello e chiamalo per esempio Water Texture. Riempite il livello con il colore bianco e convertitelo in smart object. Aggiungeremo degli smart filter simili quindi facciamolo velocemente. Usa il filtro Add Noise.
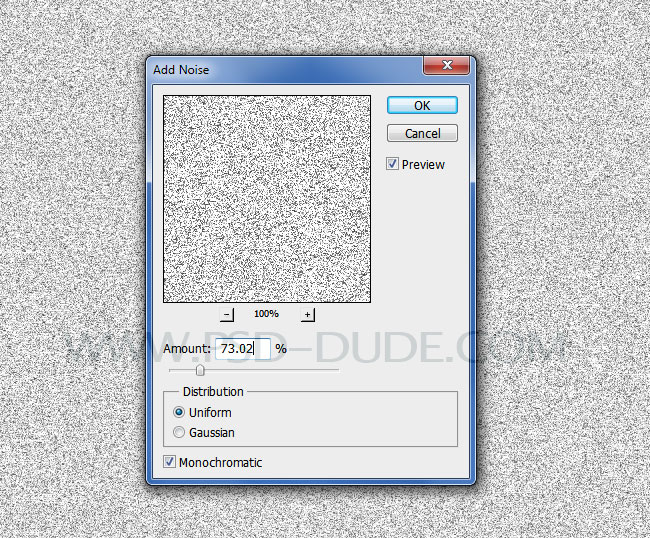
Aggiungi filtro>Sketch>Modello mezzitoni.
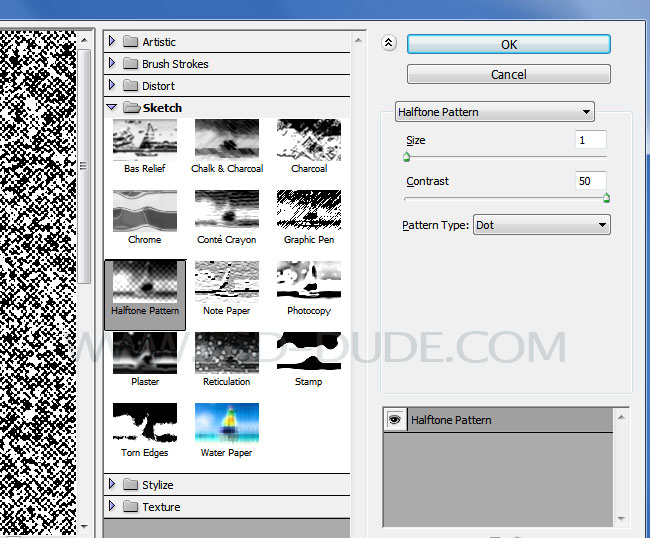
Per creare l’increspatura della texture dell’acqua aggiungi Filter>Sketch>Bas Relief.
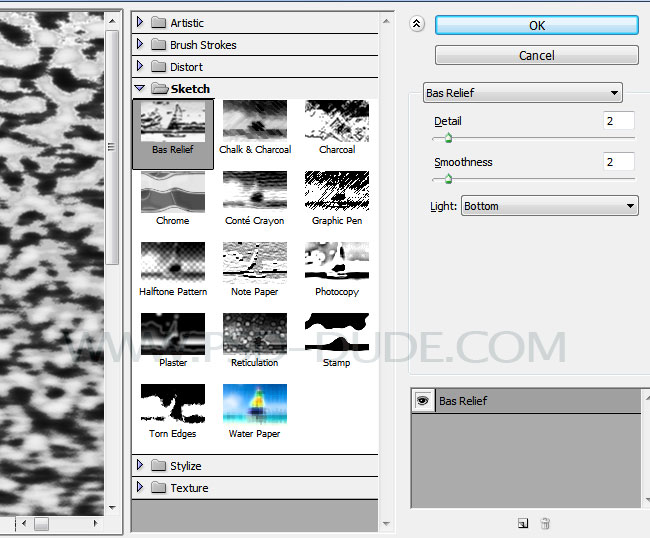
Poi aggiungi Filter>Blur>Motion Blur per ammorbidire l’increspatura dell’acqua e i riflessi.
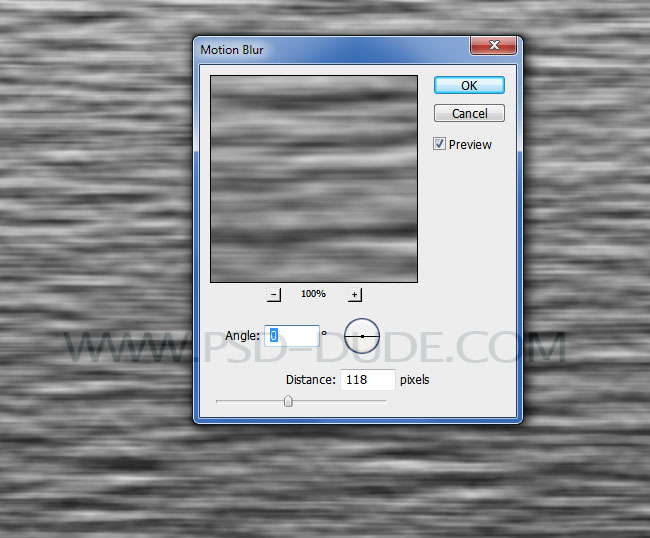
Aggiungi Filter>Blur>Gaussian Blur per rendere le increspature nell’acqua più lunghe sull’orizzontale.
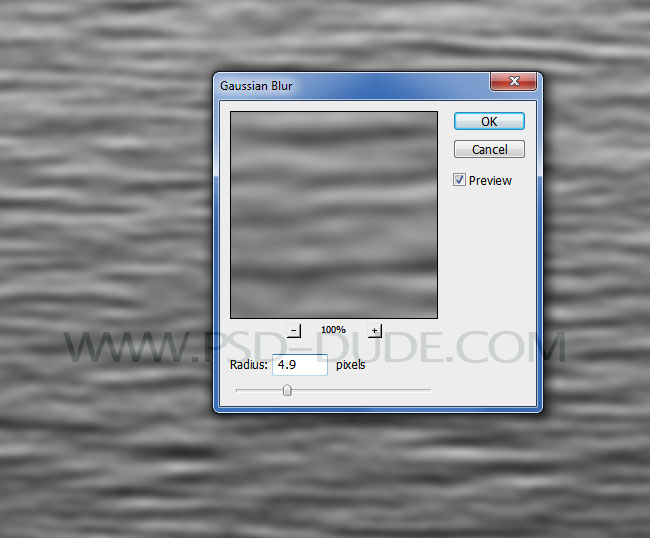
Imposta la modalità di fusione dello strato Water Texture su Soft Light perché questo accentuerà le luci e i riflessi delle onde dell’acqua.
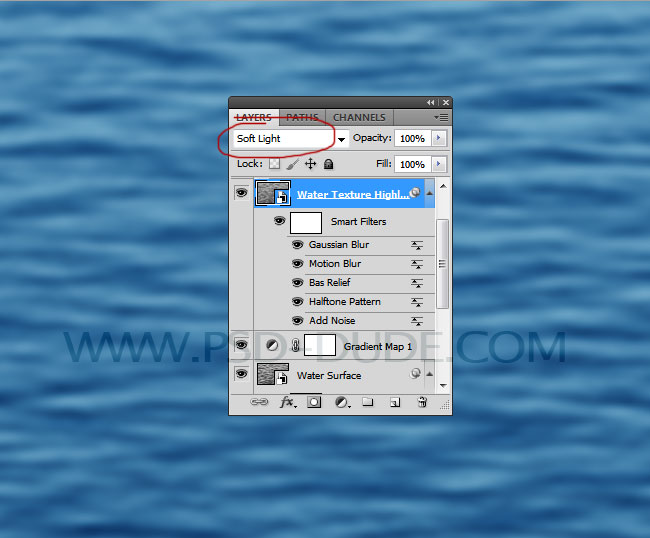
Aggiungi uno strato di regolazione di luminosità/contrasto solo per lo strato Water Texture usando una maschera di ritaglio. Clicca con il tasto destro sulla regolazione e scegli Create Clipping Mask.
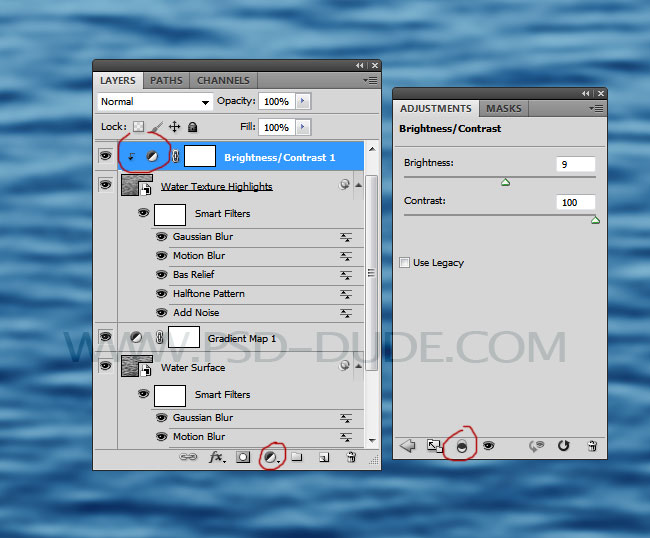
Perché abbiamo fatto la texture dell’acqua usando una mappa gradiente blu il risultato ha un colore freddo. Possiamo scaldare un po’ il colore della texture dell’acqua aggiungendo una regolazione Gradient Fill da scuro a giallo (circa) con questi toni di colore: #070605 e #fbf4cd.
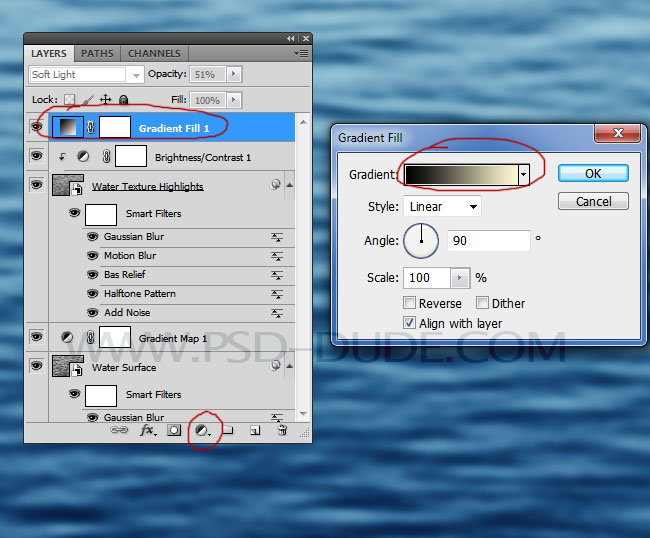
Imposta la modalità di fusione di questo gradiente su Luce morbida, opacità 50%.
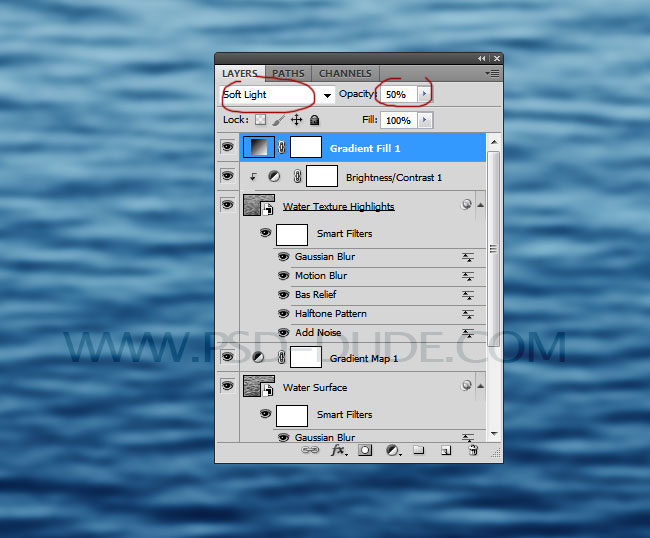
Cambia la texture dell’acqua con la prospettiva di Photoshop
Regoliamo la prospettiva della nostra texture dell’acqua in Photoshop. Per il tocco finale di prospettiva, selezionate il livello Water Surface e il livello Water Texture e andate su Edit>Transform>Perspective.
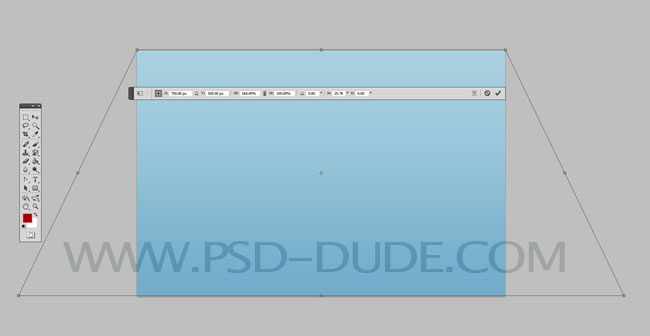
Ecco il risultato finale della nostra texture realistica dell’acqua di Photoshop fatta da zero. Spero vi sia piaciuto leggere il nostro nuovo tutorial. Date un’occhiata alla nostra enorme collezione di texture dell’acqua già realizzate gratuitamente.
