–> Create Water Texture in Photoshop
Realistic Water Texture Photoshop Tutorial

Cum să creați o textură de suprafață de apă în Photoshop
Crearea unui nou document 1500px/1000px. Numiți primul strat Water Surface. Umpleți-l cu culoarea albă. Asigurați-vă că Foreground Color este alb, iar Background Color este setat pe negru. Convertiți acest strat într-un obiect inteligent (faceți clic dreapta și alegeți Convert to smart object). Mergeți la Filter>Noise (Filtru>Zgomot) și alegeți Add Noise (Adăugați un filtru de zgomot).
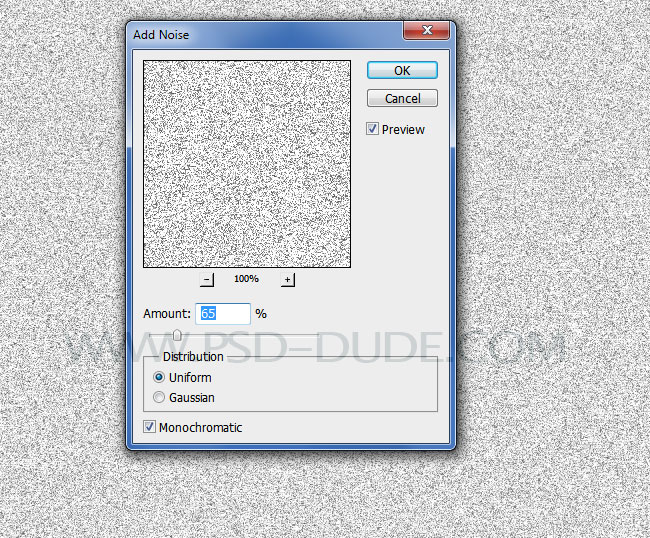
Textura apei trebuie să aibă niște ondulații. Dar, zgomotul a creat detalii prea aspre. Haideți să le îndulcim folosind niște blur.
Du-te la Filter>Blur și alege filtrul Gaussian Blur.
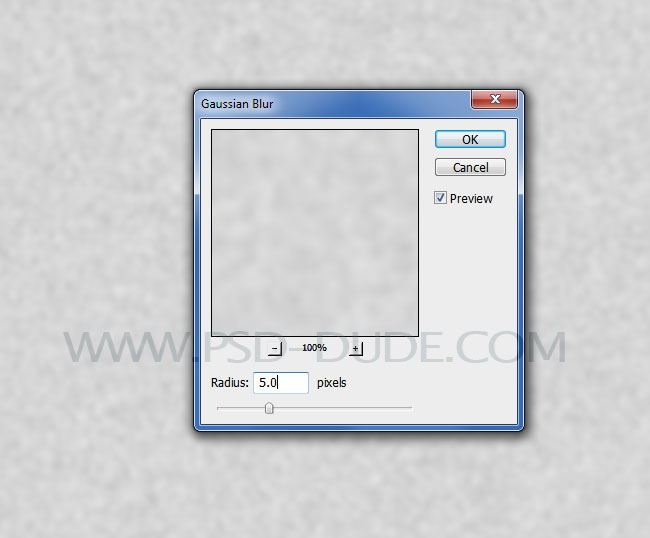
Acum trebuie să creăm niște variații în textura suprafeței apei. Știți, ca și valurile de apă create de vânt pe suprafața apei.
Veți la Filter>Sketch și alegeți filtrul Chalk and Charcoal pentru a crea un efect abstract ca acesta.
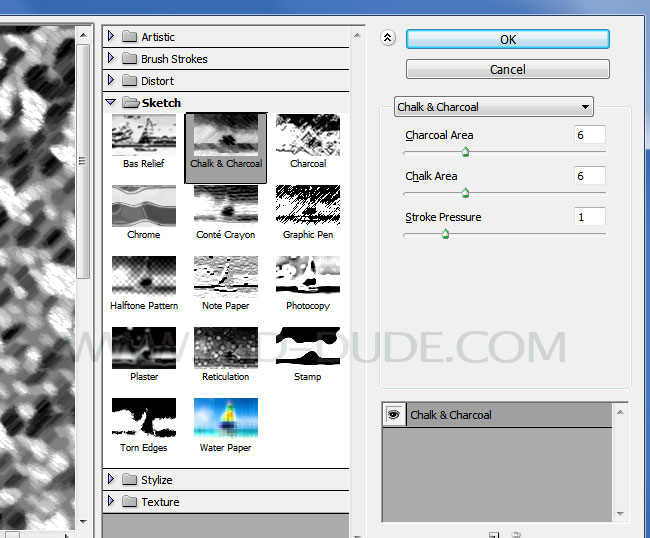
Adaugați din nou un filtru inteligent Gaussian Blur cu aceste setări.
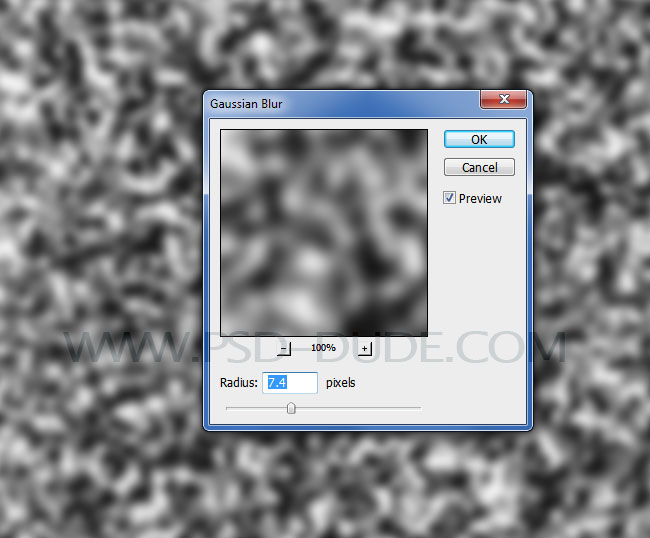
Textura de apă din Photoshop are nevoie de ondulații
Pentru a finaliza textura cu ondulații de apă în Photoshop trebuie să mergeți la meniul Filter>Sketch și să alegeți Bas Relief.
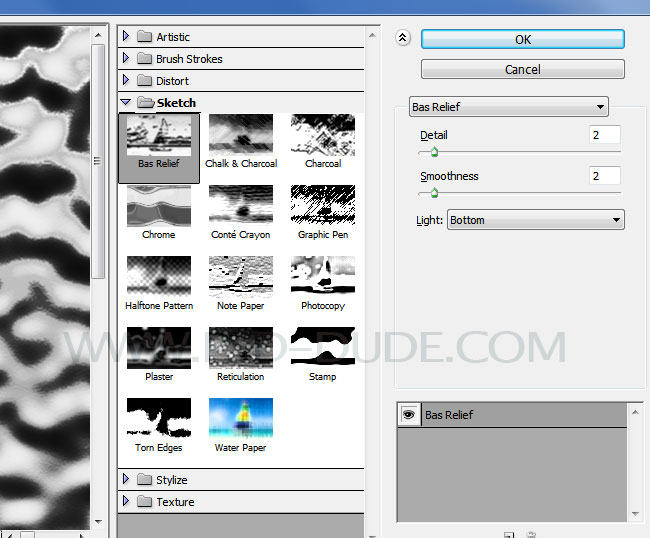
Aceasta începe să arate mai mult ca o textură de apă realistă. Dar, arată ca și cum ar fi arătat de sus. Vrem ca ondulațiile texturii de apă să fie mai lungi pe orizontală. Așadar, estompăm ondulațiile apei pe orizontală folosind niște motion blur.
Este timpul să adăugăm un alt efect de filtru. Mergem la Filter>Blur și alegem filtrul Motion Blur.
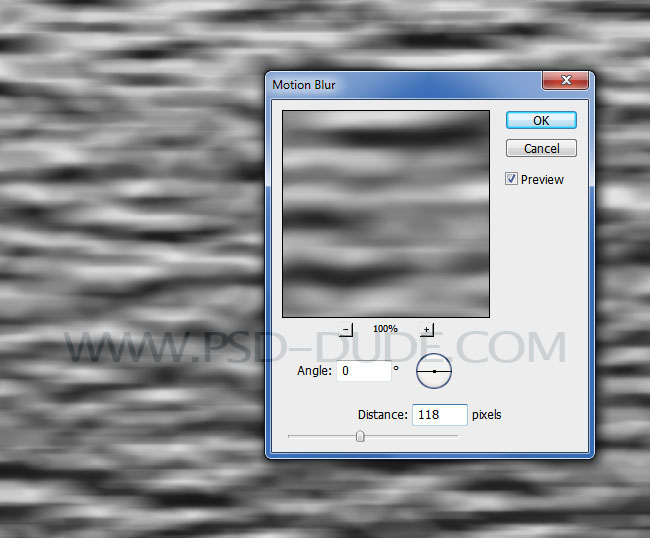
Din nou, rezultatul este puțin prea sharp. Adăugați încă un efect Gaussian Blur.
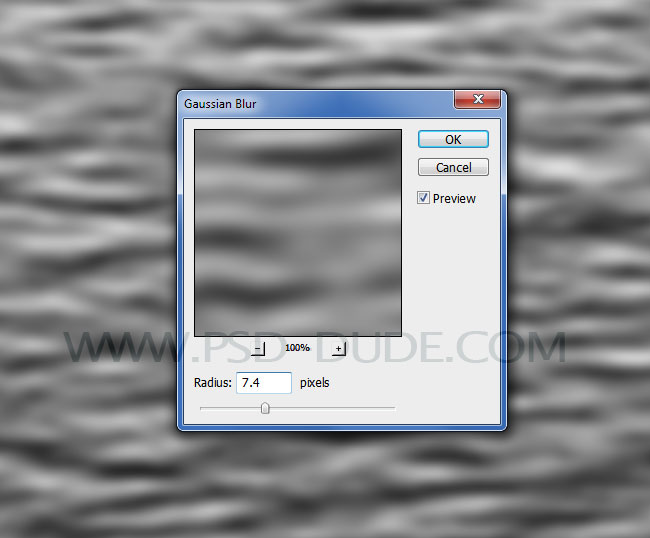
Aceasta chiar începe să arate ca o textură de apă impresionantă. Dar, este alb-negru, așa că trebuie să adăugăm culoare. Vom face textura de apă albastră prin adăugarea unui Photoshop Gradient Map.
Adaugați textura de apă Photoshop Gradient Map
Acum adăugați un Gradient Map folosind butonul Create a new fill or adjustment layer din fila layers.
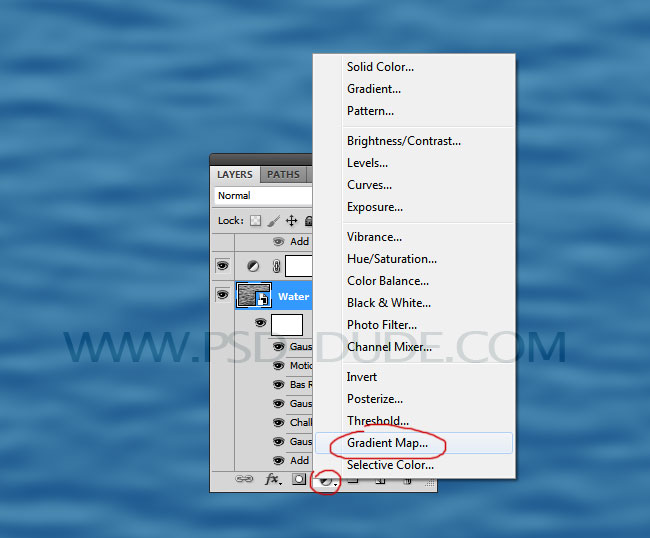
Iată culorile pentru a face o textură de apă albastră cu Photoshop Gradient Map: #18548b și #5394b9
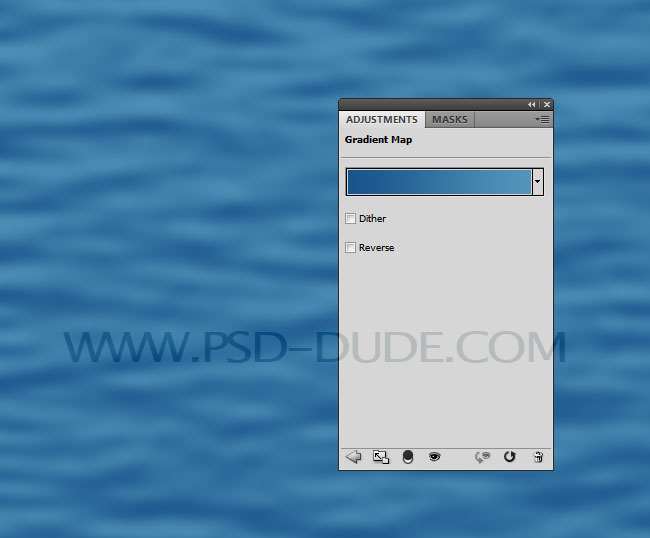
Cum să faceți textura de apă realistă
Textura noastră de apă din Photoshop arată bine și chiar ați putea să o folosiți astfel. Dar, dacă doriți, puteți să o îmbunătățiți.
Cum facem asta?
Bine, dacă vă uitați în depărtare deasupra unui corp de apă, veți vedea că nervurile de pe suprafața apei au niște lumini înalte – lumina reflectată de soare. Haideți să vedem cum putem adăuga aceste hightlights la textura noastră de apă în Photoshop.
Creăm un strat nou și îl numim de exemplu Water Texture. Umpleți stratul cu culoarea albă și convertiți-l în obiect inteligent. Vom adăuga filtre inteligente similare, așa că haideți să o facem rapid. Folosiți filtrul Add Noise.
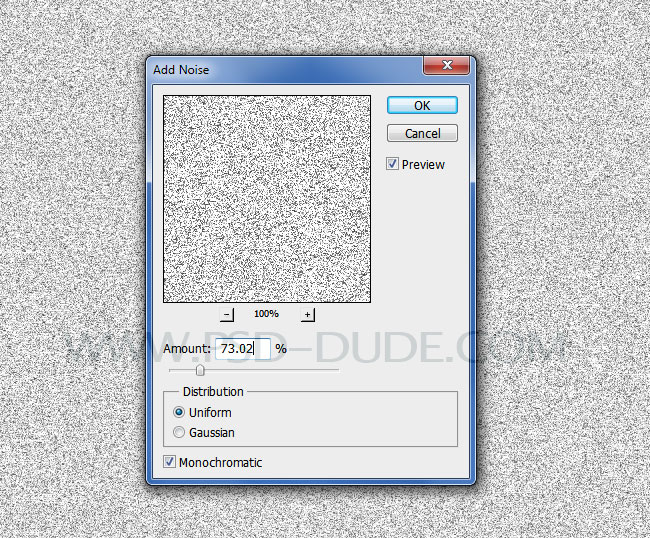
Adaugați Filter>Sketch>Halftone Pattern.
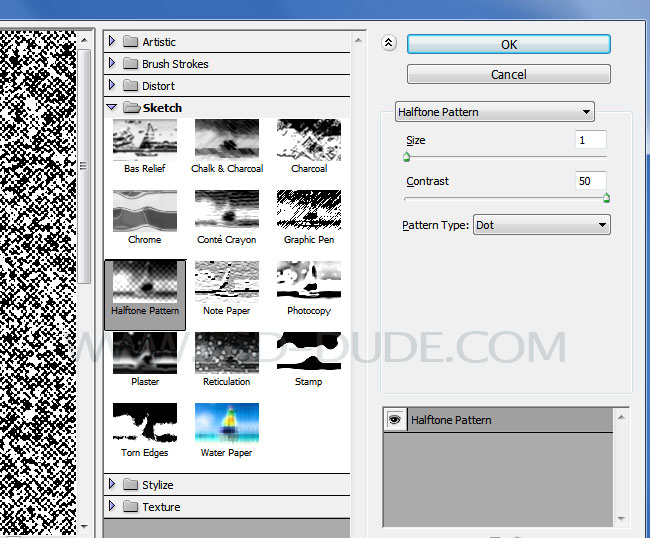
Pentru a crea evidențele ondulației texturii de apă adăugați Filter>Sketch>Bas Relief.
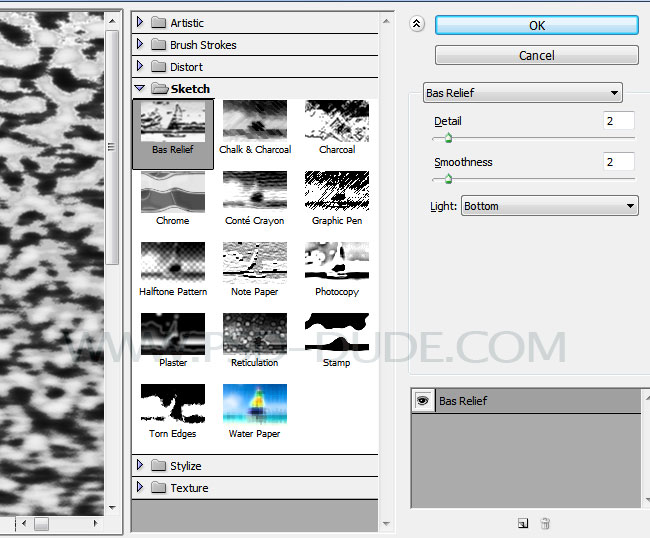
Apoi adăugați Filter>Blur>Motion Blur pentru a îndulci acele evidențe și reflexii ale ondulației apei.
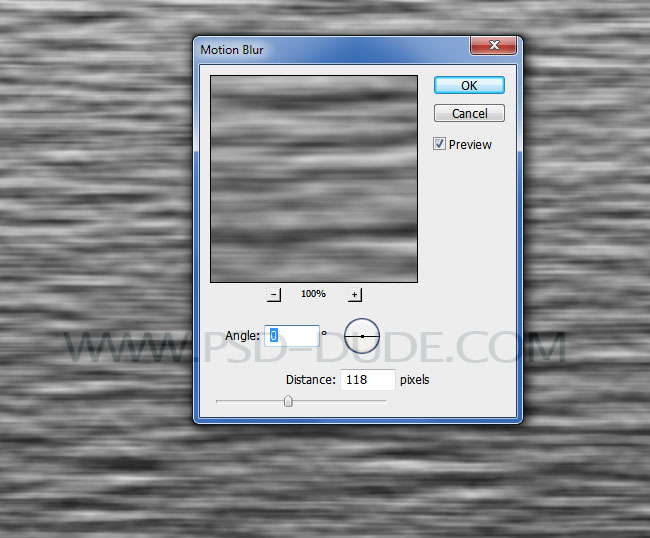
Adaugați Filter>Blur>Gaussian Blur pentru a face ondulațiile din apă mai lungi pe orizontală.
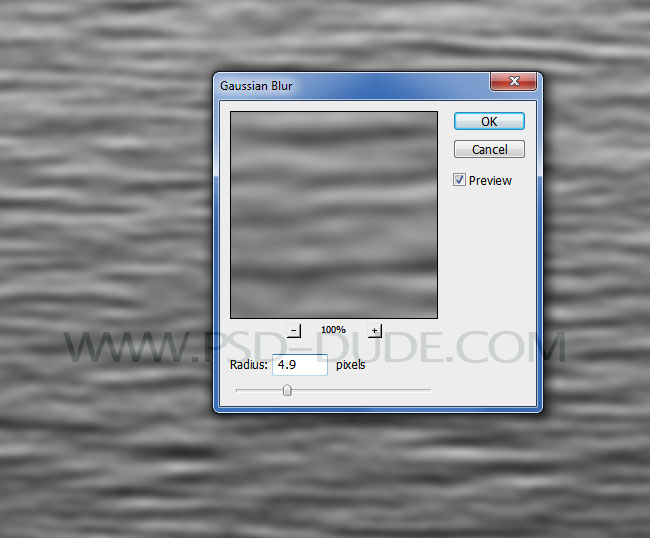
Setați modul de amestecare al stratului Water Texture la Soft Light deoarece acest lucru va accentua evidențele și reflexiile valurilor de apă.
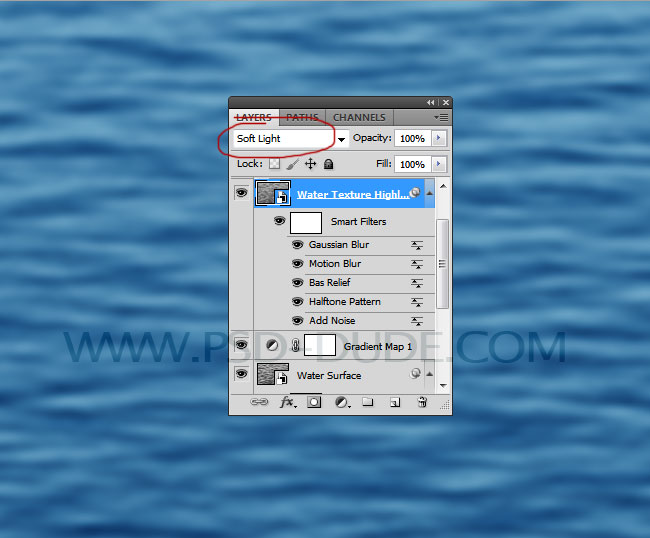
Adaugați un strat de ajustare Luminozitate/Contrast doar pentru stratul Water Texture folosind o mască de tăiere. Faceți clic dreapta pe ajustare și alegeți Create Clipping Mask.
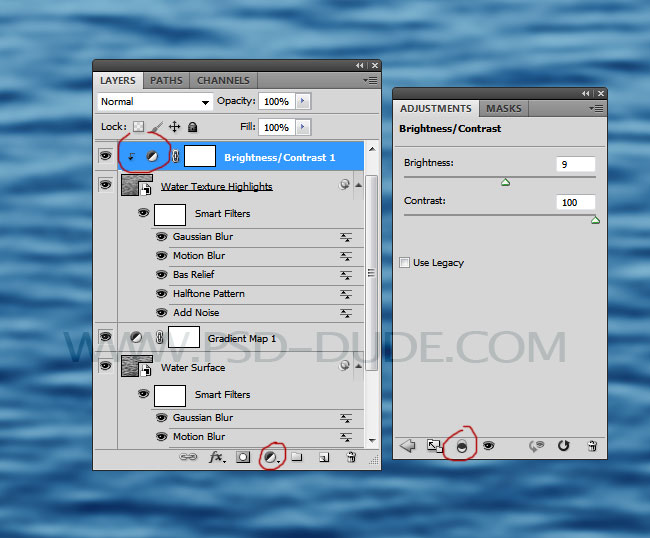
Pentru că am realizat textura apei folosind o hartă de gradient albastru, rezultatul are o culoare rece. Putem încălzi puțin culoarea texturii de apă adăugând o ajustare Gradient Fill de culoare închisă spre galben(ish) cu aceste tonuri de culoare: #070605 și #fbf4cd.
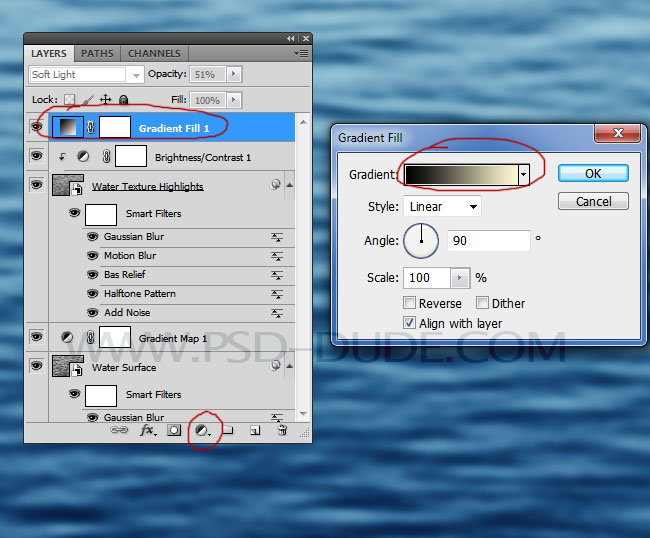
Setați modul de amestecare al acestui gradient la Soft Light, opacitate 50%.
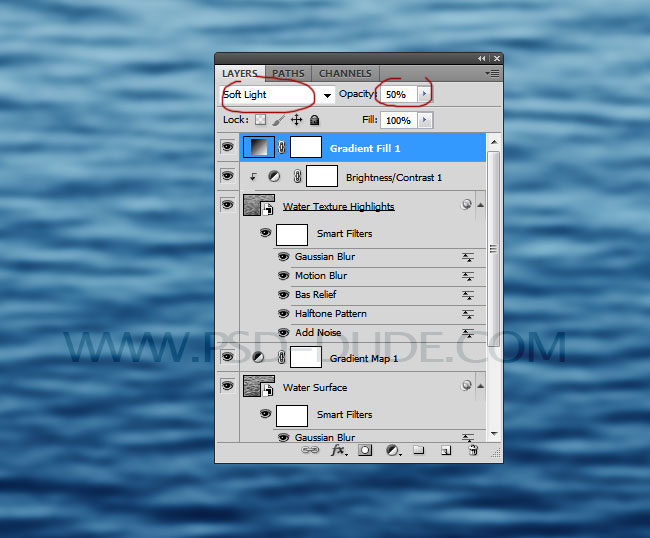
Modificați textura apei cu perspectiva din Photoshop
Să ajustăm perspectiva pentru textura noastră de apă în Photoshop. Pentru ultimele retușuri de perspectivă, selectați layer-ul Water Surface și layer-ul Water Texture și mergeți la Edit>Transform>Perspective.
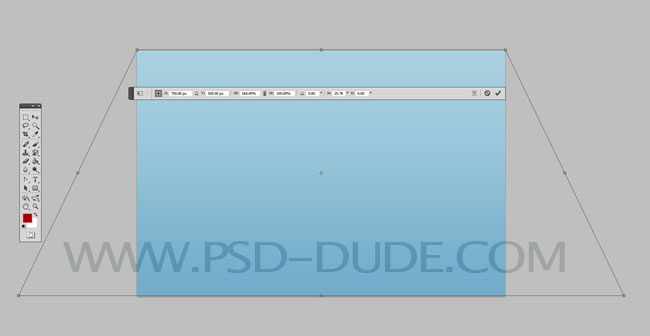
Iată, așadar, rezultatul final pentru textura noastră realistă de apă din Photoshop realizată de la zero. Sper că v-a plăcut să citiți noul nostru tutorial. Consultați colecția noastră uriașă de texturi de apă deja realizate gratuit.
 .
.