–>Crie Textura de Água no Photoshop
Realistic Water Texture Photoshop Tutorial

Como criar textura de superfície de água no Photoshop
Crie um novo documento 1500px/1000px. Nomeie a primeira camada da superfície da água. Preencha-a com a cor branca. Certifique-se de que a cor de primeiro plano é branca e a cor de fundo está definida para preto. Converta esta camada para um objeto inteligente (clique com o botão direito do mouse e escolha Converter para objeto inteligente). Vá até Filter>Noise e escolha Add Noise filter.
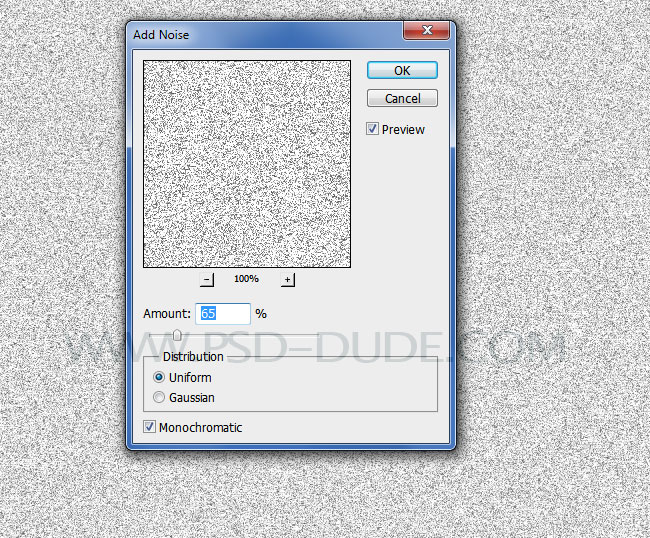
A textura da água precisa ter algumas ondulações. Mas, o ruído criou detalhes muito duros. Vamos amolecê-los usando algum borrão.
Vá para Filter>Blur e escolha o filtro Gaussian Blur.
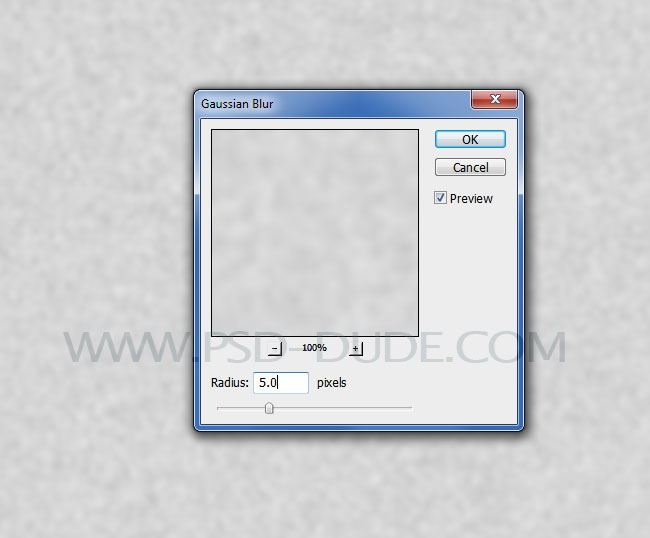
Agora precisamos criar alguma variação na textura da superfície da água. Você sabe, como as ondas da água criadas pelo vento na superfície da água.
Vá para o Filtro>Sketch e escolha o filtro Giz e Carvão para criar um efeito abstrato como este.
>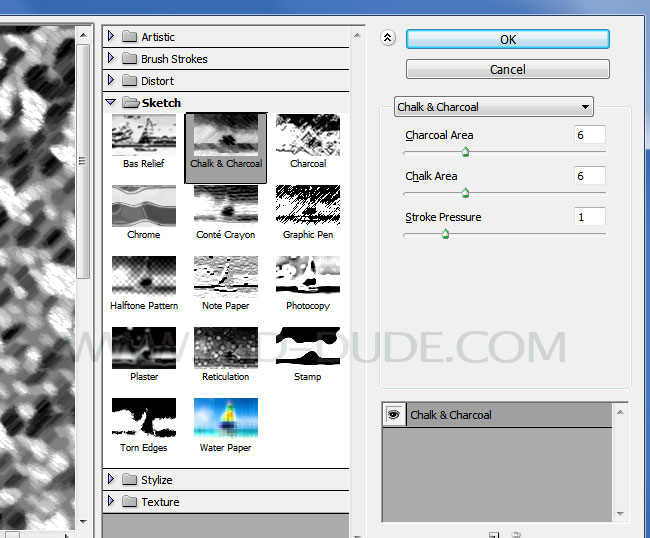
Adicionar novamente um filtro inteligente do Borrão Gaussiano com estas configurações.
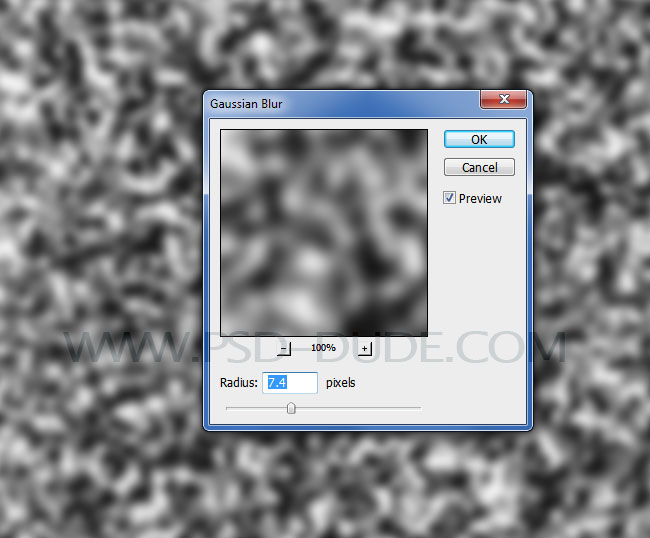
The Water Photoshop Texture Needs Ripples
Para finalizar as texturas das ondulações de água no Photoshop você tem que ir ao menu Filter>Sketch e escolher Bas Relief.
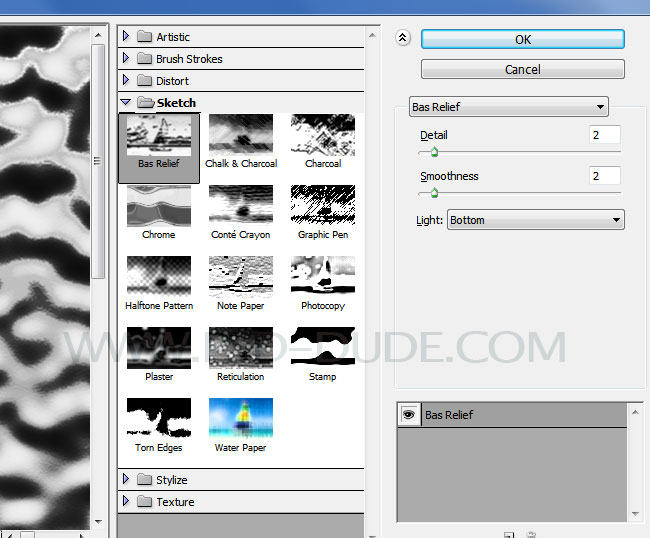
Esta começa a parecer mais com uma textura de água realista. Mas, parece que é mostrado de cima. Nós queremos que as ondulações da textura da água sejam horizontalmente mais longas. Então, manchamos as ondulações da água horizontalmente usando algum borrão de movimento.
Tempo para adicionar outro efeito de filtro. Vá para Filter>Blur e escolha o filtro de desfoque de movimento.
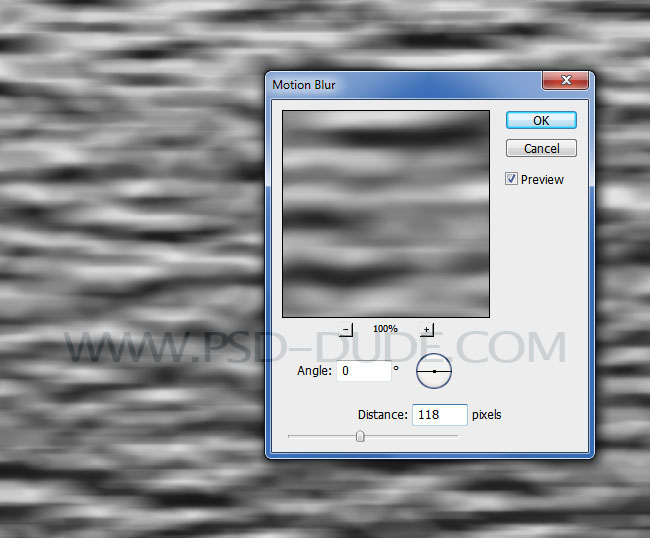
Again, o resultado é um pouco afiado. Adicione mais um efeito de Desfoque Gaussiano.
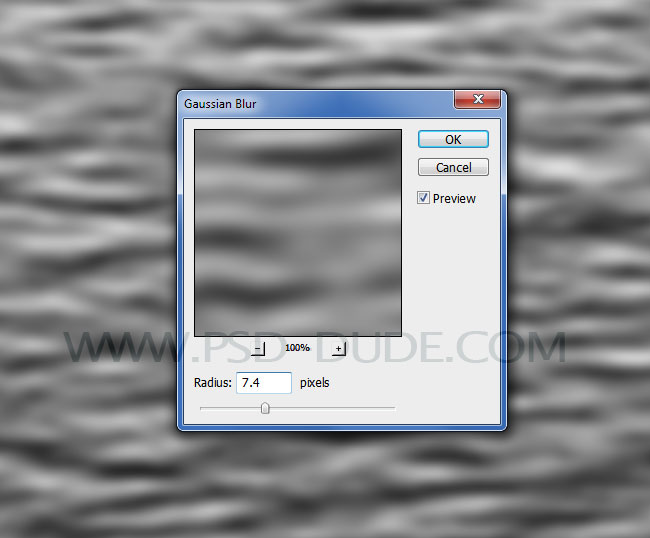
Esta começa realmente a parecer uma textura de água incrível. Mas, é preto e branco, por isso precisamos de adicionar cor. Vamos fazer a textura da água azul, adicionando um Gradient Map do Photoshop.
Adicionar o Gradient Map do Photoshop de textura de água
Agora adicionar um Gradient Map usando o botão Create a new fill or adjustment layer layer (Criar um novo preenchimento ou ajuste de camada) da aba layers.
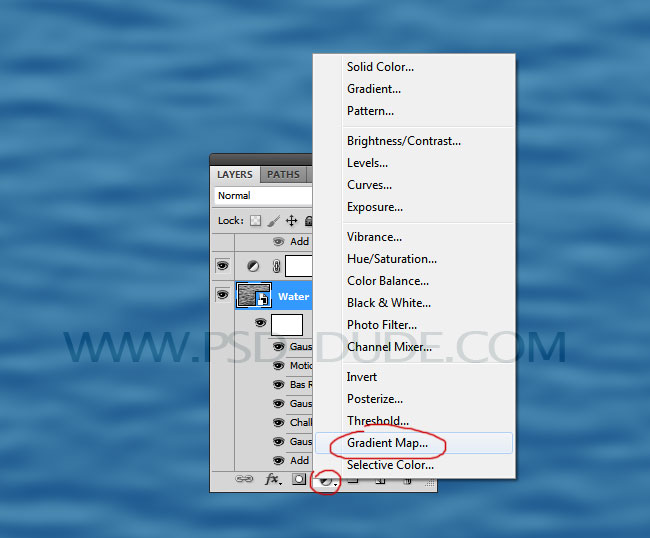
Aqui estão as cores para fazer uma textura de água azul com o Gradient Map do Photoshop: #18548b e #5394b9
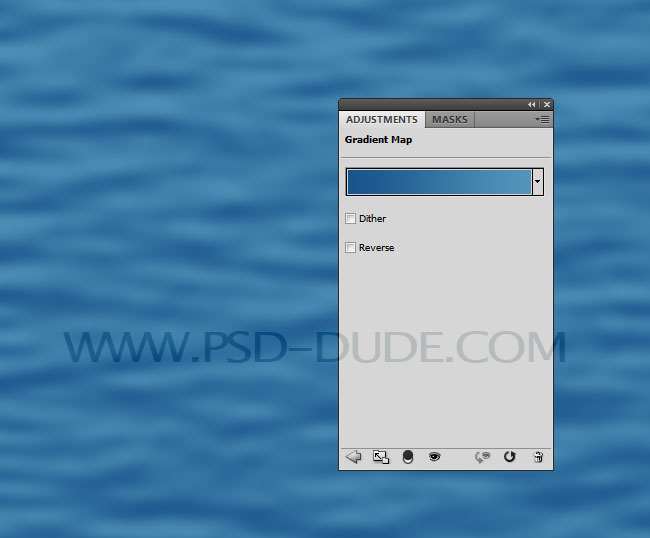
Como tornar a textura de água realista
A nossa textura de água do Photoshop parece boa e você poderia realmente usá-la assim. Mas, se quiseres, podes melhorá-la.
Como fazemos isso?
Bem, se olhares à distância sobre um corpo de água, verás que as ondulações na superfície da água têm algumas luzes altas – luz reflectida pelo sol. Vamos ver como podemos adicionar essas luzes altas à nossa textura da água no Photoshop.
Criar uma nova camada e chamá-la, por exemplo, Water Texture. Preencha a camada com cor branca e converta-a em objeto inteligente. Vamos adicionar filtros inteligentes similares, então vamos fazer isso rapidamente. Use o filtro Add Noise filter.
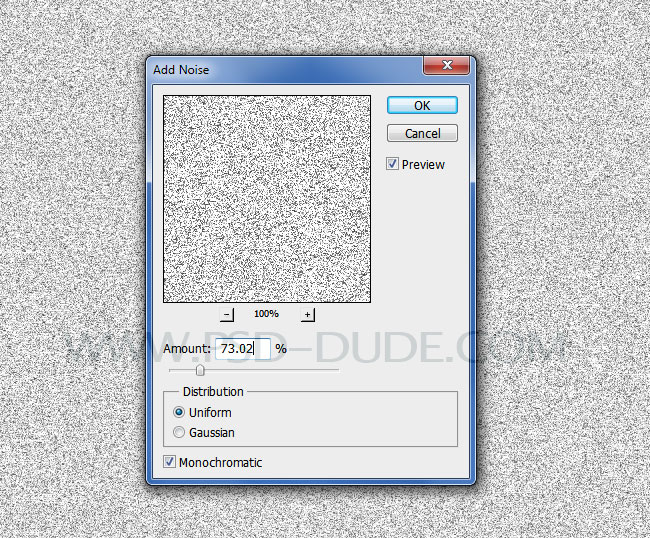
Add Filter>Sketch>Halftone Pattern.
>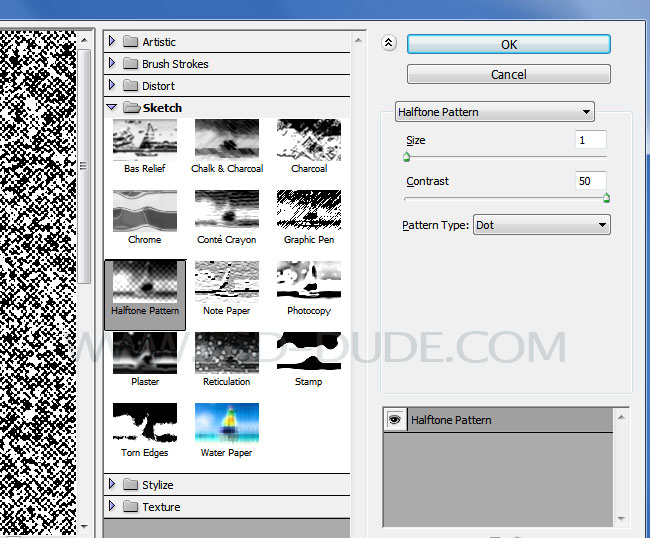
Para criar os destaques da ondulação da textura da água adicione Filter>Sketch>Bas Relief.
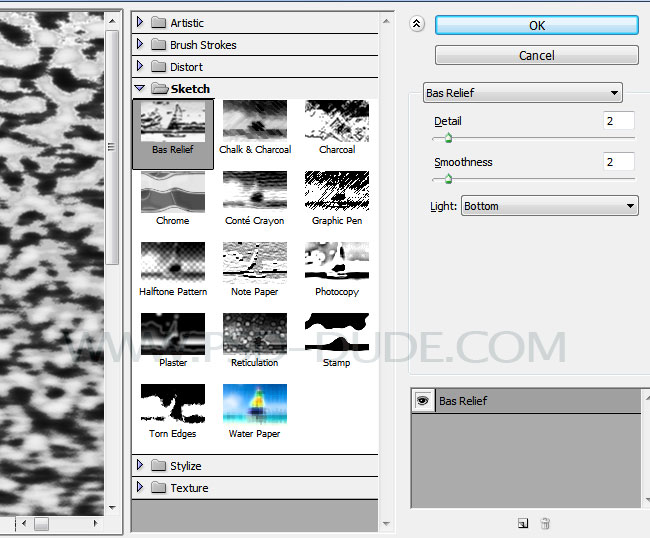
Então adicione Filter>Blur>Motion Blur para suavizar aqueles destaques e reflexos da ondulação da água.
>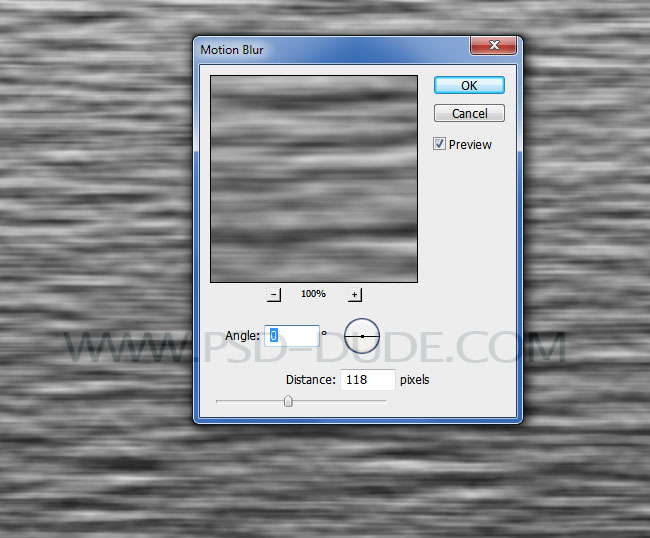
Adicionar Filtro>Borrão>Borrão Gaussiano para tornar as ondulações na água mais longas na horizontal.
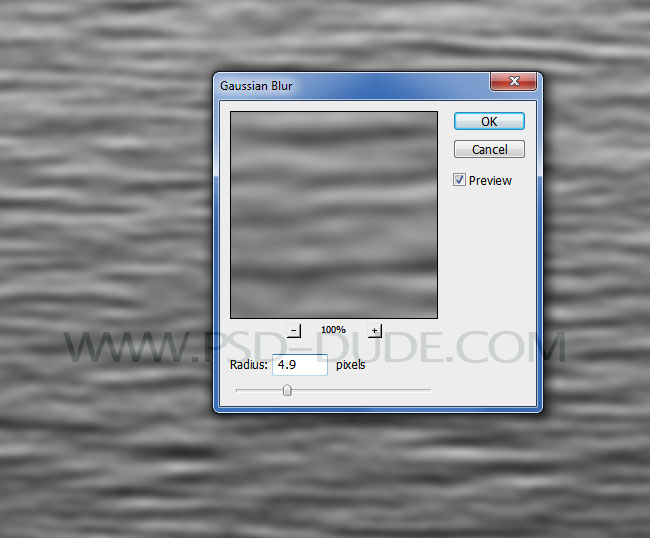 >
>
Definir o modo de mistura da camada de textura da água para Soft Light, pois isso acentuará os destaques e reflexos das ondas de água.
>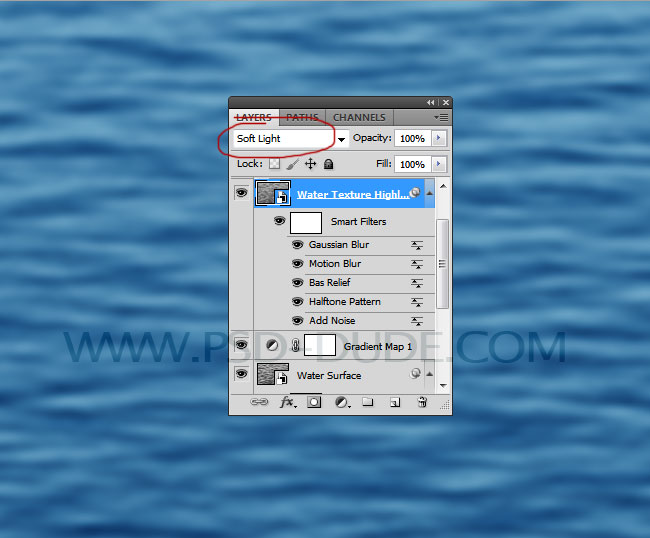 >
>
Adicionar uma camada de ajuste de brilho/contraste apenas para a camada de textura da água usando uma máscara de recorte. Clique com o botão direito do mouse sobre o ajuste e escolha Create Clipping Mask.
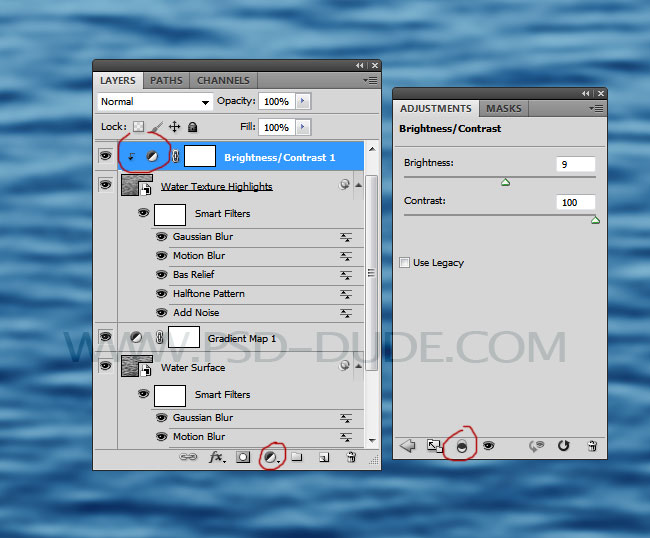
Porque fizemos a textura da água usando um mapa com gradiente azul o resultado tem uma cor fria. Podemos aquecer um pouco a cor da textura da água adicionando um ajuste de Gradiente de Preenchimento escuro a amarelo(ish) com estes tons de cor: #070605 e #fbf4cd.
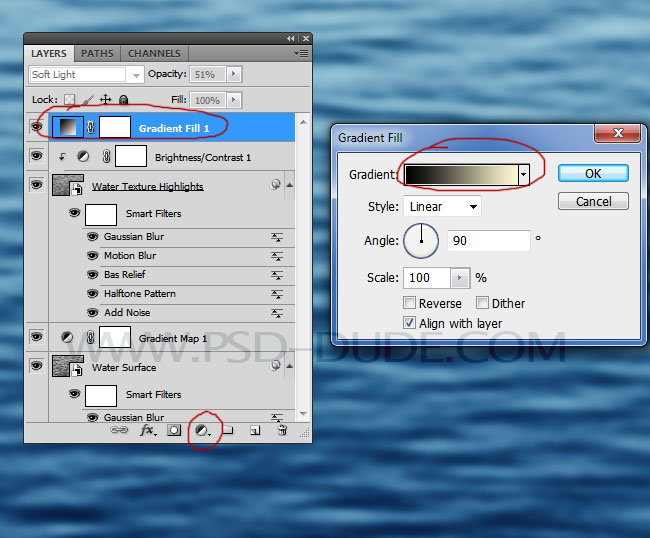
Configure o modo de mistura deste gradiente para Soft Light, opacidade 50%.
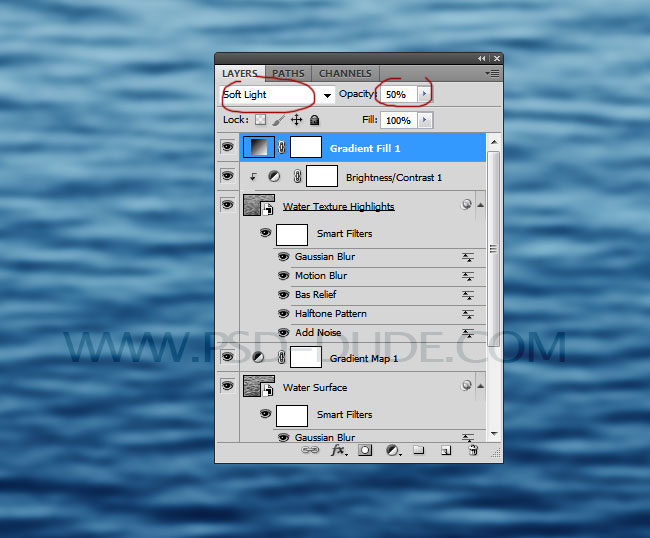
Altere a textura da água com o Photoshop Perspective
Ajuste a perspectiva para a nossa textura da água no Photoshop. Para os toques finais da perspectiva, selecione a camada Water Surface e a camada Water Texture e vá para Edit>Transformar>Perspective.
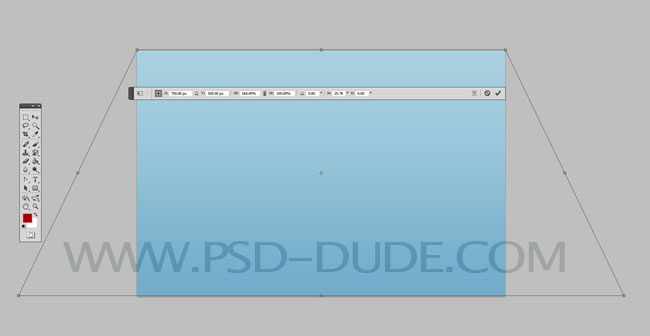
Então, aqui está o resultado final para a nossa textura realista da água no Photoshop feita do zero. Espero que tenha gostado de ler o nosso novo tutorial. Confira nossa enorme coleção de texturas de água já feitas de graça.
