–> Créer une texture d’eau dans Photoshop
Tutoriel Photoshop de texture d’eau réaliste

Comment créer une texture de surface d’eau dans Photoshop
Créer un nouveau document 1500px/1000px. Nommez le premier calque Surface d’eau. Remplissez-le avec la couleur blanche. Assurez-vous que la couleur d’avant-plan est blanche et que la couleur d’arrière-plan est définie sur le noir. Convertissez ce calque en objet intelligent (clic droit et choisissez Convertir en objet intelligent). Allez dans Filter>Noise et choisissez le filtre Add Noise.
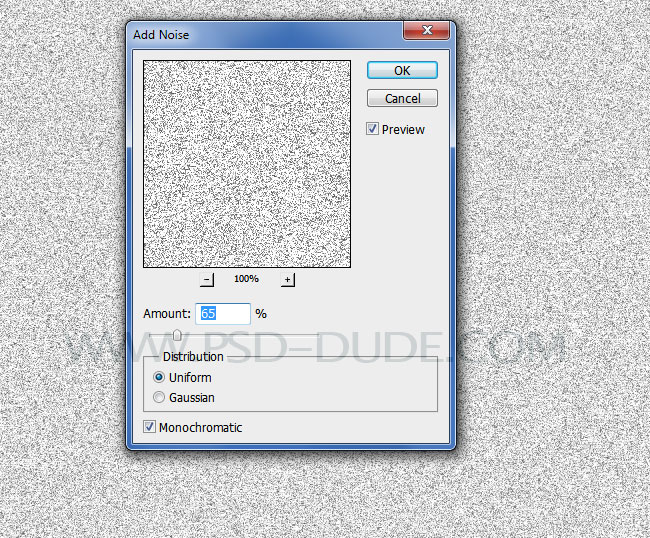
La texture de l’eau doit avoir quelques ondulations. Mais, le bruit a créé des détails trop durs. Adoucissons-les en utilisant un peu de flou.
Allez dans Filter>Blur et choisissez le filtre Gaussian Blur.
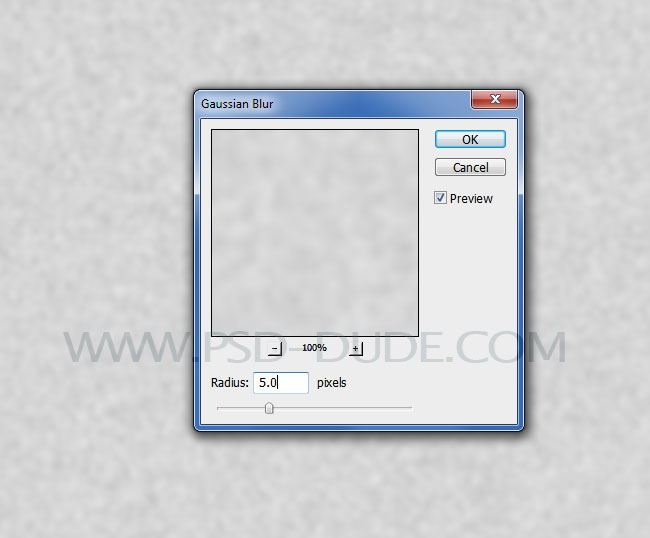
Maintenant, nous devons créer une certaine variance dans la texture de la surface de l’eau. Vous savez, comme les vagues d’eau créées par le vent sur la surface de l’eau.
Allez au filtre>Sketch et choisissez le filtre Craie et fusain pour créer un effet abstrait comme celui-ci.
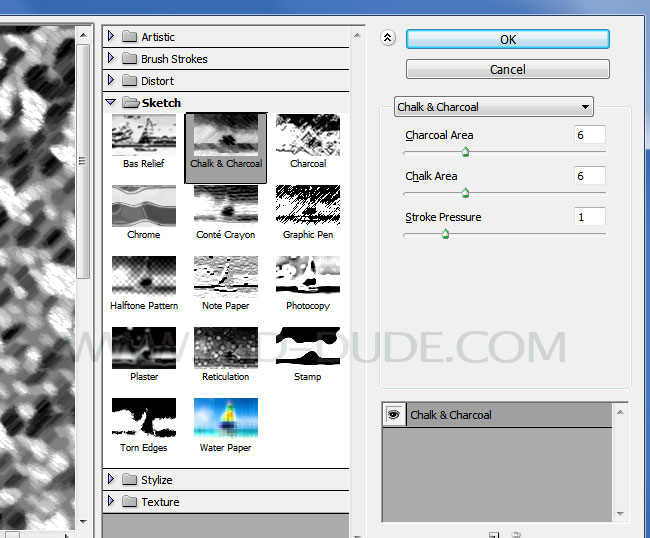
Ajoutez à nouveau un filtre intelligent Flou gaussien avec ces paramètres.
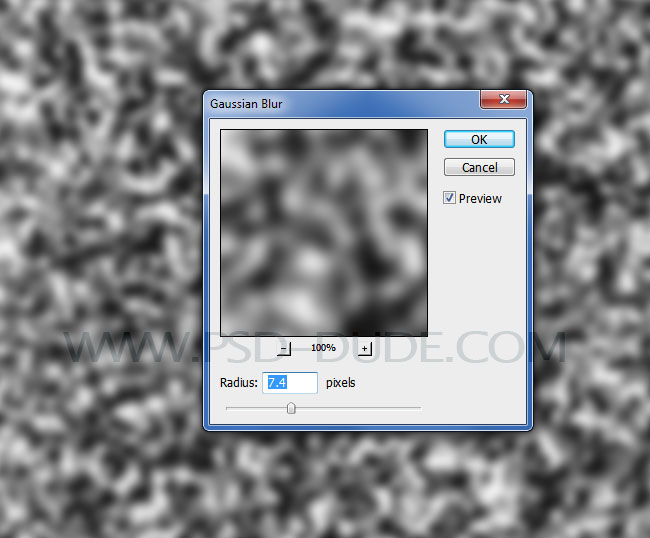
La texture Photoshop d’eau a besoin d’ondulations
Pour finaliser les textures d’ondulations d’eau dans Photoshop, vous devez aller dans le menu Filter>Sketch et choisir Bas Relief.
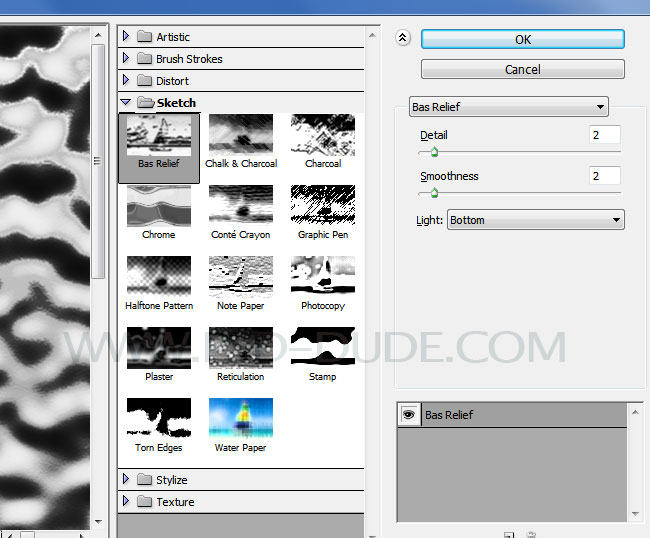
Cela commence à ressembler davantage à une texture d’eau réaliste. Mais, on dirait qu’elle est montrée d’en haut. Nous voulons que les ondulations de la texture de l’eau soient plus longues horizontalement. Donc, nous estompons les ondulations de l’eau horizontalement en utilisant un peu de flou de mouvement.
Il est temps d’ajouter un autre effet de filtre. Allez à Filter>Blur et choisissez le filtre motion Blur.
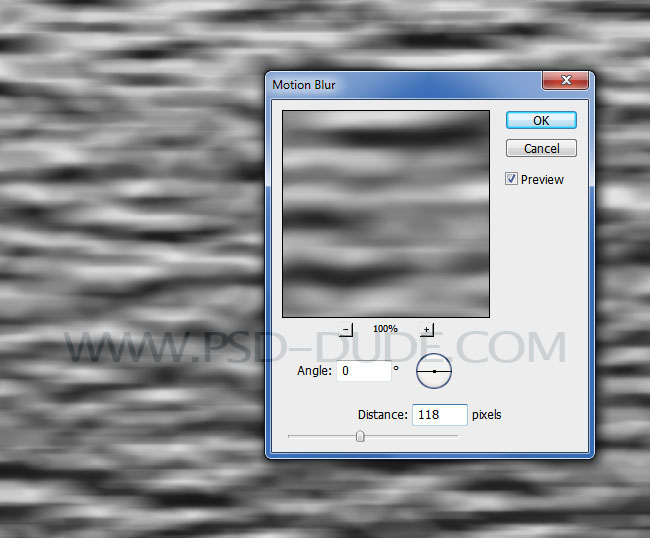
Encore, le résultat est un peu trop net. Ajoutez un autre effet de flou gaussien.
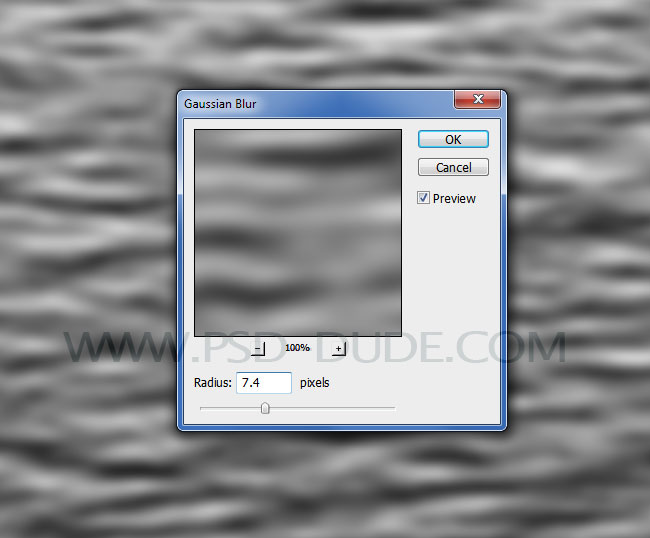
Cela commence vraiment à ressembler à une texture d’eau géniale. Mais, c’est en noir et blanc, donc nous devons ajouter de la couleur. Nous allons rendre la texture d’eau bleue en ajoutant une carte de dégradé Photoshop.
Ajouter la texture d’eau Carte de dégradé Photoshop
Maintenant, ajoutez une carte de dégradé en utilisant le bouton Créer un nouveau remplissage ou un calque de réglage à partir de l’onglet des couches.
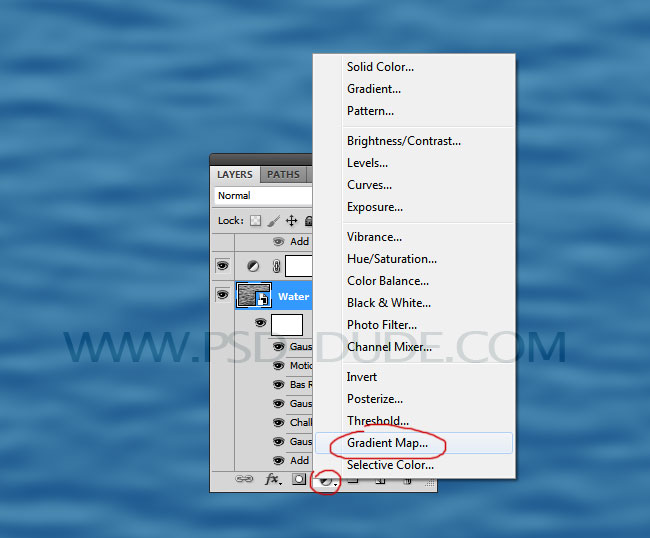
Voici les couleurs pour faire une texture d’eau bleue avec la carte de dégradé Photoshop : #18548b et #5394b9
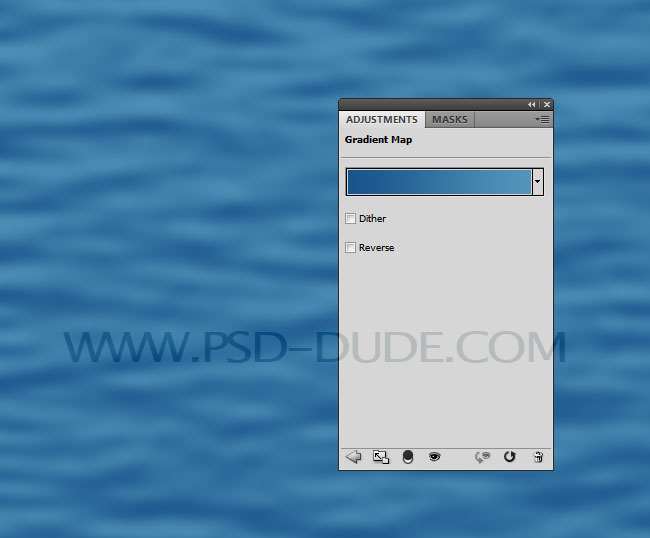
Comment rendre la texture d’eau réaliste
Notre texture d’eau Photoshop semble bonne et vous pourriez vraiment l’utiliser comme ça. Mais, si vous voulez, vous pouvez l’améliorer.
Comment le faire?
Eh bien, si vous regardez au loin sur une étendue d’eau, vous verrez que les rides sur la surface de l’eau ont quelques higlights – la lumière réfléchie par le soleil. Voyons comment nous pouvons ajouter ces hightlights à notre texture d’eau dans Photoshop.
Créer un nouveau calque et l’appeler par exemple Texture d’eau. Remplissez le calque avec la couleur blanche et convertissez-le en objet intelligent. Nous allons ajouter des filtres intelligents similaires, alors faisons-le rapidement. Utilisez le filtre Add Noise.
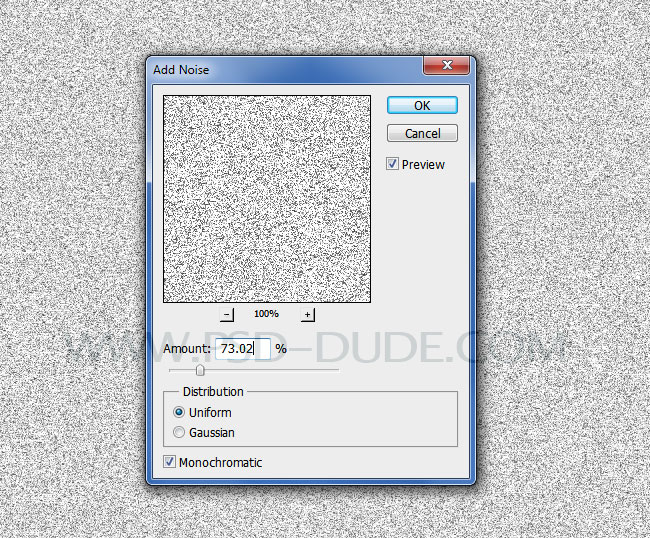
Ajoutez le filtre>Sketch>Halftone Pattern.
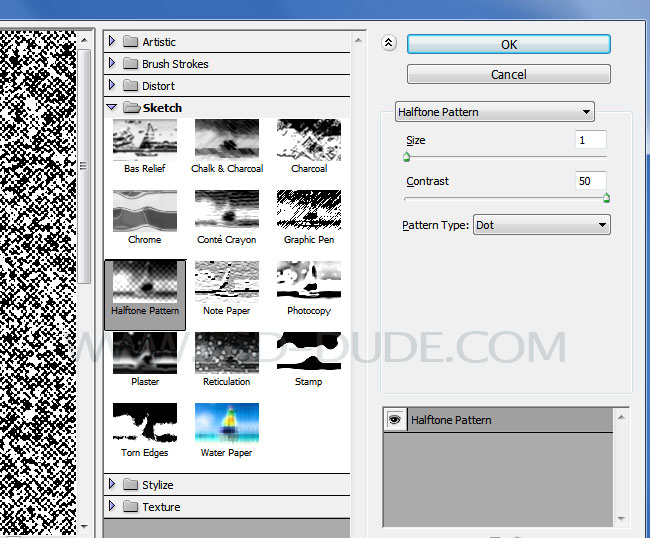
Pour créer les reflets des ondulations de la texture de l’eau, ajoutez le filtre>Sketch>Bas Relief.
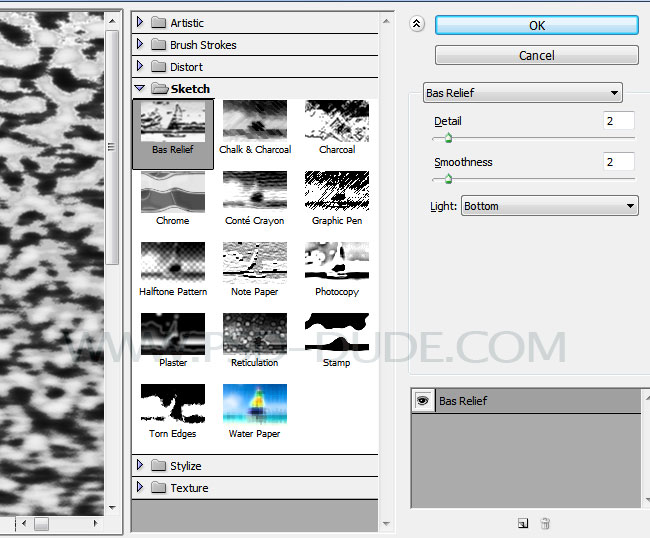
Puis ajoutez le filtre>Blur>Motion Blur pour adoucir ces reflets et ces ondulations de l’eau.
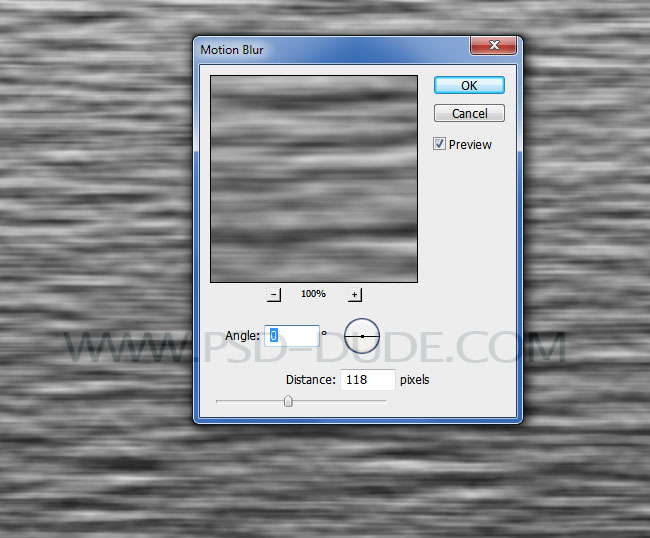
Ajoutez le filtre>Blur>Flou gaussien pour rendre les ondulations de l’eau plus longues à l’horizontale.
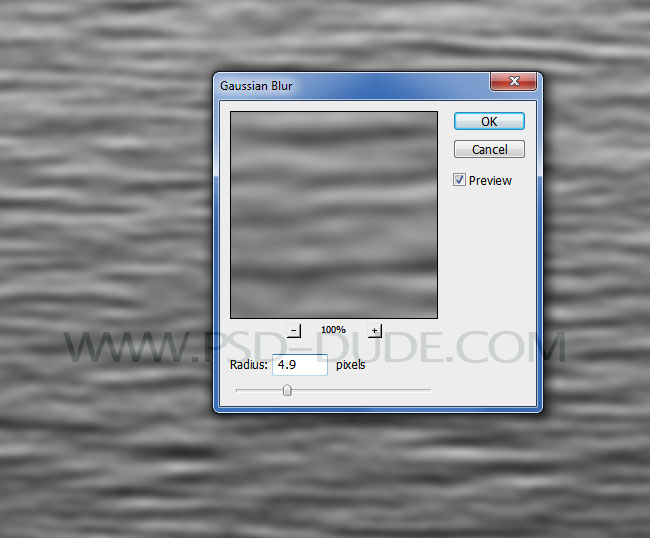
Réglez le mode de fusion du calque de texture d’eau sur Lumière douce, car cela accentuera les reflets et les points forts des vagues d’eau.
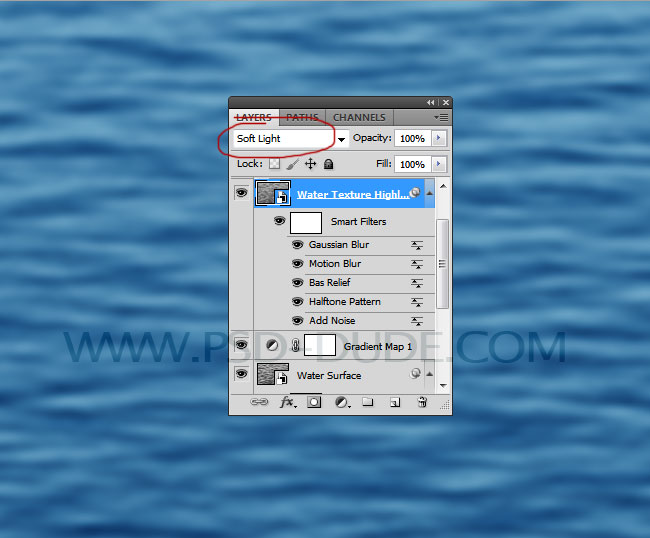
Ajoutez un calque de réglage de luminosité/contraste juste pour le calque de texture d’eau en utilisant un masque d’écrêtage. Faites un clic droit sur l’ajustement et choisissez Créer un masque d’écrêtage.
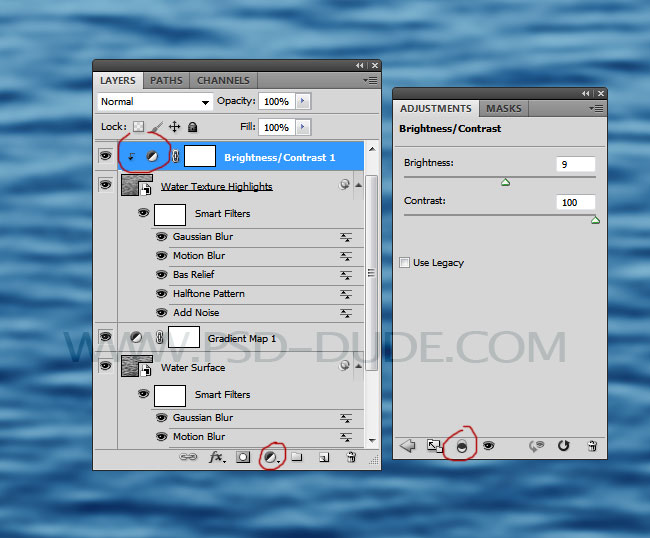
Parce que nous avons fait la texture de l’eau en utilisant une carte de gradient bleue, le résultat a une couleur froide. Nous pouvons réchauffer un peu la couleur de la texture de l’eau en ajoutant un ajustement de remplissage de dégradé sombre à jaune(ish) avec ces tons de couleur : #070605 et #fbf4cd.
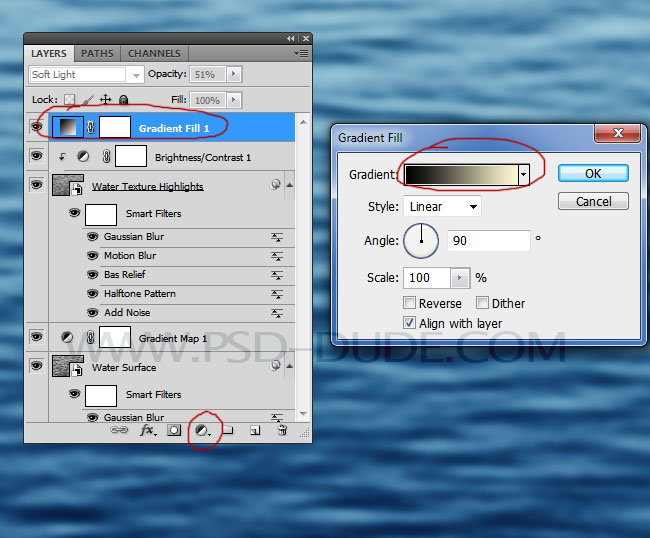
Réglez le mode de fusion de ce dégradé sur Lumière douce, opacité 50%.
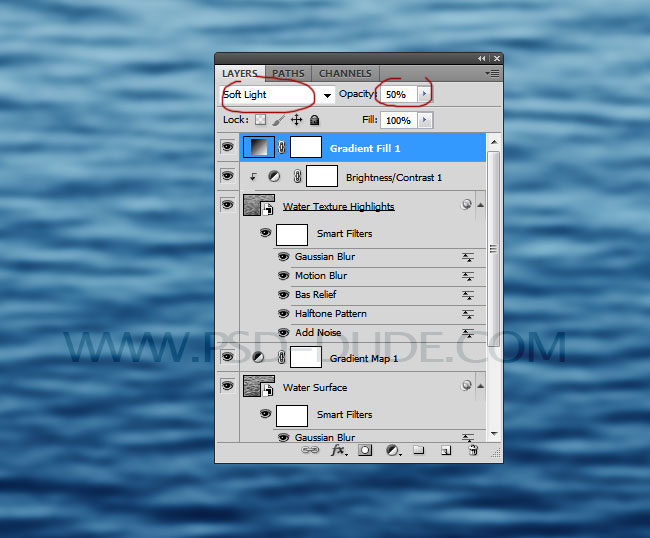
Changez la texture de l’eau avec la perspective de Photoshop
Réglons la perspective pour notre texture d’eau dans Photoshop. Pour les dernières touches de perspective, sélectionnez le calque de la surface de l’eau et le calque de la texture de l’eau et allez à Edit>Transform>Perspective.
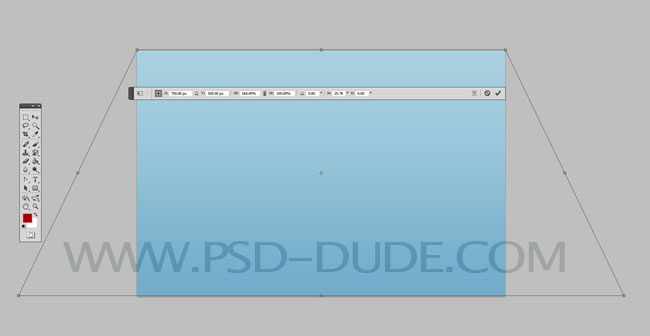
So, voici le résultat final pour notre texture Photoshop d’eau réaliste faite à partir de zéro. J’espère que vous avez apprécié la lecture de notre nouveau tutoriel. Consultez notre énorme collection de textures d’eau déjà faites gratuitement.
 .
.