Jak dodać nowy post w WordPressie i wykorzystać wszystkie funkcje
Czy próbujesz utworzyć nowy post w WordPressie? Czy chcesz poznać wszystkie funkcje postów WordPressa, które widzisz na ekranie?
Choć niektórzy mogą uważać, że dodanie nowego postu WordPressa jest dość oczywiste, wielu początkujących uważa interfejs za nieco przytłaczający.
Nie wspominając, czasami nawet bardziej wytrawni użytkownicy są zaskoczeni znalezieniem ukrytych klejnotów na ekranie edycji postu.
W tym przewodniku dla początkujących, przeprowadzimy Cię przez wszystkie funkcje na ekranie dodawania nowego postu, i jak możesz je wykorzystać do tworzenia lepszych treści.
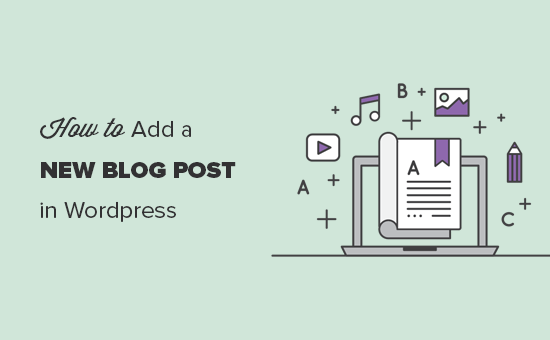
Podzieliliśmy ten przewodnik na trzy sekcje, aby pomóc Ci łatwo znaleźć to, czego szukasz:
- Tworzenie nowego postu w WordPressie przy użyciu domyślnego edytora (zalecane)
- Tworzenie nowego postu w WordPressie przy użyciu klasycznego edytora
- Wskazówki bonusowe dotyczące tworzenia lepszych postów na blogu
Gotowe, zaczynajmy.
Creating a New Post in WordPress Using The Default Editor
W grudniu 2018 roku WordPress wprowadził nowy, nowoczesny edytor oparty na blokach, znany również jako Gutenberg. Jest czysty i prosty, ale nie pozwól, aby wygląd Cię zwiódł.
Za jego czystym interfejsem kryją się tony potężnych funkcji schludnie schowanych. Wyjaśnimy je wszystkie i pomożemy ci odblokować jego prawdziwy potencjał.
Dodawanie tytułów i bloków treści
Edytor bloków WordPress jest wyposażony w czysty interfejs do pisania. Na górze wpiszesz tytuł swojego postu.
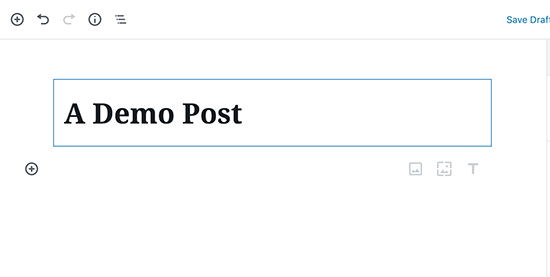
Aby dodać treść, musisz dodać blok. Na ekranie znajduje się wiele przycisków dodaj blok, które możesz kliknąć, aby wybrać i dodać blok.
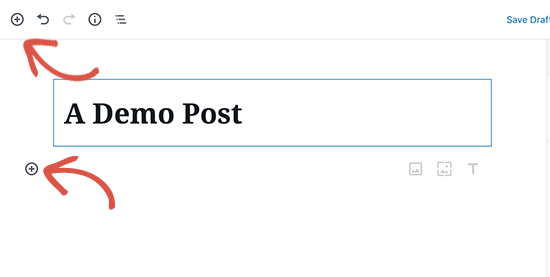
Jeśli nie chcesz używać myszy do klikania przycisku, możesz użyć skrótu klawiaturowego, wpisując /, aby wyszukać i dodać blok.
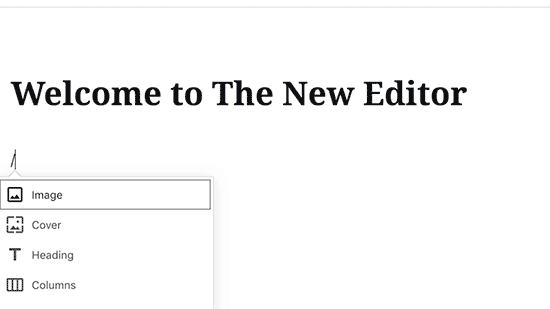
Wszystkie elementy treści są zawijane w blok. WordPress jest wyposażony w bloki dla wszystkich popularnych elementów treści, w tym akapitów, kolumn, obrazów, galerii, embedów, shortcodes, widżetów i innych.
Niektóre wtyczki WordPress mogą również dodawać własne bloki, aby dodać inne funkcje, takie jak formularze kontaktowe, SEO itp (więcej na ten temat w dalszej części artykułu).
Dodawanie obrazów, filmów, &innych mediów
Możesz dodać obrazy po prostu dodając blok obrazu, a następnie załadować lub wybrać obraz, który chcesz dodać.
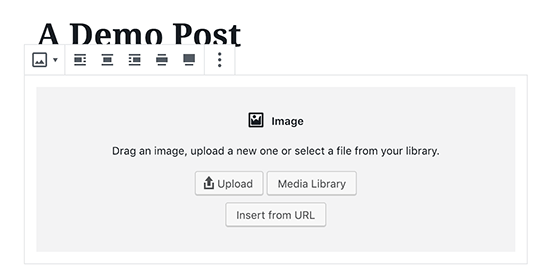
Jeśli chcesz tekst i obraz obok siebie, to możesz użyć bloku 'Media &Tekst’. Ten blok pomaga zawinąć tekst wokół obrazu w WordPress.
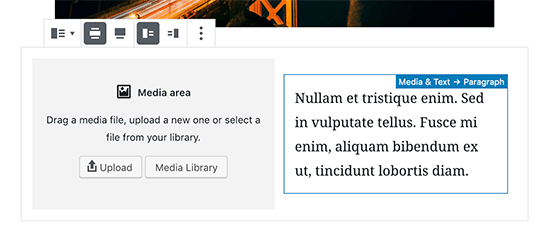
Edytor WordPress jest również wyposażony w blok Galeria, który można wykorzystać do wyświetlania obrazów w rzędach i kolumnach z układem siatki.
Po prostu dodaj blok Galeria, a następnie prześlij lub wybierz obrazy ze swojej biblioteki multimediów WordPress.
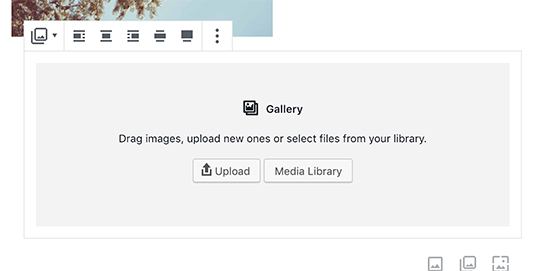
Choć blok galerii jest potężny, możesz potrzebować innych zaawansowanych funkcji galerii, takich jak albumy, sortowanie obrazów itp. W takim przypadku zalecamy użycie jednej z tych wtyczek galerii WordPress.
Chcesz osadzić wideo w swojej treści? No problem.
Domyślny edytor WordPress przychodzi z blokami osadzania dla wszystkich popularnych dostawców.
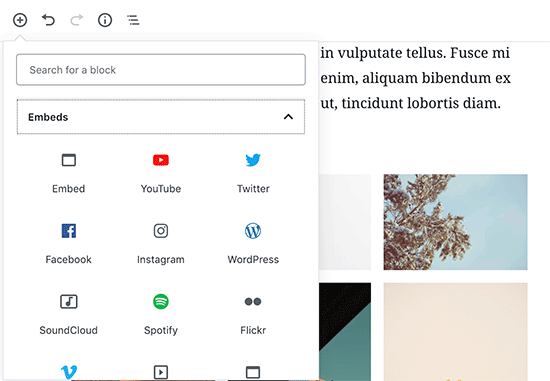
Możesz również po prostu skopiować i wkleić adres URL wideo do bloku akapitu, a WordPress automatycznie przekształci go w blok osadzania wideo.

Jeśli używasz bloku wideo do przesyłania filmów bezpośrednio do swojej witryny, zalecamy przeciwko temu, ponieważ spowolni to twoją witrynę, a nawet może spowodować awarię serwera hostingowego WordPress.
Zamiast tego zalecamy przesyłanie filmów do usług takich jak YouTube lub Vimeo, a następnie osadzanie ich w swoich postach WordPress.
Więcej szczegółów znajdziesz w naszym przewodniku na temat tego, dlaczego nigdy nie powinieneś przesyłać filmów do swojej witryny WordPress.
Dodawanie kategorii i tagów
WordPress umożliwia sortowanie postów w kategorie i tagi. Te taksonomie pomagają zorganizować zawartość w sekcje i tematy.
Pomagają one również w SEO i ułatwiają użytkownikom znalezienie treści, których szukają.
Meta boxy kategorii i tagów znajdują się w prawej kolumnie, pod ustawieniami dokumentu.
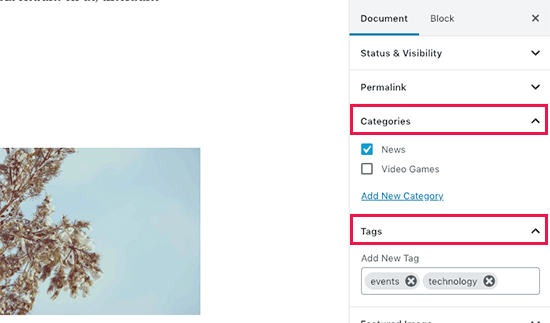
Dodawanie Featured Image
Właściwy obraz (znany również jako miniatura postu) jest głównym obrazem artykułu, który reprezentuje zawartość. Są one wyraźnie wyświetlane w witrynie na pojedynczych postach, stronach archiwum bloga, a także na stronie głównej wiadomości, czasopism i blogów.
Prawie wszystkie motywy WordPress obsługują funkcję wyróżnionego obrazu. Znajdziesz opcję dodania wyróżnionego obrazu do swojego postu w prawej kolumnie pod ustawieniami dokumentu.
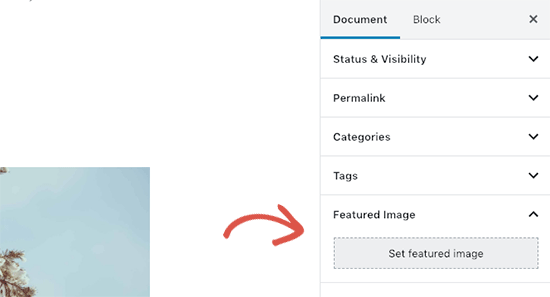
Po prostu kliknij przycisk „Ustaw wyróżniony obraz”, a następnie wybierz lub prześlij obraz, który chcesz użyć jako wyróżniony obraz.
Ważne jest, aby nie mylić wyróżnionych obrazów z obrazami okładek, które są nową funkcją. Zobacz nasz artykuł na temat cover image vs featured image po więcej szczegółów.
Adding Excerpts (Article Summary)
Excerpts są streszczeniem wpisu na blogu lub artykułu. Większość motywów WordPress może automatycznie wygenerować fragment z pierwszych kilku linii twojego postu.
Jednakże ten automatyczny fragment nie zawsze może być znaczący lub chwytliwy. W takim przypadku możesz chcieć ręcznie dodać fragment.
Możesz to zrobić, dodając go w polu fragmentu znajdującym się pod kolumną ustawień dokumentu po prawej stronie.
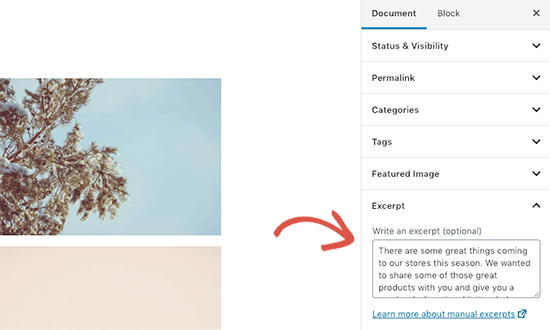
Zmiana Post URL Slug lub Permalink
Domyślnie WordPress używa przyjaznych dla SEO adresów URL dla twoich postów na blogu. Automatycznie używa tytułu twojego postu jako permalink.
Jednakże niektórzy użytkownicy mogą chcieć go zmienić, aby był bardziej przyjazny dla SEO i użytkownika. Istnieją dwa sposoby, aby to zrobić.
Możesz kliknąć na tytuł postu, a zauważysz opcję zmiany permalinka nad polem tytułu. Alternatywnie możesz go zmienić z zakładki Permalink pod kolumną ustawień dokumentu.
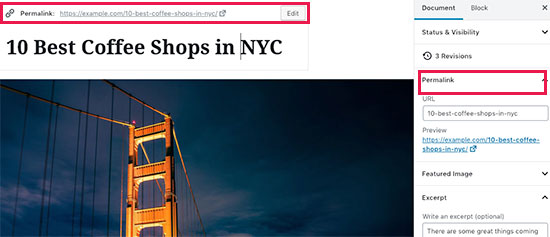
Zmiana autora
Jeśli prowadzisz witrynę WordPress z wieloma autorami, możesz również zmienić autora postu i przypisać go do innego autora w swojej witrynie.
Opcję zmiany autora znajdziesz w zakładce „Status i widoczność” w prawej kolumnie.
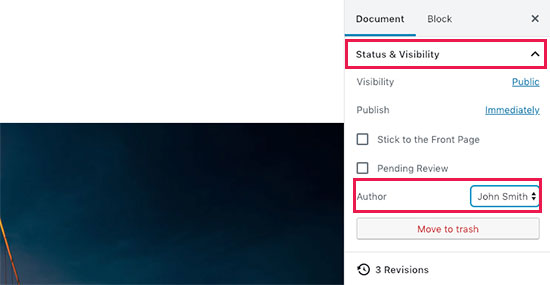
Turn Comments On / Off
WordPress pochodzi z wbudowanym systemem komentarzy, który pozwala użytkownikom zostawiać komentarze do twojego postu. Możesz wyłączyć komentarze dla poszczególnych postów z zakładki Dyskusja w zakładce Dokument.
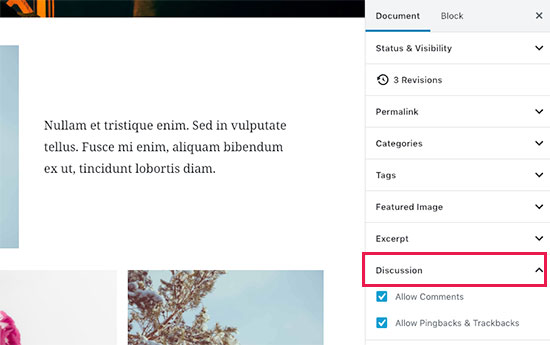
Zobaczysz również opcję zezwalania na pingbacki i trackbacki. Pozwalają one tobie i innym blogom powiadamiać się nawzajem, gdy łączą się z artykułem.
Jednakże jest to głównie używane do spamu, więc zalecamy całkowite wyłączenie pingbacków i trackbacków.
Opcje dodane przez wtyczki WordPress
Większość popularnych wtyczek WordPress doda również swoje własne opcje do ekranu edycji postu. Niektóre będą dostępne jako bloki, podczas gdy inne będą dostępne jako pola meta.
Na przykład WPForms, najlepsza wtyczka formularza kontaktowego WordPress dodaje blok do wstawiania formularzy kontaktowych w swoich postach i stronach.
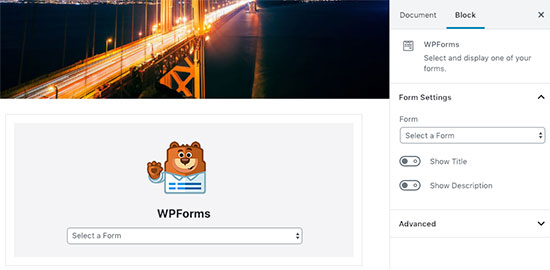
Innym świetnym przykładem byłoby Yoast SEO. Dodają meta box poniżej edytora dla ustawień SEO i kolejny w górnym pasku narzędzi.
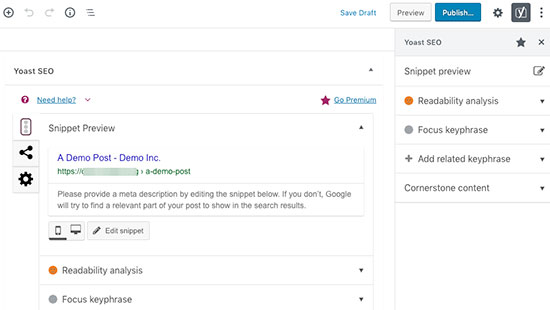
Opcje publikowania
Domyślny ekran edycji WordPressa jest podzielony na dwie kolumny. Lewa kolumna to miejsce, w którym piszesz treść, a prawa kolumna ma wszystkie ustawienia postu, w tym opcje publikowania.
Przyjrzyjrzyjmy się opcjom publikowania w prawej kolumnie.
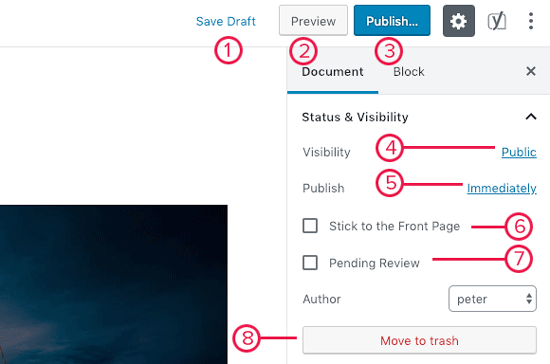
1. Zapisz wersję roboczą link pozwala szybko zapisać zmiany wprowadzone do postu WordPress. Edytor będzie również automatycznie zapisywał zmiany w miarę pisania.
2. Przycisk Podgląd otworzy podgląd na żywo twojego postu lub strony w nowej karcie przeglądarki.
3. Po zakończeniu edycji postu możesz kliknąć przycisk Opublikuj, aby twój post wszedł na żywo.
4. WordPress daje ci kilka opcji kontrolowania widoczności twojego postu. Domyślną opcją jest „Publiczna”, ale kliknięcie na nią pokaże ci opcje, aby post był prywatny lub chroniony hasłem.
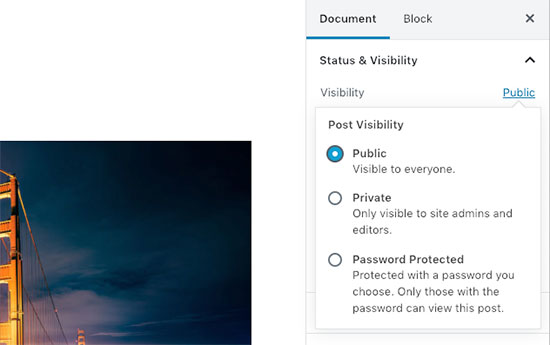
5. WordPress pozwala również kontrolować, kiedy post jest publikowany. Domyślną opcją jest publikowanie natychmiast, ale możesz również zaplanować swoje posty, aby opublikować później lub nawet wybrać przeszłą datę.
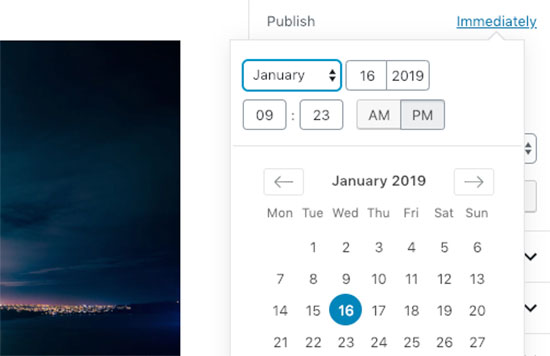
6. Zaznaczenie pola obok „Trzymaj się pierwszej strony” sprawi, że post będzie lepki lub wyróżniony. To sprawia, że konkretny post pojawia się na szczycie innych postów. Dowiedz się więcej o przyklejonych postach i co możesz z nimi zrobić.
7. Opcja „Oczekująca recenzja” doda niestandardowy status obok twojego postu jako „Oczekujący na recenzję”. Ta funkcja jest szczególnie przydatna na blogach z wieloma autorami, gdzie współpracownicy mogą po prostu zapisywać posty i nie publikować ich.
8. Jeśli chcesz usunąć post, możesz kliknąć przycisk „Przenieś do kosza”. WordPress wyśle post do kosza. Usunięte posty pozostaną w folderze kosza przez okres do 30 dni. Po tym czasie zostaną usunięte na stałe.
Opcje ekranu edycji
WordPress pozwala na pokazywanie i ukrywanie paneli z ekranu edycji. Możesz to zrobić, klikając menu z trzema kropkami w prawym górnym rogu ekranu, a następnie klikając przycisk „Opcje”.
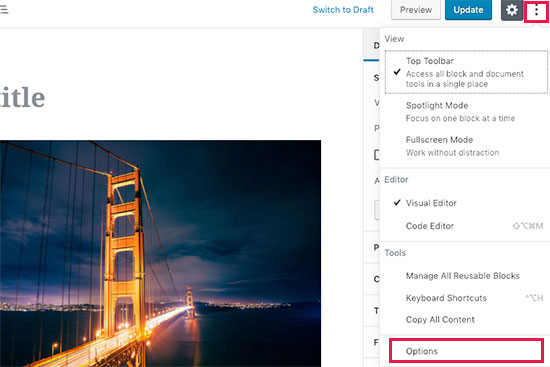
To spowoduje wyskakujące okienko, w którym możesz zaznaczyć lub odznaczyć panele.
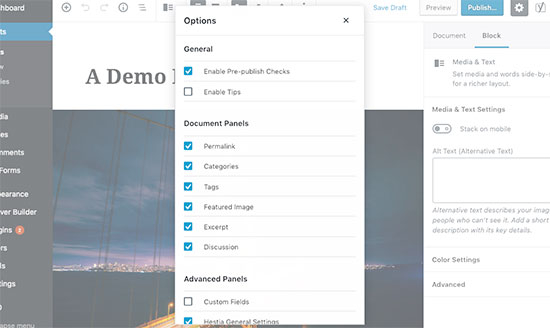
Inne opcje ekranu edycji postu
Na ekranie edycji postu znajduje się wiele innych opcji. Większość z nich jest związana z wyglądem ekranu edycji postu i samego edytora.
Poznajmy je.
Kiedy klikniesz na ikonę menu z trzema kropkami w prawym górnym rogu ekranu, zobaczysz opcje przeniesienia paska narzędzi bloków na górę, trybu spotlight, trybu pełnoekranowego, przełączenia między edytorem wizualnym a edytorem kodu, zarządzania blokami wielokrotnego użytku i skrótów klawiaturowych.
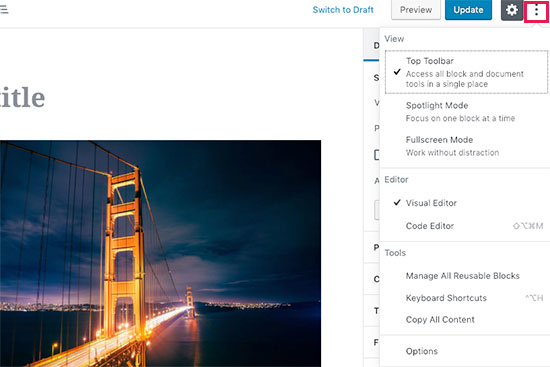
Następnie zobaczysz przycisk z ikoną koła zębatego. Kliknięcie w niego pokaże/ukryje prawą kolumnę ustawień dokumentu i bloku.
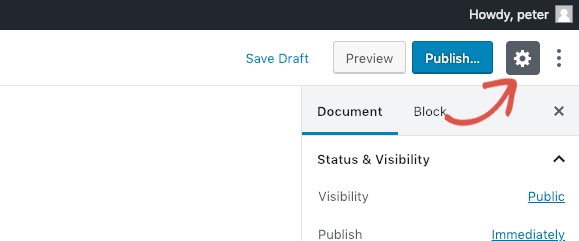
W lewym górnym rogu ekranu znajduje się jeszcze kilka przycisków. Po pierwsze, od prawej strony, zobaczysz przycisk nawigacji po bloku, który pozwala szybko przejść do bloku w twoim poście.
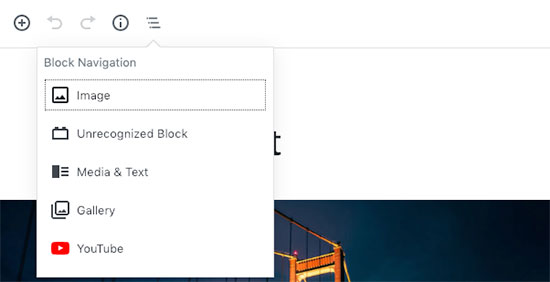
Następnie zobaczysz ikonę informacji. Kliknięcie na nią pokaże ci statystyki postu, takie jak liczba słów, akapitów, nagłówków i bloków.
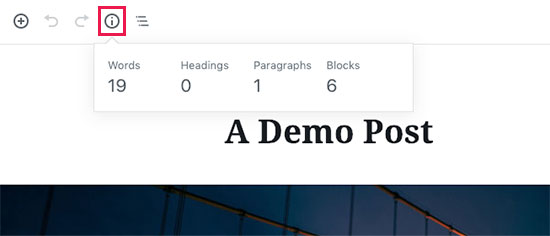
Po tym masz przyciski Cofnij i Ponów, które pozwalają ci cofnąć zmiany dokonane w twoich postach przed ich zapisaniem lub opublikowaniem.
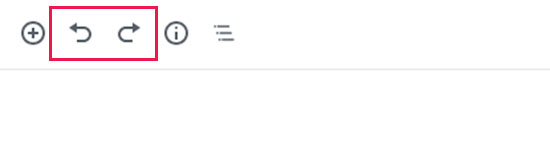
Na koniec masz przycisk Dodaj blok, który pozwala na wstawianie bloków do edytora postów.
Domyślny edytor WordPress jest dość potężny.
Zachęcamy do samodzielnego odkrywania go podczas pisania postów na blogu i zwracania uwagi na poszczególne ustawienia bloków. Każdy blok ma inne ustawienia i odkryjesz tam wiele zgrabnych sztuczek.
Creating a New Post in WordPress Using The Classic Editor
Jeśli nadal używasz starego, klasycznego edytora WordPress, to ta sekcja jest dla Ciebie.
Edytor klasyczny będzie obsługiwany do końca 2021 roku i zdecydowanie zalecamy wszystkim użytkownikom stworzenie planu przejścia na nowy edytor WordPress.
Okna tytułu i treści
W edytorze klasycznym pola tytułu i treści są najbardziej zauważalnymi obszarami na ekranie Dodaj nowy post (zobacz poniższy zrzut ekranu).

Twój może wyglądać nieco inaczej w zależności od tego, czy używasz edytora wizualnego czy tekstowego.
Możesz przełączać się między edytorem wizualnym i tekstowym podczas pisania postu, ale nie zalecamy przełączania, ponieważ może to zepsuć formatowanie twojego postu.
Edytor wizualny jest edytorem tekstowym przyjaznym dla początkujących z przyciskami formatowania i ładnym wizualnym układem obszaru treści. Z drugiej strony edytor tekstowy jest zwykłym edytorem tekstowym, w którym możesz faktycznie zobaczyć HTML lub napisać swój własny.
Pierwszy obszar tekstowy na górze jest miejscem, w którym dodajesz tytuł postu. Jeśli używasz struktury URL SEO Friendly, to WordPress automatycznie wygeneruje adres URL postu na podstawie tytułu. Możesz edytować adres URL klikając na przycisk edytuj.
Obszar treści jest miejscem, w którym napiszesz swój post. Możesz użyć opcji formatowania z paska narzędzi lub użyć jednego z wielu dostępnych skrótów klawiaturowych, które przyspieszą proces pisania.
Jeśli używasz edytora wizualnego, to możesz chcieć rzucić okiem na te 14 wskazówek dotyczących opanowania edytora wizualnego WordPress.
W obszarze stopki edytora treści, WordPress pokaże ci liczbę słów dla twojego postu. Jeśli chcesz uzyskać jeszcze bardziej szczegółowe statystyki liczby słów, to sprawdź nasz poradnik, jak uzyskać statystyki liczby słów w WordPress z Word Stats.
Jak piszesz, WordPress automatycznie zapisze wersję roboczą twojego postu. Ten autozapis jest tymczasowo przechowywany w bazie danych WordPress.
Jak tylko zapiszesz swój szkic lub napiszesz więcej treści, WordPress wyczyści tymczasowy szkic autozapisu i zastąpi go nowym. Ten proces zapewnia, że nie stracisz swojej zawartości z powodu awarii połączenia internetowego lub sprzętu. Zobacz nasz przewodnik, jak cofnąć zmiany w WordPressie z rewizjami postów.
Edytor postów pokazuje twój bieżący szkic i status autozapisu w stopce obok liczby słów.
Dodaj obrazy i media
Pomiędzy tytułem a polami treści znajduje się duży przycisk Dodaj media. Będziesz musiał kliknąć na niego, gdy chcesz przesłać obraz lub jakiekolwiek inne media do swojego postu WordPress. Spowoduje to uruchomienie programu do przesyłania multimediów w oknie popup.
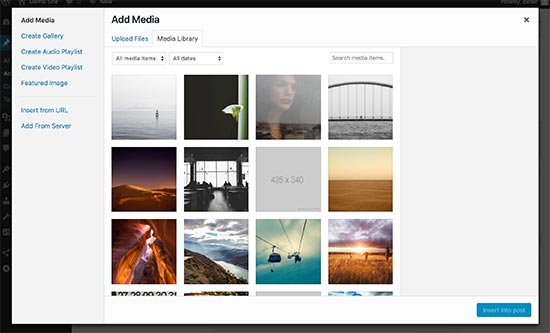
Po prostu kliknij przycisk Wybierz pliki, aby przesłać obrazy lub inne media do swojej witryny WordPress. Możesz także tworzyć galerie obrazów i listy odtwarzania audio z przesłanych plików.
WordPress jest wyposażony w kilka podstawowych narzędzi do edycji obrazu. Zobacz nasz poradnik, jak edytować, przerzucać, obracać i przycinać obrazy w WordPress.
Opcje publikowania
Ekran edycji postu WordPress jest podzielony na dwie kolumny. Kolumna po lewej stronie zawiera tytuł postu i edytor treści. Po prawej stronie masz różne pola meta, aby skonfigurować ustawienia postu.
Górne pole meta w tej kolumnie jest oznaczone jako Publikuj. To tutaj zarządzane są wszystkie opcje publikowania dla twoich postów.
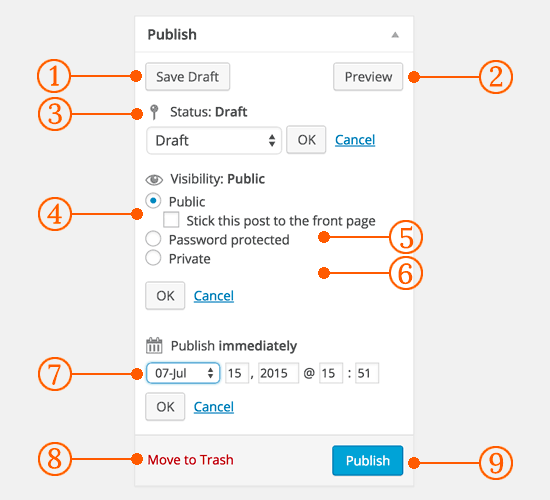
1. Przycisk Save Draft zapisuje wersję roboczą postu lub strony, nad którą pracujesz. WordPress również automatycznie zapisuje twoje posty, gdy je piszesz.
2. Przycisk Podgląd pokazuje podgląd na żywo twojego postu. Możesz go użyć, aby zobaczyć, jak twój post będzie wyglądał po opublikowaniu.
3. Status pozwala ustawić status dla twojego postu. WordPress automatycznie obsługuje status postu dla wersji roboczych i opublikowanych postów. O ile nie używasz wtyczki do dodawania niestandardowych statusów, nie musisz się martwić o tę opcję.
4. Kliknij link Edytuj obok widoczności, aby ją rozwinąć. Pierwsza opcja pod widocznością pozwoli ci uczynić twój post lepkim na pierwszej stronie. Lepkie posty w WordPressie są jak wyróżnione treści, które są wyświetlane na górze wszystkich innych postów.
5. Następna opcja pozwala na zabezpieczenie hasłem postu w WordPress.
6. Trzecia opcja pod widocznością jest oznaczona jako prywatna. Pozwala to na prywatne publikowanie postu w witrynie WordPress. Prywatne posty będą widoczne dla użytkowników, którzy mają uprawnienia do edycji w Twojej witrynie.
7. Kliknij link edycji obok Opublikuj, a WordPress wyświetli opcje czasu i daty. Możesz użyć tej opcji, aby zaplanować posty lub utworzyć post z datą wsteczną w WordPress.
8. Przenieś do kosza pozwala usunąć post WordPress. Usunięte posty żyją w koszu i możesz je przywrócić, jeśli potrzebujesz do 30 dni.
9. Wreszcie, przycisk publikuj sprawia, że twój post WordPress jest publiczny. Pamiętaj, jeśli zaplanowałeś post, to pojawi się on na twojej stronie w zaplanowanym dniu i czasie.
Dodawanie kategorii i tagów
Możesz posortować swoje posty na kategorie i tagi. Kategorie i znaczniki meta boxów zazwyczaj pojawiają się w prawej kolumnie poniżej publish meta box.
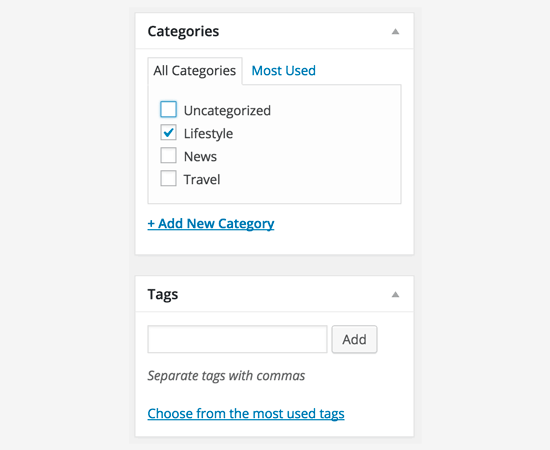
Kategorie i znaczniki pomagają zorganizować twoją zawartość w sensowny i łatwy do przeglądania format.
Nie tylko pomaga użytkownikom łatwo znaleźć twoją zawartość, ale także zwiększa SEO twojej witryny. Zobacz nasz przewodnik na temat różnicy między kategoriami a tagami i jak ich używać do sortowania treści.
Featured Image (Post Thumbnails)
Większość motywów WordPress obsługuje featured images lub post thumbnails dla artykułów. Zazwyczaj jest to ostatnie pole w prawej kolumnie na ekranie edycji posta.
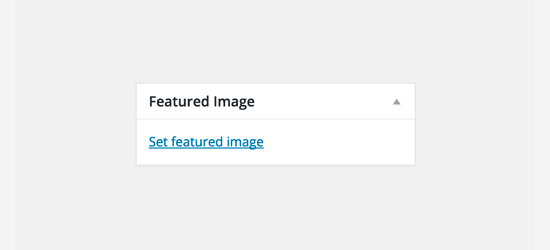
Po prostu kliknij na ustawiony link wyróżnionego obrazu, a to spowoduje wyświetlenie wyskakującego okienka media uploader. Możesz wybrać obraz z poprzednich załadowań lub przesłać nowy obraz z komputera. Dla bardziej szczegółowych instrukcji, zobacz nasz przewodnik jak dodać wyróżniony obraz lub miniatury postów w WordPress.
Opcje ekranu
Niektóre z opcji na ekranie edycji postu są domyślnie ukryte, aby zaprezentować czystsze i prostsze doświadczenie edycji. Te opcje nie są często używane przez początkujących. Jednakże, możesz ich potrzebować później.
Po prostu kliknij na przycisk Opcje Ekranu w prawym górnym rogu strony. Spowoduje to wyświetlenie menu z polami wyboru obok nazw opcji.
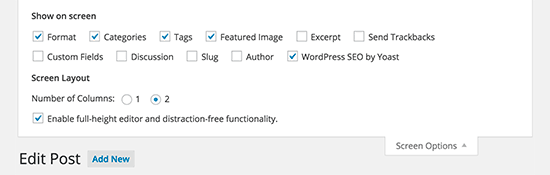
Jak widać, niektóre z opcji będą już zaznaczone. Dla innych, możesz je wyświetlić klikając na pole wyboru obok nazwy opcji, a pojawi się ona na stronie edycji postu.
Przyjrzyjrzyjmy się niektórym z tych opcji i temu, co robią.
Wyciągi
Zaznaczenie tego pola dodaje pole meta poniżej twojego edytora treści. Możesz użyć tego pola, aby dodać krótkie podsumowanie lub fragment dla swojego postu.
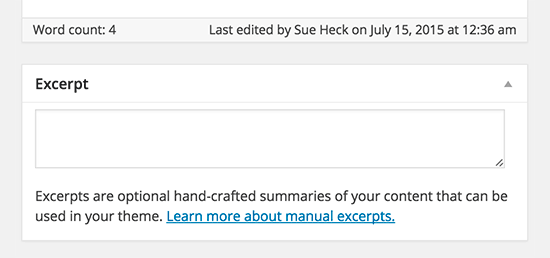
Zasadniczo powinieneś wyświetlać podsumowanie lub fragment dla swoich postów na pierwszej stronie witryny i w archiwach. Pełna treść powinna być wyświetlana tylko na pojedynczej stronie postu. Dowiedz się więcej na ten temat w naszym przewodniku pełny post vs podsumowanie (fragment) na stronach archiwum WordPress.
Wyślij Trackbacks
Opcja Wyślij Trackbacks pozwala ci powiadomić innych właścicieli blogów, że połączyłeś się z ich treścią. Zapoznaj się z naszym przewodnikiem po trackbackach i pingbackach w WordPressie, aby dowiedzieć się więcej.
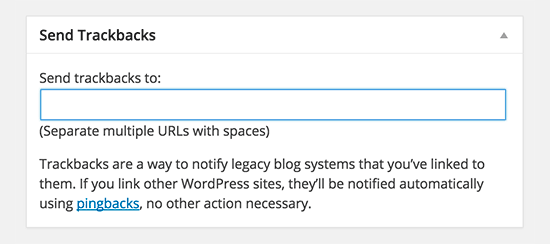
Jeśli inny właściciel bloga ma WordPressa, to nie musisz wysyłać im trackbacków. Twoja witryna WordPress automatycznie wyśle im ping, gdy opublikujesz post.
Funkcja trackback jest nadużywana przez spamerów tak bardzo, że wielu właścicieli witryn po prostu je wyłącza. Mamy artykuł na temat radzenia sobie ze spamem trackback w WordPress.
Custom Fields
Ta opcja wyświetli interfejs użytkownika dla pól niestandardowych poniżej twojego edytora postów. Możesz go użyć do ręcznego wprowadzenia niestandardowych informacji w swoich postach. Zobacz nasz przewodnik WordPress custom fields 101 dla początkujących, aby dowiedzieć się więcej.
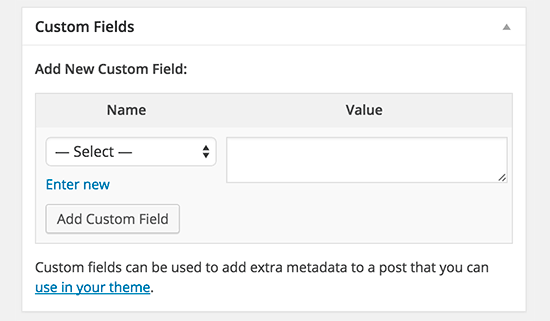
Dyskusja
Choć komentarze są świetnym sposobem na zaangażowanie odbiorców, czasami możesz nie chcieć mieć komentarzy do konkretnego postu lub strony.
Opcja dyskusji wyświetla meta box poniżej edytora postów, aby włączyć / wyłączyć komentarze i pingbacki dla twojego postu.
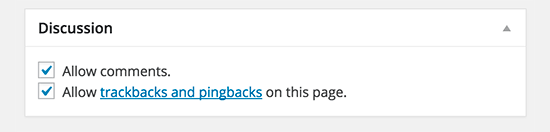
Ponieważ strony mają być jak strony statyczne, większość użytkowników chce wyłączyć komentarze na nich. Możesz to zrobić, edytując każdą stronę, lub możesz zobaczyć ten samouczek, aby wyłączyć / wyłączyć komentarze na stronach WordPress.
Odkąd twoja witryna WordPress uzyska pewną reputację, zaczniesz otrzymywać wzrost spamu z komentarzami. Zamiast wyłączać komentarze, możesz wypróbować te wskazówki i narzędzia do zwalczania spamu komentarzy w WordPress.
Slug
Slug to czystszy tytuł, który może być używany w adresach URL.
http://example.com/2015/07/this-is-post-slug
WordPress automatycznie generuje slug postu i wyświetla go jako adres URL postu tuż poniżej tytułu postu. Możesz edytować suwak adresu URL, klikając łącze edytuj poniżej tytułu postu.
Możesz również włączyć opcję slug z Opcji ekranu i edytować tam swój suwak postu.
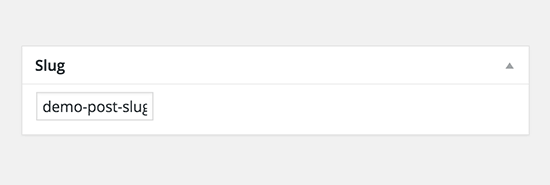
Autor
WordPress automatycznie przypisuje Cię jako autora postu, gdy tworzysz post. Jednak czasami możesz chcieć pokazać innego użytkownika w swojej witrynie WordPress jako autora. Włączenie pola wyboru autor pozwala ci to zrobić z ekranu edycji postu.
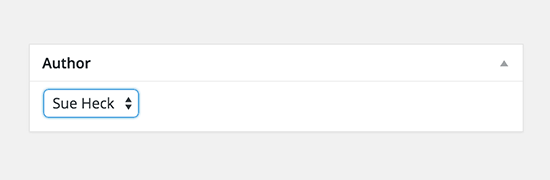
Opcje dodane przez wtyczki WordPress
Do tej pory wyjaśniliśmy tylko domyślne ustawienia edycji postów WordPress. Wiele wtyczek WordPress doda również swoje własne panele ustawień na ekranie edycji postu.
Na przykład wtyczka Yoast WordPress SEO dodaje swój własny panel ustawień.
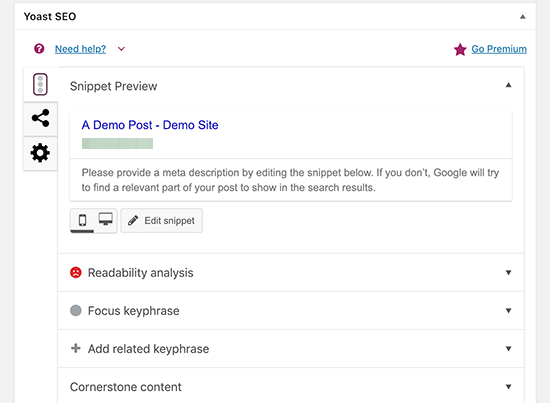
Wskazówki bonusowe do tworzenia lepszych postów na blogu
Powodem, dla którego WordPress jest najpopularniejszą platformą blogową, jest to, że jest dostarczany z doskonałym zestawem narzędzi zaraz po wyjęciu z pudełka, aby pomóc Ci w tworzeniu nowych treści.
Jednakże istnieje wiele innych narzędzi i wskazówek, których możesz użyć, aby poprawić zawartość swojego bloga.
Pierwszą wskazówką, którą oferujemy każdemu, kto właśnie zaczyna bloga, jest konsekwencja. Upewnij się, że regularnie publikujesz posty na blogu. Możesz zaplanować kalendarz redakcyjny, a następnie trzymać się go.
Zalecamy rozpoczęcie od 1 – 2 postów tygodniowo, a następnie stopniowe zwiększanie tempa.
Często nowi użytkownicy zmagają się ze znalezieniem pomysłów na posty na swoim blogu. Oto ogromna lista pomysłów na posty na blogu, których możesz użyć, aby zacząć.
Będziesz także musiał nauczyć się, jak promować swoje posty i śledzić rzeczy. Nasz zespół wybrał najlepsze narzędzia do marketingu treści, które pomogą Ci rozwijać bloga.
Mamy nadzieję, że ten artykuł pomógł Ci dowiedzieć się, jak dodać nowy post w WordPressie jak profesjonalista. Możesz również chcieć zobaczyć nasz niezbędny przewodnik WordPress SEO dla początkujących, aby uzyskać więcej ruchu wyszukiwania do swojej witryny.
Jeśli podobał Ci się ten artykuł, to proszę zasubskrybować nasz kanał YouTube dla samouczków wideo WordPress. Można również znaleźć nas na Twitterze i Facebook.
.