WordPressで新しい投稿を追加し、すべての機能を活用する方法
WordPressで新しい投稿を作成しようとしていませんか? 画面に表示される WordPress の投稿機能をすべて学びたいと思いますか?
新しい WordPress の投稿を追加することは非常にわかりやすいと思う人もいるかもしれませんが、多くの初心者はインターフェイスに少し圧倒されていると感じています。
言うまでもなく、経験豊富なユーザーでさえ、投稿の編集画面に隠された宝石を見つけて驚くことがあります。
この初心者向けガイドでは、新しい投稿の追加画面にあるすべての機能と、それらを活用してより良いコンテンツを作成する方法について説明します。
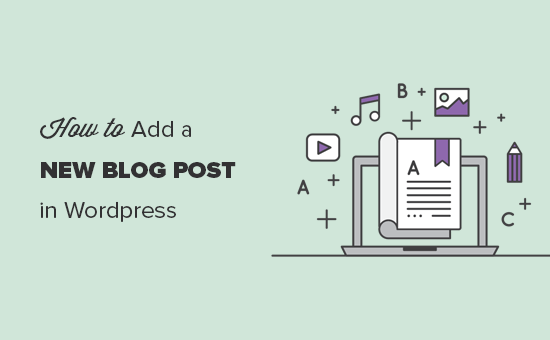
このガイドは3つのセクションに分かれており、お探しのものを簡単に見つけることができます。
- WordPress でデフォルトエディタを使って新しい記事を作成する(推奨)
- WordPress でクラシックエディタを使って新しい記事を作成する
- Bonus tips for creating better blog posts
準備はできましたので、早速始めましょう。
デフォルトのエディターを使用してWordPressで新しい記事を作成する
2018年12月に、WordPressはGutenbergとしても知られる新しいモダンなブロックベースのエディターを導入しました。 クリーンでシンプルですが、見た目に惑わされないでください!
そのクリーンなインターフェースの背後には、大量の強力な機能がきちんと隠されています。 そのすべてを説明し、その真の可能性を引き出すお手伝いをします。
タイトルとコンテンツ ブロックの追加
WordPress ブロック エディターには、クリーンな書き込みインターフェイスが備わっています。 上部には、投稿のタイトルを入力します。
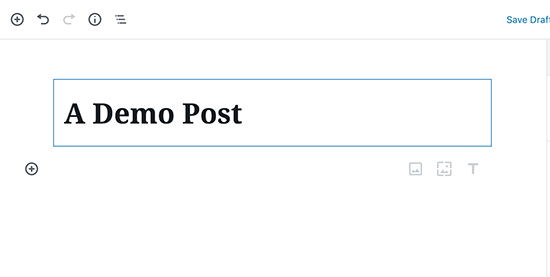
コンテンツを追加するには、ブロックを追加する必要があります。 画面上に複数のブロック追加ボタンがあり、これをクリックしてブロックを選択し追加します。
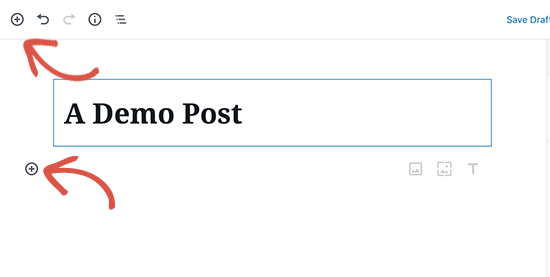
マウスを使ってボタンをクリックしたくない場合は、キーボードショートカットで / と入力してブロックを検索し追加することができます。 WordPress には、段落、列、画像、ギャラリー、埋め込み、ショートコード、ウィジェットなど、すべての一般的なコンテンツ項目用のブロックが付属しています。
一部の WordPress プラグインでは、コンタクトフォーム、SEO など、他の機能を追加する独自のブロックも追加できます(これについては、記事の後半で詳しく説明します)。
画像、動画、&その他のメディアを追加する
画像ブロックを追加して、追加したい画像をアップロードまたは選択するだけで、画像を追加できます。
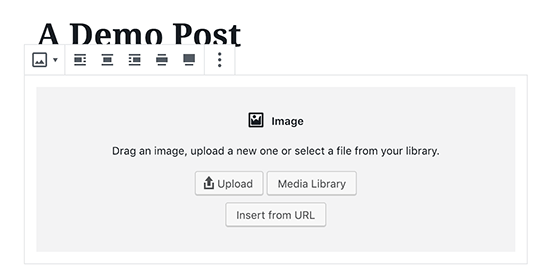
テキストと画像を隣接させたい場合、「メディア & テキスト」ブロックを使用できます。 このブロックは、WordPress で画像の周りにテキストをラップするのに役立ちます。
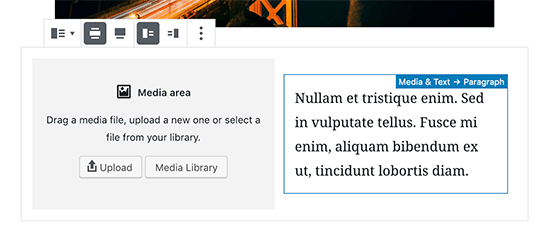
WordPress エディタには、グリッド レイアウトで行と列に画像を表示するのに使用できるギャラリー ブロックも付属しています。
ギャラリー ブロックを追加し、WordPress メディア ライブラリから画像をアップロードまたは選択するだけです。
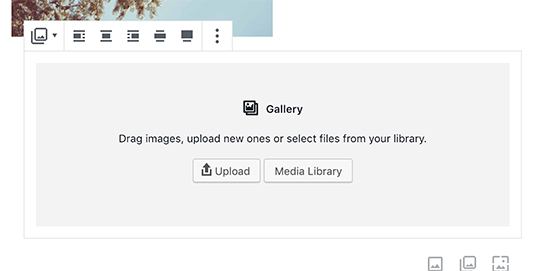
ギャラリー ブロックは強力ですが、アルバム、画像のソートなど他の高度なギャラリー機能が必要な場合があります。 そのような場合は、これらの WordPress ギャラリー プラグインのいずれかを使用することをお勧めします。
コンテンツに動画を埋め込みたいですか?
WordPress のデフォルトのエディターには、すべての一般的なプロバイダーの埋め込みブロックが付属しています。
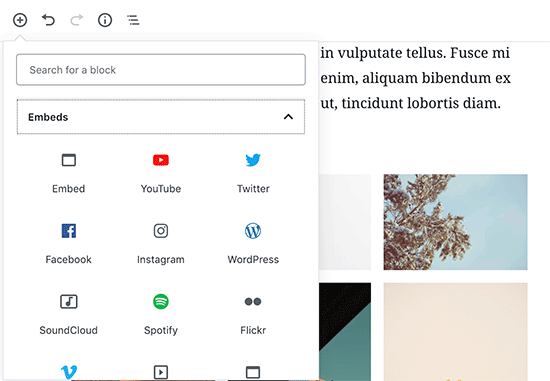
また、ビデオの URL をコピーして段落ブロックに貼り付けると、WordPress はそれを自動的にビデオ埋め込みブロックに変換します。

ビデオ ブロックを使用して、動画を Web サイトに直接アップロードすることもできますが、Web サイトの速度が低下し、WordPress ホスティング サーバーをクラッシュさせることさえあるので、お勧めしません。
代わりに、YouTube や Vimeo などのサービスに動画をアップロードし、WordPress の投稿に埋め込むことをお勧めします。
詳細については、WordPress サイトに動画をアップロードしてはならない理由をご覧ください。
カテゴリとタグの追加
WordPressでは、投稿をカテゴリやタグに分類することが可能です。 これらの分類法は、コンテンツをセクションやトピックに整理するのに役立ちます。
また、SEO に役立ち、ユーザーが探しているコンテンツを見つけやすくします。
カテゴリとタグのメタボックスは、右側の列のドキュメント設定の下にあります。
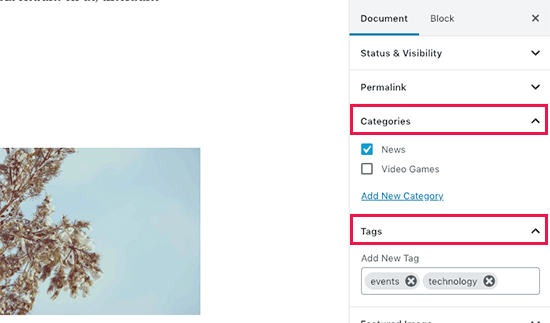
特集画像の追加
特集画像(投稿サムネイルとしても知られています)は、コンテンツを表すメイン記事のイメージです。 これらは、単一記事、ブログのアーカイブ ページ、およびニュース、雑誌、ブログ ウェブサイトのトップページで、ウェブサイトの目立つところに表示されます。
ほとんどすべての WordPress テーマが、フィーチャー イメージ機能をサポートしています。
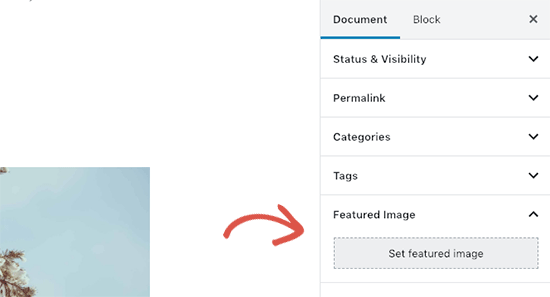
「特集画像の設定」ボタンをクリックし、特集画像として使用したい画像を選択またはアップロードするだけです。 詳細はカバー画像と特集画像の記事を参照してください。
抜粋(記事の要約)の追加
抜粋とは、ブログ記事や記事の要約のことです。 ほとんどのWordPressテーマは、記事の最初の数行から抜粋を自動的に生成できます。
しかし、この自動抜粋は、必ずしも意味があったりキャッチーであるとは限りません。 その場合、手動で抜粋を追加することができます。
右側のドキュメント設定列にある抜粋ボックスで追加できます。
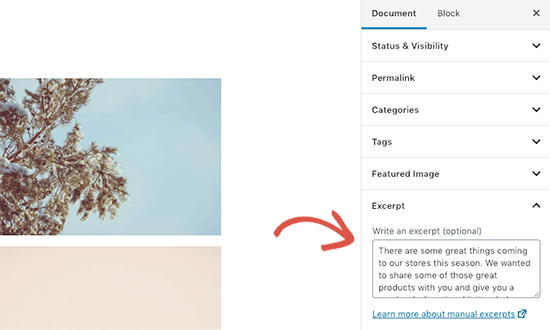
Changing Post URL Slug or Permalink
デフォルトでは、WordPress はブログ投稿に SEO フレンドリーな URL を使用します。 パーマリンクとして投稿のタイトルを自動的に使用します。
しかし、一部のユーザーは、より SEO およびユーザー フレンドリーに変更したいと思うかもしれません。
投稿のタイトルをクリックすると、タイトルフィールドの上にパーマリンクを変更するオプションが表示されます。 または、ドキュメント設定列の Permalink タブから変更できます。
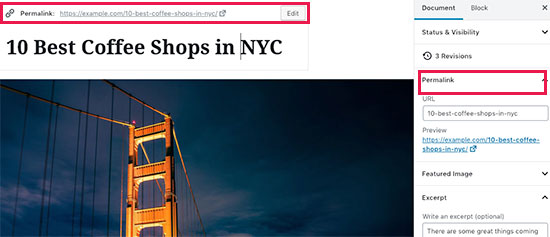
投稿者の変更
複数著者の WordPress サイトを運営している場合、投稿者を変更し、Web サイト上の別の投稿者にそれを割り当てることもできます。
右カラムの [ステータスと表示] タブに作者を変更するオプションがあります。
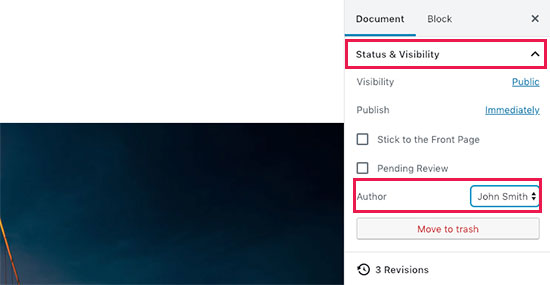
Turn Comments On / Off
WordPressにはコメントシステムが組み込まれており、ユーザーは投稿にコメントを残せるようになっています。 Document] タブの下の [Discussion] タブで、個々の投稿のコメントをオフにすることができます。
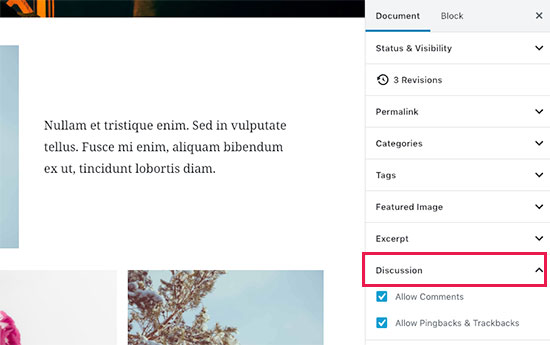
また、Pingback と Trackback を許可するオプションが表示されます。 これらは、記事へのリンクが張られたときに、あなたと他のブログが互いに通知することを可能にします。
ただし、ほとんどがスパムに使用されるので、ピンバックとトラックバックを完全に無効にすることをおすすめします。
WordPress プラグインが追加するオプション
ほとんどの人気の WordPress プラグインも独自のオプションを投稿編集画面に追加しています。 ブロックとして利用できるものもあれば、メタボックスとして利用できるものもあります。
たとえば、最高の WordPress コンタクト フォーム プラグインである WPForms は、投稿やページにコンタクト フォームを挿入するブロックを追加します。 エディターの下に SEO 設定用のメタボックスを追加し、上部のツールバーにもメタボックスを追加します。
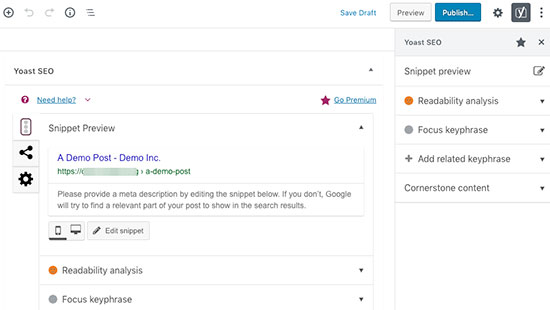
Publishing Options
デフォルトの WordPress 編集画面は 2 列に分かれています。 左の列はコンテンツを書く場所、右の列は公開オプションを含むすべての投稿設定があります。
右の列の公開オプションについて見てみましょう。 下書きを保存] リンクを使用すると、WordPress 投稿に加えた変更をすばやく保存することができます。 プレビューボタンは、新しいブラウザタブに投稿またはページのライブプレビューを開きます。 投稿の編集が完了したら、公開ボタンをクリックして投稿を公開します。
4. WordPress には、投稿の可視性を制御するためのいくつかのオプションがあります。 デフォルトのオプションは「公開」ですが、クリックすると、投稿を非公開にしたり、パスワードで保護したりするオプションが表示されます
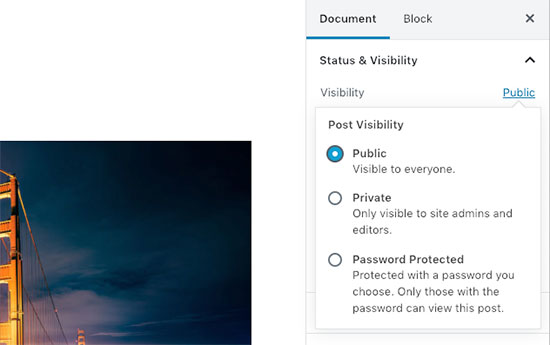
5. WordPressでは、投稿を公開するタイミングを制御することも可能です。 デフォルトではすぐに公開されますが、後で公開するようにスケジュールしたり、過去の日付を選択することもできます。
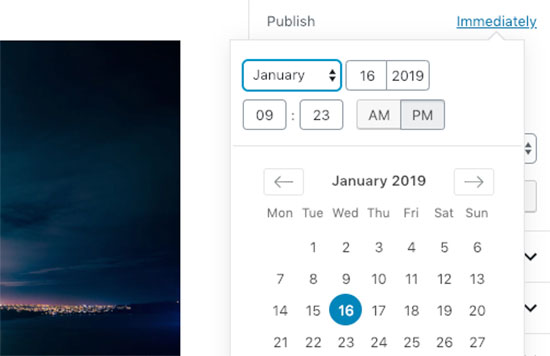
6. トップページに貼り付ける」の横にあるボックスをチェックすると、投稿が貼り付けられたり取り上げられるようになります。 これにより、特定の投稿が他の投稿の上位に表示されるようになります。 スティッキーポストとその使い方についてはこちらをご覧ください。
7.レビュー待ちオプションは、投稿の横に「レビュー待ち」としてカスタムステータスを追加します。 この機能は、投稿者が投稿を保存するだけで、公開しないことができる複数著者のブログで特に便利です。
8. 投稿を削除したい場合は、「ゴミ箱に移動」ボタンをクリックすることができます。 WordPress が投稿をゴミ箱に送ります。 削除された投稿は、最大30日間ゴミ箱フォルダに残ります。 その後、それらは永久に削除されます。
編集画面オプション
WordPressでは、編集画面からパネルを表示したり非表示にしたりすることができます。 画面右上の三点メニューをクリックし、「オプション」ボタンをクリックすることで行えます。
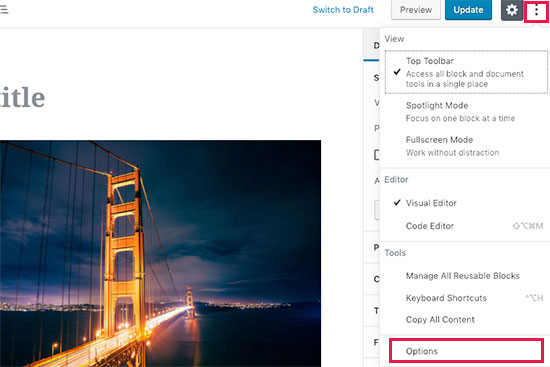
ポップアップが表示され、パネルのチェックを入れたり外したりできます。
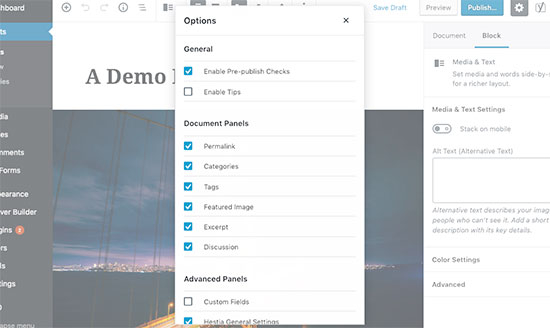
その他の記事編集画面オプション
記事の編集画面には他にも多くのオプションが用意されています。 そのほとんどは、投稿編集画面の外観やエディタ自体に関連するものです。
それらを探ってみましょう。
画面右上の 3 つの点のメニュー アイコンをクリックすると、ブロック ツールバーを上部に移動、スポットライト モード、フルスクリーン モード、ビジュアル エディターまたはコード エディターの切り替え、再利用可能なブロックの管理、キーボード ショートカットのオプションが表示されます。
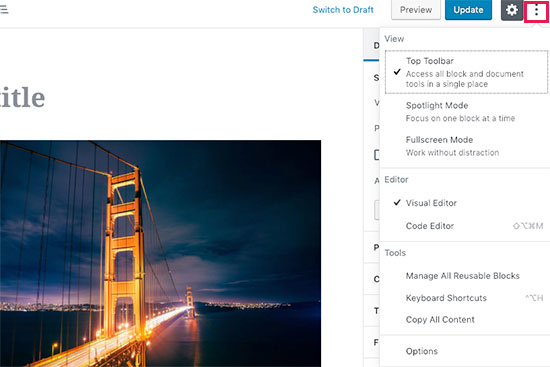
その横に、ギアのアイコンが付いたボタンが表示されます。 それをクリックすると、右のドキュメントとブロックの設定欄の表示/非表示を切り替えます。
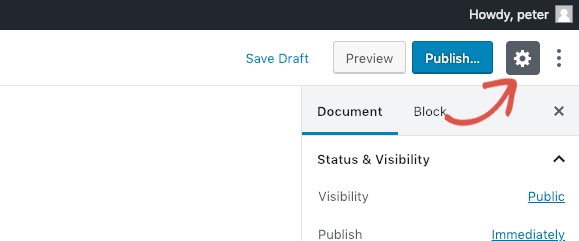
画面左上には、さらにいくつかのボタンが表示されています。 まず、右から、投稿中のブロックにすばやくジャンプできるブロックナビゲーションボタンがあります。
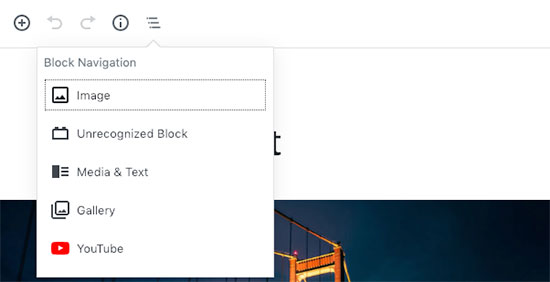
次に、情報アイコンが表示されます。 これをクリックすると、単語数、段落数、見出し、ブロック数などの投稿統計が表示されます。
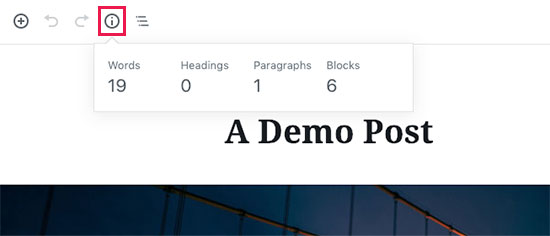
その後、保存または公開する前に投稿した変更を取り消すことができる [Undo] および [Redo] ボタンを備えています。
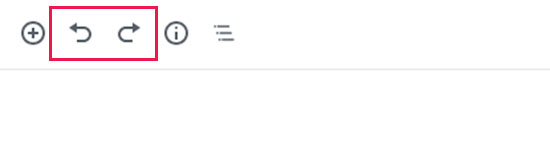
最後に、ブロックの追加ボタンがあり、投稿エディターにブロックを挿入することができます。 各ブロックには異なる設定があり、そこで多くの巧妙なトリックを発見できるでしょう。
Creating a New Post in WordPress Using The Classic Editor
まだ古いクラシックな WordPress エディターを使用している場合は、このセクションを参照してください。
クラシック エディターは 2021 年末までサポートされますが、すべてのユーザーが新しい WordPress エディターに切り替える計画を立てることを強くお勧めします。
タイトル ボックスとコンテンツ ボックス
クラシック エディターでは、タイトル ボックスとコンテンツ ボックスが新しい記事の追加画面で最も目に付く部分です(下のスクリーンショットを参照してください)。

ビジュアル エディターとテキスト エディターのどちらを使用しているかによって、見た目が若干異なる場合があります。
記事を書いている間に、ビジュアル エディターとテキスト エディターを切り替えることができますが、記事の書式を乱す可能性があるのでお勧めしません。
ビジュアル エディターは初心者向けのテキスト エディターで、フォーマット ボタンやコンテンツ領域の美しい視覚的レイアウトがあります。 一方、テキストエディタは、実際にHTMLを見たり、自分で書いたりできるプレーンテキストエディタです。
上部の最初のテキストエリアは、投稿タイトルを追加する場所です。 SEO Friendly URL構造を使用している場合、WordPressはあなたのタイトルに基づいて投稿URLを自動生成します。
コンテンツエリアは、あなたの投稿を書く場所です。 ツールバーの書式設定オプションを使用するか、または多くのキーボード ショートカットのいずれかを使用して、書き込みプロセスをスピードアップできます。
ビジュアル エディタを使用している場合は、WordPress ビジュアル エディタをマスターするためのこれらの 14 のヒントを見てみるとよいでしょう。 より詳細な単語数の統計を取得したい場合は、WordPress で Word Stats を使用して単語数の統計を取得する方法のチュートリアルを参照してください。
記事を書くと、WordPress は自動的に記事の下書きを保存します。 この自動保存は、WordPress のデータベースに一時的に保存されます。
下書きを保存したり、さらに内容を書き込むとすぐに、WordPress は自動保存の一時的な下書きを整理し、新しいものに置き換えます。 このプロセスにより、インターネット接続やハードウェアの障害によってコンテンツが失われることがなくなります。
投稿エディターでは、現在の下書きと自動保存の状態がフッターの単語数の横に表示されます。
画像とメディアの追加
タイトルとコンテンツ フィールドの間に、大きなメディアを追加ボタンがあります。 あなたは、WordPressの投稿に画像やその他のメディアをアップロードするときに、それをクリックする必要があります。
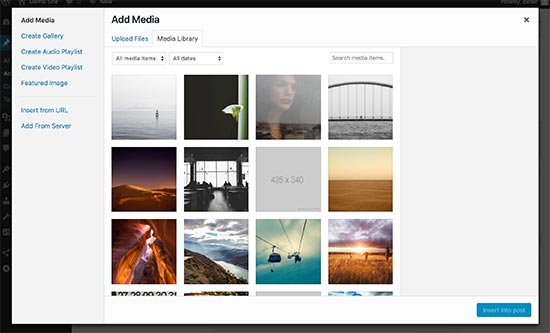
Select files ボタンをクリックするだけで、画像やその他のメディアを WordPress サイトにアップロードすることができます。 また、アップロードしたファイルからイメージ ギャラリーやオーディオ プレイリストを作成することもできます。
WordPress には、いくつかの基本的な画像編集ツールが付属しています。 WordPress で画像を編集、反転、回転、トリミングする方法については、チュートリアルを参照してください。
公開オプション
WordPress の投稿編集画面は、2 つの列に分かれています。 左側の列には、投稿タイトルとコンテンツエディタがあります。 右側には、投稿の設定を行うためのさまざまなメタボックスがあります。
この列の一番上のメタボックスは、「Publish」と書かれています。 ここでは、投稿のすべての公開オプションが管理されます。
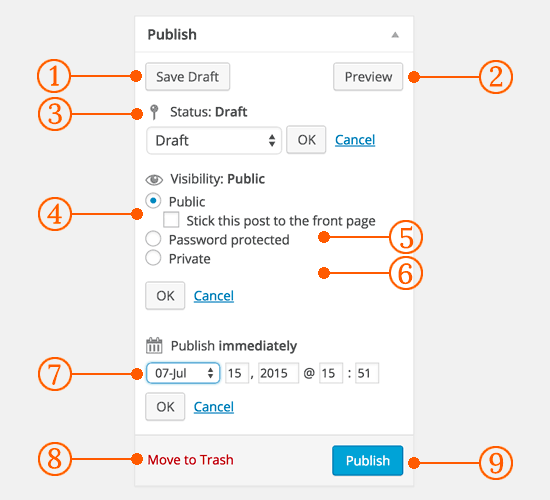
1. 下書きを保存] ボタンは、作業中の投稿またはページの下書きを保存します。 WordPress はまた、あなたがそれらを書くときにあなたの記事を自動保存します。
2. プレビューボタンは、投稿した記事のライブプレビューを表示します。 公開後にどのように表示されるかを確認するために使用できます。
3. ステータスでは、投稿のステータスを設定することができます。 WordPressでは、下書きと公開された投稿のステータスは自動的に処理されます。 プラグインを使用してカスタムステータスを追加していない限り、このオプションについて心配する必要はありません。
4.可視性の隣にある編集リンクをクリックして展開します。 可視性の下の最初のオプションは、フロントページにあなたの投稿をスティッキーにすることができます。 WordPressのスティッキー投稿は、他のすべてのposts.
5の上に表示され、特集コンテンツのようなものです。 次のオプションは、WordPress.
6で投稿をパスワードで保護することができます。 視認性の下にある3番目のオプションは、プライベートとラベル付けされています。 これは、WordPress サイトで投稿を非公開で公開することができます。 非公開の投稿は、あなたのサイトの編集権限を持っているユーザーに表示されます。
7.公開の隣にある編集リンクをクリックすると、WordPressは時間と日付のオプションを表示します。 このオプションを使用して、WordPressで投稿をスケジュールしたり、日付の古い投稿を作成することができます。
8. ゴミ箱に移動は、WordPressの投稿を削除することができます。 削除された記事はゴミ箱の下に保存され、最大30日間、必要であれば復元することができます。 最後に、公開ボタンは、WordPressの投稿を公開します。 872>
カテゴリとタグを追加する
投稿をカテゴリとタグに分類することができます。 カテゴリとタグのメタボックスは通常、公開メタボックスの下の右側の列に表示されます。
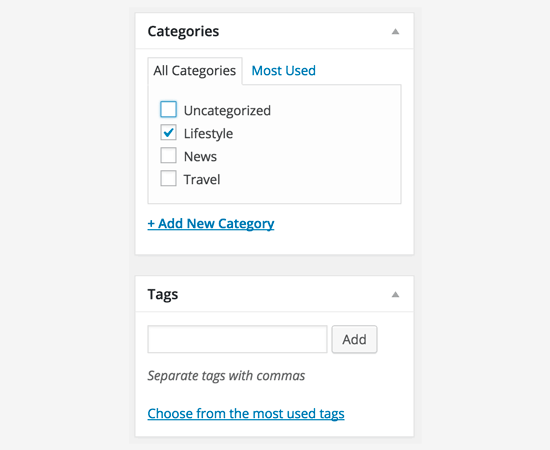
カテゴリとタグは、ユーザーがコンテンツを簡単に見つけられるように整理するだけでなく、サイトの SEO を高めることができます。 カテゴリとタグの違いと、カテゴリを使用してコンテンツを分類する方法については、こちらのガイドを参照してください。
特集画像(投稿サムネイル)
ほとんどの WordPress テーマは、記事の特集画像または投稿サムネイルをサポートしています。 通常は、記事編集画面の右列の最後のボックスです。
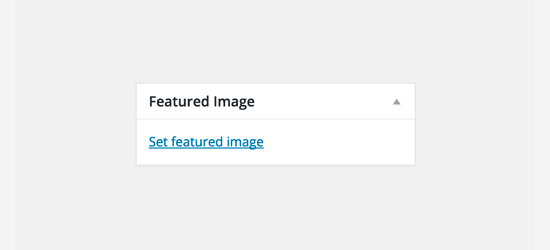
set featured image リンクをクリックすると、メディアアップロードのポップアップが表示されます。 過去にアップロードした画像から選択するか、コンピュータから新しい画像をアップロードすることができます。 より詳細な手順については、WordPress で特集画像や投稿のサムネイルを追加する方法をご覧ください。
画面オプション
投稿編集画面の一部のオプションは、よりすっきりとシンプルな編集体験を提供するため、デフォルトで非表示になっています。 これらのオプションは、初心者が使用することはあまりありません。
ページの右上にある画面オプションボタンをクリックするだけです。 これにより、オプション名の横にチェックボックスが付いたメニューが表示されます。
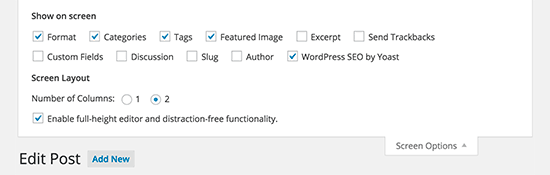
ご覧のように、いくつかのオプションはすでにチェックされています。
これらのオプションの一部とその機能について説明します。
Excerpts
このボックスをチェックすると、コンテンツ エディタの下にメタ ボックスが追加されます。 このボックスを使用して、投稿の短い要約または抜粋を追加できます。
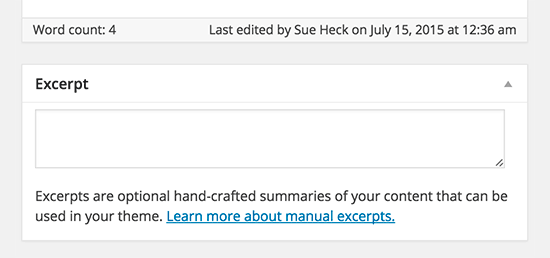
理想的には、サイトのフロント ページとアーカイブに投稿の要約または抜粋を表示する必要があります。 完全なコンテンツは、投稿の単一ページのみに表示されるべきです。
Send Trackbacks
トラックバック送信オプションは、他のブログの所有者に、あなたが彼らのコンテンツにリンクしたことを通知するためのものです。 詳しくは、WordPress のトラックバックとピンバックに関するガイドをご覧ください。
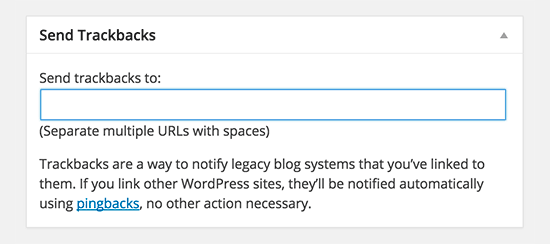
他のブログの所有者が WordPress を実行している場合、トラックバックを送信する必要はありません。 WordPress サイトは、記事を公開すると自動的に相手に ping を送信します。
トラックバック機能はスパマーに悪用されているので、多くのサイト所有者は単にそれを無効にします。 WordPress でのトラックバック・スパムへの対処に関する記事があります。
Custom Fields
このオプションは、投稿エディタの下にカスタム フィールドのユーザー インターフェイスを表示します。 これを使用して、投稿にカスタム情報を手動で入力することができます。 詳しくは、初心者向けの WordPress カスタム フィールド 101 ガイドを参照してください。
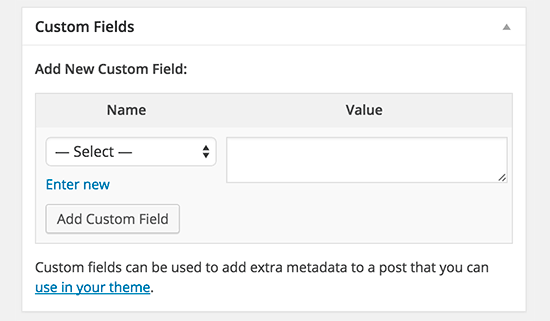
Discussion
コメントは視聴者を引き込む素晴らしい方法ですが、特定の投稿やページにコメントを表示したくない場合もあります。
ディスカッション オプションは、投稿エディタの下にメタボックスを表示し、投稿に対するコメントとピングバックをオン/オフします。
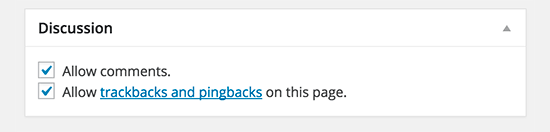
ページは静的ページのように思われるので、ほとんどのユーザーはそれらに対するコメントをオフにしたいと思います。 各ページを編集することでそうすることができますが、このチュートリアルを参照して、WordPress ページのコメントをオフ/無効にすることができます。
あなたのWordPressサイトがある程度評価されると、コメントスパムが増加し始めます。
スラッグ
スラッグとは、URLで使用できる、よりすっきりしたタイトルのことです。
http://example.com/2015/07/this-is-post-slug
WordPressは自動的に投稿スラッグを生成し、投稿タイトルのすぐ下に投稿URLとして表示します。
投稿タイトルの下にある編集リンクをクリックすると、URLスラッグを編集できます。
画面オプションからスラッグのオプションを有効にして、そこで投稿スラッグを編集することもできます。
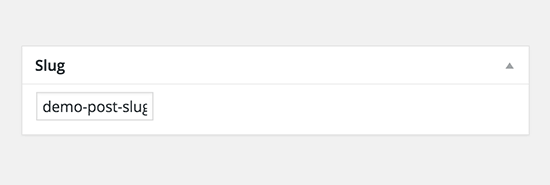
Author
記事を作成すると、WordPressが自動的に投稿者として割り当てられます。 しかし、WordPressサイト内の他のユーザーを著者として表示したい場合もあります。 著者チェックボックスを有効にすると、投稿編集画面からそのようにすることができます。
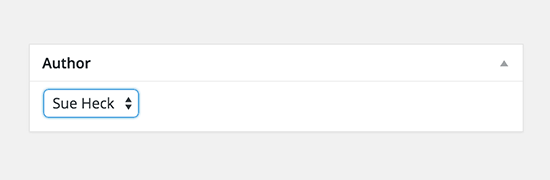
WordPress プラグインによって追加されるオプション
ここまでは、WordPress の投稿編集設定のデフォルトのみを解説してきました。 たとえば、Yoast WordPress SEO プラグインは独自の設定パネルを追加します。
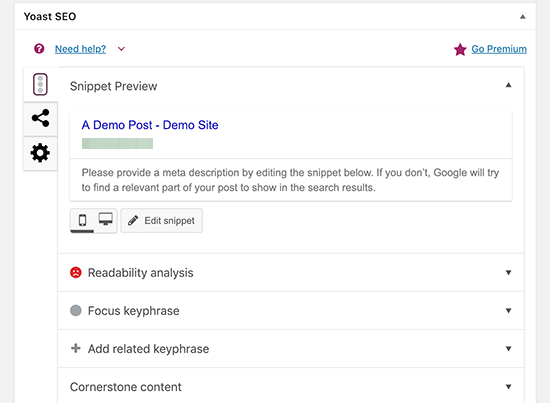
Bonus Tips for Creating Better Blog Posts
なぜ WordPress が最も人気のあるブログ プラットフォームなのかというと、新しいコンテンツを作るための素晴らしいツール群が箱から出してすぐに用意されているためです。
しかし、ブログのコンテンツを向上させるために使用できるツールやヒントが他にもたくさんあります。 定期的にブログ記事を公開するようにしましょう。 このような場合、「ディアボロス」は、「ディアボロス」を「ディアボロス」と呼ぶことにします。 このような場合、「ディアーズ・オンライン」は、「ディアーズ・オンライン」を「ディアーズ・オンライン」に改称し、「ディアーズ・オンライン」を「ディアーズ・オンライン」に改称することで、「ディアーズ・オンライン」を「ディアーズ・オンライン」に改称し、「ディアーズ・オンライン」を「ディアーズ・オンライン」に改称します。 私たちのチームは、あなたのブログを成長させるのに役立つ最高のコンテンツ マーケティング ツールを選びました。
この記事が、プロのように WordPress で新しい投稿を追加する方法を学ぶのにお役に立てれば幸いです。 この記事が気に入ったら、YouTubeチャンネルでWordPressのビデオチュートリアルを購読してください。 また、Twitter や Facebook でも私たちを見つけることができます。