How to Add a New Post in WordPress and Utilize all the Features
Încercați să creați o postare nouă în WordPress? Doriți să învățați despre toate caracteristicile postului WordPress pe care le vedeți pe ecran?
În timp ce unii ar putea crede că adăugarea unui nou post WordPress este destul de auto-explicativă, mulți începători găsesc interfața un pic copleșitoare.
Să nu mai vorbim de faptul că, uneori, chiar și cei mai pricepuți utilizatori sunt surprinși să găsească bijuteriile ascunse pe ecranul de editare a postului.
În acest ghid pentru începători, vă vom conduce prin toate caracteristicile de pe ecranul de adăugare a unui nou post și cum le puteți utiliza pentru a crea un conținut mai bun.
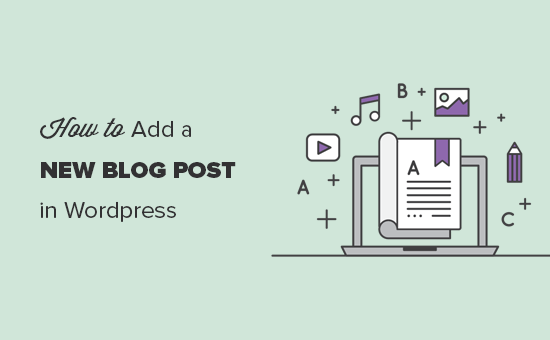
Am împărțit acest ghid în trei secțiuni pentru a vă ajuta să găsiți cu ușurință ceea ce căutați:
- Crearea unei noi postări în WordPress folosind editorul implicit (Recomandat)
- Crearea unei noi postări în WordPress folosind editorul clasic
- Consilii bonus pentru a crea postări mai bune pe blog
Pregătiți, să începem.
Crearea unei postări noi în WordPress folosind editorul clasic
În decembrie 2018, WordPress a introdus un nou editor modern bazat pe blocuri, cunoscut și sub numele de Gutenberg. Este curat și simplu, dar nu lăsați aspectul să vă înșele.
În spatele interfeței sale curate, există tone de caracteristici puternice ascunse cu grijă. Vă vom explica toate acestea și vă vom ajuta să îi deblocați adevăratul potențial.
Aducerea de blocuri de titlu și conținut
Editorul de blocuri WordPress vine cu o interfață de scriere curată. În partea de sus, veți introduce titlul postului dumneavoastră.
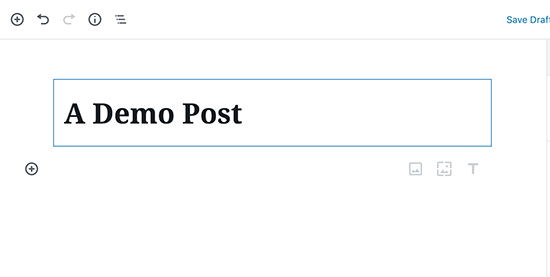
Pentru a adăuga conținut, trebuie să adăugați un bloc. Există mai multe butoane de adăugare a blocurilor pe ecran pe care puteți face clic pentru a selecta și a adăuga un bloc.
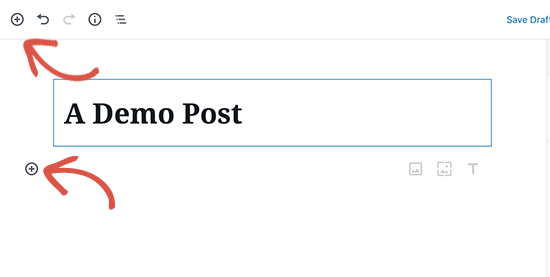
Dacă nu doriți să folosiți un mouse pentru a face clic pe buton, atunci puteți folosi o comandă rapidă de la tastatură tastând / pentru a căuta și a adăuga un bloc.
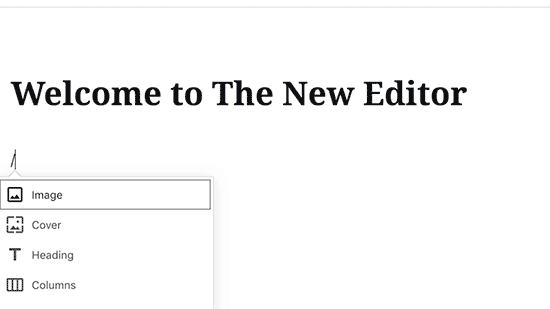
Toate elementele de conținut sunt înglobate într-un bloc. WordPress vine cu blocuri pentru toate elementele comune de conținut, inclusiv paragraf, coloane, imagini, galerie, embed-uri, shortcodes, widget-uri și multe altele.
Câteva plugin-uri WordPress pot adăuga, de asemenea, propriile lor blocuri pentru a adăuga alte caracteristici, cum ar fi formulare de contact, SEO, etc. (mai multe despre acest lucru mai târziu în articol).
Adăugarea de imagini, videoclipuri, & alte suporturi media
Puteți adăuga imagini prin simpla adăugare a blocului de imagine și apoi încărcați sau selectați imaginea pe care doriți să o adăugați.
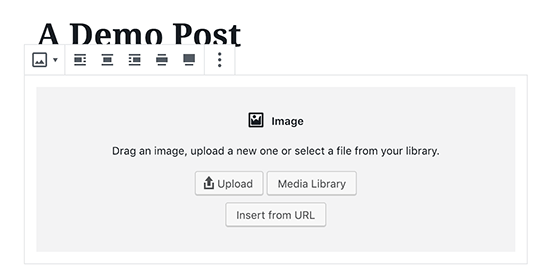
Dacă doriți ca textul și imaginea să fie alăturate, atunci puteți folosi blocul ‘Media & Text’. Acest bloc vă ajută să înfășurați textul în jurul imaginii în WordPress.
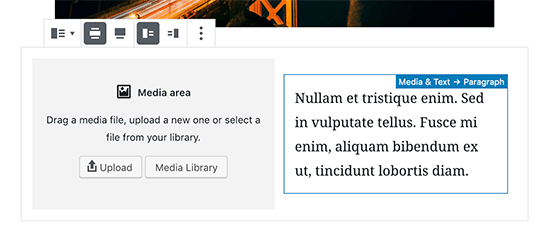
Editroul WordPress vine, de asemenea, cu un bloc Gallery (Galerie) pe care îl puteți utiliza pentru a afișa imagini în rânduri și coloane cu un aspect de grilă.
Simplu adăugați blocul Gallery și apoi încărcați sau selectați imaginile din biblioteca dvs. media WordPress.
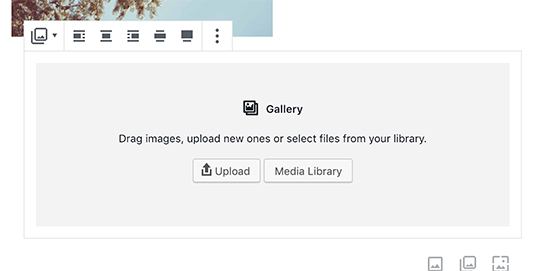
În timp ce blocul Gallery este puternic, este posibil să aveți nevoie de alte caracteristici avansate ale galeriei, cum ar fi albume, sortarea imaginilor, etc. În acest caz, vă recomandăm să utilizați unul dintre aceste plugin-uri pentru galerii WordPress.
Vreți să încorporați un videoclip în conținutul dvs. Nicio problemă.
Editorul implicit al WordPress vine cu blocuri de încorporare pentru toți furnizorii populari.
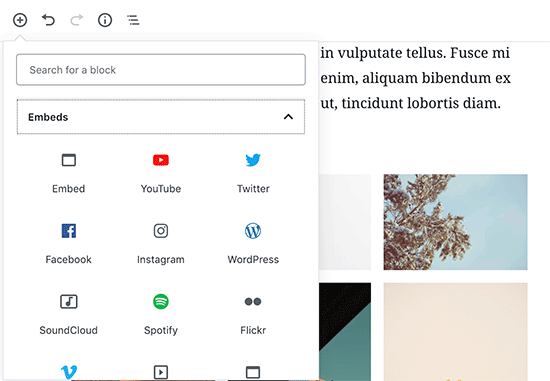
De asemenea, puteți pur și simplu să copiați și să lipiți adresa URL a videoclipului într-un bloc de paragraf, iar WordPress îl va converti automat într-un bloc de încorporare video.

În timp ce utilizați blocul video pentru a încărca videoclipuri direct pe site-ul dvs. web, vă recomandăm să nu faceți acest lucru, deoarece vă va încetini site-ul web și poate chiar să vă blocheze serverul de găzduire WordPress.
În schimb, vă recomandăm să încărcați videoclipurile pe un serviciu precum YouTube sau Vimeo, iar apoi să le încorporați în postările dvs. pe WordPress.
Pentru mai multe detalii, consultați ghidul nostru despre motivele pentru care nu ar trebui să încărcați niciodată videoclipuri pe site-ul dvs. WordPress.
Adaugarea de categorii și etichete
WordPress vă permite să vă sortați postările în categorii și etichete. Aceste taxonomii vă ajută să vă organizați conținutul în secțiuni și subiecte.
De asemenea, acestea ajută la SEO și facilitează utilizatorilor dvs. găsirea conținutului pe care îl caută.
Căsuțele meta categoriilor și etichetelor sunt situate în coloana din dreapta, sub Setări document.
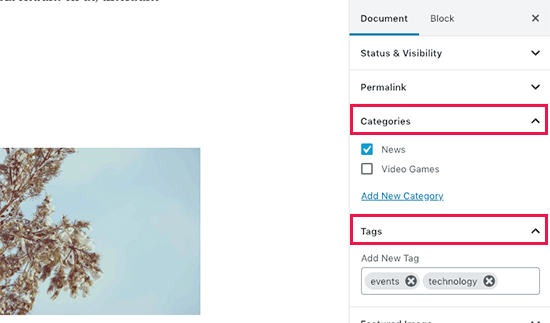
Aducerea unei imagini recomandate
O imagine prezentată (cunoscută și sub numele de thumbnail a postării) este imaginea principală a articolului care reprezintă conținutul. Acestea sunt afișate în mod proeminent pe site-ul dvs. web pe posturile unice, pe paginile de arhivă ale blogurilor, precum și pe pagina de pornire a site-urilor web de știri, reviste și bloguri.
Chiar toate temele WordPress acceptă funcționalitatea imaginii recomandate. Veți găsi opțiunea de a adăuga o imagine evidențiată la postarea dvs. în coloana din dreapta, în cadrul setărilor documentului.
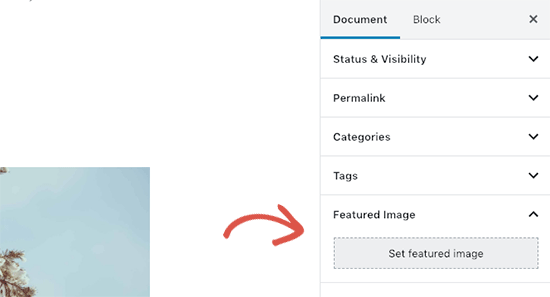
Simplu faceți clic pe butonul „Set featured image” și apoi selectați sau încărcați imaginea pe care doriți să fie utilizată ca imagine evidențiată.
Este important să nu confundați imaginile evidențiate cu imaginile de copertă, care este o caracteristică nouă. Consultați articolul nostru despre imaginea de copertă vs. imaginea prezentată pentru mai multe detalii.
Adaugarea de extrase (rezumatul articolului)
Extrasele sunt rezumatul unei postări de blog sau al unui articol. Cele mai multe teme WordPress pot genera automat extrasul din primele câteva rânduri ale articolului dumneavoastră.
Cu toate acestea, este posibil ca acest extras automat să nu fie întotdeauna semnificativ sau captivant. În acest caz, este posibil să doriți să adăugați manual un extras.
Puteți face acest lucru adăugându-l în căsuța de extras aflată sub coloana de setări a documentului din dreapta.
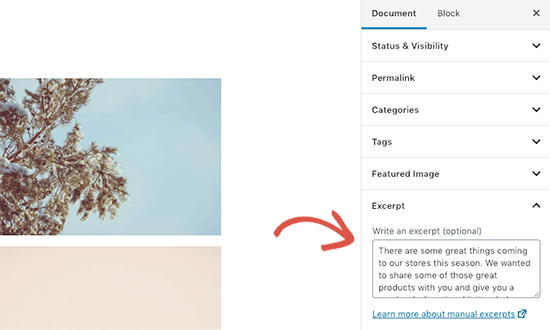
Schimbarea URL-ului postului Slug sau Permalink
În mod implicit, WordPress utilizează URL-uri SEO prietenoase pentru postările de pe blogul dvs. Folosește automat titlul postului dvs. ca permalink.
Cu toate acestea, unii utilizatori ar putea dori să îl schimbe pentru a fi mai SEO și mai ușor de utilizat. Există două moduri de a face acest lucru.
Puteți face clic pe titlul postării și veți observa opțiunea de a schimba permalink-ul deasupra câmpului de titlu. Alternativ, îl puteți modifica din fila Permalink de sub coloana Setări document.
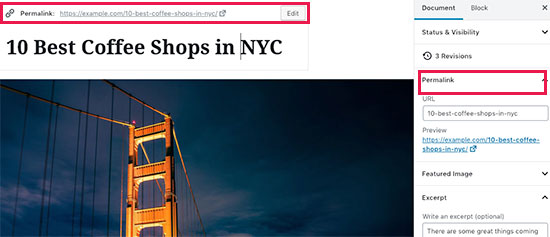
Schimbarea autorului
Dacă aveți un site WordPress cu mai mulți autori, atunci puteți, de asemenea, să schimbați autorul unei postări și să o atribuiți unui alt autor de pe site-ul dvs. web.
Vă veți găsi opțiunea de a schimba autorul în fila „Status and Visibility” (Stare și vizibilitate) din coloana din dreapta.
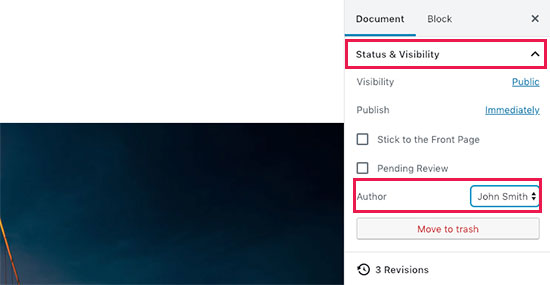
Turn Comments On / Off
WordPress vine cu un sistem de comentarii încorporat care permite utilizatorilor să lase comentarii la postarea dvs. Puteți dezactiva comentariile pentru postări individuale din fila Discuții de sub fila Document.
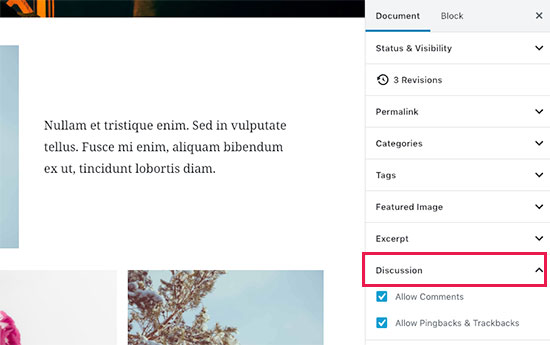
Vezi, de asemenea, opțiunea de a permite pingback-uri și trackback-uri. Acestea vă permit dvs. și altor bloguri să vă notificați reciproc atunci când se creează un link către un articol.
Cu toate acestea, este folosit în principal pentru spam, așa că vă recomandăm să dezactivați complet pingback-urile și trackback-urile.
Opțiuni adăugate de plugin-urile WordPress
Cele mai populare plugin-uri WordPress vor adăuga, de asemenea, propriile lor opțiuni la ecranul de editare a posturilor. Unele vor fi disponibile sub formă de blocuri, în timp ce altele vor fi disponibile sub formă de casete meta.
De exemplu, WPForms, cel mai bun plugin WordPress pentru formulare de contact, adaugă un bloc pentru a insera formulare de contact în postările și paginile dvs.
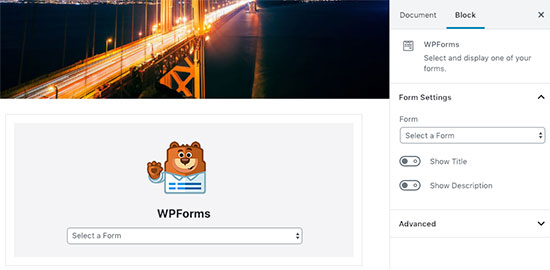
Un alt exemplu excelent ar fi Yoast SEO. Aceștia adaugă o casetă meta sub editor pentru setările SEO și o alta în bara de instrumente de sus.
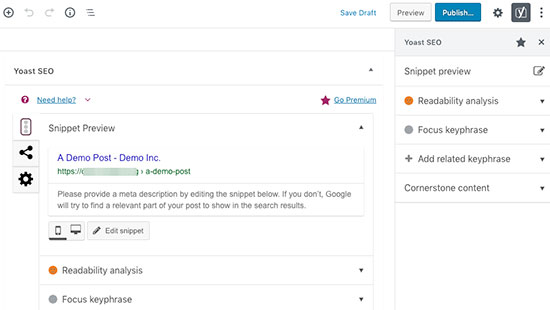
Opțiuni de publicare
Ecranul de editare implicit al WordPress este împărțit în două coloane. Coloana din stânga este cea în care scrieți conținutul, iar coloana din dreapta are toate setările posturilor, inclusiv opțiunile de publicare.
Să aruncăm o privire la opțiunile de publicare din coloana din dreapta.
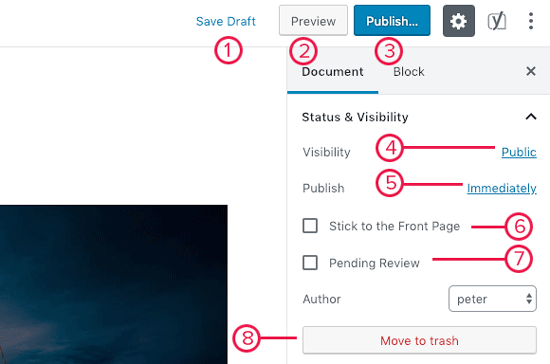
1. Linkul Save draft vă permite să salvați rapid modificările pe care le-ați făcut la o postare WordPress. De asemenea, editorul vă va salva automat modificările pe măsură ce scrieți.
2. Butonul de previzualizare va deschide o previzualizare live a postării sau a paginii dvs. într-o nouă filă a browserului.
3. După ce ați terminat de editat postarea, puteți face clic pe butonul Publicare pentru a face ca postarea dvs. să devină live.
4. WordPress vă oferă câteva opțiuni pentru a controla vizibilitatea postării. Opțiunea implicită este „Public”, dar dacă faceți clic pe ea, veți vedea opțiunile pentru a face o postare privată sau protejată prin parolă.
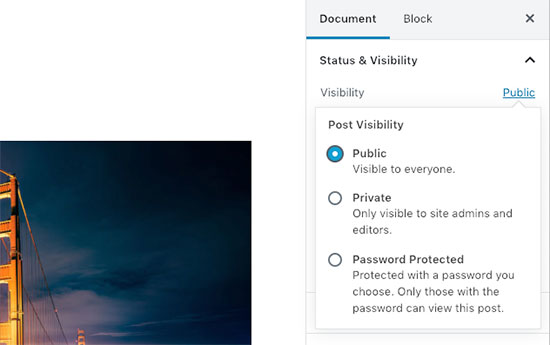
5. WordPress vă permite, de asemenea, să controlați momentul în care o postare este publicată. Opțiunea implicită este de a publica imediat, dar puteți, de asemenea, să vă programați postările pentru a le publica mai târziu sau chiar să selectați o dată trecută.
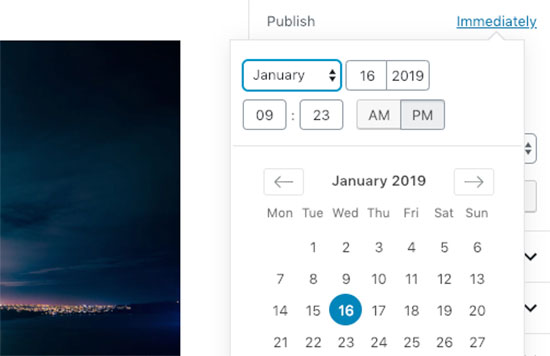
6. Dacă bifați căsuța de lângă „Stick to front page”, o postare va deveni o postare lipicioasă sau prezentată. Acest lucru face ca postarea specifică să apară în partea de sus a altor postări. Aflați mai multe despre postările lipicioase și ce puteți face cu ele.
7. Opțiunea Pending review (Revizuire în așteptare) va adăuga un statut personalizat lângă postarea dvs. ca ‘Pending review’ (Revizuire în așteptare). Această caracteristică este deosebit de utilă pe blogurile cu mai mulți autori, unde colaboratorii pot doar să salveze postările și nu să le publice.
8. Dacă doriți să ștergeți o postare, atunci puteți face clic pe butonul ‘Move to trash’. WordPress va trimite postarea la coșul de gunoi. Postările șterse vor rămâne în dosarul de coș de gunoi timp de până la 30 de zile. După aceea, ele vor fi șterse definitiv.
Opțiuni ecran de editare
WordPress vă permite să afișați și să ascundeți panouri din ecranul de editare. Puteți face acest lucru făcând clic pe meniul cu trei puncte din colțul din dreapta sus al ecranului și apoi făcând clic pe butonul „Options” (Opțiuni).
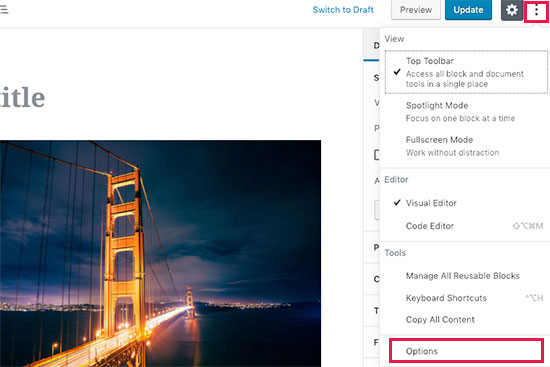
Aceasta va afișa o fereastră pop-up în care puteți bifa sau debifa panourile.
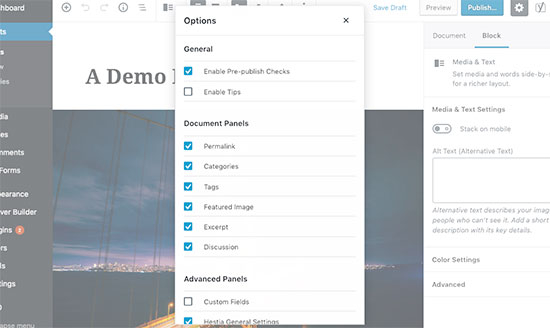
Alte opțiuni ale ecranului de editare a postărilor
Există multe alte opțiuni pe ecranul de editare a postărilor. Cele mai multe dintre ele sunt legate de aspectul ecranului de editare a posturilor și de editorul în sine.
Să le explorăm.
Când faceți clic pe pictograma de meniu cu trei puncte din colțul din dreapta sus al ecranului, veți vedea opțiunile de mutare a barei de instrumente pentru blocuri în partea de sus, modul spotlight, modul fullscreen, comutarea între editorul vizual sau editorul de cod, gestionarea blocurilor reutilizabile și comenzi rapide de la tastatură.
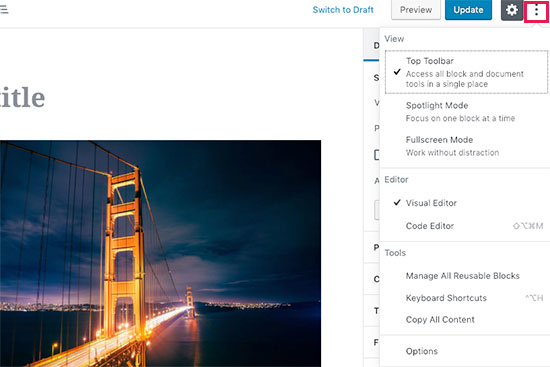
Pe lângă aceasta, veți vedea un buton cu pictograma de angrenaj. Făcând clic pe acesta, se va afișa/ ascunde coloana din dreapta a setărilor pentru document și blocuri.
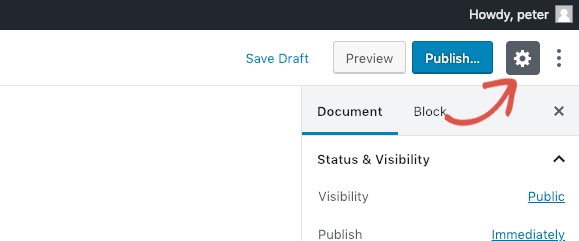
În colțul din stânga sus al ecranului, mai există câteva butoane. În primul rând, din dreapta, veți vedea butonul de navigare pe blocuri, care vă permite să treceți rapid la un bloc din postarea dumneavoastră.
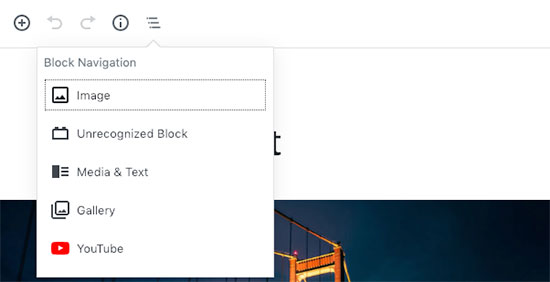
În continuare, veți vedea pictograma de informare. Dacă faceți clic pe ea, veți vedea statisticile postării, cum ar fi numărul de cuvinte, paragrafe, titluri și blocuri.
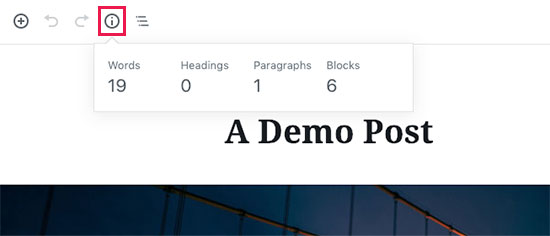
După aceasta, aveți butoanele Undo și Redo care vă permit să anulați modificările pe care le-ați făcut la postările dvs. înainte de a le salva sau publica.
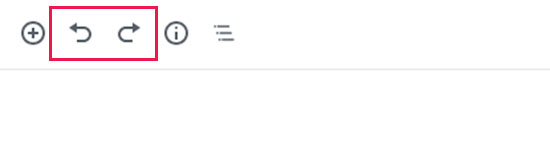
În cele din urmă, aveți butonul de adăugare a blocurilor care vă permite să inserați blocuri în editorul de postări.
Editorul implicit al WordPress este destul de puternic.
Vă încurajăm să îl explorați pe cont propriu atunci când scrieți postări pe blog și să acordați atenție setărilor individuale ale blocurilor. Fiecare bloc are setări diferite și veți descoperi o mulțime de trucuri ingenioase acolo.
Crearea unei noi postări în WordPress folosind editorul clasic
Dacă încă folosiți vechiul editor clasic WordPress, atunci această secțiune este pentru dvs.
Editorul clasic va fi susținut până la sfârșitul anului 2021 și recomandăm cu tărie tuturor utilizatorilor să creeze un plan pentru trecerea la noul editor WordPress.
Căsuțele de titlu și de conținut
În editorul clasic, căsuțele de titlu și de conținut sunt cele mai vizibile zone de pe ecranul Add New Post (vezi captura de ecran de mai jos).

Editorul dvs. ar putea arăta ușor diferit în funcție de faptul dacă utilizați editorul vizual sau editorul de text.
Puteți comuta între editorul vizual și cel de text în timp ce scrieți o postare, dar nu vă recomandăm să comutați, deoarece acest lucru ar putea da peste cap formatarea postării.
Editorul vizual este un editor de text prietenos pentru începători, cu butoane de formatare și un aspect vizual plăcut pentru zona de conținut. Pe de altă parte, editorul de text este un editor de text simplu în care puteți vedea de fapt HTML-ul sau să vă scrieți propriul text.
Prima zonă de text din partea de sus este cea în care adăugați titlul postării. Dacă folosiți structura SEO Friendly URL, atunci WordPress va genera automat URL-ul postului pe baza titlului dvs. Puteți edita URL-ul făcând clic pe butonul de editare.
Zona de conținut este cea în care veți scrie postul dumneavoastră. Puteți folosi opțiunile de formatare din bara de instrumente sau puteți folosi una dintre numeroasele comenzi rapide de la tastatură disponibile, care vă vor accelera procesul de scriere.
Dacă folosiți editorul vizual, atunci poate doriți să aruncați o privire la aceste 14 sfaturi pentru a stăpâni editorul vizual WordPress.
În zona de subsol a editorului de conținut, WordPress vă va arăta numărul de cuvinte pentru postarea dvs. Dacă doriți să obțineți statistici și mai detaliate privind numărul de cuvinte, atunci consultați tutorialul nostru despre cum să obțineți statistici privind numărul de cuvinte în WordPress cu Word Stats.
În timp ce scrieți, WordPress va salva automat un draft al postării dvs. Această salvare automată este stocată temporar în baza de date WordPress.
De îndată ce vă salvați proiectul sau scrieți mai mult conținut, WordPress curăță proiectul temporar de salvare automată și îl înlocuiește cu unul nou. Acest proces vă asigură că nu vă pierdeți conținutul din cauza unei conexiuni la internet sau a unei defecțiuni hardware. Consultați ghidul nostru despre cum să anulați modificările în WordPress cu revizuirile de postări.
Editorul de postări afișează proiectul dvs. curent și starea de salvare automată în subsol, lângă numărul de cuvinte.
Adaugați imagini și conținut media
Între câmpurile de titlu și de conținut, există un buton mare de adăugare de conținut media. Va trebui să faceți clic pe acesta atunci când doriți să încărcați o imagine sau orice alt suport media în postarea dvs. pe WordPress. Acest lucru va lansa încărcătorul media într-o fereastră pop-up.
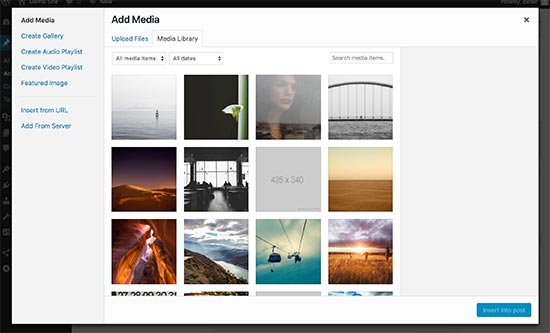
Simplu faceți clic pe butonul de selectare a fișierelor pentru a încărca imagini sau orice alt suport media pe site-ul dvs. WordPress. De asemenea, puteți crea galerii de imagini și liste de redare audio din fișierele încărcate.
WordPress vine cu câteva instrumente de bază de editare a imaginilor. Consultați tutorialul nostru despre cum să editați, să întoarceți, să rotiți și să tăiați imagini în WordPress.
Opțiuni de publicare
Stratul de editare a postărilor WordPress este împărțit în două coloane. Coloana din stânga conține titlul postului și editorul de conținut. În partea dreaptă, aveți diferite casete meta pentru a configura setările postului.
Casuta meta de sus din această coloană este etichetată Publish (Publicare). Aici sunt gestionate toate opțiunile de publicare pentru postările dumneavoastră.
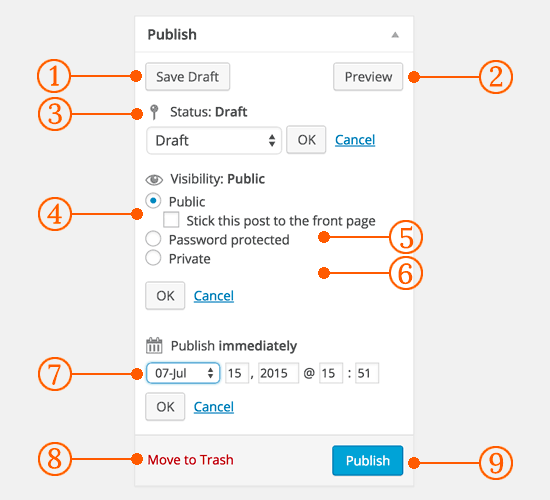
1. Butonul Save Draft stochează un draft al postării sau paginii la care lucrați. De asemenea, WordPress vă salvează automat postările pe măsură ce le scrieți.
2. Butonul Preview (Previzualizare) afișează o previzualizare live a postării dvs. Îl puteți utiliza pentru a vedea cum va arăta postarea dvs. după publicare.
3. Stare vă permite să setați o stare pentru postarea dvs. WordPress gestionează în mod automat statutul postului pentru proiectele și postările publicate. Cu excepția cazului în care utilizați un plugin pentru a adăuga statusuri personalizate, nu trebuie să vă faceți griji cu privire la această opțiune.
4. Faceți clic pe link-ul Edit (Editare) de lângă vizibilitate pentru a o extinde. Prima opțiune de la vizibilitate vă va permite să faceți ca postarea dvs. să fie lipită pe prima pagină. Postările lipicioase în WordPress sunt ca și conținutul prezentat care sunt afișate deasupra tuturor celorlalte postări.
5. Următoarea opțiune vă permite să protejați cu parolă o postare în WordPress.
6. A treia opțiune de sub vizibilitate este etichetată ca fiind privată. Aceasta vă permite să publicați în mod privat o postare pe site-ul dvs. WordPress. Postările private vor fi vizibile pentru utilizatorii care au privilegii de editare pe site-ul dvs.
7. Faceți clic pe linkul de editare de lângă Publicare, iar WordPress va afișa opțiunile de oră și dată. Puteți utiliza această opțiune pentru a programa postări sau pentru a crea postări cu dată anterioară în WordPress.
8. Mutarea la coșul de gunoi vă permite să ștergeți o postare WordPress. Postările șterse trăiesc sub coșul de gunoi și le puteți restabili, dacă aveți nevoie, timp de până la 30 de zile.
9. În cele din urmă, butonul de publicare face publică postarea dvs. pe WordPress. Amintiți-vă că dacă ați programat o postare, atunci aceasta va apărea pe site-ul dvs. la data și ora programate.
Agregarea de categorii și etichete
Vă puteți sorta postările în categorii și etichete. Casetele meta de categorii și etichete apar de obicei în coloana din dreapta, sub caseta meta de publicare.
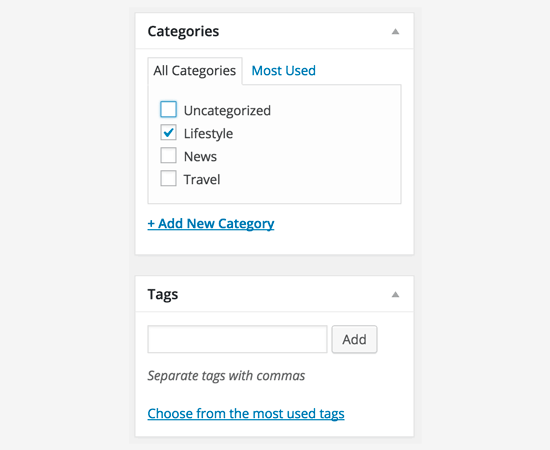
Categoriile și etichetele vă ajută să vă organizați conținutul într-un format semnificativ și navigabil.
Nu numai că ajută utilizatorii să vă găsească ușor conținutul, dar stimulează și SEO-ul site-ului dvs. Consultați ghidul nostru privind diferența dintre categorii și etichete și cum să le folosiți pentru a vă sorta conținutul.
Featured Image (Post Thumbnails)
Majoritatea temelor WordPress acceptă imagini recomandate sau thumbnails pentru articole. De obicei, este ultima căsuță din coloana din dreapta pe ecranul de editare a postării.
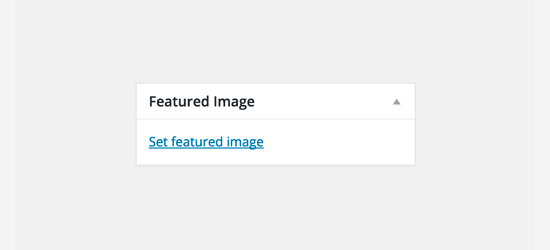
Simplu faceți clic pe linkul set featured image, iar acesta va afișa pop-up-ul media uploader. Puteți selecta o imagine din cele încărcate anterior sau puteți încărca o imagine nouă de pe computerul dvs. Pentru instrucțiuni mai detaliate, consultați ghidul nostru despre cum să adăugați imagini recomandate sau miniaturi ale postărilor în WordPress.
Opțiuni pe ecran
Câteva dintre opțiunile de pe ecranul de editare a postărilor sunt ascunse în mod implicit pentru a prezenta o experiență de editare mai curată și mai simplă. Aceste opțiuni nu sunt utilizate în mod obișnuit de către începători. Cu toate acestea, este posibil să aveți nevoie de ele mai târziu.
Simplu faceți clic pe butonul Screen Options (Opțiuni ecran) din colțul din dreapta sus al paginii. Acest lucru va afișa un meniu cu căsuțe de selectare lângă numele opțiunilor.
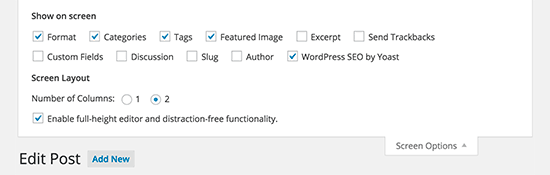
După cum puteți vedea, unele dintre opțiuni vor fi deja bifate. Pentru celelalte, le puteți afișa făcând clic pe caseta de selectare de lângă un nume de opțiune, iar aceasta va apărea pe pagina de editare a postării.
Să aruncăm o privire la unele dintre aceste opțiuni și la ceea ce fac ele.
Extracte
Căutarea acestei casete adaugă o casetă meta sub editorul de conținut. Puteți folosi această casetă pentru a adăuga un scurt rezumat sau un extras pentru postul dumneavoastră.
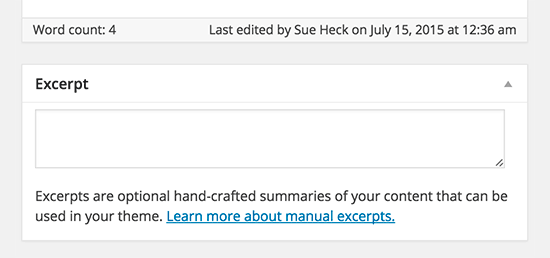
În mod normal, ar trebui să afișați rezumatul sau extrasul pentru postările dumneavoastră pe prima pagină și în arhivele site-ului dumneavoastră. Conținutul complet ar trebui să fie afișat doar pe pagina unică a postării. Aflați mai multe despre acest lucru în ghidul nostru full post vs summary (excerpt) în paginile de arhivă WordPress.
Send Trackbacks
Opțiunea Send Trackbacks vă permite să notificați alți proprietari de bloguri că ați făcut un link către conținutul lor. Aruncați o privire la ghidul nostru despre trackback-uri și pingback-uri în WordPress pentru a afla mai multe.
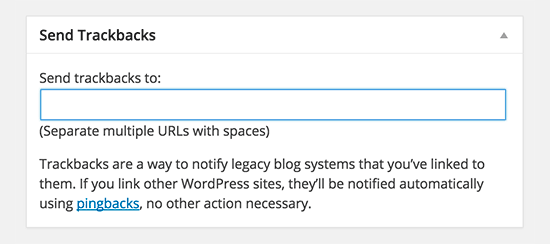
Dacă celălalt proprietar de blog rulează WordPress, atunci nu este nevoie să le trimiteți trackback-uri. Site-ul dvs. WordPress le va trimite automat un ping atunci când publicați postarea.
Funcția de trackback este atât de mult folosită în mod abuziv de către spammeri încât mulți proprietari de site-uri pur și simplu le dezactivează. Avem un articol despre cum să ne ocupăm de spam-ul trackback în WordPress.
Câmpuri personalizate
Această opțiune va afișa o interfață de utilizator pentru câmpurile personalizate sub editorul de postări. O puteți folosi pentru a introduce manual informații personalizate în postările dumneavoastră. Consultați ghidul nostru WordPress câmpuri personalizate 101 pentru începători pentru a afla mai multe.
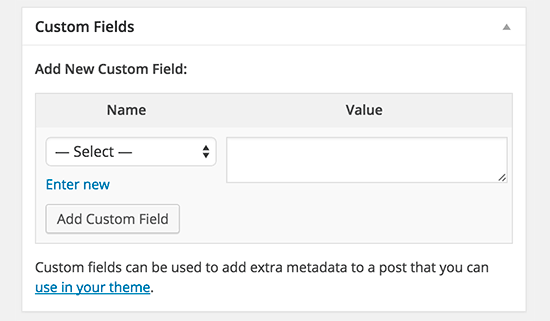
Discuții
În timp ce comentariile sunt o modalitate excelentă de a vă implica publicul, uneori este posibil să nu doriți să aveți comentarii pe o anumită postare sau pe o pagină.
Opțiunea de discuție afișează o casetă meta sub editorul de postări pentru a activa/dezactiva comentariile și pingback-urile pentru postarea dumneavoastră.
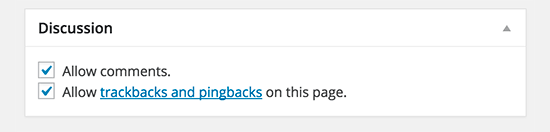
Din moment ce paginile ar trebui să fie ca niște pagini statice, majoritatea utilizatorilor doresc să dezactiveze comentariile pe acestea. Puteți face acest lucru prin editarea fiecărei pagini, sau puteți vedea acest tutorial pentru a dezactiva/dezactiva comentariile pe paginile WordPress.
După ce site-ul dvs. WordPress capătă o anumită reputație, veți începe să primiți o creștere a spam-ului de comentarii. În loc să dezactivați comentariile, poate doriți să încercați aceste sfaturi și instrumente pentru a combate spamul de comentarii în WordPress.
Slug
Un slug este un titlu mai curat care poate fi folosit în URL-uri.
http://example.com/2015/07/this-is-post-slug
WordPress generează automat un slug de articol și îl afișează ca URL al articolului chiar sub titlul articolului. Puteți edita slug-ul URL-ului făcând clic pe linkul de editare de sub titlul postului.
De asemenea, puteți activa opțiunea slug din Opțiuni ecran și puteți edita slug-ul postului dvs. acolo.
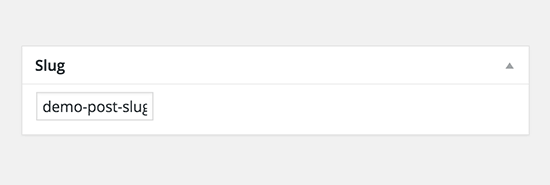
Autor
WordPress vă va desemna automat ca autor al postului atunci când creați un post. Cu toate acestea, uneori este posibil să doriți să arătați un alt utilizator de pe site-ul WordPress ca autor. Activarea căsuței de selectare a autorului vă permite să faceți acest lucru din ecranul de editare a postului.
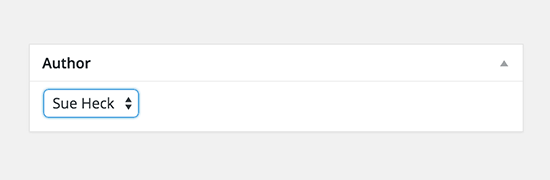
Opțiuni adăugate de pluginurile WordPress
Până acum am explicat doar setările implicite de editare a posturilor WordPress. Multe pluginuri WordPress vor adăuga, de asemenea, propriile panouri de setări pe ecranul de editare a posturilor.
De exemplu, pluginul Yoast WordPress SEO adaugă propriul său panou de setări.
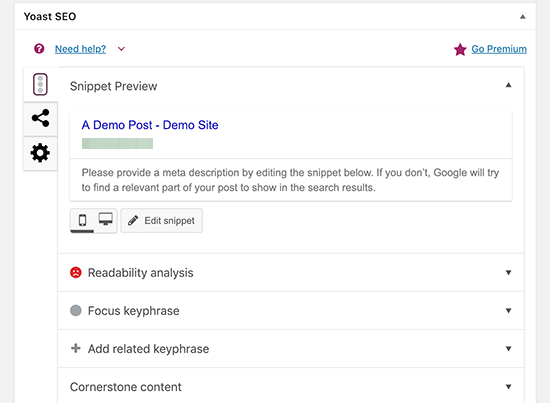
Bonus Tips for Creating Better Blog Posts
Motivul pentru care WordPress este cea mai populară platformă de blogging este pentru că vine cu un set grozav de instrumente direct din cutie pentru a vă ajuta să creați conținut nou.
Cu toate acestea, există multe alte instrumente și sfaturi pe care le puteți folosi pentru a vă îmbunătăți conținutul blogului.
Primul sfat pe care îl oferim tuturor celor care abia încep un blog este consecvența. Asigurați-vă că publicați în mod regulat articole pe blog. Puteți planifica un calendar editorial și apoi să vă țineți de el.
Recomandăm să începeți cu 1 – 2 postări pe săptămână și apoi să creșteți treptat ritmul.
De multe ori, noii utilizatori se luptă cu găsirea de idei de postări pentru blogul lor. Aici este o listă masivă de idei de postări pe blog pe care le puteți folosi pentru a începe.
De asemenea, va trebui să învățați cum să vă promovați postările și să țineți evidența lucrurilor. Echipa noastră a ales cele mai bune instrumente de marketing de conținut care vă vor ajuta să vă dezvoltați blogul.
Sperăm că acest articol v-a ajutat să învățați cum să adăugați o nouă postare în WordPress ca un profesionist. Este posibil să doriți, de asemenea, să vedeți ghidul nostru esențial WordPress SEO pentru începători pentru a obține mai mult trafic de căutare pe site-ul dvs.
Dacă v-a plăcut acest articol, atunci vă rugăm să vă abonați la canalul nostru YouTube pentru tutoriale video WordPress. De asemenea, ne puteți găsi pe Twitter și Facebook.
.