Windows Modules Installer Worker causa alta CPU [Risolto]
Perché il Windows Module Installer Worker monopolizza la mia CPU, e posso disabilitarlo? La risposta è no, non puoi. Quello che puoi fare è resettare gli Update Services e cancellare la cartella SoftwareDistribution.
Questo dovrebbe risolvere il problema immediatamente. In alternativa, è possibile eseguire il risolutore di problemi dedicato o impedire a Windows 10 di applicare automaticamente gli aggiornamenti.
Continua a leggere per le istruzioni dettagliate qui sotto.
Come posso risolvere Windows Module Installer Worker su Windows 10?
- Eliminare la cartella SoftwareDistribution
- Eseguire Windows troubleshooter
- Fermare gli aggiornamenti automatici di Windows
Eliminare la cartella SoftwareDistribution
- Fermare il servizio Windows Update
- Premere Windows Key + R per aprire Run.
- Digita services.msc e premi Invio.
- Nella finestra di servizio, cerca il servizio Windows Update.
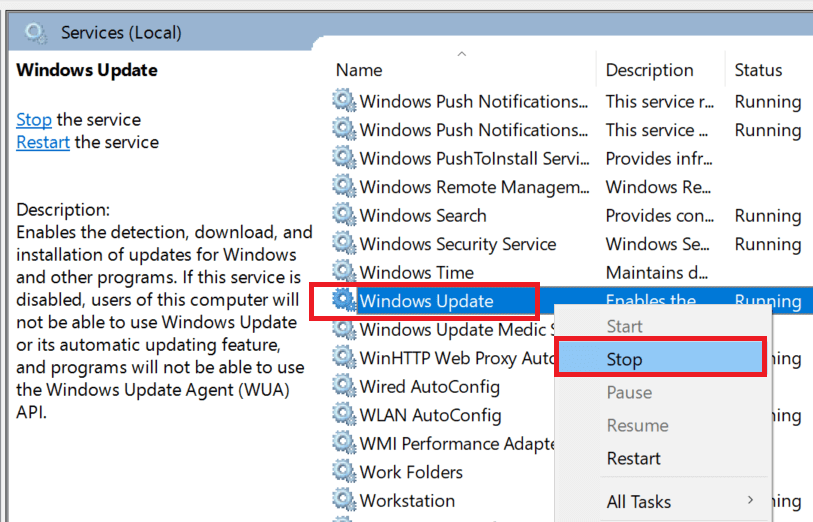
- Clicca con il tasto destro sul servizio Windows Update e seleziona Stop.
Prima di tutto, ferma il servizio Windows Update dall’interfaccia Servizi in modo da non ottenere un errore durante l’eliminazione della cartella SoftwareDistribution.
Chiudi la finestra Servizi di Windows e segui questi passi per eliminare la cartella SoftwareDistribution.
- Elimina la cartella SoftwareDistribution
- Apri Esplora file e naviga fino alla seguente directory:
Local Disk (C:) > Windows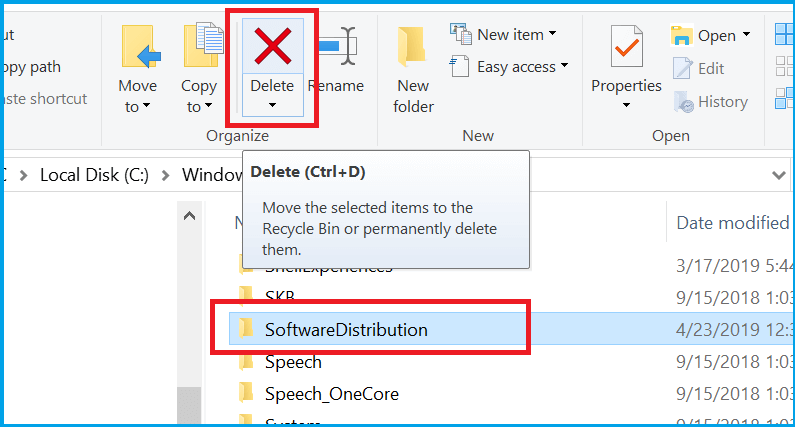
- Cerca la cartella SoftwareDistribution. Fai clic destro su di essa e seleziona Elimina.
Riavvia il tuo PC e controlla di nuovo Update. Vai al seguente percorso: Settings > Update and Security > Windows Update > Check for update Windows per default scarica e memorizza i nuovi aggiornamenti nella cartella SoftwareDistribution.
A volte, i file scaricati possono essere corrotti e possono comportare un elevato utilizzo della CPU a causa del costante controllo degli aggiornamenti.
Un modo per risolvere questo problema è quello di rimuovere la cartella SoftwareDistribution e aggiornare l’aggiornamento di Windows.
Esegui Windows troubleshooter
- Clicca su Start e seleziona Impostazioni.
- Vai a Aggiornamento e sicurezza e clicca sulla scheda Risoluzione dei problemi.
- Scorri verso il basso e clicca su Windows Update nella sezione Risoluzione dei problemi.
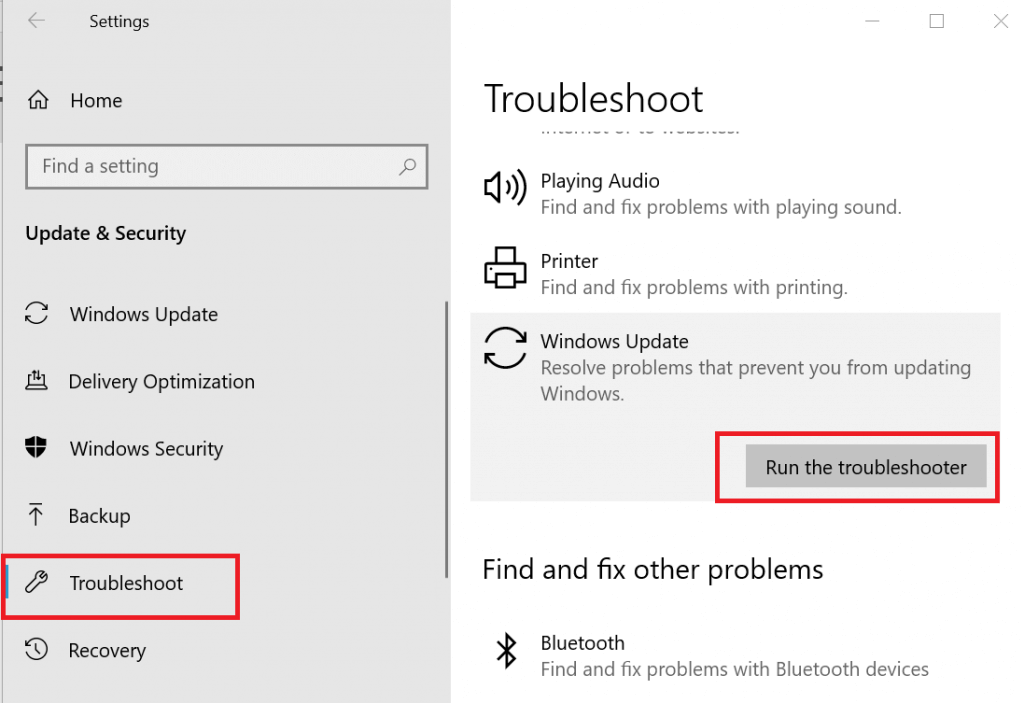
- Clicca su Esegui il pulsante Risoluzione dei problemi. Windows Update inizierà la scansione del sistema per i problemi di aggiornamento di Windows e inizializzerà la diagnostica.
- Seguite le istruzioni sullo schermo per applicare la correzione consigliata.
Dopo aver applicato la correzione, riavviate il sistema e controllate se il problema dell’elevato utilizzo del disco è risolto. Un buon numero di utenti ha riferito che l’esecuzione del risolutore di problemi di aggiornamento di Windows li ha aiutati a risolvere il problema.
Windows include di default un’utilità di risoluzione dei problemi per trovare e risolvere i problemi con gli aggiornamenti di Windows.