Windows モジュール インストーラー ワーカーが CPU を占有する [解決済み]
Windows モジュール インストーラー ワーカーが CPU を占有する理由と、それを無効にすることはできますか? 答えは、「いいえ、できません」です。 できることは、アップデート サービスをリセットし、SoftwareDistribution フォルダを削除することです。 または、専用のトラブルシューターを実行するか、Windows 10 が自動的に更新プログラムを適用しないようにします。
以下の詳細な手順については、引き続きお読みください。
Windows 10 で Windows Module Installer Worker を修正するにはどうすればよいですか。
- SoftwareDistributionフォルダーを削除する
- Windowsトラブルシューターを実行する
- Windows自動更新を停止する
Delete the SoftwareDistribution folder
- Stop Windows Update service
- Windowsキー+Rで実行画面を開いてください。
- services.mscと入力してEnterキーを押します。
- サービスウィンドウで、Windows Updateサービスを探します。
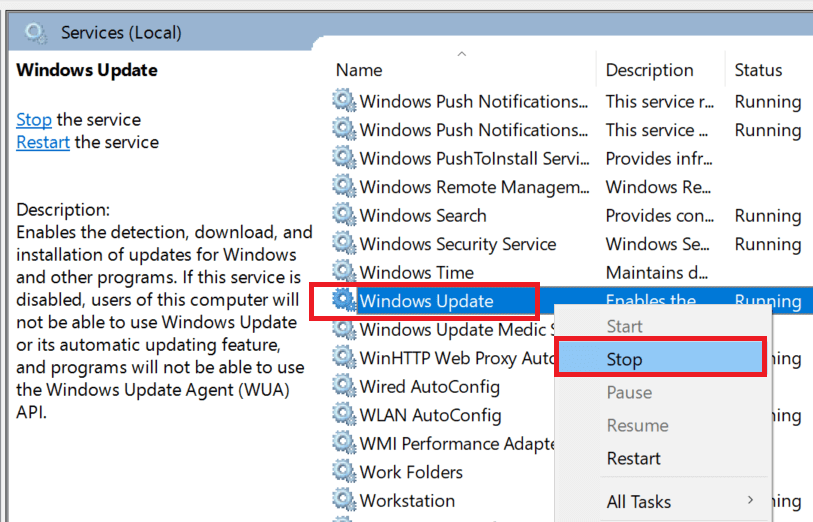
- Windowsアップデートサービスを右クリックして、[停止]を選択します。
まず、SoftwareDistributionフォルダの削除中にエラーが発生しないように、サービスインターフェイスからWindows Updateサービスを停止します。
Windowsサービスウィンドウを閉じ、次の手順でSoftwareDistributionフォルダを削除します。
- SoftwareDistributionフォルダを削除する
- File Explorerを開いて次のディレクトリに移動してください。
Local Disk (C:) > Windows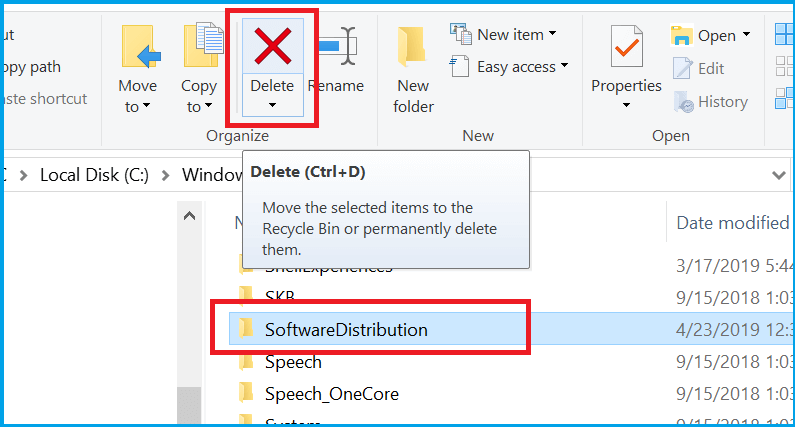
- SoftwareDistributionフォルダーを探します。 その上で右クリックし、[削除]を選択します。
PCを再起動し、再度Updateを確認します。 以下のパスに移動してください。 Settings > Update and Security > Windows Update > Check for updateWindows では、デフォルトで SoftwareDistribution フォルダに新しい Update をダウンロードして保存します。
ダウンロードしたファイルが破損することがあり、常に Update を確認するため、CPU 使用率が高くなることがあります。
この問題を解決する 1 つの方法は、SoftwareDistribution フォルダを削除して、Windows 更新プログラムを更新することです。
Windows トラブルシューターを実行する
- 「スタート」をクリックし、「設定」を選択します。
- 「更新とセキュリティ」に進み、「トラブルシューティング」タブをクリックします。
- 下にスクロールして、「トラブルシューティング」セクションの「Windows Update」をクリックします。
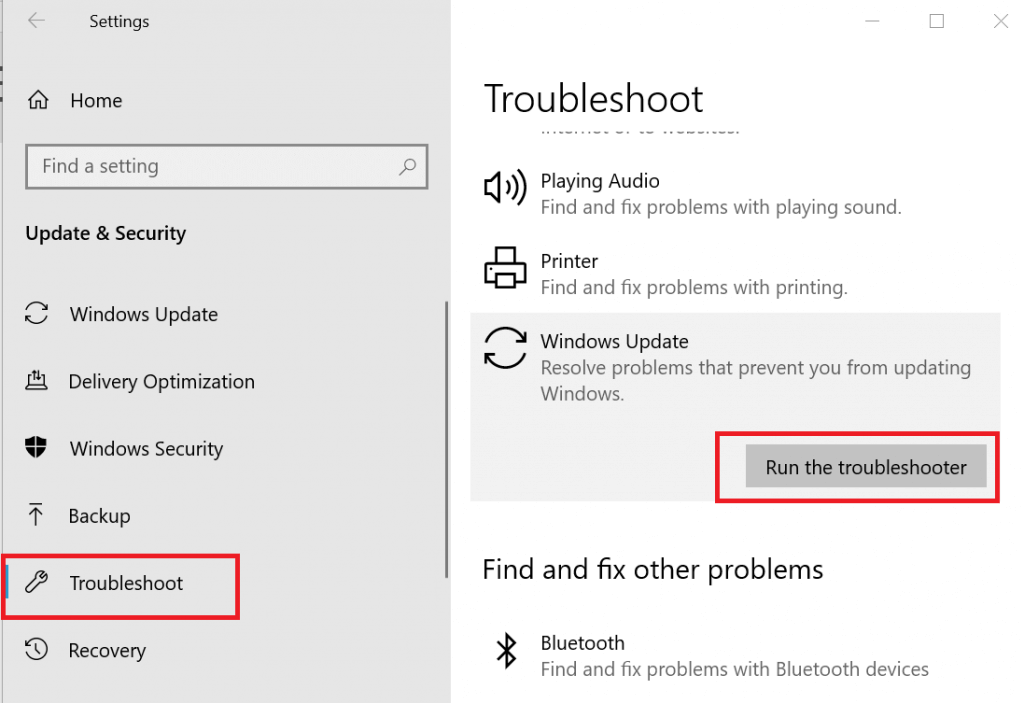
- 「トラブルシューティングの実行」ボタンをクリックします。 Windows Updateがシステムのスキャンを開始し、診断が初期化されます。
- 画面の指示に従って、推奨される修正を適用します。
修正を適用したら、システムを再起動し、ディスク使用量の多い問題が解決しているかどうかを確認します。 多くのユーザーが、Windows 更新プログラムのトラブルシューターを実行することで、問題を解決できたと報告しています。
Windows には、Windows 更新プログラムの問題を検出して修正するためのトラブルシューティングユーティリティがデフォルトで含まれています。