Windows Modules Installer Worker orsakar hög CPU-belastning [Upplöst]
Varför belastar Windows Module Installer Worker min CPU, och kan jag inaktivera den? Svaret är nej, det kan du inte. Det du kan göra är att återställa uppdateringstjänsterna och radera mappen SoftwareDistribution.
Det borde lösa problemet omedelbart. Alternativt kan du köra den dedikerade felsökaren eller förhindra att Windows 10 automatiskt tillämpar uppdateringar.
Fortsätt läsa för de detaljerade instruktionerna nedan.
Hur åtgärdar jag Windows Module Installer Worker på Windows 10?
- Leta mappen SoftwareDistribution
- Kör Windows felsökare
- Stoppa Windows automatiska uppdateringar
Leta mappen SoftwareDistribution
- Stoppa Windows Update-tjänsten
- Tryck på Windows-tangenten + R för att öppna Kör.
- Skriv services.msc och tryck på Enter.
- I fönstret Service letar du efter Windows Update-tjänsten.
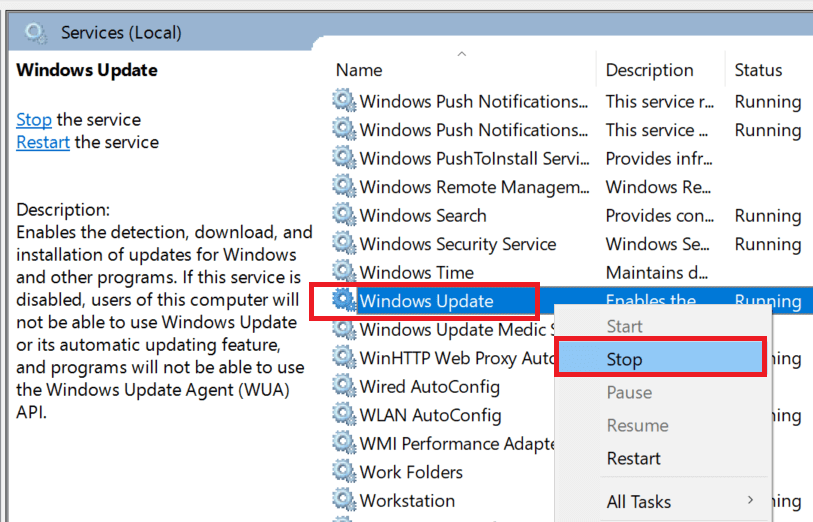
- Högerklicka på Windows Update-tjänsten och välj Stopp.
Stoppa först Windows uppdateringstjänsten från gränssnittet Tjänster så att du inte får ett fel när du raderar mappen SoftwareDistribution.
Stäng fönstret Windows-tjänster och följ de här stegen för att radera mappen SoftwareDistribution.
- Raderar mappen SoftwareDistribution
- Öppna Utforskaren och navigera till följande katalog:
Local Disk (C:) > Windows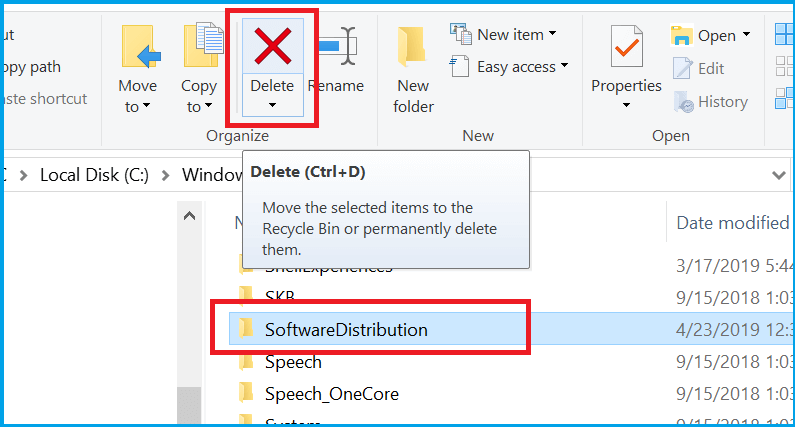
- Leta efter mappen SoftwareDistribution. Högerklicka på den och välj Ta bort.
Starta om datorn och kontrollera om det finns en uppdatering igen. Gå till följande sökväg: Settings > Update and Security > Windows Update > Check for update Windows hämtar som standard nya uppdateringar och lagrar dem i mappen SoftwareDistribution.
Undertiden kan de hämtade filerna bli skadade och kan leda till hög CPU-användning på grund av att du ständigt kontrollerar om det finns uppdateringar.
Ett sätt att åtgärda problemet är att ta bort mappen SoftwareDistribution och uppdatera Windows-uppdateringen.
Kör Windows felsökning
- Klicka på Start och välj Inställningar.
- Gå till Uppdatering och säkerhet och klicka på fliken Felsökning.
- Rulla nedåt och klicka på Windows Update under avsnittet Felsökning.
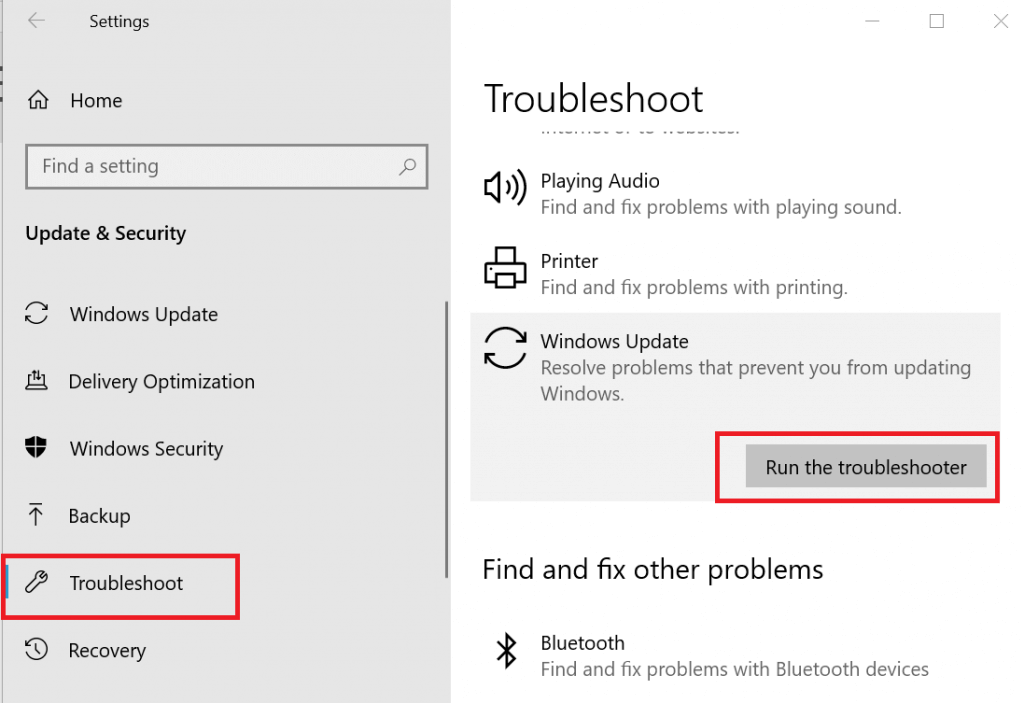
- Klicka på knappen Kör felsökning. Windows Update börjar skanna systemet efter Windows-uppdateringsproblem och initierar diagnosen.
- Följ instruktionerna på skärmen för att tillämpa den rekommenderade korrigeringen.
När du har tillämpat korrigeringen startar du om systemet och kontrollerar om problemet med hög diskanvändning har lösts. Ett stort antal användare har rapporterat att det har hjälpt dem att åtgärda problemet genom att köra felsökningsverktyget för Windows-uppdateringar.
Windows innehåller som standard ett felsökningsverktyg för att hitta och åtgärda problem med Windows-uppdateringar.