Come aggiungere un nuovo post in WordPress e utilizzare tutte le caratteristiche
Stai cercando di creare un nuovo post in WordPress? Vuoi conoscere tutte le caratteristiche dei post di WordPress che vedi sullo schermo?
Mentre alcuni possono pensare che l’aggiunta di un nuovo post di WordPress sia abbastanza autoesplicativo, molti principianti trovano l’interfaccia un po’ opprimente.
Per non parlare del fatto che a volte anche gli utenti più esperti sono sorpresi di trovare le gemme nascoste nella schermata di modifica del post.
In questa guida per principianti, vi guideremo attraverso tutte le caratteristiche della schermata di aggiunta di un nuovo post, e come è possibile utilizzarle per creare contenuti migliori.
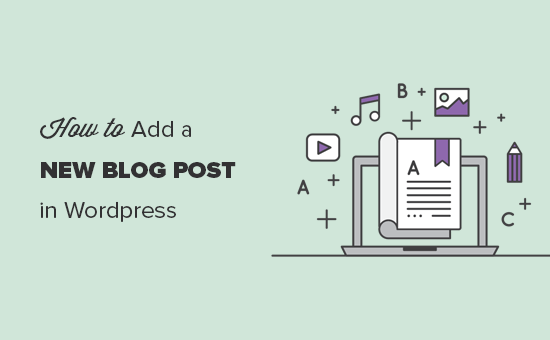
Abbiamo diviso questa guida in tre sezioni per aiutarti a trovare facilmente quello che stai cercando:
- Creare un nuovo post in WordPress usando l’editor predefinito (consigliato)
- Creare un nuovo post in WordPress usando l’editor classico
- Consigli per creare post migliori
Pronto, cominciamo.
Creazione di un nuovo post in WordPress utilizzando l’editor predefinito
Nel dicembre 2018, WordPress ha introdotto un nuovo moderno editor basato su blocchi, noto anche come Gutenberg. È pulito e semplice, ma non lasciatevi ingannare dall’aspetto.
Dietro la sua interfaccia pulita, ci sono tonnellate di potenti funzionalità ordinatamente nascoste. Ti spiegheremo tutte e ti aiuteremo a sbloccare il suo vero potenziale.
Aggiungimento di blocchi di titolo e contenuto
L’editor di blocchi di WordPress è dotato di un’interfaccia di scrittura pulita. Nella parte superiore, inserirai il titolo del tuo post.
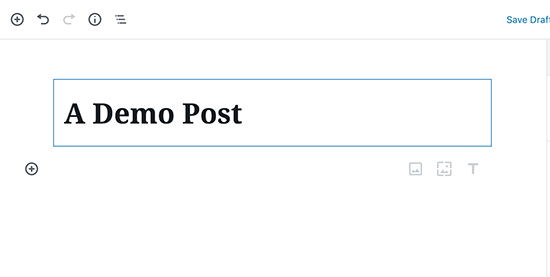
Per aggiungere il contenuto, è necessario aggiungere un blocco. Ci sono più pulsanti di aggiunta di blocco sullo schermo che puoi cliccare per selezionare e aggiungere un blocco.
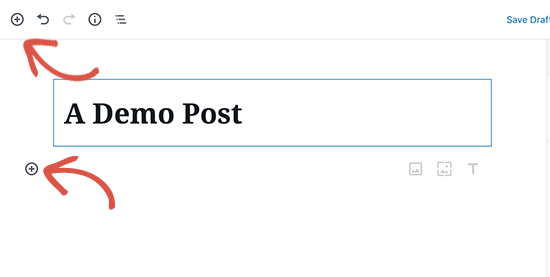
Se non vuoi usare il mouse per cliccare sul pulsante, allora puoi usare una scorciatoia da tastiera digitando / per cercare e aggiungere un blocco.
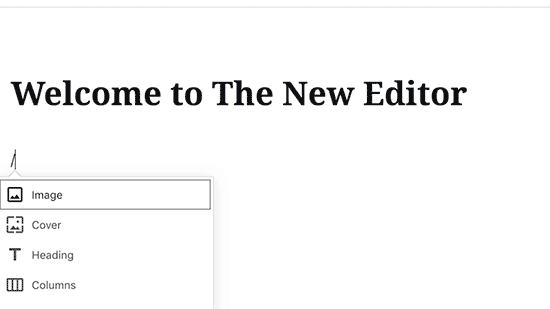
Tutti gli elementi di contenuto sono avvolti in un blocco. WordPress è dotato di blocchi per tutti gli elementi di contenuto comuni tra cui paragrafi, colonne, immagini, galleria, embed, codici brevi, widget, e altro ancora.
Alcuni plugin di WordPress possono anche aggiungere i propri blocchi per aggiungere altre caratteristiche come i moduli di contatto, SEO, ecc (più avanti nell’articolo).
Aggiungere immagini, video, & altri media
Puoi aggiungere immagini semplicemente aggiungendo il blocco immagine e poi caricare o selezionare l’immagine che vuoi aggiungere.
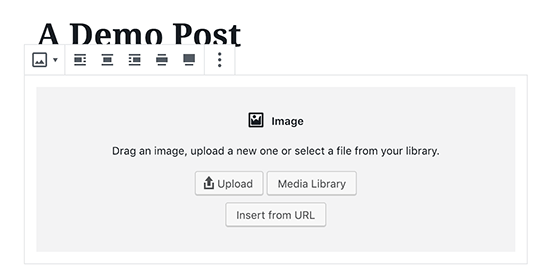
Se vuoi testo e immagine uno accanto all’altro, allora puoi usare il blocco ‘Media & Testo’. Questo blocco ti aiuta ad avvolgere il testo intorno all’immagine in WordPress.
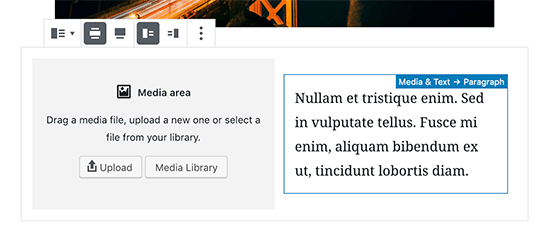
L’editor di WordPress ha anche un blocco Galleria che puoi usare per visualizzare le immagini in righe e colonne con un layout a griglia.
Basta aggiungere il blocco Galleria e poi caricare o selezionare le immagini dalla tua libreria multimediale di WordPress.
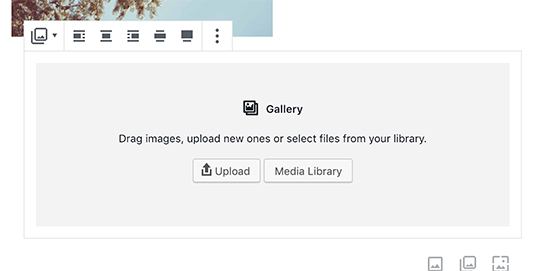
Mentre il blocco Galleria è potente, potresti aver bisogno di altre caratteristiche avanzate della galleria come album, ordinamento delle immagini, ecc. In questo caso, si consiglia di utilizzare uno di questi plugin WordPress gallery.
Vuoi incorporare un video nel tuo contenuto? Nessun problema.
L’editor predefinito di WordPress è dotato di blocchi embed per tutti i provider popolari.
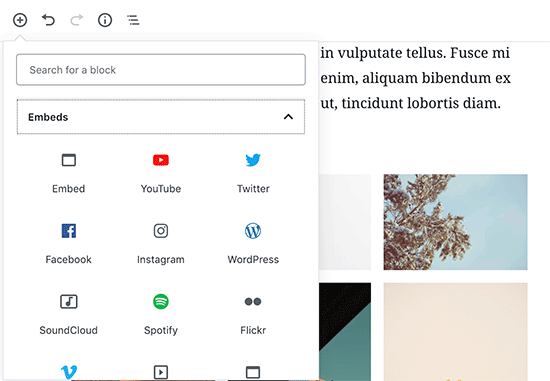
Puoi anche semplicemente copiare e incollare l’URL del video in un blocco paragrafo, e WordPress lo convertirà automaticamente in un blocco embed video.

Mentre usi il blocco video per caricare i video direttamente sul tuo sito web, ti consigliamo di non farlo perché rallenterà il tuo sito web e può persino mandare in crash il tuo server di hosting WordPress.
Invece, si consiglia di caricare i video su un servizio come YouTube o Vimeo, e poi incorporarli nei tuoi post WordPress.
Per maggiori dettagli, vedi la nostra guida sul perché non dovresti mai caricare video sul tuo sito WordPress.
Aggiungere categorie e tag
WordPress ti permette di ordinare i tuoi post in categorie e tag. Queste tassonomie ti aiutano a organizzare il tuo contenuto in sezioni e argomenti.
Aiutano anche il SEO e rendono più facile per i tuoi utenti trovare il contenuto che stanno cercando.
Le meta-box delle categorie e dei tag si trovano nella colonna di destra, sotto le impostazioni del documento.
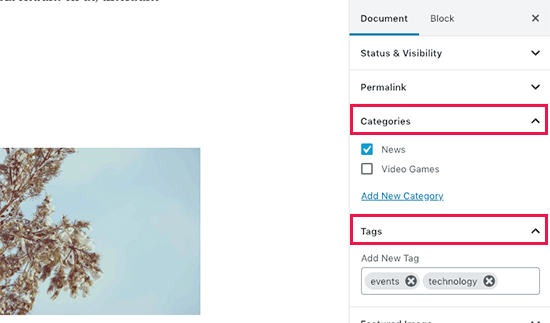
Aggiungi immagine in primo piano
Un’immagine in primo piano (conosciuta anche come thumbnail del post) è l’immagine principale dell’articolo che rappresenta il contenuto. Vengono visualizzate in modo prominente sul tuo sito web su singoli post, pagine di archivio del blog, così come sulla homepage di siti web di notizie, riviste e blog.
Quasi tutti i temi WordPress supportano la funzionalità di immagine in primo piano. Troverete l’opzione per aggiungere un’immagine in primo piano al vostro post nella colonna di destra sotto le impostazioni del documento.
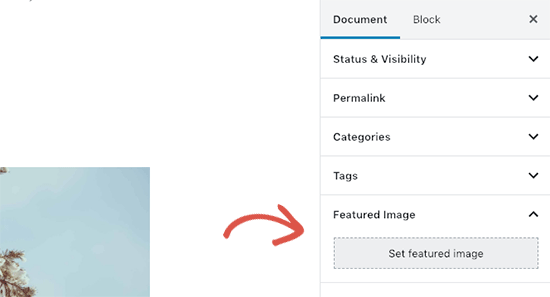
Semplicemente cliccate sul pulsante ‘Imposta immagine in primo piano’ e poi selezionate o caricate l’immagine che volete usare come immagine in primo piano.
È importante che non confondiate le immagini in primo piano con le immagini di copertina che è una nuova funzionalità. Vedi il nostro articolo sull’immagine di copertina rispetto all’immagine in evidenza per maggiori dettagli.
Aggiungimento di estratti (riassunto dell’articolo)
Gli estratti sono il riassunto di un post del blog o di un articolo. La maggior parte dei temi di WordPress può generare automaticamente l’estratto dalle prime righe del tuo post.
Tuttavia, questo estratto automatico potrebbe non essere sempre significativo o accattivante. In questo caso, potresti voler aggiungere manualmente un estratto.
Puoi farlo aggiungendolo nella casella dell’estratto che si trova sotto la colonna delle impostazioni del documento sulla destra.
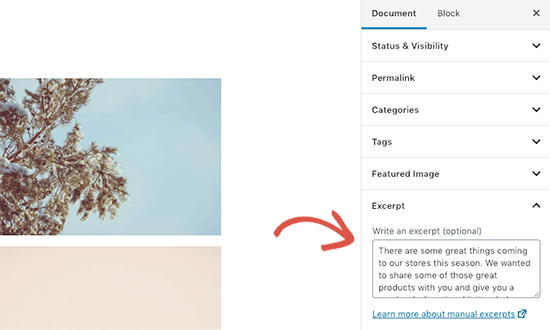
Modificare l’URL Slug del post o Permalink
Di default, WordPress usa URL SEO friendly per i tuoi post. Usa automaticamente il titolo del tuo post come permalink.
Tuttavia, alcuni utenti potrebbero volerlo cambiare per essere più SEO e user friendly. Ci sono due modi per farlo.
Puoi cliccare sul titolo del post, e noterai l’opzione per cambiare il permalink sopra il campo del titolo. In alternativa, puoi cambiarlo dalla scheda Permalink sotto la colonna delle impostazioni del documento.
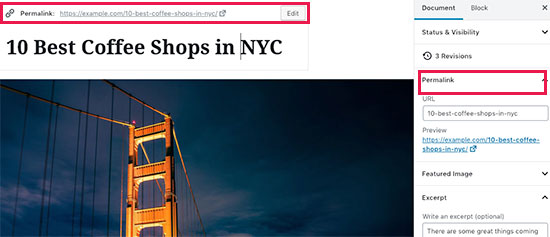
Modificare l’autore
Se gestisci un sito WordPress multi-autore, allora puoi anche cambiare l’autore di un post e assegnarlo a un autore diverso sul tuo sito.
Troverai l’opzione per cambiare autore sotto la scheda ‘Stato e visibilità’ nella colonna di destra.
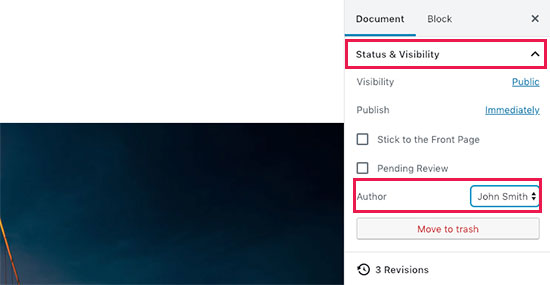
Accendi / Spegni i commenti
WordPress è dotato di un sistema di commenti integrato che permette agli utenti di lasciare commenti sui tuoi post. È possibile disattivare i commenti per i singoli post dalla scheda Discussione sotto la scheda Documento.
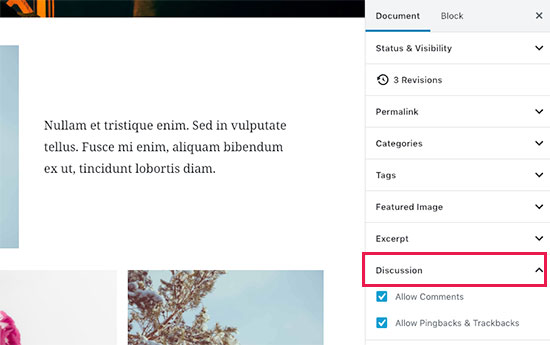
Vedrai anche l’opzione per consentire pingback e trackback. Questi permettono a te e ad altri blog di notificarsi a vicenda quando si collegano ad un articolo.
Tuttavia, è usato principalmente per lo spam, quindi si consiglia di disabilitare completamente i pingback e trackback.
Opzioni aggiunte dai plugin WordPress
La maggior parte dei popolari plugin WordPress aggiungerà anche le proprie opzioni alla schermata di modifica del post. Alcuni saranno disponibili come blocchi mentre altri saranno disponibili come meta box.
Per esempio, WPForms, il miglior plugin per moduli di contatto di WordPress aggiunge un blocco per inserire moduli di contatto nei vostri post e pagine.
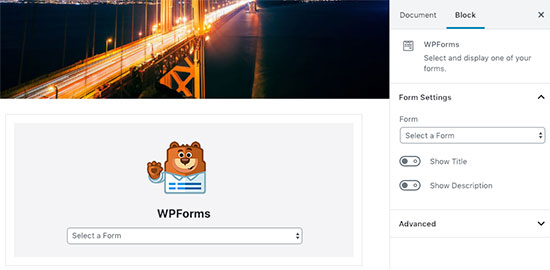
Un altro grande esempio sarebbe Yoast SEO. Aggiungono un meta box sotto l’editor per le impostazioni SEO e un altro nella barra degli strumenti superiore.
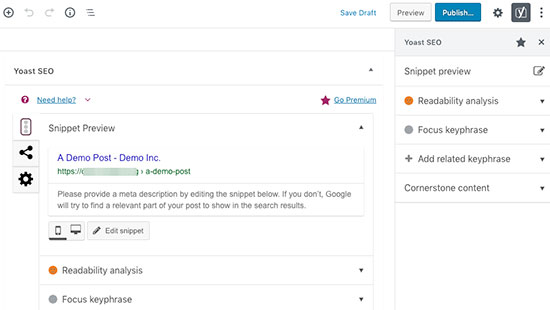
Opzioni di pubblicazione
La schermata predefinita di modifica di WordPress è divisa in due colonne. La colonna di sinistra è dove si scrive il contenuto, e la colonna di destra ha tutte le impostazioni del post, comprese le opzioni di pubblicazione.
Diamo un’occhiata alle opzioni di pubblicazione nella colonna di destra.
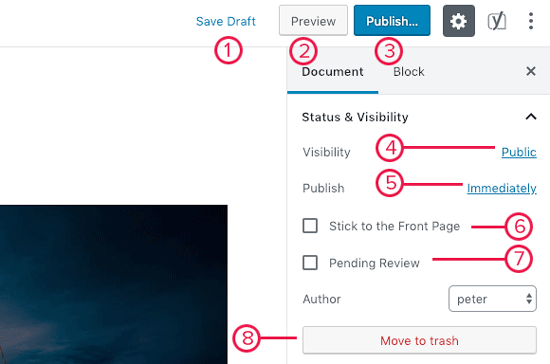
1. Il link Salva bozza ti permette di salvare rapidamente le modifiche apportate a un post di WordPress. L’editor salverà anche automaticamente le tue modifiche mentre scrivi.
2. Il pulsante di anteprima aprirà un’anteprima dal vivo del tuo post o pagina in una nuova scheda del browser.
3. Una volta che hai finito di modificare il tuo post, è possibile fare clic sul pulsante Pubblica per rendere il tuo post live.
4. WordPress ti dà alcune opzioni per controllare la visibilità del tuo post. L’opzione predefinita è ‘Pubblico’, ma cliccando su di essa vi mostrerà le opzioni per rendere un post privato o protetto da password.
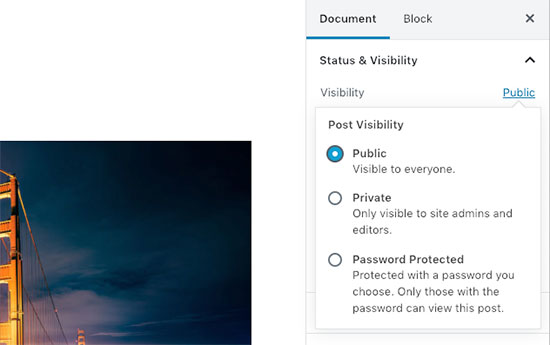
5. WordPress ti permette anche di controllare quando un post viene pubblicato. L’opzione predefinita è quella di pubblicare immediatamente, ma è anche possibile programmare i tuoi post da pubblicare più tardi o anche selezionare una data passata.
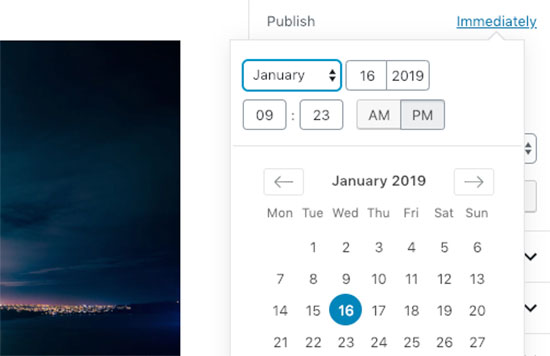
6. Selezionando la casella accanto a ‘Stick to front page’ si rende un post appiccicoso o in primo piano. Questo fa apparire il post specifico in cima agli altri post. Scopri di più sui post appiccicosi e cosa puoi fare con loro.
7. L’opzione “In attesa di revisione” aggiungerà uno stato personalizzato accanto al tuo post come “In attesa di revisione”. Questa funzione è particolarmente utile sui blog multi-autore dove i collaboratori possono semplicemente salvare i post e non pubblicarli.
8. Se vuoi eliminare un post, allora puoi cliccare sul pulsante ‘Sposta nel cestino’. WordPress invierà il post al cestino. I post cancellati rimarranno nella cartella del cestino fino a 30 giorni. Dopo di che, saranno cancellati definitivamente.
Opzioni schermo di modifica
WordPress ti permette di mostrare e nascondere i pannelli dallo schermo di modifica. Puoi farlo cliccando sul menu a tre punti nell’angolo in alto a destra dello schermo e poi cliccando sul pulsante ‘Opzioni’.
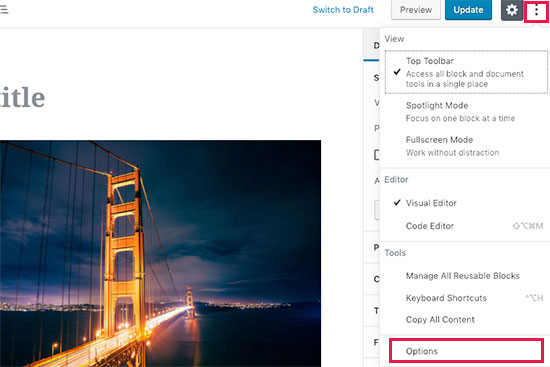
Questo farà apparire un popup dove puoi selezionare o deselezionare i pannelli.
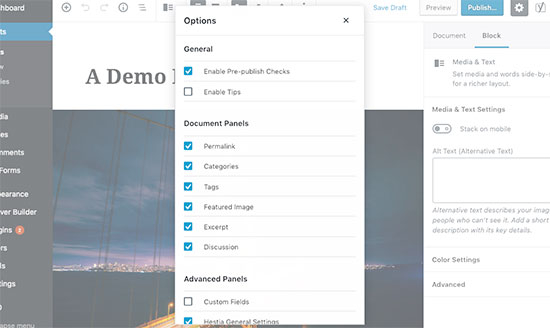
Altre opzioni della schermata di modifica dei post
Ci sono molte altre opzioni nella schermata di modifica dei post. La maggior parte di esse sono relative all’aspetto della schermata di modifica del post e all’editor stesso.
Esaminiamole.
Quando clicchi sull’icona del menu a tre puntini nell’angolo in alto a destra dello schermo, vedrai le opzioni per spostare la barra degli strumenti dei blocchi in alto, la modalità spotlight, la modalità a schermo intero, passare dall’editor visuale all’editor di codice, gestire i blocchi riutilizzabili e le scorciatoie da tastiera.
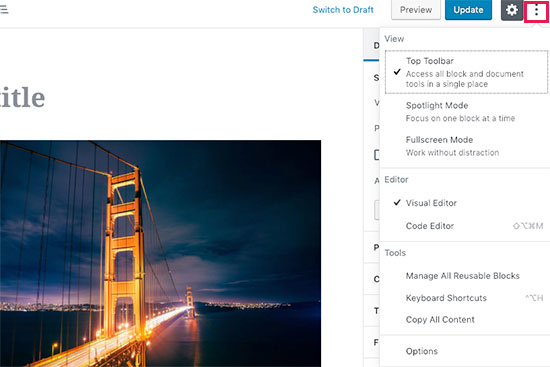
A fianco di essa, vedrai un pulsante con l’icona dell’ingranaggio. Cliccando su di esso mostrerai/nasconderai la colonna destra delle impostazioni del documento e del blocco.
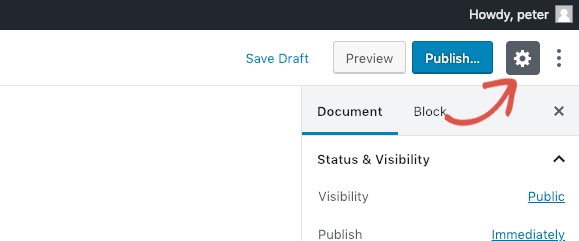
Nell’angolo in alto a sinistra dello schermo, ci sono alcuni altri pulsanti. In primo luogo, da destra, vedrai il pulsante di navigazione del blocco che ti permette di saltare rapidamente a un blocco nel tuo post.
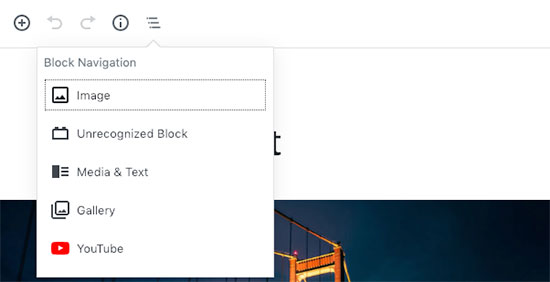
Poi, vedrai l’icona delle informazioni. Cliccando su di essa ti mostrerà le statistiche del post come il numero di parole, paragrafi, titoli e blocchi.
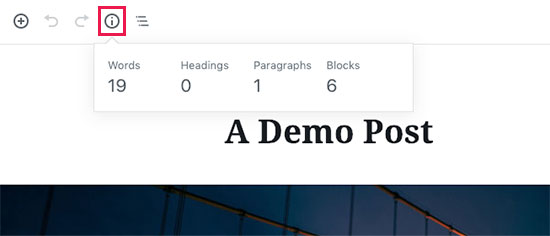
Dopo di che, hai i pulsanti Annulla e Ripeti che ti permettono di annullare le modifiche fatte ai tuoi post prima di salvarli o pubblicarli.
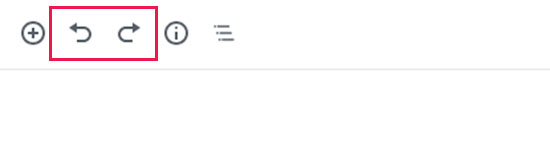
Infine, hai il pulsante Aggiungi blocco che ti permette di inserire blocchi nell’editor dei post.
L’editor predefinito di WordPress è abbastanza potente.
Ti incoraggiamo ad esplorarlo da solo quando scrivi i post del blog e a prestare attenzione alle impostazioni dei singoli blocchi. Ogni blocco ha impostazioni diverse, e vi scoprirete un sacco di trucchi puliti.
Creare un nuovo post in WordPress usando l’editor classico
Se state ancora usando il vecchio editor classico di WordPress, allora questa sezione è per voi.
L’editor classico sarà supportato fino alla fine del 2021, e consigliamo vivamente a tutti gli utenti di creare un piano per passare al nuovo editor di WordPress.
Titolo e caselle di contenuto
Nell’editor classico, le caselle del titolo e del contenuto sono le aree più evidenti sulla schermata Aggiungi nuovo post (vedi lo screenshot qui sotto).

Il tuo potrebbe avere un aspetto leggermente diverso a seconda che tu stia usando l’editor visuale o l’editor di testo.
Puoi passare dall’editor visuale a quello di testo mentre scrivi un post, ma non ti consigliamo di cambiare, perché questo potrebbe rovinare la formattazione del tuo post.
L’editor visuale è un editor di testo per principianti con pulsanti di formattazione e un bel layout visivo per l’area del contenuto. D’altra parte, l’editor di testo è un editor di testo semplice dove si può effettivamente vedere l’HTML o scrivere il proprio.
La prima area di testo in alto è dove si aggiunge il titolo del post. Se stai usando la struttura SEO Friendly URL, allora WordPress genererà automaticamente l’URL del post in base al tuo titolo. Puoi modificare l’URL cliccando sul pulsante modifica.
L’area del contenuto è dove scriverai il tuo post. Puoi usare le opzioni di formattazione dalla barra degli strumenti o usare una delle tante scorciatoie da tastiera disponibili che accelereranno il tuo processo di scrittura.
Se stai usando l’editor visuale, allora potresti voler dare un’occhiata a questi 14 consigli per padroneggiare l’editor visuale di WordPress.
Nell’area del piè di pagina dell’editor dei contenuti, WordPress ti mostrerà il numero di parole per il tuo post. Se vuoi ottenere statistiche ancora più dettagliate sul conteggio delle parole, guarda il nostro tutorial su come ottenere statistiche sul conteggio delle parole in WordPress con Word Stats.
Quando scrivi, WordPress salva automaticamente una bozza del tuo post. Questo salvataggio automatico viene memorizzato temporaneamente nel tuo database WordPress.
Non appena salvi la tua bozza o scrivi altri contenuti, WordPress ripulisce la tua bozza temporanea di salvataggio automatico e la sostituisce con una nuova. Questo processo assicura che tu non perda i tuoi contenuti a causa di una connessione internet o di un guasto hardware. Vedi la nostra guida su come annullare le modifiche in WordPress con le revisioni dei post.
L’editor dei post mostra la tua bozza attuale e lo stato di salvataggio automatico nel piè di pagina accanto al conteggio delle parole.
Aggiungi immagini e media
Tra i campi titolo e contenuto, c’è un grande pulsante Aggiungi media. Dovrai cliccarci sopra quando vorrai caricare un’immagine o qualsiasi altro media sul tuo post WordPress. Questo lancerà il media uploader in una finestra popup.
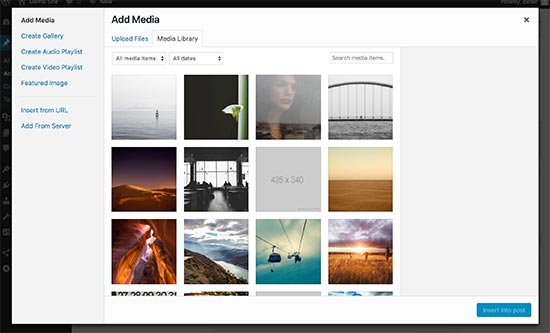
Basta cliccare sul pulsante select files per caricare immagini o qualsiasi altro media sul tuo sito WordPress. Puoi anche creare gallerie di immagini e playlist audio dai file caricati.
WordPress è dotato di alcuni strumenti di base per la modifica delle immagini. Vedi il nostro tutorial su come modificare, capovolgere, ruotare e ritagliare le immagini in WordPress.
Opzioni di pubblicazione
La schermata di modifica del post di WordPress è divisa in due colonne. La colonna a sinistra contiene il titolo del post e l’editor dei contenuti. Sul lato destro, hai diversi meta box per configurare le impostazioni del post.
Il meta box superiore in questa colonna è etichettato Publish. Qui sono gestite tutte le opzioni di pubblicazione dei tuoi post.
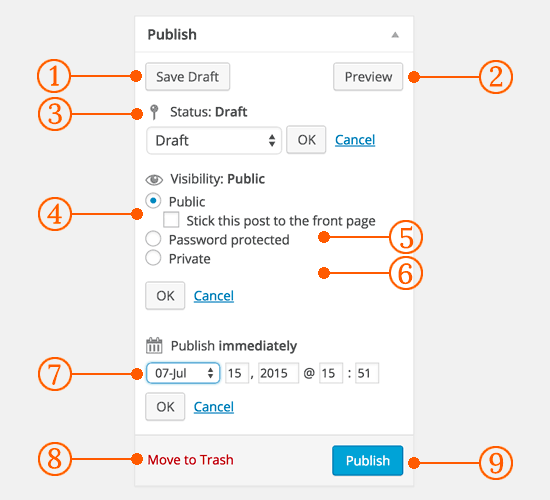
1. Il pulsante Save Draft memorizza una bozza del post o della pagina su cui stai lavorando. WordPress salva anche automaticamente i tuoi post mentre li scrivi.
2. Il pulsante Anteprima mostra un’anteprima dal vivo del tuo post. Puoi usarlo per vedere come sarà il tuo post dopo la pubblicazione.
3. Stato ti permette di impostare uno stato per il tuo post. WordPress gestisce automaticamente lo stato del post per le bozze e i post pubblicati. A meno che tu non stia usando un plugin per aggiungere stati personalizzati, non hai bisogno di preoccuparti di questa opzione.
4. Clicca sul link Modifica accanto a visibilità per espanderla. La prima opzione sotto la visibilità ti permetterà di rendere il tuo post appiccicoso in prima pagina. I post appiccicosi in WordPress sono come contenuti in evidenza che vengono visualizzati in cima a tutti gli altri post.
5. L’opzione successiva consente di proteggere con password un post in WordPress.
6. La terza opzione sotto la visibilità è etichettata come privata. Questo ti permette di pubblicare privatamente un post sul tuo sito WordPress. I post privati saranno visibili agli utenti che hanno i privilegi di modifica sul tuo sito.
7. Clicca sul link di modifica accanto a Publish, e WordPress mostrerà le opzioni di data e ora. È possibile utilizzare questa opzione per programmare i post o creare post retrodatati in WordPress.
8. Sposta nel cestino consente di eliminare un post di WordPress. I post cancellati vivono sotto il cestino, e puoi ripristinarli se ne hai bisogno per un massimo di 30 giorni.
9. Infine, il pulsante pubblica rende il tuo post WordPress pubblico. Ricorda che se hai programmato un post, allora apparirà sul tuo sito alla data e ora programmata.
Aggiungimento di categorie e tag
Puoi ordinare i tuoi post in categorie e tag. I meta box delle categorie e dei tag di solito appaiono nella colonna di destra sotto i meta box di pubblicazione.
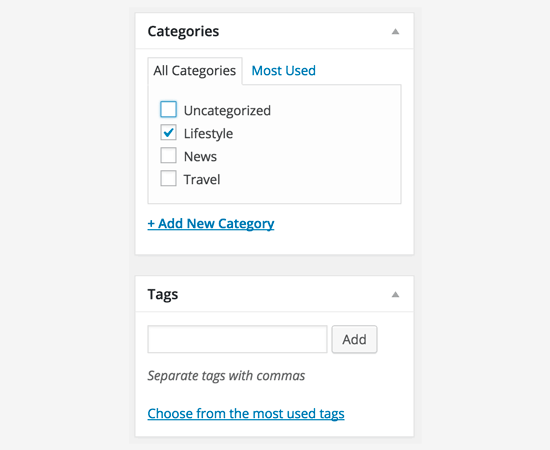
Categorie e tag ti aiutano a organizzare il tuo contenuto in un formato significativo e navigabile.
Non solo aiuta gli utenti a trovare facilmente il tuo contenuto, ma aumenta anche il SEO del tuo sito. Guardate la nostra guida sulla differenza tra categorie e tag e su come usarli per ordinare i vostri contenuti.
Immagine in primo piano (miniature dei post)
La maggior parte dei temi WordPress supporta le immagini in primo piano o le miniature dei post per gli articoli. Di solito, è l’ultima casella nella colonna di destra nella schermata di modifica del tuo post.
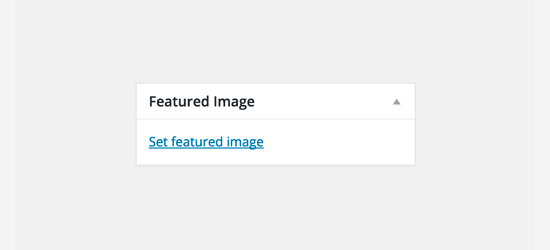
Basta cliccare sul link set featured image, e si aprirà il popup del media uploader. Puoi selezionare un’immagine dai tuoi upload precedenti o caricare una nuova immagine dal tuo computer. Per istruzioni più dettagliate, vedi la nostra guida su come aggiungere immagini in primo piano o miniature dei post in WordPress.
Opzioni della schermata
Alcune opzioni della schermata di modifica del post sono nascoste per impostazione predefinita per presentare un’esperienza di editing più semplice e pulita. Queste opzioni non sono comunemente usate dai principianti. Tuttavia, potresti averne bisogno in seguito.
Semplicemente clicca sul pulsante Opzioni schermo nell’angolo in alto a destra della pagina. Questo mostrerà un menu con caselle di controllo accanto ai nomi delle opzioni.
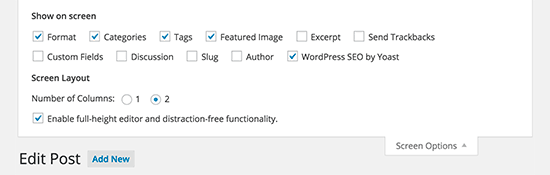
Come puoi vedere alcune delle opzioni saranno già selezionate. Per le altre, puoi visualizzarle cliccando sulla casella di controllo accanto al nome di un’opzione, e apparirà nella pagina di modifica del tuo post.
Diamo un’occhiata ad alcune di queste opzioni e a cosa fanno.
Escritti
Selezionando questa casella si aggiunge un meta box sotto il tuo editor di contenuti. Puoi usare questa casella per aggiungere un breve riassunto o un estratto del tuo post.
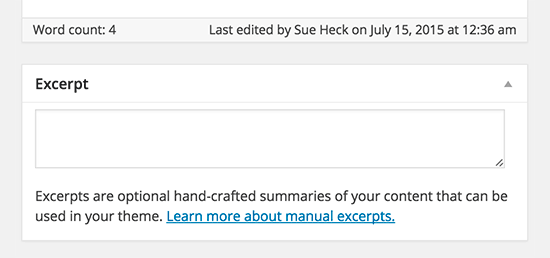
In linea di massima, dovresti visualizzare il riassunto o l’estratto dei tuoi post sulla prima pagina e sugli archivi del tuo sito. Il contenuto completo dovrebbe essere visualizzato solo sulla pagina singola del post. Scopri di più su questo nella nostra guida post completo vs riassunto (excerpt) nelle tue pagine di archivio WordPress.
Invia Trackbacks
L’opzione Invia Trackbacks ti permette di notificare agli altri proprietari di blog che hai linkato il loro contenuto. Dai un’occhiata alla nostra guida sui trackback e pingback in WordPress per saperne di più.
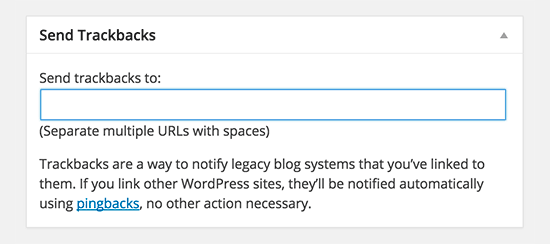
Se l’altro proprietario del blog utilizza WordPress, allora non hai bisogno di inviare trackback. Il tuo sito WordPress invierà loro automaticamente un ping quando pubblichi il post.
La funzione trackback è usata male dagli spammer così tanto che molti proprietari di siti semplicemente li disabilitano. Abbiamo un articolo su come affrontare lo spam di trackback in WordPress.
Custom Fields
Questa opzione mostrerà un’interfaccia utente per i campi personalizzati sotto l’editor dei post. Puoi usarla per inserire manualmente informazioni personalizzate nei tuoi post. Vedi la nostra guida WordPress custom fields 101 per principianti per saperne di più.
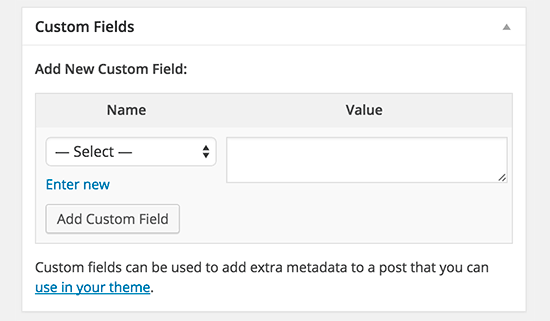
Discussione
Mentre i commenti sono un ottimo modo per coinvolgere il tuo pubblico, a volte potresti non voler avere commenti su un post specifico o una pagina.
L’opzione discussione mostra una meta box sotto il post editor per attivare/disattivare i commenti e i pingback per il tuo post.
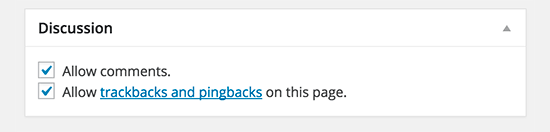
Siccome le pagine dovrebbero essere come pagine statiche, molti utenti vogliono disattivare i commenti su di esse. Puoi farlo modificando ogni pagina, o puoi vedere questo tutorial per disattivare/disattivare i commenti sulle pagine di WordPress.
Una volta che il tuo sito WordPress ottiene una certa reputazione, inizierai a ricevere un aumento dello spam di commenti. Invece di disattivare i commenti, potreste provare questi suggerimenti e strumenti per combattere lo spam di commenti in WordPress.
Slug
Uno slug è un titolo più pulito che può essere utilizzato negli URL.
http://example.com/2015/07/this-is-post-slug
WordPress genera automaticamente uno slug per il post e lo visualizza come URL del post appena sotto il titolo del post. Puoi modificare lo slug dell’URL cliccando sul link di modifica sotto il titolo del post.
Puoi anche abilitare l’opzione slug dalle Opzioni dello schermo e modificare lì lo slug del tuo post.
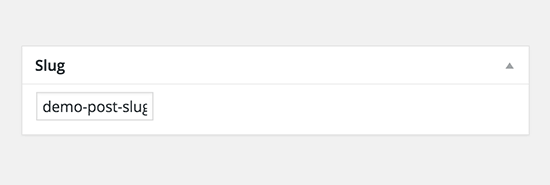
Autore
WordPress ti assegna automaticamente come autore del post quando crei un post. Tuttavia, a volte potresti voler mostrare un altro utente sul tuo sito WordPress come autore. Abilitare la casella di controllo dell’autore ti permette di farlo dalla schermata di modifica del post.
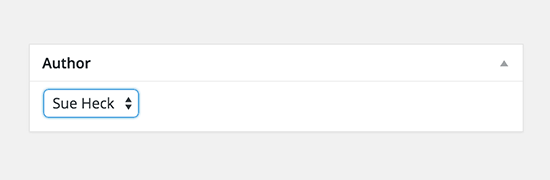
Opzioni aggiunte dai plugin WordPress
Finora abbiamo spiegato solo le impostazioni predefinite di WordPress per la modifica dei post. Molti plugin di WordPress aggiungono anche i propri pannelli di impostazioni nella schermata di modifica del post.
Per esempio, il plugin Yoast WordPress SEO aggiunge il proprio pannello di impostazioni.
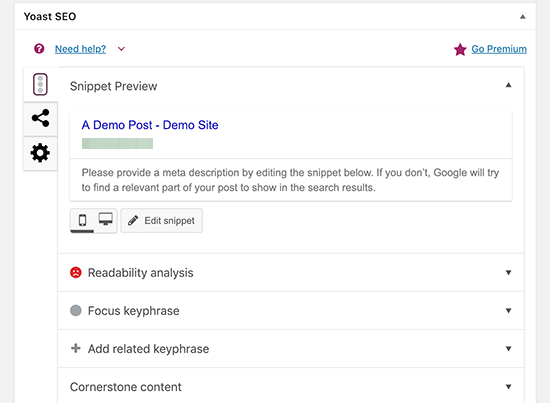
Suggerimenti per creare migliori blog post
Il motivo per cui WordPress è la piattaforma di blogging più popolare è perché è dotato di una grande serie di strumenti per aiutarti a creare nuovi contenuti.
Tuttavia, ci sono molti altri strumenti e consigli che puoi usare per migliorare i contenuti del tuo blog.
Il primo consiglio che offriamo a tutti coloro che stanno iniziando un blog è la coerenza. Assicurati di pubblicare regolarmente i post del blog. Puoi pianificare un calendario editoriale e poi attenerti ad esso.
Si consiglia di iniziare con 1 – 2 post a settimana e poi aumentare gradualmente il ritmo.
Spesso i nuovi utenti lottano per trovare idee di post per il loro blog. Ecco un’enorme lista di idee di post per il blog che puoi usare per iniziare.
Dovrai anche imparare come promuovere i tuoi post e tenere traccia delle cose. Il nostro team ha scelto i migliori strumenti di content marketing che ti aiuteranno a far crescere il tuo blog.
Speriamo che questo articolo ti abbia aiutato a imparare come aggiungere un nuovo post in WordPress come un professionista. Potresti anche voler vedere la nostra guida essenziale sul SEO di WordPress per i principianti per ottenere più traffico di ricerca sul tuo sito.
Se ti è piaciuto questo articolo, allora iscriviti al nostro canale YouTube per i video tutorial di WordPress. Potete trovarci anche su Twitter e Facebook.
Se vi è piaciuto questo articolo, iscrivetevi al nostro canale YouTube per i video tutorial di WordPress.