–> Wassertextur in Photoshop erstellen
Realistische Wassertextur Photoshop Tutorial

Wie man Wasseroberflächentextur in Photoshop erstellt
Erstelle ein neues Dokument 1500px/1000px. Nennen Sie die erste Ebene Wasseroberfläche. Füllen Sie sie mit der Farbe Weiß. Stellen Sie sicher, dass die Vordergrundfarbe weiß und die Hintergrundfarbe schwarz ist. Wandeln Sie diese Ebene in ein Smartobjekt um (Rechtsklick und in Smartobjekt umwandeln wählen). Gehen Sie zu Filter>Rauschen und wählen Sie den Filter Rauschen hinzufügen.
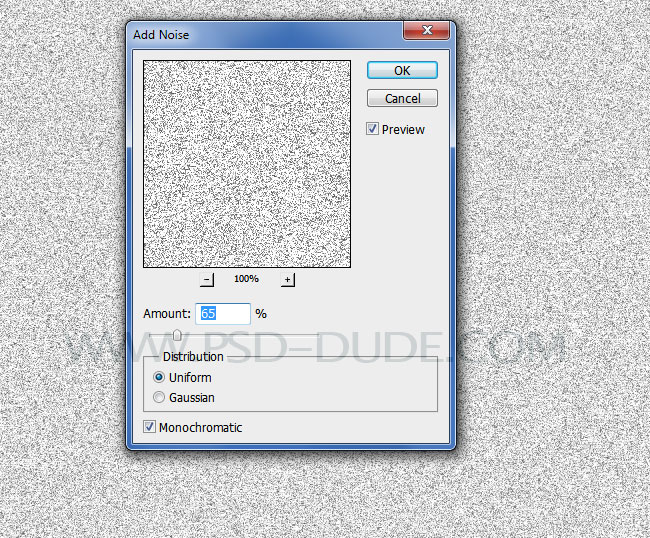
Die Wassertextur muss einige Wellen haben. Aber das Rauschen hat zu harte Details erzeugt. Gehen Sie zu Filter>Weichzeichnen und wählen Sie den Filter „Gaußscher Weichzeichner“.
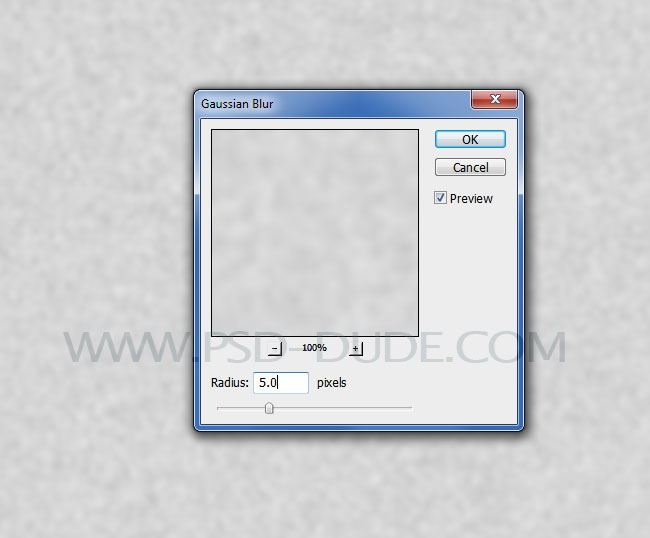
Jetzt müssen wir die Textur der Wasseroberfläche etwas variieren. So wie die Wasserwellen, die der Wind auf der Wasseroberfläche erzeugt.
Gehen Sie zu Filter>Skizze und wählen Sie den Filter „Kreide und Kohle“, um einen abstrakten Effekt wie diesen zu erzeugen.
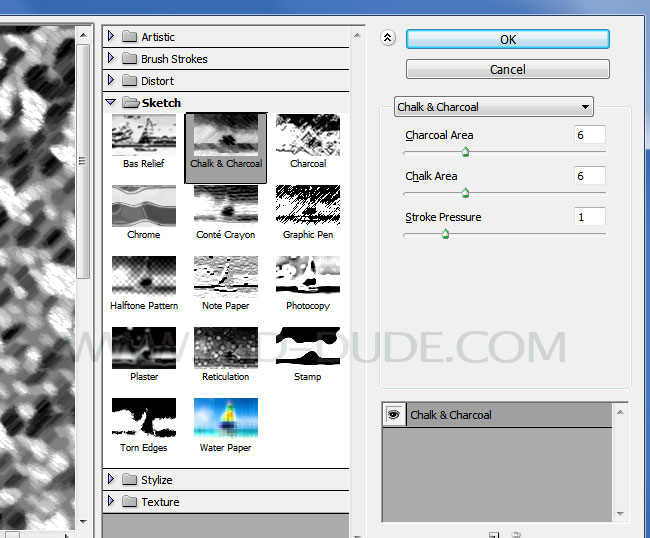
Fügen Sie erneut einen Smartfilter „Gaußscher Weichzeichner“ mit diesen Einstellungen hinzu.
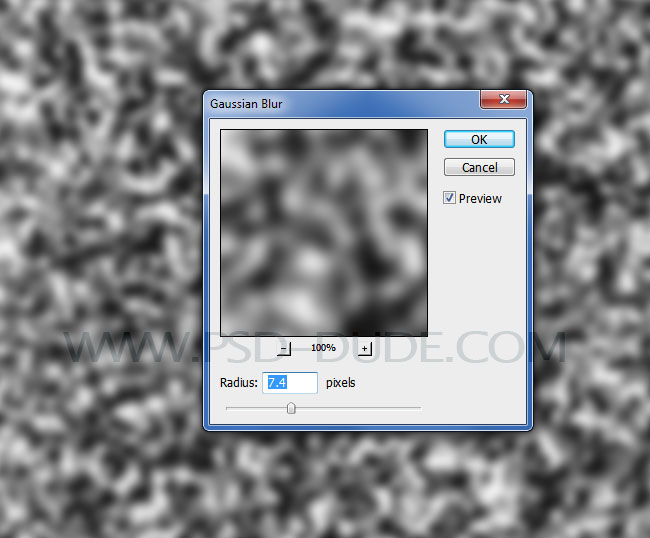
Die Wasser-Photoshop-Textur braucht Ripples
Um die Wasser-Ripples-Textur in Photoshop fertig zu stellen, müssen Sie in das Menü Filter>Skizze gehen und Bas Relief wählen.
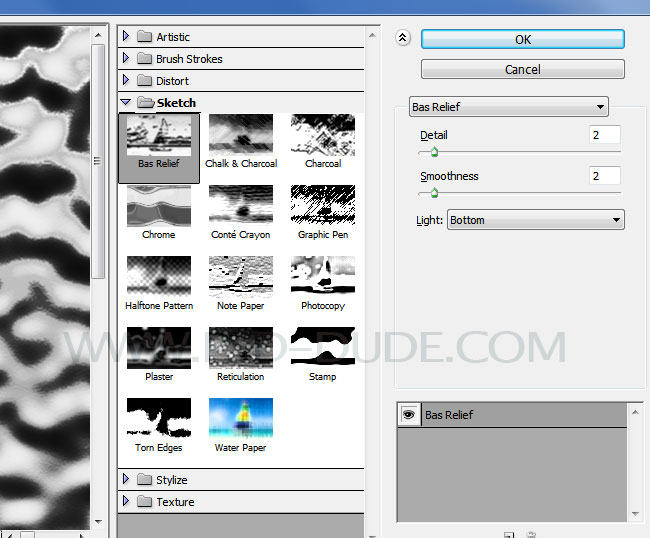
Dies beginnt, mehr wie eine realistische Wassertextur auszusehen. Aber es sieht aus, als ob es von oben gezeigt wird. Wir wollen, dass die Kräuselungen der Wassertextur horizontal länger sind. Also verwischen wir die Wasserwellen horizontal mit etwas Bewegungsunschärfe.
Zeit, einen weiteren Filtereffekt hinzuzufügen. Gehen Sie zu Filter>Weichzeichnen und wählen Sie den Filter „Bewegungsunschärfe“.
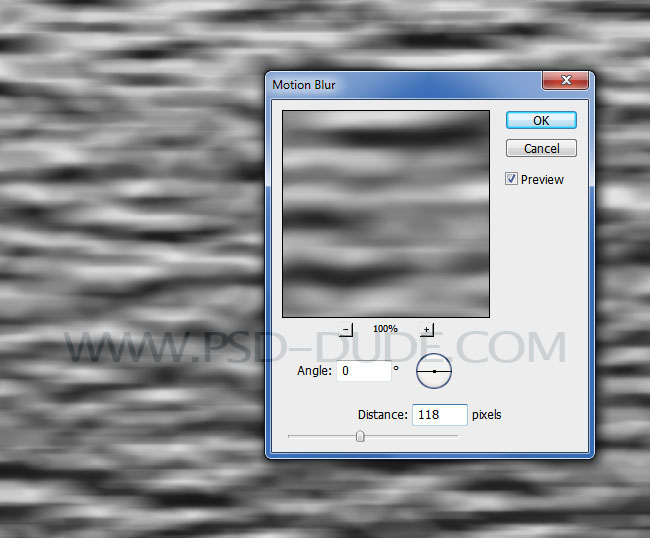
Auch hier ist das Ergebnis ein wenig zu scharf. Fügen Sie einen weiteren Gaußschen Unschärfe-Effekt hinzu.
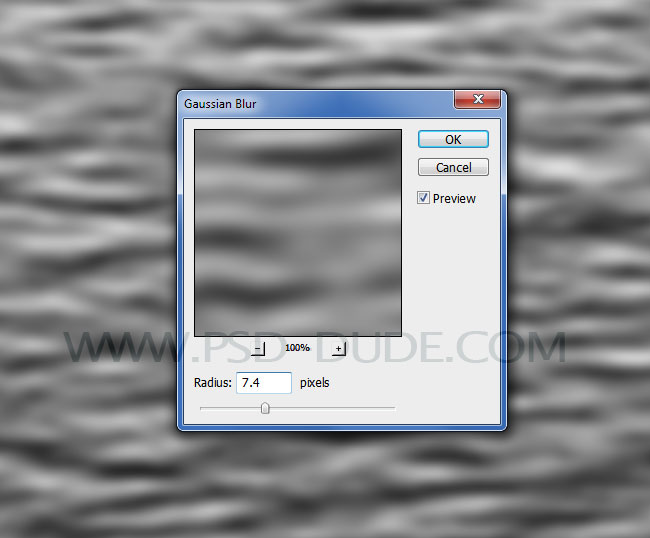
Das sieht wirklich wie eine tolle Wassertextur aus. Aber es ist schwarz-weiß, also müssen wir Farbe hinzufügen. Wir machen die Wassertextur blau, indem wir eine Photoshop-Farbverlaufskarte hinzufügen.
Hinzufügen der Wassertextur Photoshop-Farbverlaufskarte
Jetzt fügen Sie eine Farbverlaufskarte hinzu, indem Sie die Schaltfläche „Neue Füll- oder Einstellungsebene erstellen“ auf der Registerkarte „Ebenen“ verwenden.
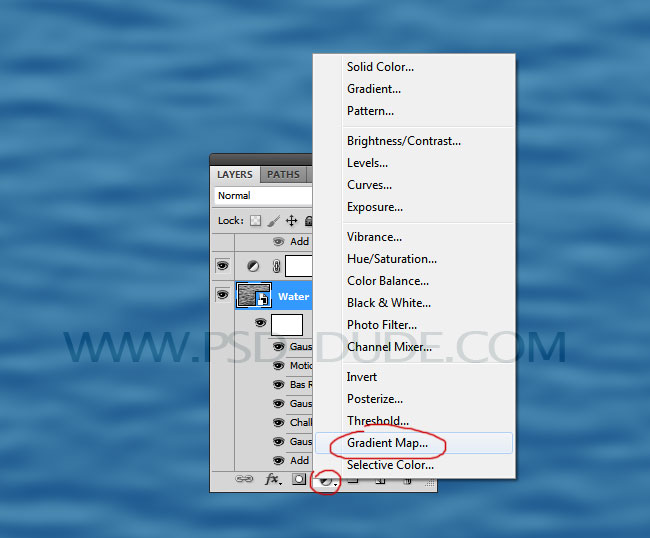
Hier sind die Farben für die Erstellung einer blauen Wassertextur mit Photoshop-Farbverlaufskarte: #18548b und #5394b9
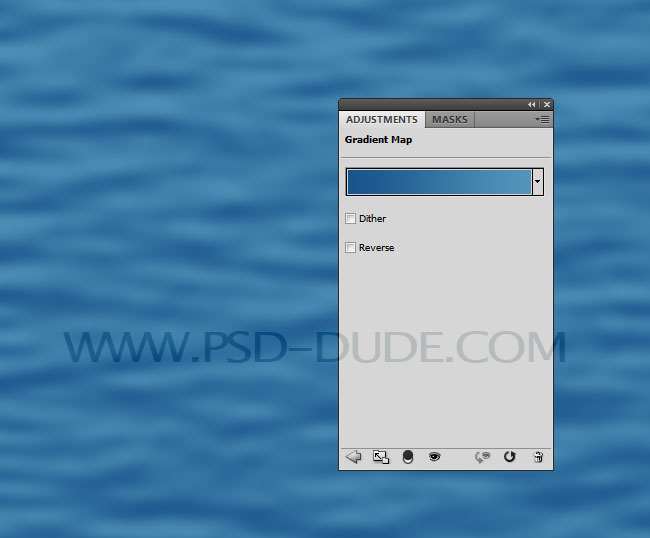
Wie man die Wassertextur realistisch macht
Unsere Photoshop-Wassertextur sieht gut aus und man könnte sie wirklich so verwenden. Aber wenn du willst, kannst du sie noch verbessern.
Wie machen wir das?
Wenn du in die Ferne auf ein Gewässer schaust, wirst du sehen, dass die Rillen auf der Wasseroberfläche ein paar Highlights haben – Licht, das von der Sonne reflektiert wird. Schauen wir uns an, wie wir diese Hochlichter zu unserer Wassertextur in Photoshop hinzufügen können.
Erstelle eine neue Ebene und nenne sie zum Beispiel Wassertextur. Füllen Sie die Ebene mit weißer Farbe und konvertieren Sie sie in ein Smart-Objekt. Wir werden ähnliche Smartfilter hinzufügen, also lassen Sie uns das schnell tun. Verwenden Sie den Filter „Rauschen hinzufügen“.
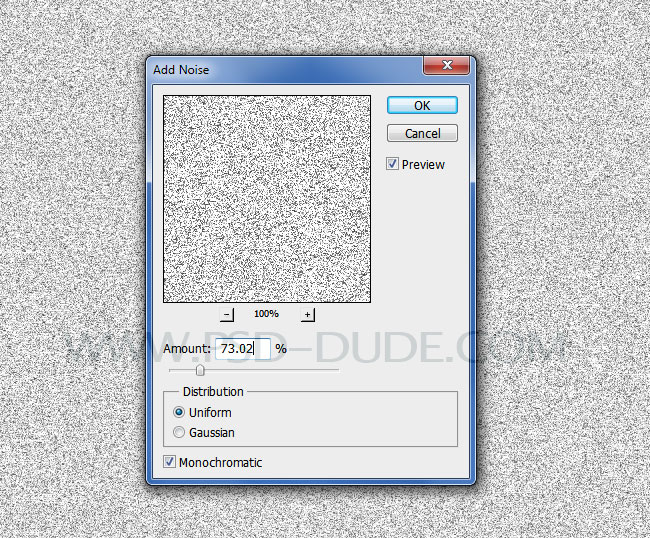
Fügen Sie Filter>Skizze>Halbtonmuster hinzu.
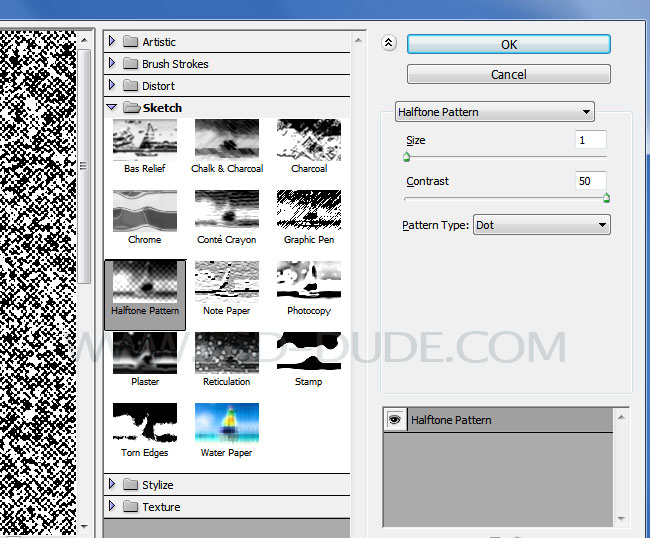
Um die Rippel-Highlights der Wassertextur zu erstellen, fügen Sie Filter>Skizze>Grundrelief hinzu.
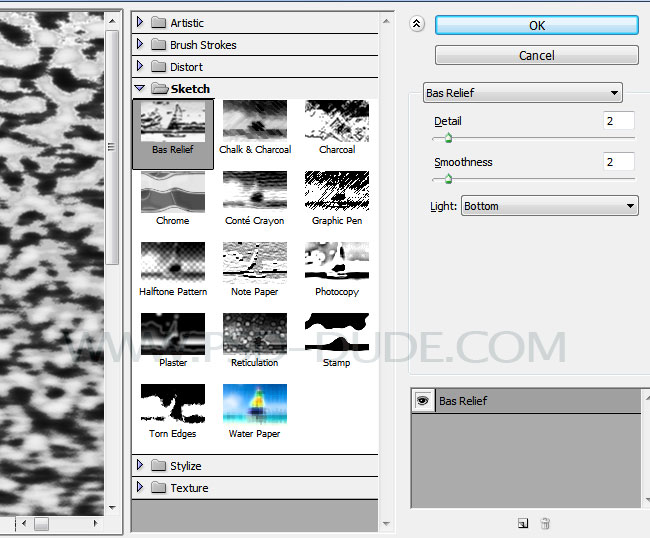
Dann fügen Sie Filter>Weichzeichnen>Bewegungsunschärfe hinzu, um die Rippel-Highlights und -Reflexe zu mildern.
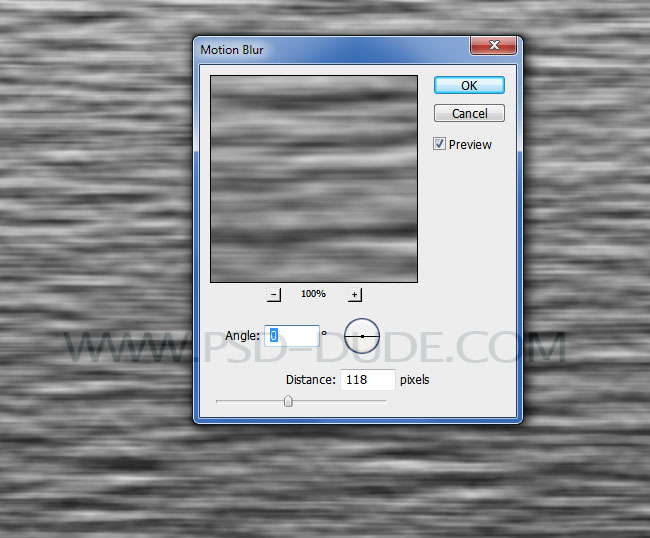
Fügen Sie Filter>Weichzeichnen>Gaußscher Weichzeichner hinzu, um die Wellen im Wasser in der Horizontalen zu verlängern.
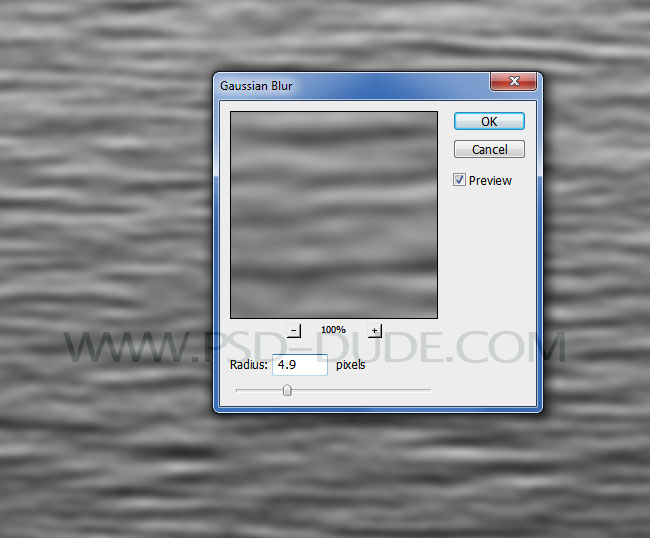
Stellen Sie den Mischmodus der Ebene „Wassertextur“ auf „Weiches Licht“, um die Highlights und Reflexionen der Wasserwellen zu betonen.
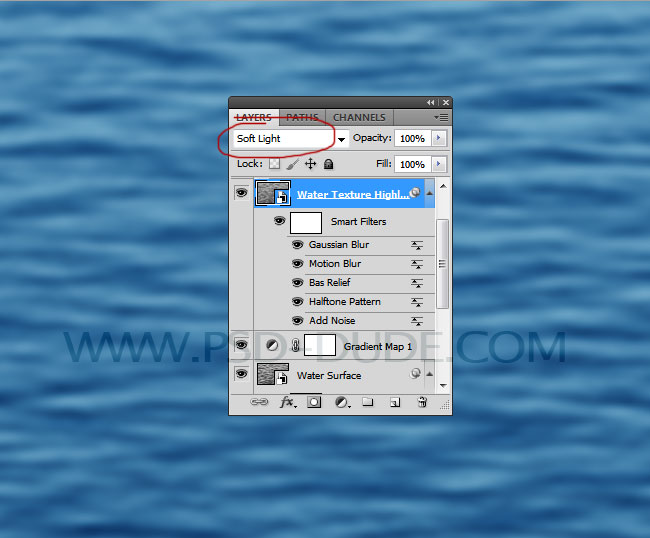
Fügen Sie eine Helligkeits-/Kontrast-Einstellungsebene nur für die Ebene „Wassertextur“ mit einer Schnittmaske hinzu. Klicken Sie mit der rechten Maustaste auf die Anpassung und wählen Sie „Schnittmaske erstellen“.
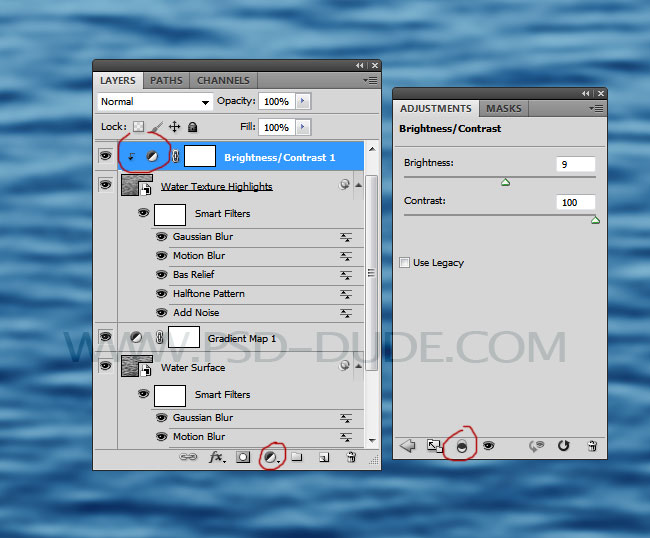
Da wir die Wassertextur mit einer blauen Farbverlaufskarte erstellt haben, hat das Ergebnis eine kalte Farbe. Wir können die Farbe der Wassertextur ein wenig aufwärmen, indem wir eine dunkle bis gelbe (isch) Gradientenfüllungsanpassung mit diesen Farbtönen hinzufügen: #070605 und #fbf4cd.
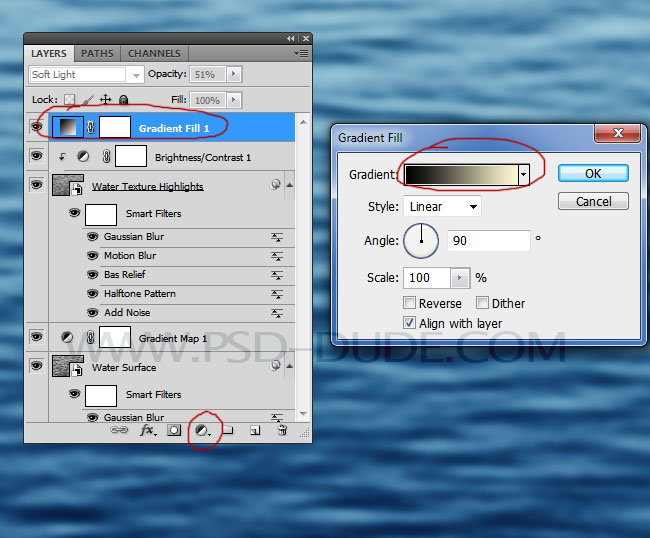
Stellen Sie den Mischmodus dieses Farbverlaufs auf Weiches Licht, Deckkraft 50%.
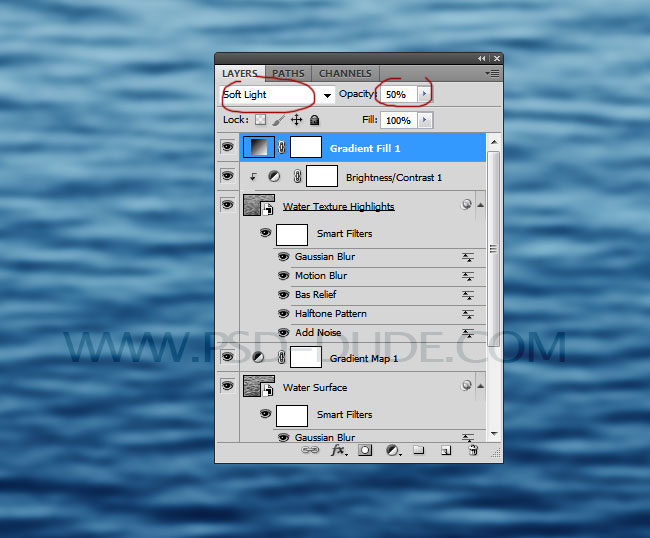
Ändern Sie die Wassertextur mit Photoshop-Perspektive
Lassen Sie uns die Perspektive für unsere Wassertextur in Photoshop anpassen. Für den letzten perspektivischen Schliff wählen Sie die Ebene „Wasseroberfläche“ und die Ebene „Wassertextur“ aus und gehen Sie auf Bearbeiten>Transformieren>Perspektive.
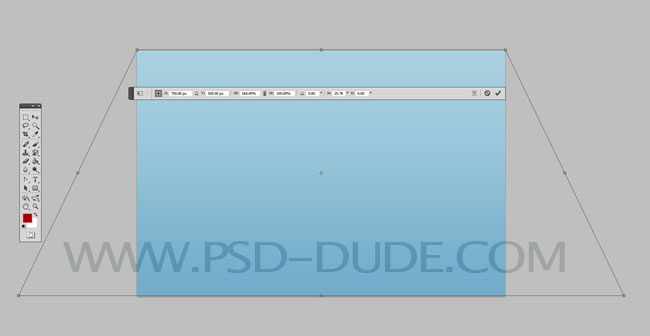
So, hier ist das Endergebnis für unsere realistische Wasser-Photoshop-Textur von Grund auf neu gemacht. Ich hoffe, Sie hatten Spaß beim Lesen unseres neuen Tutorials. Schauen Sie sich unsere riesige Sammlung von bereits gemacht Wasser Texturen kostenlos.
