–> Vytvoření textury vody ve Photoshopu
Realistická textura vody Photoshop Tutorial

Jak vytvořit texturu vodní hladiny ve Photoshopu
Vytvořte nový dokument 1500px/1000px. První vrstvu pojmenujte Vodní plocha. Vyplňte ji bílou barvou. Ujistěte se, že Barva popředí je bílá a Barva pozadí je nastavena na černou. Převeďte tuto vrstvu na inteligentní objekt (klikněte pravým tlačítkem myši a vyberte možnost Převést na inteligentní objekt). Přejděte na Filtr>Šum a vyberte filtr Přidat šum.
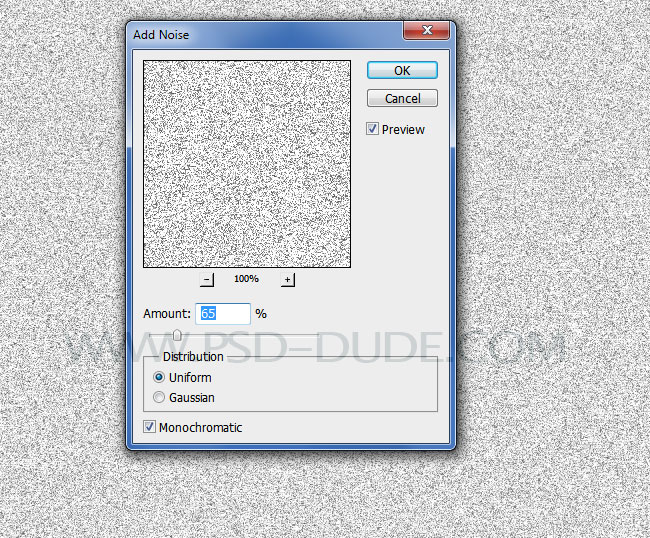
Textura vody musí mít nějaké vlnky. Šum však vytvořil příliš ostré detaily. Zjemníme je pomocí rozostření.
Přejděte na Filtr>Rozostření a vyberte filtr Gaussovské rozostření.
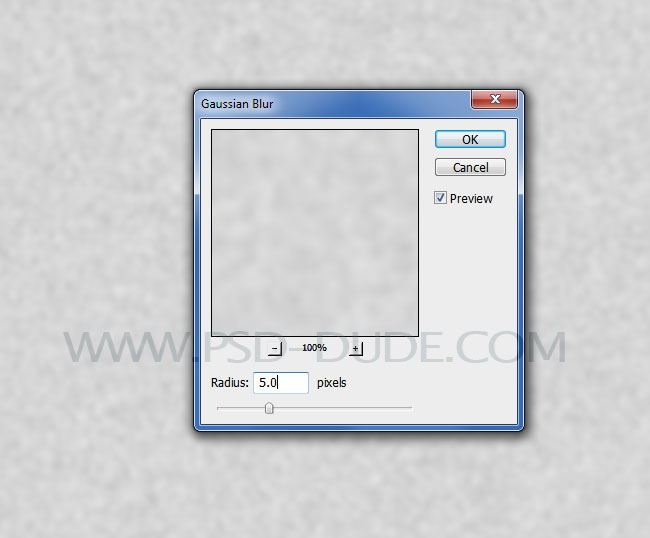
Nyní potřebujeme v textuře vodní hladiny vytvořit nějakou odchylku. Víte, jako vodní vlny vytvořené větrem na povrchu vody.
Přejděte do Filtr>Kresba a vyberte filtr Křída a uhel, abyste vytvořili takovýto abstraktní efekt.
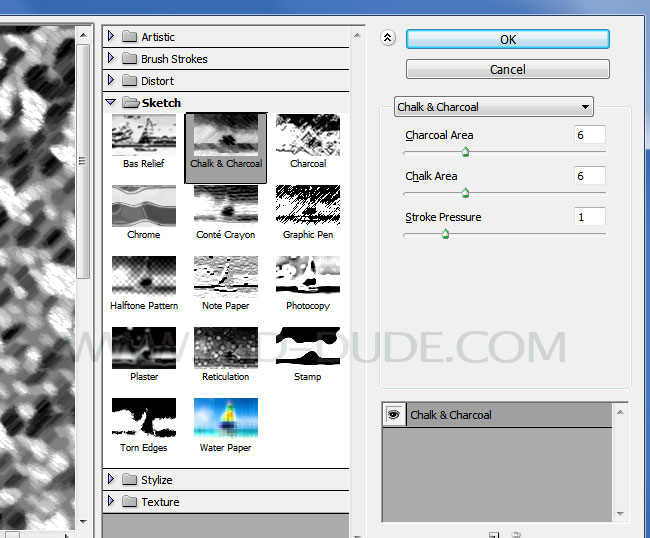
Přidejte opět inteligentní filtr Gaussovo rozostření s těmito nastaveními.
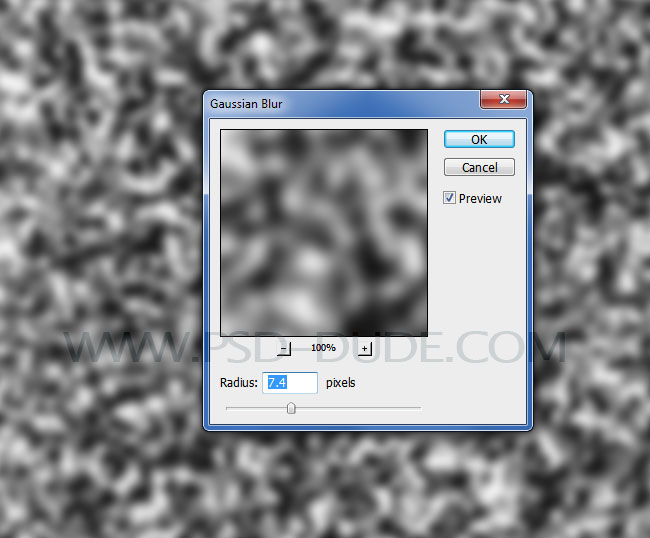
Vodní textura Photoshopu potřebuje vlnky
Pro finální úpravu textury vodních vlnek ve Photoshopu musíte přejít do nabídky Filter>Sketch a vybrat Bas Relief.
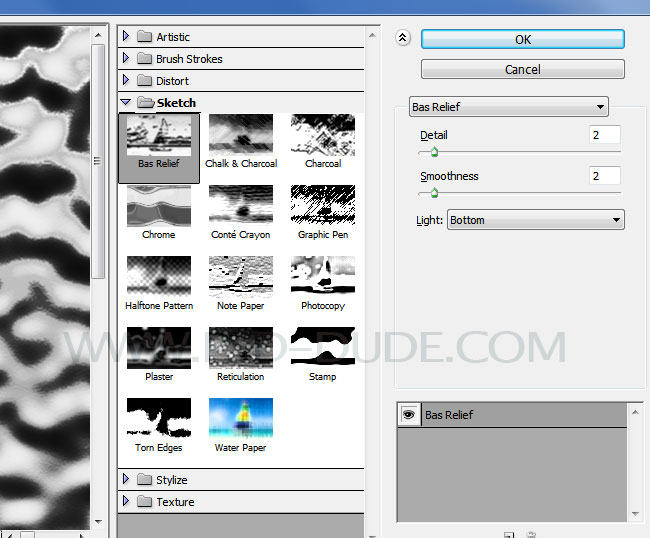
Tato textura začíná vypadat více jako realistická textura vody. Ale vypadá to, jako by byla zobrazena shora. Chceme, aby vlnky textury vody byly vodorovně delší. Rozmažeme tedy vlnky vody vodorovně pomocí pohybového rozostření.
Čas přidat další efekt filtru. Přejděte na Filtr>Rozmazání a vyberte filtr Rozmazání pohybu.
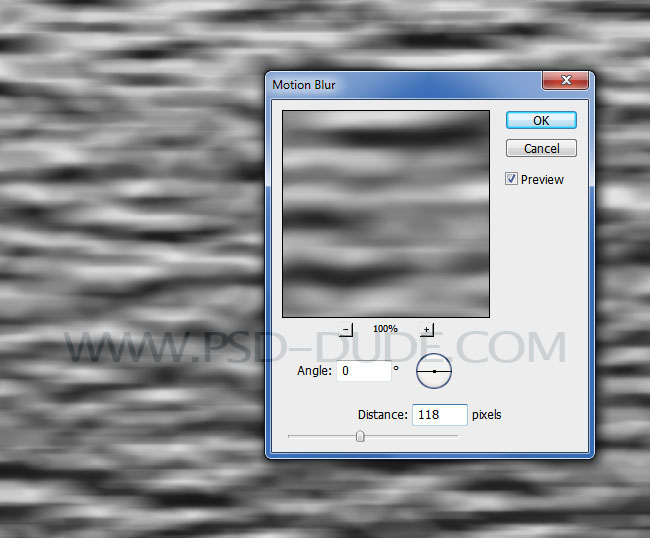
Výsledek je opět trochu moc ostrý. Přidejte ještě jeden efekt Gaussovské rozostření.
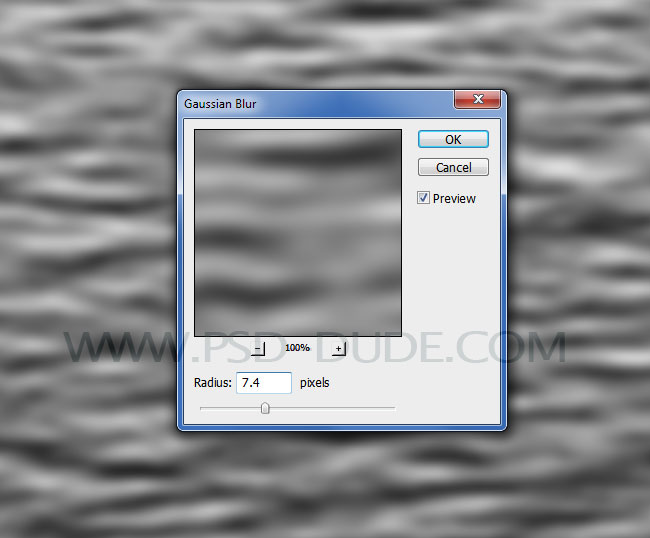
Tohle opravdu začíná vypadat jako úžasná textura vody. Ale je černobílá, takže musíme přidat barvu. Texturu vody uděláme modrou přidáním Mapy gradientů Photoshopu.
Přidání Mapy gradientů Photoshopu pro texturu vody
Nyní přidáme Mapu gradientů pomocí tlačítka Vytvořit novou výplň nebo vrstvu úprav na kartě Vrstvy.
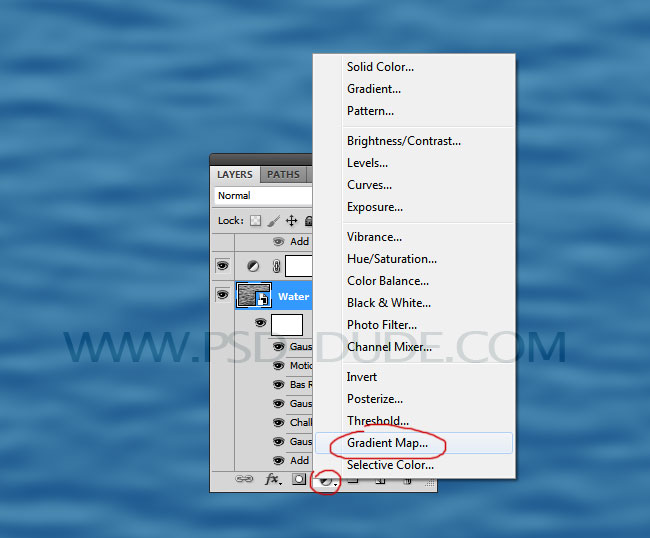
Tady jsou barvy pro vytvoření modré textury vody pomocí Mapy gradientů Photoshopu: #18548b a #5394b9
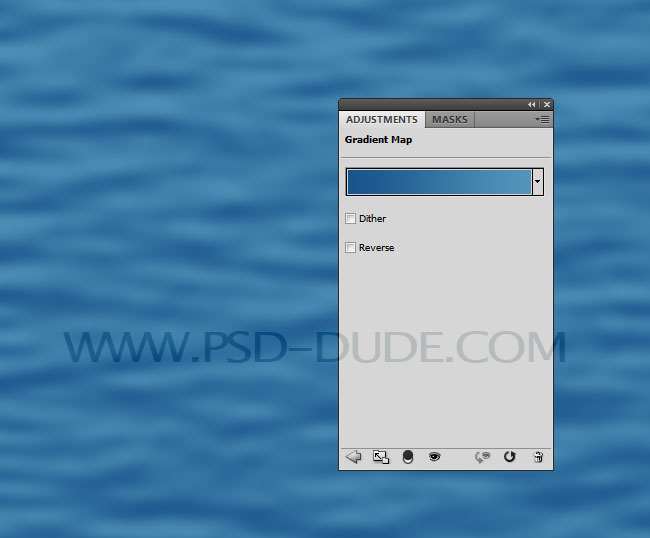
Jak vytvořit realistickou texturu vody
Naše textura vody ve Photoshopu vypadá dobře a opravdu byste ji mohli takto použít. Ale pokud chcete, můžete ji vylepšit.
Jak to uděláme?
No, když se podíváte do dálky nad vodní plochu, uvidíte, že vlnky na vodní hladině mají nějaké vyšší světla – světlo odražené od slunce. Podívejme se, jak můžeme tyto hightlighty přidat do naší textury vody ve Photoshopu.
Vytvořte novou vrstvu a nazvěte ji například Textura vody. Vrstvu vyplňte bílou barvou a převeďte ji na inteligentní objekt. Přidáme podobné chytré filtry, takže to uděláme rychle. Použijte filtr Přidat šum.
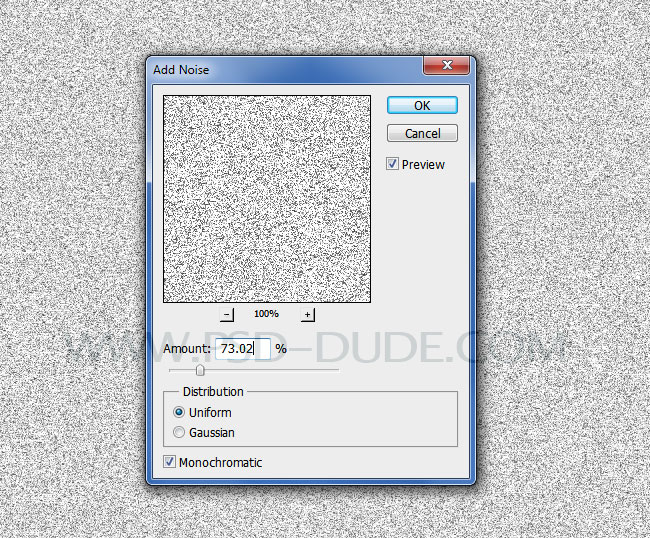
Přidejte filtr>Sketch>Halftone Pattern.
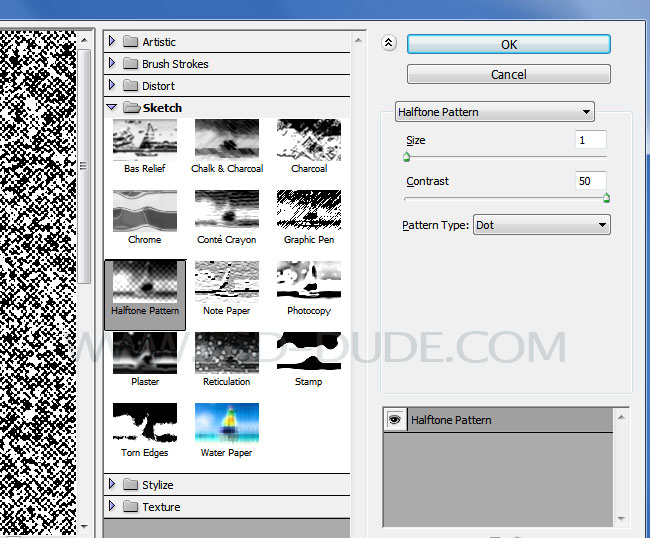
Pro vytvoření zvýraznění vlnění vodní textury přidejte filtr>Sketch>Bas Relief.
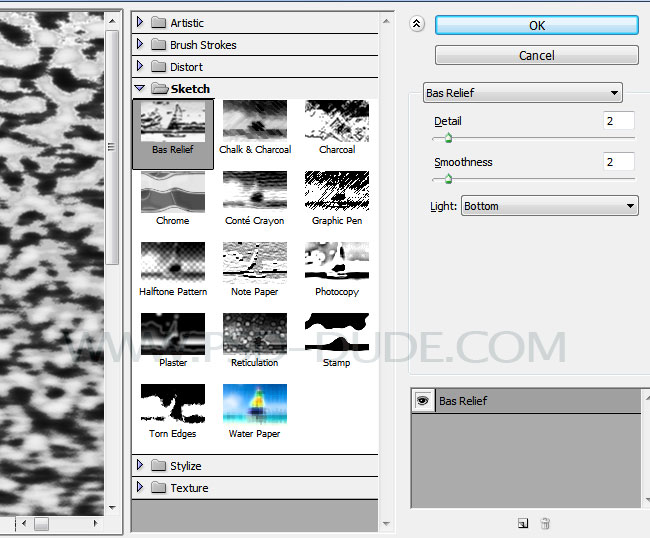
Poté přidejte filtr>Blur>Motion Blur, abyste změkčili tato zvýraznění vlnění vody a odrazy.
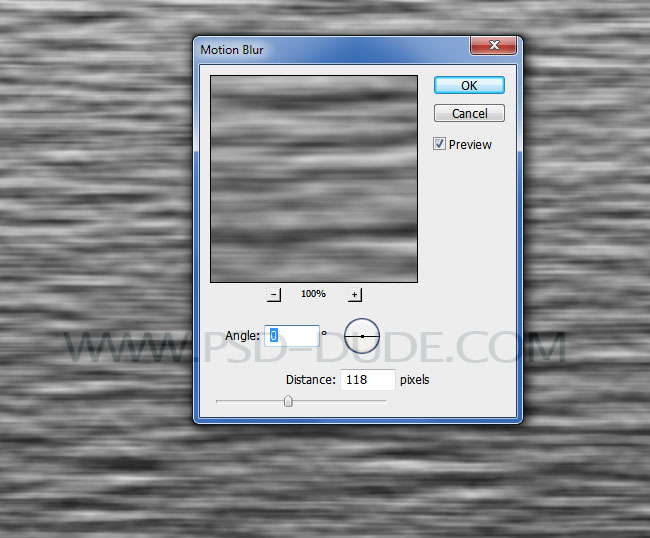
Přidejte Filter>Blur>Gaussian Blur, aby se vlnky ve vodě prodloužily na vodorovné ploše.
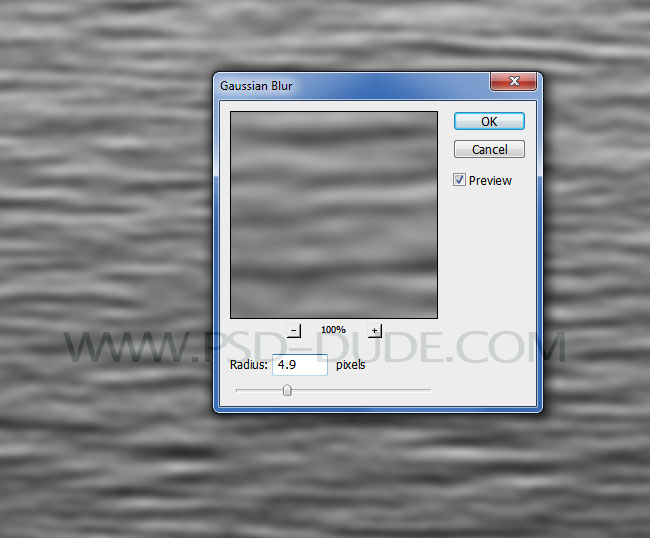
Nastavte režim prolnutí vrstvy Textura vody na Měkké světlo, protože to zvýrazní zvýraznění a odrazy vodních vln.
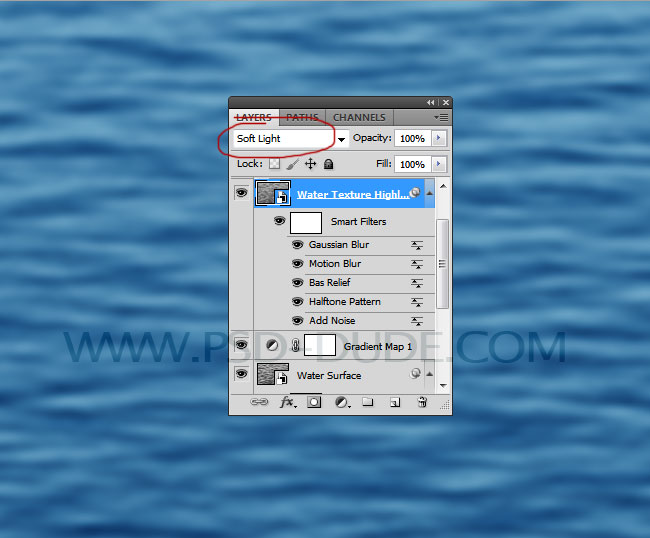
Přidejte vrstvu úpravy Jas/Kontrast pouze pro vrstvu Textura vody pomocí ořezové masky. Klikněte na úpravu pravým tlačítkem myši a vyberte možnost Vytvořit ořezovou masku.
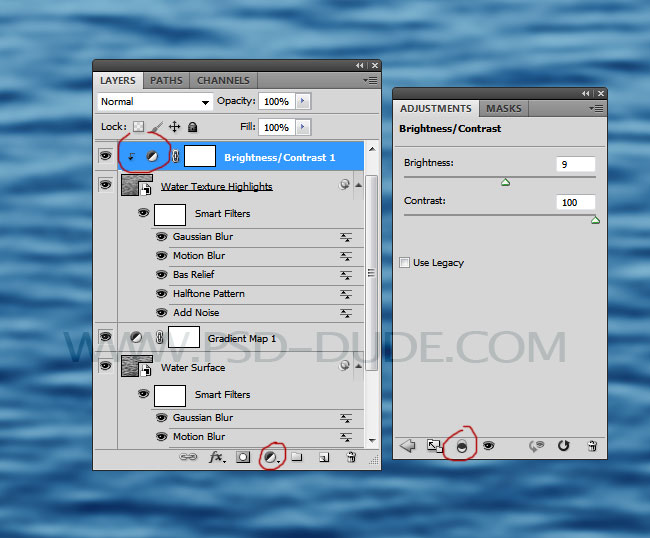
Protože jsme texturu vody vytvořili pomocí modré mapy gradientu, výsledek má studenou barvu. Barvu textury vody můžeme trochu zahřát přidáním úpravy Gradient Fill (Výplň gradientu) s těmito barevnými tóny od tmavé do žluté(ho): #070605 a #fbf4cd.
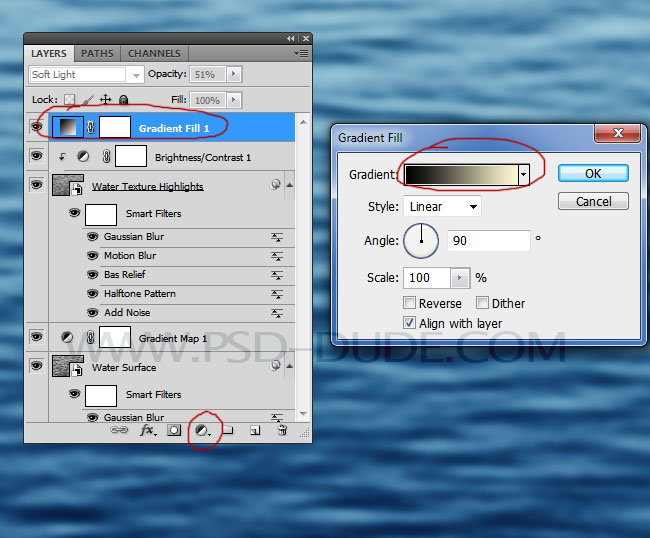
Nastavte režim prolnutí tohoto gradientu na Měkké světlo, krytí 50 %.
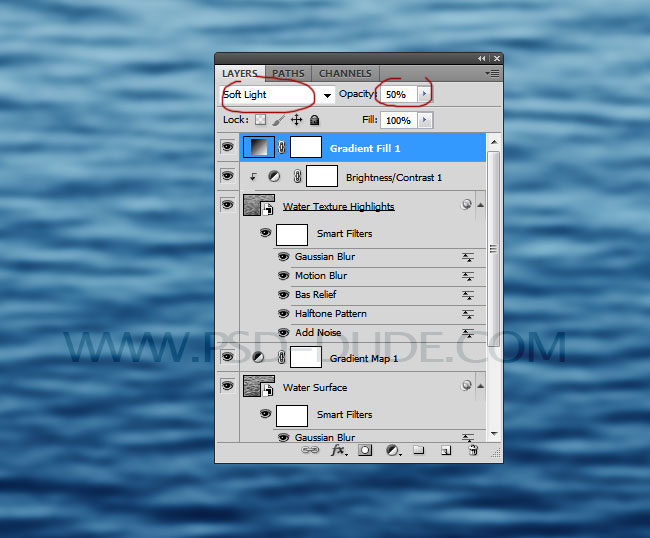
Změna textury vody pomocí perspektivy Photoshopu
Nastavíme perspektivu naší textury vody ve Photoshopu. Pro poslední úpravy perspektivy vyberte vrstvu Povrch vody a vrstvu Textura vody a přejděte na Úpravy>Transformace>Perspektiva.
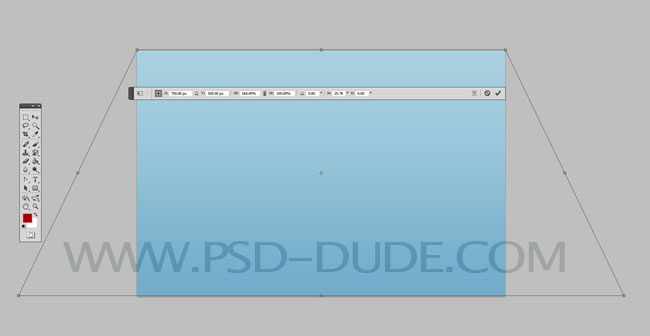
Tady je konečný výsledek naší realistické textury vody ve Photoshopu vytvořené od nuly. Doufám, že se vám čtení našeho nového tutoriálu líbilo. Podívejte se na naši obrovskou sbírku již vytvořených textur vody zdarma.
 .
.