Så här lägger du till ett nytt inlägg i WordPress och utnyttjar alla funktioner
Försöker du skapa ett nytt inlägg i WordPress? Vill du lära dig mer om alla funktioner för WordPress-inlägg som du ser på skärmen?
Men även om vissa kanske tycker att det är ganska självförklarande att lägga till ett nytt inlägg i WordPress, tycker många nybörjare att gränssnittet är lite överväldigande.
För att inte tala om att ibland blir även de mer kunniga användarna förvånade över att hitta de dolda pärlorna på skärmen för inläggsredigering.
I den här guiden för nybörjare går vi igenom alla funktioner på skärmen för att lägga till ett nytt inlägg och hur du kan använda dem för att skapa bättre innehåll.
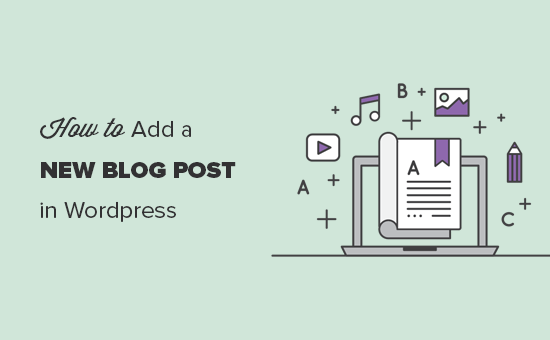
Vi har delat in den här guiden i tre avsnitt så att du enkelt kan hitta det du letar efter:
- Skapa ett nytt inlägg i WordPress med hjälp av standardredigeraren (Rekommenderas)
- Skapa ett nytt inlägg i WordPress med hjälp av den klassiska redigeraren
- Bonustips för att skapa bättre blogginlägg
Redo, nu kör vi igång.
Skapa ett nytt inlägg i WordPress med hjälp av standardredigeraren
I december 2018 introducerade WordPress en ny modern blockbaserad redigerare även känd som Gutenberg. Den är ren och enkel, men låt inte utseendet lura dig.
Bakom det rena gränssnittet finns det massor av kraftfulla funktioner prydligt gömda. Vi ska förklara dem alla och hjälpa dig att låsa upp dess verkliga potential.
Läggning av titel- och innehållsblock
Pressos blockredigerare kommer med ett rent skrivgränssnitt. Överst skriver du in ditt inläggs titel.
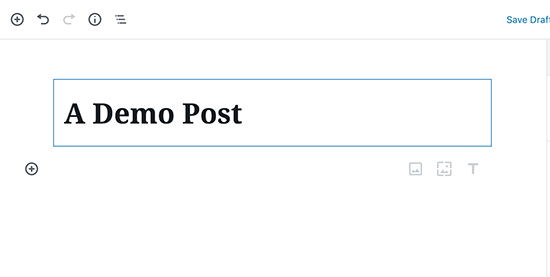
För att lägga till innehåll måste du lägga till ett block. Det finns flera knappar för att lägga till block på skärmen som du kan klicka på för att välja och lägga till ett block.
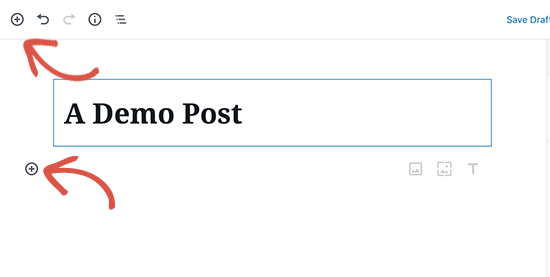
Om du inte vill använda musen för att klicka på knappen kan du använda en tangentbordsgenväg genom att skriva / för att söka och lägga till ett block.
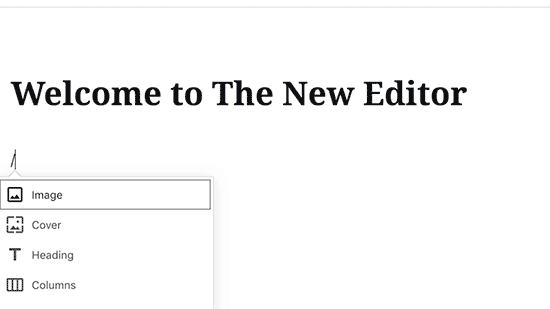
Alla innehållselement är insvepta i ett block. WordPress har block för alla vanliga innehållselement, inklusive stycke, kolumner, bilder, galleri, inbäddningar, kortkoder, widgetar med mera.
Vissa WordPress-plugins kan också lägga till egna block för att lägga till andra funktioner som kontaktformulär, SEO etc. (mer om detta senare i artikeln).
Lägg till bilder, videor, & andra medier
Du kan lägga till bilder genom att helt enkelt lägga till bildblocket och sedan ladda upp eller välja den bild du vill lägga till.
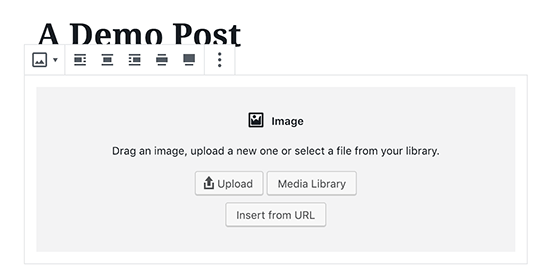
Om du vill ha text och bild bredvid varandra kan du använda blocket ”Media & Text”. Det här blocket hjälper dig att linda text runt bilden i WordPress.
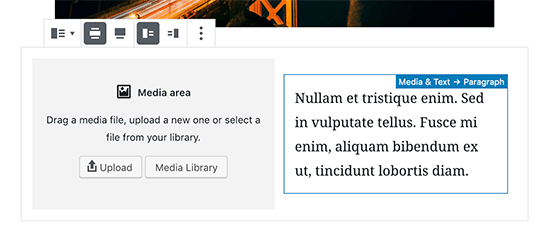
WordPress editor har också ett galleriblock som du kan använda för att visa bilder i rader och kolumner med en rutnätslayout.
Det är bara att lägga till galleriblocket och sedan ladda upp eller välja bilderna från ditt WordPress-mediebibliotek.
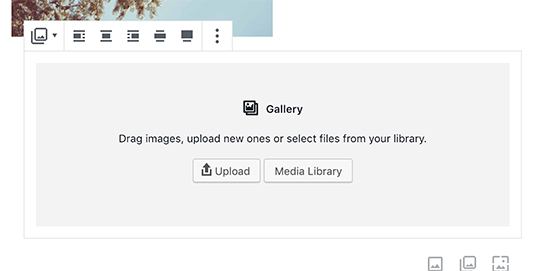
Men även om galleriblocket är kraftfullt kan du behöva andra avancerade gallerifunktioner som album, bildsortering osv. I så fall rekommenderar vi att du använder en av dessa WordPress-galleriplugins.
Vill du bädda in en video i ditt innehåll? Inga problem.
Den vanliga WordPress-redigeraren har inbäddningsblock för alla populära leverantörer.
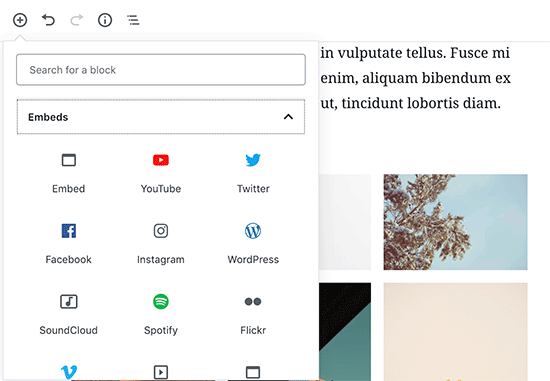
Du kan också bara kopiera och klistra in video-URL:n i ett paragrafblock, så omvandlar WordPress den automatiskt till ett inbäddningsblock för video.

Om du använder videoblocket för att ladda upp videor direkt till din webbplats rekommenderar vi att du inte gör det eftersom det kommer att sakta ner din webbplats och till och med kan krascha din WordPress-hotellserver.
Istället rekommenderar vi att du laddar upp dina videor på en tjänst som YouTube eller Vimeo och sedan bäddar in dem i dina WordPress-inlägg.
För mer information, se vår guide om varför du aldrig ska ladda upp videor till din WordPress-webbplats.
Lägga till kategorier och taggar
WordPress gör det möjligt att sortera dina inlägg i kategorier och taggar. Dessa taxonomier hjälper dig att organisera ditt innehåll i sektioner och ämnen.
De hjälper också till med SEO och gör det lättare för dina användare att hitta det innehåll de letar efter.
Metorutorna för kategorier och taggar finns i den högra kolumnen, under Dokumentinställningar.
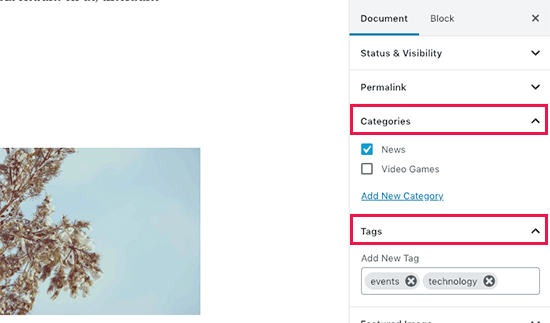
Att lägga till en presenterad bild
En presenterad bild (även känd som inläggsminiatyr) är den huvudsakliga artikelbilden som representerar innehållet. De visas tydligt på din webbplats på enskilda inlägg, bloggarkivsidor samt på startsidan för nyhets-, tidnings- och bloggwebbplatser.
Nästan alla WordPress-teman har stöd för funktionaliteten för presenterad bild. Du hittar alternativet att lägga till en presenterad bild till ditt inlägg i den högra kolumnen under Dokumentinställningar.
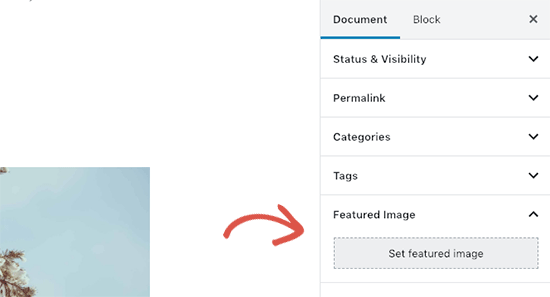
Klicka helt enkelt på knappen ”Ställ in presenterad bild” och välj eller ladda upp den bild du vill använda som presenterad bild.
Det är viktigt att du inte förväxlar presenterade bilder med omslagsbilder som är en ny funktion. Se vår artikel om omslagsbild vs presenterad bild för mer information.
Att lägga till utdrag (artikelsammanfattning)
Utdrag är en sammanfattning av ett blogginlägg eller en artikel. De flesta WordPress-teman kan automatiskt generera utdraget från de första raderna i ditt inlägg.
Detta automatiska utdrag är dock inte alltid meningsfullt eller fängslande. I det fallet kanske du vill lägga till ett utdrag manuellt.
Du kan göra det genom att lägga till det i rutan för utdrag som finns under kolumnen för dokumentinställningar till höger.
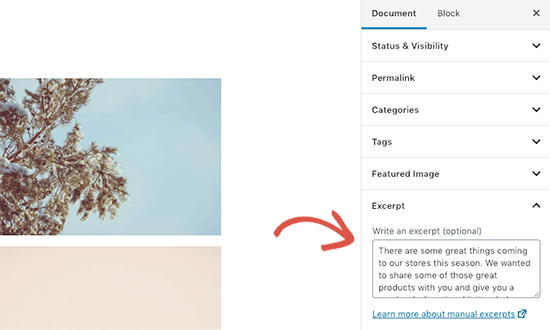
Ändra inläggets URL Slug eller Permalink
Som standard använder WordPress SEO-vänliga URL:er för dina blogginlägg. Den använder automatiskt ditt inläggs titel som permalink.
Men vissa användare kanske vill ändra den för att bli mer SEO- och användarvänlig. Det finns två sätt att göra det.
Du kan klicka på inläggets titel, och du kommer att märka alternativet att ändra permalänken ovanför titelfältet. Alternativt kan du ändra den från fliken Permalink under kolumnen för dokumentinställningar.
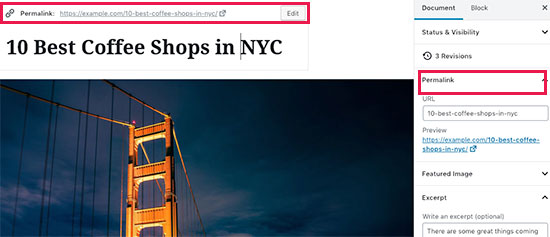
Byte av författare
Om du driver en WordPress-webbplats med flera författare kan du också ändra ett inläggs författare och tilldela det till en annan författare på din webbplats.
Du hittar alternativet att ändra författare under fliken ”Status och synlighet” i den högra kolumnen.
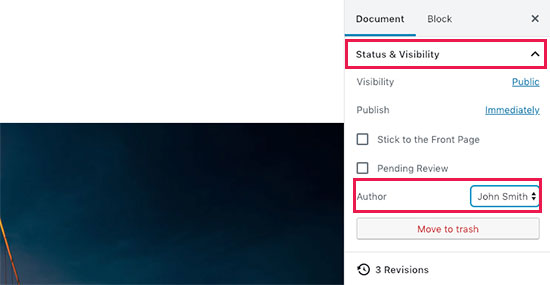
Att aktivera/avaktivera kommentarer
WordPress har ett inbyggt kommentarsystem som gör det möjligt för användarna att lämna kommentarer på ditt inlägg. Du kan stänga av kommentarer för enskilda inlägg från fliken Diskussion under fliken Dokument.
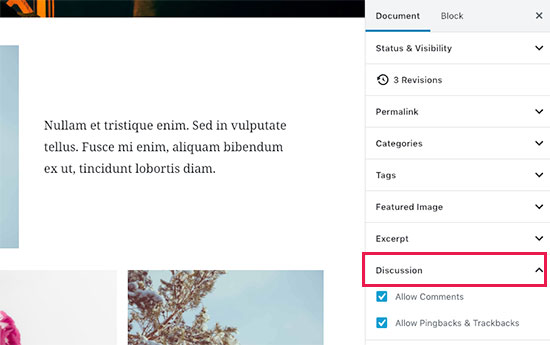
Du ser också alternativet att tillåta pingbacks och trackbacks. Med dessa kan du och andra bloggar meddela varandra när de länkar till en artikel.
Det används dock mest för spam, så vi rekommenderar att du helt inaktiverar pingbacks och trackbacks.
Optioner som läggs till av WordPress-plugins
De flesta populära WordPress-plugins lägger också till egna alternativ på skärmen för att redigera inlägg. Vissa kommer att vara tillgängliga som block medan andra kommer att vara tillgängliga som metarutor.
Till exempel lägger WPForms, det bästa WordPress-pluginet för kontaktformulär, till ett block för att infoga kontaktformulär i dina inlägg och sidor.
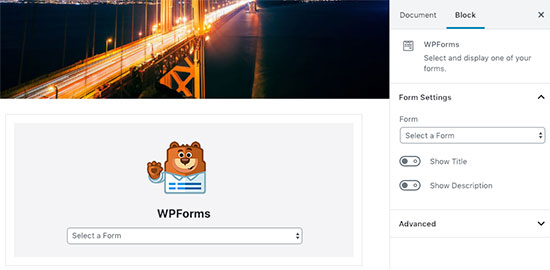
Ett annat bra exempel skulle vara Yoast SEO. De lägger till en metaruta under redigeraren för SEO-inställningar och en annan i det övre verktygsfältet.
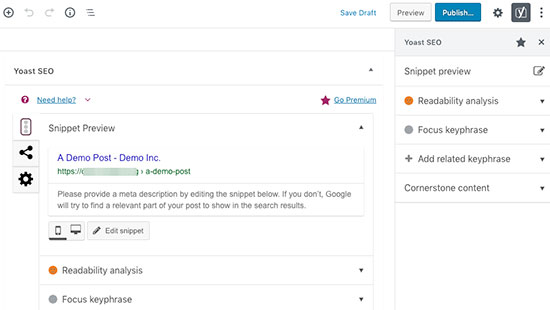
Publiceringsalternativ
Den vanliga redigeringsskärmen i WordPress är uppdelad i två kolumner. I den vänstra kolumnen skriver du innehåll och i den högra kolumnen finns alla inställningar för inlägg, inklusive publiceringsalternativ.
Vi tar en titt på publiceringsalternativen i den högra kolumnen.
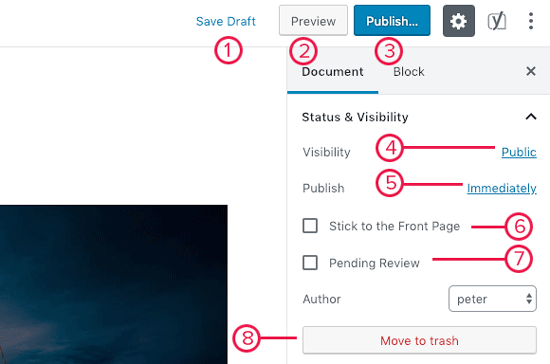
1. Med länken Spara utkast kan du snabbt spara ändringar som du gjort i ett WordPress-inlägg. Redigeraren sparar också automatiskt dina ändringar när du skriver.
2. Knappen Förhandsgranska öppnar en levande förhandsgranskning av ditt inlägg eller din sida i en ny flik i webbläsaren.
3. När du är klar med redigeringen av ditt inlägg kan du klicka på knappen Publicera för att få ditt inlägg att gå live.
4. WordPress ger dig några alternativ för att styra synligheten av ditt inlägg. Standardalternativet är ”Public” men om du klickar på det visas alternativ för att göra ett inlägg privat eller lösenordsskyddat.
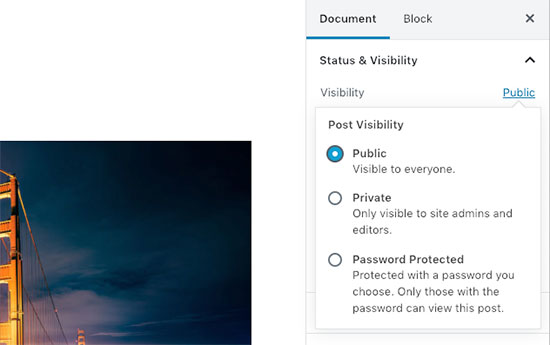
5. Med WordPress kan du också styra när ett inlägg publiceras. Standardalternativet är att publicera omedelbart, men du kan också schemalägga dina inlägg så att de publiceras senare eller till och med välja ett tidigare datum.
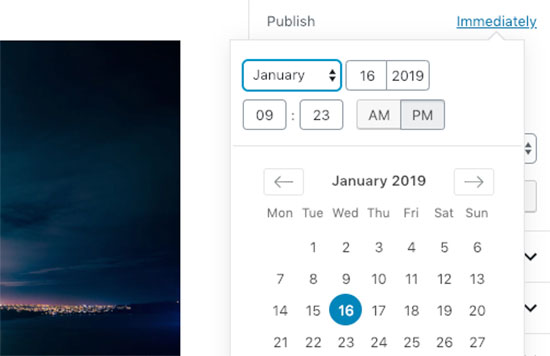
6. Om du kryssar i rutan bredvid ”Stick to front page” (Håll dig till förstasidan) blir ett inlägg klibbigt eller presenterat. Detta gör att det specifika inlägget visas överst på andra inlägg. Läs mer om klibbiga inlägg och vad du kan göra med dem.
7. Alternativet ”Pending review” lägger till en anpassad status bredvid ditt inlägg som ”Pending review”. Den här funktionen är särskilt användbar på bloggar med flera författare där bidragsgivare bara kan spara inlägg och inte publicera dem.
8. Om du vill ta bort ett inlägg kan du klicka på knappen ”Flytta till papperskorgen”. WordPress kommer att skicka inlägget till papperskorgen. Borttagna inlägg kommer att ligga kvar i papperskorgen i upp till 30 dagar. Därefter raderas de permanent.
Optioner för redigeringsskärmen
WordPress låter dig visa och dölja paneler från redigeringsskärmen. Det gör du genom att klicka på menyn med tre punkter uppe till höger på skärmen och sedan klicka på knappen ”Alternativ”.
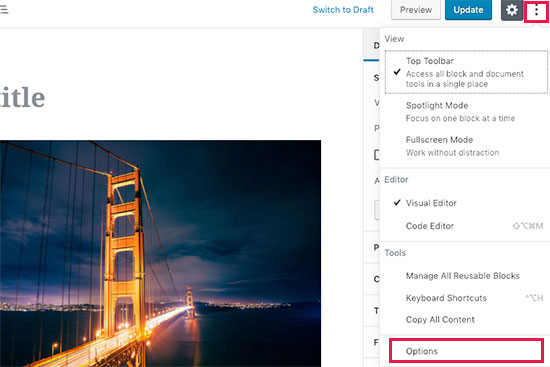
Detta kommer att ge dig ett popup-fönster där du kan markera eller avmarkera panelerna.
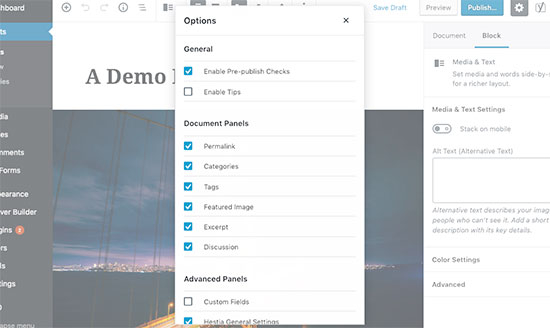
Andra alternativ på skärmen för redigering av inlägg
Det finns många andra alternativ på skärmen för redigering av inlägg. De flesta av dem är relaterade till utseendet på skärmen för postredigering och själva redigeraren.
Låt oss utforska dem.
När du klickar på menyikonen med tre prickar i skärmens övre högra hörn visas alternativ för att flytta blockverktygsfältet till toppen, spotlight-läge, fullskärmsläge, växla mellan visuell redaktör eller kodredigerare, hantera återanvändbara block och tangentbordsgenvägar.
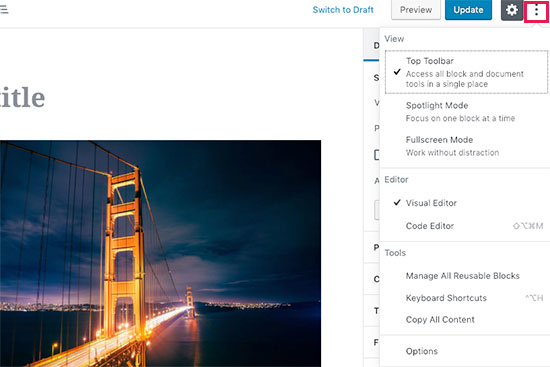
Närmast ser du en knapp med kugghjulsikonen. Om du klickar på den visas/döljs den högra kolumnen för dokument- och blockinställningar.
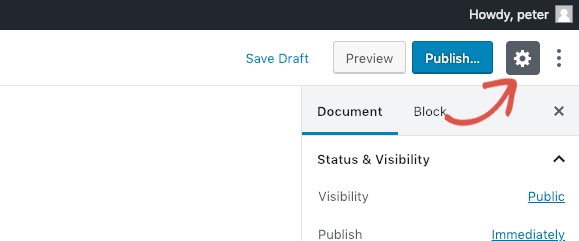
I det övre vänstra hörnet av skärmen finns ytterligare några knappar. Först, från höger, ser du knappen Blocknavigering som gör att du snabbt kan hoppa till ett block i ditt inlägg.
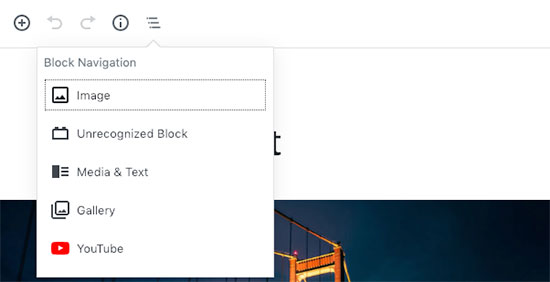
Nästan ser du informationsikonen. Om du klickar på den visas inläggsstatistik som antal ord, stycken, rubriker och block.
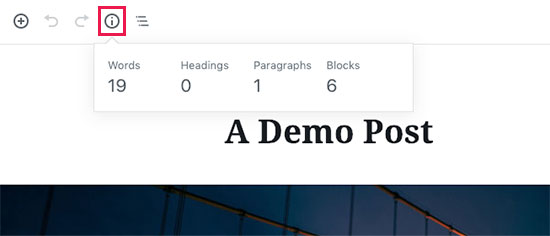
Därefter har du knapparna Undo och Redo som gör att du kan ångra ändringar du gjort i dina inlägg innan du sparar eller publicerar dem.
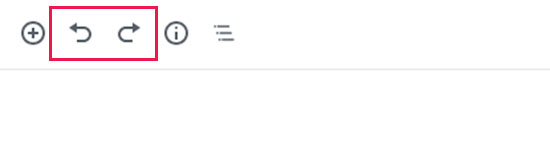
Slutligen har du knappen Lägg till block som gör att du kan infoga block i inläggsredigeraren.
Den vanliga WordPress-redigeraren är ganska kraftfull.
Vi uppmuntrar dig att utforska den på egen hand när du skriver blogginlägg och vara uppmärksam på de enskilda blockinställningarna. Varje block har olika inställningar och du kommer att upptäcka många snygga knep där.
Skapa ett nytt inlägg i WordPress med hjälp av den klassiska redigeraren
Om du fortfarande använder den gamla klassiska WordPress-redigeraren är det här avsnittet för dig.
Den klassiska redigeraren kommer att stödjas fram till slutet av 2021, och vi rekommenderar starkt alla användare att skapa en plan för att byta till den nya WordPress-redigeraren.
Titel- och innehållsrutor
I den klassiska redigeraren är titel- och innehållsrutor de mest märkbara områdena på skärmen Lägg till nytt inlägg (se skärmbilden nedan).

Din kan se lite annorlunda ut beroende på om du använder den visuella redigeraren eller textredigeraren.
Du kan växla mellan den visuella redigeraren och textredigeraren medan du skriver ett inlägg, men vi rekommenderar inte att du växlar eftersom det kan ställa till det för ditt inläggs formatering.
Den visuella redigeraren är en nybörjarvänlig textredigerare med formateringsknappar och en trevlig visuell layout för innehållsområdet. Å andra sidan är textredigeraren en vanlig textredigerare där du faktiskt kan se HTML eller skriva din egen.
Det första textområdet högst upp är där du lägger till rubriken för inlägget. Om du använder SEO-vänlig URL-struktur kommer WordPress automatiskt att generera inläggets URL baserat på din titel. Du kan redigera URL:en genom att klicka på redigeringsknappen.
I innehållsområdet skriver du ditt inlägg. Du kan använda formateringsalternativen från verktygsfältet eller använda ett av de många tillgängliga tangentbordsgenvägarna som kommer att påskynda din skrivprocess.
Om du använder den visuella redigeraren kan du ta en titt på de här 14 tipsen för att bemästra den visuella redigeraren i WordPress.
I innehållsredigerarens sidfotsfält kommer WordPress att visa dig ordantalet för ditt inlägg. Om du vill få ännu mer detaljerad statistik över ordantalet kan du läsa vår handledning om hur du får statistik över ordantalet i WordPress med Word Stats.
När du skriver sparar WordPress automatiskt ett utkast av ditt inlägg. Detta autosparande lagras tillfälligt i din WordPress-databas.
Så snart du sparar ditt utkast eller skriver mer innehåll rensar WordPress ditt tillfälliga autosparande utkast och ersätter det med ett nytt. Den här processen säkerställer att du inte förlorar ditt innehåll på grund av internetanslutning eller hårdvarufel. Se vår guide om hur du ångrar ändringar i WordPress med inläggsrevisioner.
Inläggsredigeraren visar ditt aktuella utkast och autosparstatus i sidfoten bredvid ordantalet.
Lägg till bilder och media
Mellan titelfälten och innehållsfältet finns en stor Lägg till media-knapp. Du måste klicka på den när du vill ladda upp en bild eller någon annan media till ditt WordPress-inlägg. Detta startar uppladdningsfunktionen för media i ett popup-fönster.
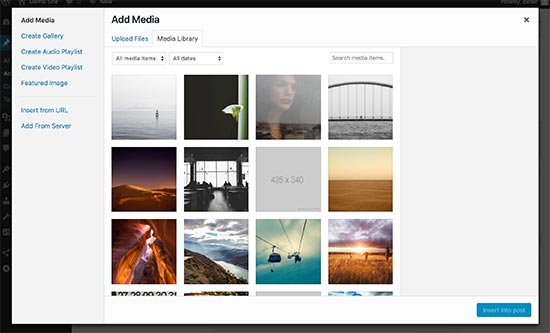
Klicka helt enkelt på knappen Välj filer för att ladda upp bilder eller annan media till din WordPress-webbplats. Du kan också skapa bildgallerier och ljudspellistor från uppladdade filer.
WordPress har några grundläggande verktyg för bildredigering. Se vår handledning om hur du redigerar, vänder, roterar och beskär bilder i WordPress.
Publiceringsalternativ
Skärmen för redigering av inlägg i WordPress är uppdelad i två kolumner. Kolumnen till vänster innehåller postens titel och innehållsredigeraren. På din högra sida har du olika metarutor för att konfigurera inställningar för inlägget.
Den översta metarutan i den här kolumnen är märkt Publicera. Här hanteras alla publiceringsalternativ för dina inlägg.
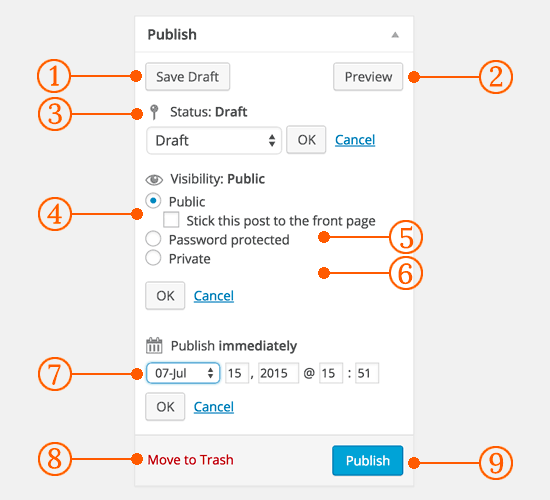
1. Knappen Spara utkast lagrar ett utkast av det inlägg eller den sida som du arbetar med. WordPress sparar också automatiskt dina inlägg när du skriver dem.
2. Knappen Förhandsgranska visar en förhandsgranskning av ditt inlägg i realtid. Du kan använda den för att se hur ditt inlägg kommer att se ut efter publicering.
3. Status låter dig ange en status för ditt inlägg. WordPress hanterar automatiskt inläggsstatus för utkast och publicerade inlägg. Om du inte använder ett plugin för att lägga till anpassade statusar behöver du inte oroa dig för det här alternativet.
4. Klicka på länken Redigera bredvid synlighet för att utöka den. Med det första alternativet under synlighet kan du göra ditt inlägg klibbigt på förstasidan. Sticky inlägg i WordPress är som presenterat innehåll som visas ovanpå alla andra inlägg.
5. Med nästa alternativ kan du lösenordsskydda ett inlägg i WordPress.
6. Det tredje alternativet under synlighet är märkt privat. Med detta kan du publicera ett inlägg privat på din WordPress-webbplats. De privata inläggen kommer att vara synliga för användare som har redigeringsrättigheter på din webbplats.
7. Klicka på redigeringslänken bredvid Publicera och WordPress kommer att visa alternativen för tid och datum. Du kan använda det här alternativet för att schemalägga inlägg eller skapa bakdaterade inlägg i WordPress.
8. Flytta till papperskorgen gör att du kan ta bort ett WordPress-inlägg. Radade inlägg bor under papperskorgen och du kan återställa dem vid behov i upp till 30 dagar.
9. Slutligen gör knappen publicera ditt WordPress-inlägg offentligt med hjälp av knappen publicera. Kom ihåg att om du schemalagt ett inlägg kommer det att visas på din webbplats på det schemalagda datumet och klockslaget.
Lägg till kategorier och taggar
Du kan sortera dina inlägg i kategorier och taggar. Metarutorna för kategorier och taggar visas vanligtvis i den högra kolumnen under metarutan för publicera.
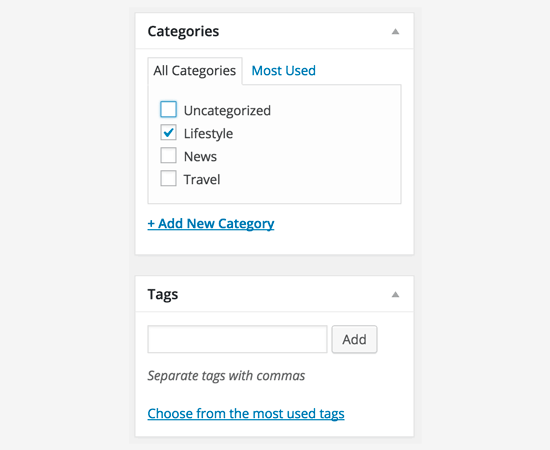
Kategorier och taggar hjälper dig att organisera ditt innehåll i ett meningsfullt och bläddringsbart format.
Det hjälper inte bara användarna att enkelt hitta ditt innehåll, utan det ökar också din webbplats SEO. Se vår guide om skillnaden mellan kategorier och taggar och hur du använder dem för att sortera ditt innehåll.
Featured Image (Post Thumbnails)
De flesta WordPress-teman har stöd för featured images eller post thumbnails för artiklar. Vanligtvis är det den sista rutan i den högra kolumnen på skärmen för redigering av inlägg.
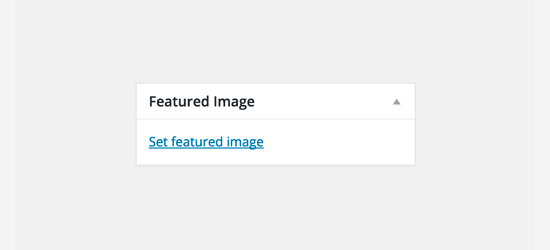
Klicka helt enkelt på länken set featured image, så öppnas popup-fönstret för uppladdning av media. Du kan välja en bild från dina tidigare uppladdningar eller ladda upp en ny bild från din dator. För mer detaljerade instruktioner, se vår guide om hur du lägger till presenterad bild eller miniatyrbilder för inlägg i WordPress.
Skärmalternativ
En del av alternativen på skärmen för inläggsredigering är dolda som standard för att presentera en renare och enklare redigeringsupplevelse. De här alternativen används inte ofta av nybörjare. Du kan dock komma att behöva dem senare.
Klicka helt enkelt på knappen Skärmalternativ i det övre högra hörnet av sidan. Då visas en meny med kryssrutor bredvid alternativnamnen.
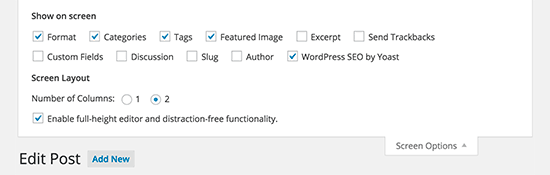
Som du kan se är några av alternativen redan kryssade. För de andra kan du visa dem genom att klicka på kryssrutan bredvid ett alternativnamn och det kommer att visas på din sida för inläggsredigering.
Låt oss ta en titt på några av de här alternativen och vad de gör.
Excerpts
Om du markerar den här rutan läggs en metaruta till under din innehållsredigerare. Du kan använda den här rutan för att lägga till en kort sammanfattning eller ett utdrag för ditt inlägg.
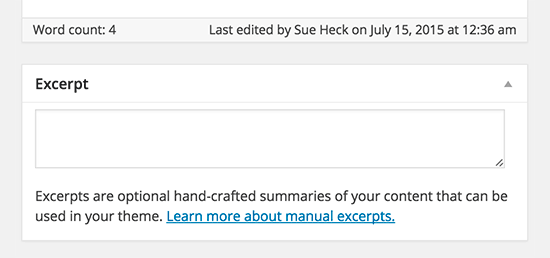
I princip bör du visa en sammanfattning eller ett utdrag för dina inlägg på webbplatsens förstasida och i arkivet. Det fullständiga innehållet bör endast visas på inläggets enskilda sida. Läs mer om detta i vår guide Fullständigt inlägg vs sammanfattning (utdrag) i dina WordPress-arkivsidor.
Sänd Trackbacks
Med alternativet Skicka Trackbacks kan du meddela andra bloggägare att du har länkat till deras innehåll. Ta en titt på vår guide om trackbacks och pingbacks i WordPress för att lära dig mer.
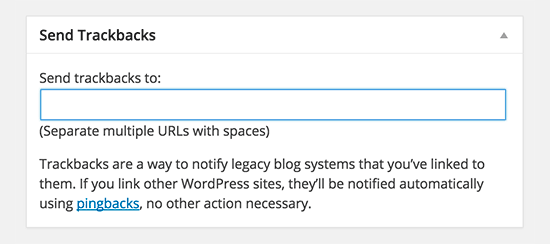
Om den andra bloggägaren kör WordPress behöver du inte skicka trackbacks till dem. Din WordPress-webbplats skickar automatiskt en ping till dem när du publicerar inlägget.
Trackback-funktionen missbrukas av spammare så mycket att många webbplatsägare helt enkelt inaktiverar dem. Vi har en artikel om hur man hanterar trackback-spam i WordPress.
Anpassade fält
Det här alternativet visar ett användargränssnitt för anpassade fält under din inläggsredigerare. Du kan använda det för att manuellt ange anpassad information i dina inlägg. Se vår guide WordPress anpassade fält 101 för nybörjare om du vill veta mer.
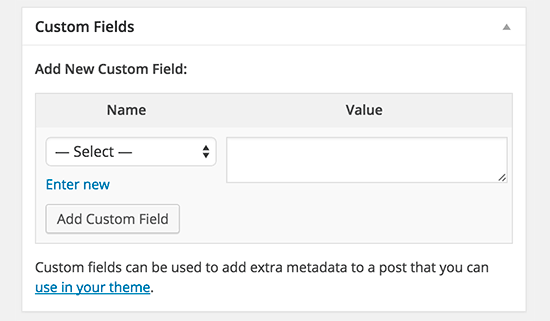
Diskussion
Samtidigt som kommentarer är ett bra sätt att engagera din publik, kanske du ibland inte vill ha kommentarer på ett specifikt inlägg eller en sida.
Diskussionsalternativet visar en metaruta under inläggsredigeraren där du kan aktivera/avaktivera kommentarer och pingbacks för ditt inlägg.
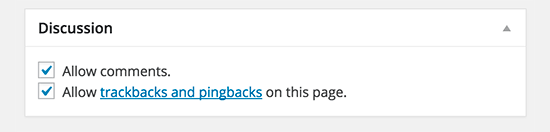
Då sidor är tänkta att vara som statiska sidor vill de flesta användare stänga av kommentarer på dem. Du kan göra det genom att redigera varje sida, eller så kan du se den här handledningen för att stänga av/avaktivera kommentarer på WordPress-sidor.
När din WordPress-webbplats får ett visst rykte kommer du att börja få en ökning av kommentarspam. Istället för att stänga av kommentarer kan du prova de här tipsen och verktygen för att bekämpa kommentarspam i WordPress.
Slug
En slug är en renare titel som kan användas i webbadresser.
http://example.com/2015/07/this-is-post-slug
WordPress genererar automatiskt en post slug och visar den som postens webbadress precis under postens titel. Du kan redigera URL-sluggen genom att klicka på redigeringslänken under rubriken för inlägget.
Du kan också aktivera alternativet slug från Skärmalternativ och redigera din inläggsslug där.
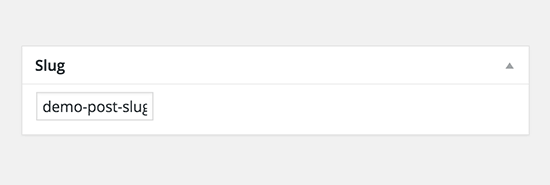
Författare
WordPress tilldelar dig automatiskt som författare till inlägget när du skapar ett inlägg. Ibland kan du dock vilja visa en annan användare på din WordPress-webbplats som författare. Om du aktiverar kryssrutan för författare kan du göra det från skärmen för inläggsredigering.
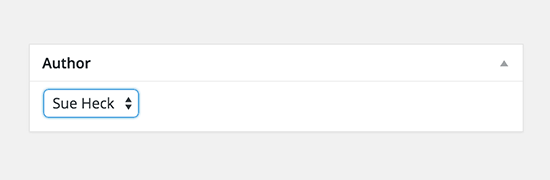
Optioner som läggs till av WordPress-plugins
Sedan tidigare har vi bara förklarat standardinställningarna för WordPress-postredigering. Många WordPress-plugins lägger också till egna inställningspaneler på skärmen för inläggsredigering.
Till exempel lägger Yoast WordPress SEO-plugin till en egen inställningspanel.
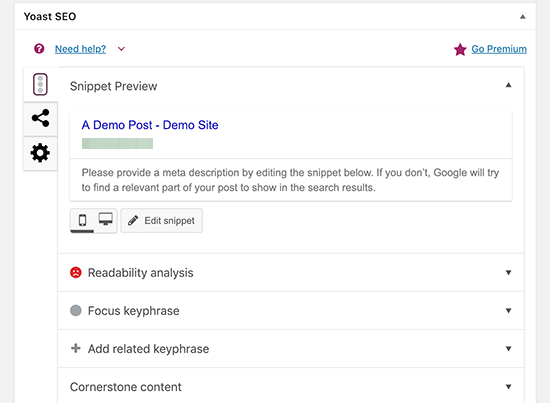
Bonustips för att skapa bättre blogginlägg
Anledningen till att WordPress är den populäraste bloggplattformen är att den levereras med en stor uppsättning verktyg direkt ur lådan som hjälper dig att skapa nytt innehåll.
Det finns dock många andra verktyg och tips som du kan använda för att förbättra ditt blogginnehåll.
Det första tipset som vi erbjuder alla som precis startar en blogg är konsekvens. Se till att du regelbundet publicerar blogginlägg. Du kan planera en redaktionell kalender och sedan hålla dig till den.
Vi rekommenderar att du börjar med 1-2 inlägg i veckan och sedan gradvis ökar takten.
Ofta kämpar nya användare med att hitta idéer till inlägg för sin blogg. Här finns en massiv lista med idéer till blogginlägg som du kan använda för att komma igång.
Du måste också lära dig att marknadsföra dina inlägg och hålla reda på saker och ting. Vårt team har valt ut de bästa verktygen för innehållsmarknadsföring som hjälper dig att utveckla din blogg.
Vi hoppas att den här artikeln hjälpte dig att lära dig hur du lägger till ett nytt inlägg i WordPress som ett proffs. Du kanske också vill se vår viktiga WordPress SEO-guide för nybörjare för att få mer söktrafik till din webbplats.
Om du gillade den här artikeln kan du prenumerera på vår YouTube-kanal för WordPress-videotutorials. Du kan också hitta oss på Twitter och Facebook.