Zrozumienie działania klawiatury komputera
W tym rozdziale
Zrozumienie klawiatury
Używanie określonych klawiszy
Panowanie nad klawiaturą w systemie Windows
Poznanie myszy Praca z myszą w systemie Windows Naprawianie różnych problemów z myszą Dodawanie gamepada
Twój komputer nie zrobi nic pożytecznego bez odpowiedniego wejścia. W przypadku twojego
PC, dane wejściowe pochodzą głównie z klawiatury. Pomocą dla klawiatury w obsłudze graficznej zabawy i szaleństwa, jakim jest system Windows, jest inne urządzenie wejściowe: mysz komputerowa. Jeszcze innym typem urządzenia wejściowego jest joystick lub gamepad, który również wrzuciłem do tego przyjemnego rozdziału o wprowadzaniu danych do komputera PC.
Poznaj Pana Klawiaturę
Klawiatura komputera PC pochodzi z jego historii – a konkretnie z małżeństwa elektrycznej maszyny do pisania i kalkulatora. Tak, używanie komputera polega w dużej mierze na pisaniu na klawiaturze. Musisz z tym żyć. Jasne, możesz spróbować porozmawiać z komputerem. Jest to terapeutyczne, ale nie produktywne.
’ Klawiatura jest standardowym urządzeniem wejściowym komputera. Więcej informacji na temat wprowadzania danych do komputera znajduje się w Rozdziale 1.
Mimo że możesz rozmawiać z komputerem, nie działa to tak płynnie, jak w programach telewizyjnych science fiction. Zobacz Rozdział 27.
Podłączenie klawiatury
Klawiatura PC podłącza się do portu USB lub specjalnego portu klawiatury na konsoli.
Bezprzewodowa klawiatura PC korzysta z bezprzewodowego odbiornika, który musi być podłączony do konsoli za pomocą połączenia USB lub standardowego połączenia klawiatury. Klawiatury bezprzewodowe działają na baterie, które muszą być ładowane, aby klawiatura mogła działać.
Typowa klawiatura PC
Nie ma czegoś takiego jak typowa klawiatura PC. Każdy producent lubi nieco dostosować swoje produkty, a specjalne klawiatury mają nawet więcej przycisków niż standardowe. Gdyby jednak istniała typowa klawiatura PC, wyglądałaby tak, jak model pokazany na rysunku 11-1.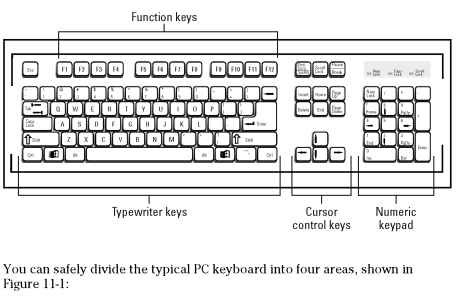
Rysunek 11-1:
Gdzie co jest na klawiaturze PC.
Klucze funkcyjne: Klawisze te znajdują się w górnym rzędzie klawiatury. Oznaczone są jako F1, F2, F3, i tak dalej, aż do F11 i F12. Są one również nazywane klawiszami F, gdzie F oznacza /funkcję, a nie nic niegrzecznego.
Klucze maszyny do pisania: Te klawisze to te same rodzaje klawiszy, które można znaleźć na starej maszynie do pisania: litery, cyfry i symbole interpunkcyjne. Są one często nazywane klawiszami alfanumerycznymi przez ludzi zbyt młodych, aby pamiętać maszyny do pisania.
„Czy muszę nauczyć się pisać na maszynie, aby używać komputera?”
Krótka odpowiedź: Nie, nie musisz uczyć się pisać na maszynie, aby korzystać z komputera. Mnóstwo użytkowników komputerów poluje i dziobie. W rzeczywistości większość programistów nie wie, jak pisać na maszynie, ale to wiąże się z ciekawą historią: Pewien programista komputerowy kiedyś wstrzymał cały rozwój i kazał swoim programistom nauczyć się pisać na maszynie. Zajęło to całe dwa tygodnie, ale po tym wszystkim, wszyscy dostali swoją pracę wykonaną znacznie szybciej i mieli więcej czasu dostępnego, aby oderwać się i grać w te wszystkie ważne gry komputerowe.
Jako bonus do posiadania komputera, możesz mieć go nauczyć się pisać na maszynie. Pakiet oprogramowania Mavis Beacon Teaches Typing właśnie to robi. Dostępne są inne pakiety, ale ja osobiście lubię wymawiać nazwę Mavis Beacon.
Klucze sterujące kursora: Zwane również klawiszami strzałek, ten sprzęg klawiszy jest używany głównie do edycji tekstu.
Klawiatura numeryczna: Klawiatura numeryczna, zapożyczona z kalkulatora, umożliwia szybkie i łatwe wprowadzanie liczb.
Te cztery obszary są wspólne dla wszystkich klawiatur komputerowych. Klawiatura, której używasz, może mieć więcej klawiszy z niestandardowymi funkcjami. Takie odmiany są wymienione w innym miejscu tego rozdziału.
Standardowa klawiatura PC jest znana jako klawiatura 104-klawiszowa. Tak, na tej klawiaturze znajdują się 104 klawisze. Proszę bardzo: Policz je! Wyzywam cię!
Kursor to mrugająca postać na ekranie, która pokazuje, gdzie pojawiają się wpisywane przez ciebie znaki. Jakby kursor nie był wystarczająco dziwny, mrugający doodad jest również nazywany wskaźnikiem wstawiania.
Zapoznaj się z sekcją „Klawisze, które są również zamkami”, w dalszej części tego rozdziału, aby uzyskać więcej informacji na temat tego, jak klawiatura numeryczna może być również używana do edycji tekstu.
Jeśli jesteś naprawdę stary – i mam tu na myśli starożytność – musisz pamiętać, że klawiatura komputerowa ma klawisze 1 i 0. Nie wpisuj małej litery L reprezentującej cyfrę jeden ani dużej litery O oznaczającej zero.
Klawiatury komputerów PC używają klawisza Enter. Klawiatury komputerów Macintosh mają klawisz Return.
Na klawiaturze nie ma klawisza „Any”. Kiedy program prosi cię o „Naciśnięcie dowolnego klawisza”, zrób to, co ja: naciśnij spację.
Klucze modyfikatorów
Cztery klawisze na klawiaturze komputera kwalifikują się jako klawisze Shift, choć tylko jeden nosi nazwę Shift. Pozostałe trzy to Ctrl, Alt i Win. Zamiast nazywać je wszystkie klawiszami shift, termin klawisze modyfikatorów wydaje się bardziej odpowiedni.
Klucz modyfikatora działa w połączeniu z innymi klawiszami: Trzymasz wciśnięty klawisz modyfikatora, a następnie naciskasz inny klawisz na klawiaturze. Co się wtedy stanie, zależy od tego, jakie klawisze naciśniesz i jak program, którego używasz, zareaguje na tę kombinację klawiszy.
Klawiszy używasz w ten sposób: Naciśnij i przytrzymaj klawisz modyfikatora, a następnie dotknij klawisza, który jest przez niego modyfikowany. Zwolnij klawisz modyfikatora.
Na przykład, aby użyć skrótu klawiaturowego dla polecenia Zapisz, naciśnij i przytrzymaj klawisz Ctrl, a następnie stuknij klawisz S. Ta kombinacja klawiszy jest zapisywana jako Ctrl. Ta kombinacja klawiszy jest zapisywana jako Ctrl+S. Aby zamknąć okno na ekranie, należy przytrzymać klawisz Alt i nacisnąć klawisz F4, zapisywany jako Alt+F4.
Klawisz Shift jest używany do tworzenia wielkich liter lub uzyskiwania dostępu do znaków interpunkcyjnych i innych symboli na klawiszach numerycznych i innych klawiszach. W ten sposób można tworzyć znaki %#A, które przydają się do przeklinania w komiksach.
Ctrl wymawia się jako „control”. Jest to klawisz sterujący. Alt to klawisz Alternate.
Win to klawisz Windows, ozdobiony logo Windows.
W większości przypadków samo naciśnięcie klawisza modyfikatora nic nie daje. Jednak wciśnięty sam klawisz Win powoduje wyświetlenie menu przycisku Start. Samo naciśnięcie klawisza Alt aktywuje skróty paska menu w niektórych programach.
Nawet jeśli widzisz Ctrl+S lub Alt+S z dużą literą S, nie oznacza to, że musisz nacisnąć Ctrl+Shift+S lub Alt+Shift+S. S jest pisane wielką literą po prostu dlatego, że Ctrl+s wygląda jak błąd w składni.
Wielokrotne klawisze modyfikatorów są również używane razem, jak w Shift+Ctrl+C i Ctrl+Alt+F6. Pamiętaj tylko, aby najpierw nacisnąć i przytrzymać oba klawisze modyfikatora, a następnie nacisnąć inny klawisz. Zwolnij wszystkie klawisze razem.
Niektóre podręczniki używają zapisu AY zamiast Ctrl+Y. Termin ten oznacza to samo: przytrzymaj klawisz Ctrl, naciśnij klawisz Y i zwolnij klawisz Ctrl.
dziwne skróty klawiaturowe
Nasadki klawiszy są tylko tak duże! Dlatego niektóre słowa muszą być przycięte, aby zmieścić się na klawiaturze. Oto przewodnik po niektórych z dziwniej nazwanych klawiszy i ich znaczeniu:
Print Screen jest również znany jako PrScr lub Print Scrn.
Page Up i Page Down są zapisywane jako PgUp i PgDn na klawiaturze numerycznej.
Insert i Delete pojawiają się jako Ins i Del na klawiaturze numerycznej.
SysRq oznacza System Request, i nie ma żadnego celu.
Klucze, które są również blokadami
Trzy klawisze na klawiaturze PC zmieniają sposób, w jaki zachowują się pewne części klawiatury. Są to klawisze blokady, a jest ich trzy:
Caps Lock: Ten klawisz działa jak przytrzymanie klawisza Shift, ale działa tylko z klawiszami literowymi. (Myśl Caps jak wielkie litery.) Naciśnij Caps Lock ponownie, a litery powrócą do swojego normalnego, małego stanu.
Num Lock: Naciśnięcie tego klawisza powoduje, że klawiatura numeryczna po prawej stronie klawiatury generuje liczby. Po ponownym naciśnięciu tego klawisza można używać klawiatury numerycznej do edycji tekstu; klawiatura numeryczna jest oznaczona zarówno cyframi, jak i symbolami klawiszy strzałek.
Blokada przewijania: Ten klawisz nie ma żadnego przeznaczenia. Niektóre arkusze kalkulacyjne używają go do odwrócenia funkcji klawiszy kursora (które przesuwają arkusz kalkulacyjny, a nie podświetlają komórki).
Gdy klawisz blokady jest włączony, na klawiaturze pojawia się odpowiednia kontrolka. Lampka może znajdować się na klawiaturze lub na samym klawiszu. Jest to wskazówka, że funkcja klawisza blokady jest włączona.Caps Lock ma wpływ tylko na klawisze od A do Z; nie ma wpływu na żadne inne klawisze.
Jeśli piszesz Ten tekst wygląda jak notatka o okupie i pojawia się on jako Ten tekst wygląda jak notatka o okupie, klawisz Caps Lock jest nieumyślnie włączony. Naciśnij go raz, a następnie spróbuj wpisać swoje rzeczy ponownie.
Jeśli naciśniesz klawisz Shift, gdy Caps Lock jest włączony, klawisze literowe wracają do normy. (Shift tak jakby anuluje Caps Lock.)
Podróż po przydatnych klawiszach
Na klawiaturze komputera można znaleźć kilka popularnych, przydatnych klawiszy. Oto te, na które warto zwrócić uwagę:![]()
Na klawiaturze znajdują się dwa klawisze Enter. Są one duplikatami, drugi klawisz Enter został dodany do klawiatury numerycznej po prostu dla wygody. Zazwyczaj w edytorze tekstu wciska się klawisz Enter, aby zakończyć akapit. W systemie Windows naciśnięcie klawisza Enter jest również równoznaczne z kliknięciem przycisku OK w oknie dialogowym.![]()
Klawisz Escape jest oznaczony jako Esc, ale oznacza Ucieczkę. Naciśnięcie tego klawisza nie powoduje natychmiastowego przeniesienia do jakiegoś tropikalnego miejsca z orzeźwiającym napojem. Nie, naciśnięcie klawisza Esc to to samo, co kliknięcie przycisku Anuluj w oknie dialogowym.![]()
Nie zawracaj sobie głowy szukaniem na klawiaturze: Nie ma na niej klawisza Pomoc. Zamiast tego, gdy tylko potrzebujesz pomocy w systemie Windows, naciśnij klawisz F1. F1 równa się pomoc. Zapisz to sobie w pamięci.![]()
Klawisz Tab jest używany w komputerze na dwa różne sposoby, z których żaden nie generuje napoju dietetycznego typu cola. W edytorze tekstu używasz klawisza Tab do wcięcia akapitów lub wyrównania tekstu. W oknie dialogowym używasz klawisza Tab do przechodzenia między różnymi graficznymi gadżetami.
Używaj klawisza Tab zamiast klawisza Enter podczas wypełniania formularza w programie lub oknie dialogowym albo w Internecie. Na przykład naciśnij klawisz Tab, aby przeskakiwać między polami Imię i Nazwisko.
Na klawiszu Tab często znajdują się dwie strzałki – jedna skierowana w lewo, a druga w prawo. Strzałki te mogą być dodatkiem do słowa Tab, lub mogą znajdować się tam same, aby zmylić użytkownika.
Strzałki na klawiszu Tab działają w obie strony, ponieważ Shift+Tab to ważna kombinacja klawiszy. Na przykład naciśnięcie klawiszy Shift+Tab w oknie dialogowym powoduje przejście „wstecz” przez opcje.
Komputer traktuje tabulator jako pojedynczy, oddzielny znak. Gdy w edytorze tekstu naciśniesz klawisz Backspace nad tabulatorem, tabulator znika całkowicie w jednym kawałku – nie spacja po spacji.
Wycieczka po dziwnych klawiszach
Klawiatura komputerowa zawiera dziwne klawisze, przyciski, których prawdopodobnie nigdy nie naciśniesz. Oto lista:![]()
Klawisz Break dzieli nasadkę z klawiszem Pause. Nie jest już używany, co jest dobre, ponieważ powinien być pisany jako B-r-a-k-e.![]()
Niektóre gry mogą używać klawisza Pause do chwilowego wstrzymania akcji, ale nie jest to konsekwentne.![]()
Odwrotny ukośnik (\) pochyla się w lewo. Nie należy go mylić z klawiszem ukośnika w przód, który jest pochylony w prawo (/).![]()
Klawisz Print Screen, zwany także PrtSc, wykonuje migawkę pulpitu systemu Windows, zapisując obraz w Schowku systemu Windows. Obraz ten można następnie wkleić w dowolnym programie umożliwiającym wklejenie obrazu graficznego.![]()
Klawisz AltGr lub Alt Graph jest używany na klawiaturach innych niż amerykańska, aby ułatwić osobom nieanglojęzycznym dostęp do znaków charakterystycznych dla ich języka innego niż angielski.![]()
Niektóre klawiatury międzynarodowe zawierają symbol waluty euro, często spotykany jako wspólny klawisz 4 i znak dolara.![]()
Klawisz Żądanie systemowe dzieli grzędę z klawiszem Print Screen. Nic nie robi.![]()
Ten głupek to klawisz kontekstowy. Znajduje się pomiędzy prawym klawiszem Windows a klawiszem Ctrl. Naciśnięcie tego klawisza wyświetla menu skrótów dla dowolnego elementu zaznaczonego na ekranie – tak samo jak kliknięcie prawym przyciskiem myszy, gdy coś jest zaznaczone.
Klucze do robienia matematyki
Nieważne, jak bardzo byś szukał, nie znajdziesz klawisza x lub * na klawiaturze komputera. To dlatego, że matematyka komputerowa nie obejmuje mnożenia ani dzielenia.
Żartuję. Komputery wykorzystują symbole interpunkcyjne do przeprowadzania różnych operacji matematycznych. Aby ułatwić zapamiętanie tych symboli, projektanci klawiatury umieścili je wokół klawiatury numerycznej, gdzie i tak odbywa się większość działań matematycznych. Oto lista:
+ służy do dodawania. ’ – oznacza odejmowanie. * oznacza mnożenie. / jest dla dzielenia.
Do mnożenia używasz gwiazdki (*), a nie małej litery x.
Specjalne klawisze na specjalnych klawiaturach
Wszystkie klawisze poza standardowymi 104 klawiszami (patrz Rysunek 11-1) na klawiaturze Twojego komputera są prawdopodobnie klawiszami niestandardowymi, dodanymi przez producenta klawiatury, ponieważ wyglądają fajnie lub producent uznał, że potrzebujesz specjalnych funkcji, takich jak regulacja głośności, odtwarzanie/pauza, uruchamianie poczty elektronicznej lub inne. Przyciski mogą robić wszystko, ponieważ są niestandardowe.
Kiedy masz niestandardową klawiaturę, najprawdopodobniej masz również specjalny program, który został dostarczony z komputerem. Ten specjalny program steruje specjalnymi przyciskami klawiatury, czasami umożliwiając zmianę ich funkcji. Poszukaj specjalnego programu w menu Start w menu Wszystkie programy lub w Panelu sterowania.
Kontrola klawiatury w systemie Windows
Jeśli zamierzasz pisać na komputerze dużo szybkich dramatów teatralnych, prawdopodobnie będziesz często pisał słowo Aaaaaaaaaaaaaa. Aby to zrobić, naciskasz i przytrzymujesz klawisz A. Po pewnym czasie klawisz A powtarza się, wyrzucając z siebie literę A jak wodę z węża strażackiego. Możesz kontrolować zarówno opóźnienie, jak i szybkość powtarzania znaku za pomocą okna dialogowego Właściwości klawiatury w systemie Windows, pokazanego na rysunku 11-2.
Rysunek 11-2:
Kontroluj klawiaturę tutaj.
Aby otworzyć okno dialogowe Właściwości klawiatury, wykonaj następujące kroki:
1. Otwórz okno Panel sterowania.
Zapoznaj się z rozdziałem 5, jeśli potrzebujesz pomocy w otwieraniu okna Panel sterowania.
2. Wybierz polecenie Duże ikony z menu przy elemencie Widok według, w pobliżu prawego górnego rogu okna.
3. Kliknij ikonę Klawiatura, aby wyświetlić okno dialogowe Właściwości klawiatury.
4. Za pomocą myszy manipuluj suwakami w oknie dialogowym, aby ustawić współczynniki, a następnie przetestuj współczynniki w polu tekstowym, które jest w zestawie.
5. Kliknij przycisk OK tylko wtedy, gdy jesteś zadowolony.
Możesz chcieć zmienić widok Panelu sterowania z powrotem na widok kategorii, zanim zamkniesz jego okno.
6. Zamknij okno Panelu sterowania, gdy skończysz.
Przywitaj się z myszą
Mysz twojego komputera jest urządzeniem wejściowym. Chociaż klawiatura (inne urządzenie wejściowe) może zrobić prawie wszystko, mysz jest potrzebna do sterowania grafiką i innymi elementami graficznymi na ekranie – zwłaszcza w systemie operacyjnym takim jak Windows.
Twój komputer mógł być dostarczony z określoną myszą, ale zawsze można kupić lepszy zamiennik.
Liczba mnoga od myszy komputerowej to myszy. Jeden komputer ma mysz. Dwa komputery mają myszy.
Podłączanie myszy
Mysz komputerową podłącza się do konsoli za pomocą portu USB. Niektóre starsze modele myszy mogą korzystać z określonego portu myszy.
Mysz zwykle spoczywa na prawo od klawiatury, a jej ogon jest skierowany do tyłu w stronę komputera. Płaska część myszy znajduje się na spodzie.
Do poruszania myszą potrzebna jest przestrzeń, zazwyczaj obszar pulpitu o wielkości tego tematu.
Myszy bezprzewodowe nie używają kabli. Mysz bezprzewodowa komunikuje się ze stacją bazową lub innym gadżetem, zwykle podłączonym do portu USB lub portu myszy konsoli. Bezprzewodowa mysz Bluetooth może nie wymagać złącza, ponieważ korzysta z odbiornika Bluetooth wbudowanego w konsolę.
Więcej informacji na temat miejsca podłączenia myszy do konsoli PC można znaleźć w Rozdziale 2.
Możesz też ustawić mysz po lewej stronie klawiatury, jeśli jesteś leworęczny. Zobacz sekcję „Korzystanie z myszy dla leworęcznych” w dalszej części tego rozdziału.
Mysz bezprzewodowa wymaga zasilania, które prawdopodobnie jest dostarczane w postaci baterii. Należy je od czasu do czasu wymieniać lub ładować, w przeciwnym razie mysz nie działa.
Podstawowe części myszy
Typowa mysz komputerowa została przedstawiona na rysunku 11-3, na którym zilustrowano podstawowe i ważne cechy myszy.
Rysunek 11-3:
Typowa mysz komputerowa.
Korpus myszy: Mysz jest mniej więcej wielkości kostki mydła. Opierasz dłoń na jej korpusie i używasz palców do manipulowania przyciskami myszy.
Lewy (główny) przycisk: Lewy przycisk, który znajduje się pod palcem wskazującym prawej ręki, jest przyciskiem głównym. Jest to przycisk, który klika się najczęściej.
Przycisk kółka: Środek, lub koło, przycisk może być wciśnięty jak lewy i prawy przycisk, i można go obrócić do przodu i do tyłu. Niektóre koła mogą być nawet przechylane z boku na bok.
Prawy przycisk: Prawy przycisk jest używany do specjalnych operacji, chociaż kliknięcie prawym przyciskiem myszy najczęściej powoduje wyświetlenie menu skrótów.
Przyciski specjalne: Niektóre myszy są wyposażone w przyciski specjalne, których można używać do nawigacji w Internecie lub przypisywać im określone funkcje za pomocą specjalnego oprogramowania (zobacz „Sterowanie myszą w systemie Windows” w dalszej części tego rozdziału).
Na brzuszku myszy znajduje się metoda wykrywania ruchu, którą jest lampka w przypadku myszy optycznej lub twarda gumowa kulka w przypadku myszy mechanicznej. Spośród tych dwóch typów myszy lepsze są myszy optyczne. Są trwalsze i łatwiejsze do czyszczenia. Ponadto myszy optyczne nie wymagają podkładki, która jest niezbędna, aby kulka myszy mechanicznej mogła uzyskać odpowiednią przyczepność. Mysz optyczna może pracować na dowolnej powierzchni nieodblaskowej.
Inne gatunki myszy
Różnorodność myszy komputerowych wydaje się nie mieć końca. Mają one różne style i kształty, specjalne przyciski i unikalne funkcje zaprojektowane tak, aby doprowadzić najłagodniejszego z nerdów do technogeekowskiego szału.
Najczęstszą odmianą myszy jest mysz wieloprzyciskowa. Ten typ myszy może przyjść ozdobione więcej niż tradycyjne przyciski lewo-prawo koła. Największa liczba przycisków, jaką kiedykolwiek widziałem na myszy komputerowej, to 57. (I kid you not.)
Popularną odmianą myszy jest trackball, który jest jak mysz odwrócona do góry nogami. Zamiast toczyć mysz wokół siebie, używasz kciuka lub palca wskazującego do toczenia kulki na górze myszy. Cała konstrukcja pozostaje nieruchoma, więc nie wymaga tak dużo miejsca, a jej przewód nigdy się nie plącze. Ten typ myszy jest preferowany przez artystów graficznych, ponieważ często jest bardziej precyzyjny niż tradycyjna mysz typu „mydło na linie”.
Inną mutacją myszy, z której korzystają artyści, jest mysz z rysikiem, która wygląda jak pióro i rysuje na specjalnej podkładce. Ta mysz jest również wrażliwa na nacisk, co jest wspaniałe w zastosowaniach malarskich i graficznych.
Wreszcie, te bezprzewodowe myszy 3-D mogą być skierowane na ekran komputera jak pilot telewizyjny. Te rzeczy przyprawiają mnie o dreszcze.
Manewry myszą
![]()
Mysz komputerowa steruje graficznym wskaźnikiem myszy lub kursorem myszy na ekranie, pokazanym na marginesie. Poruszaj myszą po pulpicie, a wskaźnik na ekranie porusza się w podobny sposób: Kręć myszą w lewo, a wskaźnik przesuwa się w lewo; kręć nią w kółko, a wskaźnik naśladuje tę czynność. Połaskotaj mysz, a wskaźnik się roześmieje.
Ruchanie myszy i klikanie przycisków to sposób, w jaki mysz współpracuje z komputerem. Czynnościom tym nadawane są określone nazwy. Oto lista:
Punkt: Kiedy mówi się „wskaż myszą”, przesuwa się mysz na pulpit, co powoduje przesunięcie wskaźnika myszy na ekranie w celu wskazania czegoś interesującego (lub nie).
Kliknięcie: Kliknięcie to naciśnięcie głównego (lewego) przycisku myszy – wciśnięcie i zwolnienie. Kliknięcie wydaje dźwięk (jeśli wystarczająco mocno pochylisz się nad myszą).
Kliknięcie prawym przyciskiem myszy: To działanie jest takie samo jak kliknięcie, ale używany jest prawy przycisk myszy.
Dwukrotne kliknięcie: Podwójne kliknięcie to dwa kliknięcia myszą pod rząd bez poruszania myszą. Kliknięcia nie muszą być bardzo szybkie, a czas kliknięcia można regulować, o czym jest mowa w dalszej części tego rozdziału; zobacz sekcję „Poprawianie dwukrotnego kliknięcia.”
Przeciąganie: Operacja przeciągania jest powszechnym i wieloetapowym procesem: Skieruj mysz na rzecz, którą chcesz przeciągnąć, obiekt graficzny lub ikonę. Naciśnij i przytrzymaj przycisk myszy, a następnie poruszaj myszą, aby przesunąć obiekt na ekranie. Trzymaj przycisk myszy wciśnięty, aż skończysz przesuwać mysz. Zwolnij przycisk myszy, aby „upuścić” to, co przesunąłeś.
Przeciągnięcie prawym przyciskiem myszy: Ta czynność jest taka sama jak przeciąganie, ale zamiast niej używany jest prawy przycisk myszy.
Ctrl+przeciąganie: Ta czynność jest taka sama jak przeciąganie, ale podczas przeciągania po graficznym gadżecie jest również naciskany klawisz Ctrl na klawiaturze.
Shift+przeciąganie: Podobnie jak Ctrl+przeciągnięcie, ale zamiast klawisza Ctrl używany jest klawisz Shift.
Najlepszym sposobem nauki posługiwania się myszą komputerową jest zagranie w komputerową grę karcianą, taką jak Pasjans lub FreeCell (obie są dostarczane z systemem Windows). Powinieneś opanować obsługę myszy w ciągu zaledwie kilku frustrujących godzin.
Kontrola myszy w systemie Windows
W systemie Windows mysz jest kontrolowana, manipulowana i drażniona za pomocą okna dialogowego Właściwości myszy, pokazanego na rysunku 11-4.
Rysunek 11-4:
Okno dialogowe Właściwości myszy.
Aby wyświetlić okno dialogowe, otwórz Panel sterowania i wybierz kategorię Sprzęt i dźwięk. W tej kategorii, pod nagłówkiem Urządzenia i drukarki, kliknij łącze Mysz, aby zobaczyć okno dialogowe Właściwości myszy.
Okno dialogowe Właściwości myszy, które widzisz na swoim komputerze, może wyglądać inaczej niż to pokazane na Rysunku 11-4. Niektóre niestandardowe myszy mają własne karty i opcje w oknie dialogowym, takie jak kontrolki do przypisywania funkcji do specjalnych przycisków myszy.
Ułatwianie znajdowania wskaźnika
Aby pomóc w zlokalizowaniu zbłąkanego wskaźnika myszy, użyj karty Opcje wskaźnika we Właściwościach myszy, pokazanej na rysunku 11-5. Opcje w obszarze Widoczność, w dolnej części okna dialogowego, mogą się przydać, zwłaszcza na większych ekranach lub gdy ekran jest szczególnie zajęty.
Rysunek 11-5:
Sposoby znajdowania zabłąkanego wskaźnika myszy.
Opcja Wyświetlanie ścieżek wskaźnika tworzy smugę komety wskaźników myszy podczas poruszania myszą. Szarpanie lub okrążanie myszy powoduje wiele wizualnych zakłóceń, które umożliwiają szybkie zlokalizowanie wskaźnika myszy.
Opcja lokalizacji za pomocą klawisza Ctrl umożliwia znalezienie wskaźnika myszy przez naciśnięcie klawisza Ctrl na klawiaturze. To działanie powoduje pojawienie się okręgu przypominającego radar, poprzez wyzerowanie lokalizacji kursora.
Możesz również zastosować opcję Snap To, która w szczególności przeskakuje wskaźnik myszy do głównego przycisku w każdym oknie dialogowym, które się pojawi. (Uważam tę opcję za irytującą.)
Innym sposobem na uczynienie wskaźnika bardziej widocznym jest wybranie bardziej widocznego wskaźnika myszy: Kliknij kartę Pointers (Wskaźniki) w oknie dialogowym Mouse Properties (Właściwości myszy). Użyj dostępnych tam opcji, aby wybrać inny wygląd lub rozmiar wskaźnika myszy.
Usuwanie dwukrotnego kliknięcia
Jeśli nie możesz kliknąć dwukrotnie, dzieje się jedna z dwóch rzeczy: wskaźnik myszy jest przesuwany zbyt wolno między kliknięciami lub szybkość dwukrotnego kliknięcia jest ustawiona zbyt szybko, aby mogły sobie z nią poradzić ludzkie palce.
Szczęstotliwość dwukrotnego kliknięcia ustawia się w oknie dialogowym Właściwości myszy, na karcie Przyciski, w obszarze Szybkość dwukrotnego kliknięcia. (Zobacz Rysunek 11-4.) Przećwicz
klikanie dwukrotne na małej ikonie folderu po prawej stronie. Użyj suwaka Wolne-szybkie, aby dostosować szybkość dwukrotnego kliknięcia do swojego czasu klikania.
Używanie myszy dla leworęcznych
W systemie Windows na karcie Przyciski można dostosować mysz do używania przez osoby leworęczne, jak pokazano na Rysunek 11-4. Umieść znak zaznaczenia przy polu oznaczonym Przełącz przycisk główny i dodatkowy. W ten sposób główny przycisk myszy znajduje się pod lewym palcem wskazującym.
W tym temacie i całej dokumentacji komputera przyjęto, że lewy przycisk myszy jest przyciskiem głównym. Kliknięcia prawym przyciskiem myszy są kliknięciami prawego przycisku myszy. Jeśli każesz systemowi Windows używać myszy dla osób leworęcznych, przyciski te zostaną odwrócone. Prawe kliknięcie jest wtedy lewym kliknięciem.
Dostępne są myszy dla leworęcznych, zaprojektowane tak, aby pasowały do lewej ręki lepiej niż wszystkie te tendencyjne, praworęczne myszy na rynku.
Gizmosy Fun Input
W oryginalnym komputerze IBM PC joystick był podłączony do czegoś, co nazywano portem analogowo-cyfrowym, co sprawiało, że używanie joysticka na komputerze brzmiało naukowo i ważnie. Joysticki są teraz określane jako gamepady lub kontrolery gier, ale nadal są urządzeniami wejściowymi, wartymi uwagi w tym rozdziale.
Większość gier na PC nie wymaga joysticka, er, gamepada do ich działania. Wiem, bo naukowo przetestowałem dziesiątki gier w imię badań nad tym tematem. Możesz sobie poradzić używając kombinacji klawiatury i myszy do wykonywania wymaganych czynności (latanie, jazda, zabijanie kosmitów) w prawie wszystkich grach komputerowych. To nie umniejsza wpływu kontrolera gier, oczywiście.
Aby dodać kontroler gier do komputera, po prostu go podłącz. Wszystkie kontrolery są USB, więc podłącza się je do standardowego portu USB. Komputer natychmiast rozpoznaje kontroler do gry.
Jeśli gra, w którą grasz (lub badania naukowe, które prowadzisz) nie wymagają gamepada, musisz go skonfigurować tak, aby działał z twoją grą. Gamepad powinien być dostarczony z programem tłumaczącym, który pozwala przypisać przyciski i elementy sterujące urządzenia do różnych poleceń klawiatury w grach, w które grasz. Musisz skonfigurować ten program, zanim zaczniesz używać gamepada w swojej grze.
Tak, konfigurowanie joysticka lub gamepada do pracy z grą, która nie wymaga joysticka lub gamepada, nie jest zabawne.
Pewnie przeczytaj instrukcję gry, aby sprawdzić, które gamepady są zalecane do danej gry. Kiedy gra nie wspomina o gamepadzie, prawdopodobnie nie potrzebujesz go.
Niektóre wyszukane pady do gier są tam, szczególnie dla symulatorów lotu i symulatorów samochodowych. Niektórzy ludzie szaleją z całym tym symulatorem.
.