Capire il funzionamento della tastiera del tuo computer
In questo capitolo
Comprendere la tastiera
Utilizzare tasti specifici
Controllare la tastiera in Windows
Conoscere il mouse Lavorare con il mouse in Windows Risolvere vari problemi del mouse Aggiungere un gamepad
Il tuo computer non fa nulla di utile senza un input adeguato. Per il tuo
PC, questo input viene principalmente dalla tastiera. Assistere la tastiera nel funzionamento del divertimento grafico e della follia che è Windows è un altro dispositivo di input: il mouse del computer. Ancora un altro tipo di dispositivo di input è il joystick o gamepad, che ho anche buttato in questo divertente capitolo sull’input del PC.
Incontrare il signor tastiera
La tastiera del PC deriva dalla sua storia – in particolare, il matrimonio riparatore tra la macchina da scrivere elettrica e la calcolatrice. Sì, molto dell’uso del computer riguarda la digitazione. Devi conviverci. Certo, puoi provare a parlare al computer. È terapeutico, ma non produttivo.
‘ La tastiera è il dispositivo di input standard del computer. Consultare il Capitolo 1 per ulteriori informazioni sull’input del computer.
Anche se si può parlare con il computer, non funziona così bene come si vede in quei programmi televisivi di fantascienza. Vedi il Capitolo 27.
Il collegamento della tastiera
La tastiera del PC si inserisce in una porta USB o nella speciale porta per tastiera della console.
Una tastiera wireless per PC utilizza un ricevitore wireless che deve essere collegato alla console con una connessione USB o con una tastiera standard. Le tastiere wireless funzionano con batterie che devono essere caricate in modo che la tastiera possa funzionare.
Una tipica tastiera PC
Non esiste una tipica tastiera PC. Ogni produttore ama personalizzare un po’ le cose, inoltre le tastiere speciali hanno ancora più pulsanti delle tastiere standard. Ma se ci fosse una tipica tastiera per PC, assomiglierebbe al modello mostrato nella Figura 11-1.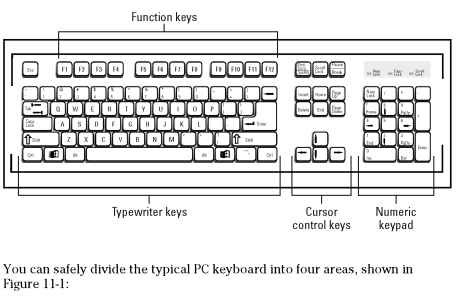
Figura 11-1:
Dove si trova cosa sulla tastiera del PC.
Tasti funzione: Questi tasti sono posizionati sulla riga superiore della tastiera. Sono etichettati F1, F2, F3, e così via, fino a F11 e F12. Sono anche chiamati tasti F, dove F sta per /funzione e non per qualcosa di cattivo.
Tasti della macchina da scrivere: Questi tasti sono gli stessi tipi di tasti che si trovano su una vecchia macchina da scrivere: lettere, numeri e simboli di punteggiatura. Sono spesso chiamati tasti alfanumerici da persone troppo giovani per ricordare le macchine da scrivere.
“Devo imparare a scrivere per usare un computer?”
La risposta breve: No, non c’è bisogno di imparare a scrivere a macchina per usare un computer. Un sacco di utenti di computer cacciano e picchiettano. In effetti, la maggior parte dei programmatori non sa digitare, ma questo porta a una storia interessante: Una volta uno sviluppatore di software per computer fermò tutto lo sviluppo e fece imparare ai suoi programmatori a battere a macchina. Ci sono volute due settimane intere, ma dopo, tutti hanno finito il loro lavoro molto più velocemente e hanno avuto più tempo a disposizione per staccare e giocare a quei giochi per computer così importanti.
Come bonus al possedere un computer, potete farvi insegnare a digitare. Il pacchetto software Mavis Beacon Teaches Typing fa proprio questo. Sono disponibili altri pacchetti, ma personalmente mi piace pronunciare il nome Mavis Beacon.
Tasti di controllo del cursore: Chiamati anche tasti freccia, questo gruppo di tasti è usato principalmente per la modifica del testo.
Tastiera numerica: Prendendo in prestito molto da una calcolatrice, la tastiera numerica rende l’inserimento dei numeri facile e veloce.
Queste quattro aree sono comuni a tutte le tastiere per PC. Di nuovo, la tastiera che usi potrebbe avere più tasti con funzioni personalizzate. Tali variazioni sono menzionate altrove in questo capitolo.
La tastiera standard del PC è conosciuta come una tastiera a 104 tasti. Sì, ci sono 104 tasti su quella tastiera. Andate avanti: Contali! Ti sfido!
Il cursore è l’aggeggio lampeggiante sullo schermo che ti mostra dove appaiono i caratteri che digiti. Come se il cursore non fosse abbastanza strano, l’aggeggio lampeggiante è anche chiamato puntatore di inserimento.
Vedi la sezione “Tasti che sono anche serrature”, più avanti in questo capitolo, per maggiori informazioni su come il tastierino numerico può essere usato anche per la modifica del testo.
Se sei davvero vecchio – e intendo vecchio – devi ricordare che una tastiera di computer ha tasti 1 e 0. Non digitate una L minuscola per rappresentare il numero uno o una O maiuscola per lo zero.
Le tastiere dei PC usano il tasto Invio. Le tastiere Macintosh hanno un tasto Return.
Nessun tasto “Any” appare sulla tastiera. Quando un programma ti chiede di “Premere qualsiasi tasto” fai come me: Premete la barra spaziatrice.
Tasti modificatori
Quattro tasti sulla tastiera del computer si qualificano come tasti shift, anche se solo uno si chiama Shift. Gli altri tre sono Ctrl, Alt e Win. Piuttosto che chiamarli tutti tasti shift, il termine tasti modificatori sembra più appropriato.
Un tasto modificatore funziona in combinazione con altri tasti: Si tiene premuto un tasto modificatore e poi si preme un altro tasto della tastiera. Quello che succede poi dipende dai tasti che premi e da come il programma che stai usando reagisce alla combinazione di tasti.
Si usano i tasti in questo modo: Premi e tieni premuto il tasto modificatore, e poi tocca il tasto che sta modificando. Rilascia il tasto modificatore.
Per esempio, per usare la scorciatoia da tastiera per il comando Salva, tieni premuto il tasto Ctrl e tocca S. Questa combinazione di tasti è scritta come Ctrl+S. Per chiudere una finestra sul display, si tiene premuto il tasto Alt e si preme il tasto F4, scritto come Alt+F4.
Il tasto Shift si usa per fare le lettere maiuscole o per accedere alla punteggiatura e ad altri simboli sui tasti numerici e altri tasti. È così che si possono creare i caratteri %#A che tornano utili per le parolacce nei fumetti.
Ctrl si pronuncia “control”. È il tasto di controllo. Alt è il tasto alternativo.
Win è il tasto Windows, adornato con il logo di Windows.
Il più delle volte, premere un tasto modificatore da solo non fa nulla. Tuttavia, se premuto da solo, il tasto Win apre il menu del pulsante Start. Premendo il tasto Alt da solo si attivano le scorciatoie della barra dei menu in alcuni programmi.
Anche se puoi vedere Ctrl+S o Alt+S con una S maiuscola, non significa che devi premere Ctrl+Shift+S o Alt+Shift+S. La S è scritta in maiuscolo semplicemente perché Ctrl+s sembra un errore di battitura.
I tasti modificatori multipli sono anche usati insieme, come in Shift+Ctrl+C e Ctrl+Alt+F6. Basta ricordarsi di tenere premuti entrambi i tasti modificatori prima e poi toccare l’altro tasto. Rilasciate tutti i tasti insieme.
Alcuni manuali usano la notazione AY piuttosto che Ctrl+Y. Questo termine significa la stessa cosa: tenere premuto il tasto Ctrl, premere Y e rilasciare il tasto Ctrl.
Strane abbreviazioni della tastiera
I tasti sono grandi così! Pertanto, alcune parole devono essere rimpicciolite per adattarsi alla tastiera. Ecco la tua guida ad alcuni dei tasti dai nomi più strani e al loro significato:
Print Screen è anche conosciuto come PrScr o Print Scrn.
Page Up e Page Down sono scritti come PgUp e PgDn sulla tastiera numerica.
Inserimento e cancellazione appaiono come Ins e Del sul tastierino numerico.
SysRq significa Richiesta di sistema, e non ha scopo.
Tasti che sono anche serrature
Tre tasti della tastiera del PC cambiano il comportamento di certe parti della tastiera. Sono i tasti di blocco, e ce ne sono tre:
Caps Lock: Questo tasto funziona come tenere premuto il tasto Shift, ma funziona solo con i tasti lettera. (Premere nuovamente Caps Lock, e le lettere tornano al loro stato normale, minuscolo.
Num Lock: Premendo questo tasto, il tastierino numerico sul lato destro della tastiera produce numeri. Premi di nuovo questo tasto, e puoi usare il tastierino numerico per modificare il testo; il tastierino numerico è etichettato con entrambi i numeri e i simboli dei tasti freccia.
Scroll Lock: Questo tasto non ha alcuno scopo. Alcuni fogli di calcolo lo usano per invertire la funzione dei tasti cursore (che spostano il foglio di calcolo piuttosto che l’evidenziazione della cella).
Quando un tasto di blocco è acceso, una luce corrispondente appare sulla tastiera. La luce può essere sulla tastiera o sul tasto stesso. Caps Lock ha effetto solo sui tasti dalla A alla Z; non ha effetto su nessun altro tasto.
Se scrivi This Text Looks Like A Ransom Note e appare come This text looks like a ransom note, il tasto Caps Lock è inavvertitamente attivato. Premilo una volta e poi prova a digitare di nuovo le tue cose.
Se premi il tasto Shift mentre il Caps Lock è attivato, i tasti delle lettere tornano normali. (Shift annulla il Caps Lock.)
Tour dei tasti utili
Sulla tastiera del PC si trovano alcuni tasti comuni e utili. Ecco quelli degni di nota:![]()
Sulla tastiera ci sono due tasti Invio. Sono duplicati, il secondo tasto Invio aggiunto al tastierino numerico semplicemente per comodità. Normalmente, si preme il tasto Invio per terminare un paragrafo in un elaboratore di testi. In Windows, premere il tasto Invio è anche lo stesso che cliccare il pulsante OK in una finestra di dialogo.![]()
Il tasto Escape è etichettato Esc, ma significa Fuga. Premere il tasto non ti porta immediatamente in qualche lussureggiante località tropicale completa di bevanda rinfrescante. No, premere il tasto Esc equivale a cliccare su Annulla in una finestra di dialogo.![]()
Non preoccupatevi di cercare sulla tastiera: Non ha un tasto Aiuto. Invece, ogni volta che hai bisogno di aiuto in Windows, premi il tasto F1. F1 è uguale a aiuto. Impegnatelo a memoria.![]()
Il tasto Tab è usato in due modi diversi sul vostro computer, nessuno dei quali genera la bevanda diet cola. In un elaboratore di testi, si usa il tasto Tab per far rientrare i paragrafi o allineare il testo. In una finestra di dialogo, usi il tasto Tab per spostarti tra i vari aggeggi grafici.
Usa Tab invece di Invio quando stai compilando un modulo in un programma o una finestra di dialogo o su Internet. Per esempio, premi il tasto Tab per saltare tra i campi Nome e Cognome.
Il tasto Tab ha spesso due frecce su di esso – una che punta a sinistra e l’altra a destra. Queste frecce possono essere in aggiunta alla parola Tab, o possono essere lì da sole per confonderti.
Le frecce sul tasto Tab vanno in entrambe le direzioni perché Shift+Tab è una combinazione di tasti valida. Per esempio, premendo Shift+Tab in una finestra di dialogo ci si sposta “indietro” tra le opzioni.
Il computer tratta un tab come un singolo carattere separato. Quando fai backspace su una tabulazione in un programma di elaborazione testi, la tabulazione scompare completamente in un unico pezzo – non spazio per spazio.
Tasto strano tour
La tastiera del computer ha tasti strani, pulsanti che probabilmente non premerai mai. Ecco la lista:![]()
Il tasto Break condivide un keycap con il tasto Pause. Non è più usato, il che è un bene perché avrebbe dovuto essere scritto B-r-a-k-e in primo luogo.![]()
Alcuni giochi possono usare il tasto Pausa per sospendere temporaneamente l’azione, ma non è una cosa coerente.![]()
Il backslash (\) si inclina a sinistra. Non confonderlo con il tasto barra avanti, che si inclina a destra (/).![]()
Il tasto Print Screen, chiamato anche PrtSc, fa un’istantanea del desktop di Windows, salvando l’immagine negli Appunti di Windows. Puoi poi incollare quell’immagine in qualsiasi programma che ti permetta di incollare un’immagine grafica.![]()
Il tasto AltGr, o Alt Graph, è usato sulle tastiere non americane per aiutare le persone che non parlano inglese ad accedere ai caratteri specifici della loro lingua non inglese.![]()
Alcune tastiere internazionali sfoggiano un simbolo di valuta Euro, spesso trovato condividendo il tasto 4 con il segno del dollaro.![]()
Il tasto System Request divide il suo posto con il tasto Print Screen. Non fa nulla.![]()
Questa caccola è il tasto Context. Vive tra i tasti Windows e Ctrl di destra. Premendo questo tasto si visualizza il menu di scelta rapida per qualsiasi elemento sia selezionato sullo schermo – la stessa cosa che fare clic con il tasto destro del mouse quando qualcosa è selezionato.
Tasti per fare matematica
Non importa quanto cerchiate, non troverete un tasto x o * sulla tastiera del computer. Questo perché la matematica del computer non coinvolge la moltiplicazione o la divisione.
Solo uno scherzo. I computer sfruttano i simboli di punteggiatura per eseguire varie operazioni matematiche. Per aiutarti a ricordare i simboli, i progettisti della tastiera li hanno raggruppati intorno al tastierino numerico, dove comunque si svolge la maggior parte delle operazioni matematiche. Ecco la lista:
+ è per l’addizione. ‘ – è per la sottrazione. ‘ * è per la moltiplicazione. / Si usa l’asterisco (*) per la moltiplicazione, non la x minuscola.
Tasti speciali su tastiere speciali
Qualsiasi tasto oltre ai 104 standard (vedi Figura 11-1) sulla tastiera del tuo PC sono probabilmente tasti personalizzati, aggiunti dal produttore della tastiera perché sono belli o perché il produttore ha capito che hai bisogno di funzioni speciali come il controllo del volume, play/pausa, avvio e-mail, o altro. I tasti possono fare qualsiasi cosa perché sono non standard.
Quando hai una tastiera non standard, molto probabilmente hai anche un programma speciale che è venuto con il tuo computer. Questo programma speciale controlla i pulsanti speciali della tastiera, a volte permettendoti di riassegnare le loro funzioni. Cerca il programma speciale nel menu Tutti i programmi del menu Start o nel Pannello di controllo.
Controlla la tastiera in Windows
Se hai intenzione di scrivere molto teatro veloce sul tuo computer, probabilmente scriverai spesso la parola Aaaaaaaaaaaaaa. Per farlo, tenete premuto il tasto A. Dopo un ritardo, il tasto A si ripete, sputando fuori la lettera A come acqua da un idrante. Puoi controllare sia il ritardo che la velocità con cui il carattere si ripete usando la finestra di dialogo Proprietà tastiera in Windows, mostrata nella Figura 11-2.
Figura 11-2:
Controlla la tastiera qui.
Per aprire la finestra di dialogo Proprietà tastiera, segui questi passi:
1. Apri la finestra del Pannello di controllo.
Vedi il Capitolo 5 se hai bisogno di aiuto per aprire la finestra del Pannello di controllo.
2. Scegli Icone grandi dal menu della voce Visualizza per, vicino all’angolo superiore destro della finestra.
3. Clicca sull’icona Tastiera per visualizzare la finestra di dialogo Proprietà tastiera.
4. Usa il mouse per manipolare i cursori nella finestra di dialogo per impostare i tassi, e poi prova i tassi nella casella di testo fornita.
5. Fai clic sul pulsante OK solo quando sei soddisfatto.
Potresti voler cambiare la visualizzazione del Pannello di controllo in visualizzazione Categoria prima di chiudere la sua finestra.
6. Chiudi la finestra del Pannello di controllo quando hai finito.
Saluta il mouse
Il mouse del tuo computer è un dispositivo di input. Anche se la tastiera (un altro dispositivo di input) può fare quasi tutto, hai bisogno di un mouse per controllare la grafica e le cose grafiche sullo schermo – specialmente in un sistema operativo come Windows.
Il tuo PC potrebbe essere fornito con un mouse specifico, ma puoi sempre comprare un sostituto migliore.
Il plurale di mouse per computer è mouse. Un computer ha un mouse. Due computer hanno un mouse.
Collegamento del mouse
Il mouse del computer si collega alla console usando una porta USB. Alcuni vecchi modelli di mouse possono usare la porta specifica del mouse.
Il mouse di solito si appoggia a destra della tastiera, con la coda che punta indietro verso il computer. La parte piatta del mouse va sul fondo.
Hai bisogno di spazio per far rotolare il mouse, di solito un pezzo di scrivania grande come questo argomento.
I mouse senza fili non usano cavi. Il mouse senza fili comunica con una stazione base o un altro aggeggio, in genere collegato alla porta USB o del mouse della console. Un mouse wireless Bluetooth potrebbe non richiedere un connettore, perché utilizza un ricevitore Bluetooth interno alla console.
Vedi il Capitolo 2 per maggiori informazioni su dove il mouse si collega alla console del PC.
Puoi anche impostare il mouse sul lato sinistro della tastiera se sei mancino. Vedi la sezione “Usare il mouse con la mano sinistra”, più avanti in questo capitolo.
Il mouse senza fili richiede energia, che probabilmente arriva sotto forma di batterie. Queste devono essere sostituite o ricaricate di tanto in tanto, altrimenti il mouse non funziona.
Parti fondamentali del mouse
Un tipico mouse per computer è mostrato nella Figura 11-3, dove sono illustrate le caratteristiche di base e importanti del mouse.
Figura 11-3:
Un tipico mouse per computer.
Corpo del mouse: Il mouse ha circa le dimensioni di una saponetta. Si appoggia il palmo della mano sul suo corpo e si usano le dita per manipolare i pulsanti del mouse.
Tasto sinistro (principale): Il pulsante sinistro, che cade sotto l’indice della mano destra, è il pulsante principale. È il pulsante su cui si clicca di più.
Tasto ruota: Il pulsante centrale, o ruota, può essere premuto come i pulsanti destro e sinistro, e può essere ruotato avanti e indietro. Alcune ruote possono anche essere inclinate da un lato all’altro.
Tasto destro: Il pulsante destro è usato per operazioni speciali, anche se cliccando con il tasto destro si apre per lo più un menu di scelta rapida.
Pulsanti speciali: Alcuni mouse sono dotati di pulsanti speciali, che possono essere utilizzati per la navigazione in Internet o assegnati a funzioni specifiche utilizzando un software speciale (vedi “Controllare il mouse in Windows”, più avanti in questo capitolo).
Sulla pancia del mouse, si trova il suo metodo di rilevamento del movimento, che è o una luce su un mouse ottico o una palla di gomma dura su un mouse meccanico. Dei due tipi, i mouse ottici sono migliori. Durano più a lungo e sono più facili da pulire. Inoltre, i mouse ottici non hanno bisogno di un tappetino per il mouse, che è necessario per la palla di un mouse meccanico per ottenere una trazione adeguata. Un mouse ottico può lavorare su qualsiasi superficie non riflettente.
Altre specie di mouse
La varietà di mouse per computer sembra infinita. Hanno diversi stili e forme, pulsanti speciali, e caratteristiche uniche progettate per portare il più mite dei nerd in una frenesia tecnogeek.
La variante più comune del mouse è il mouse a più pulsanti. Questo tipo di mouse può essere adornato con più dei tradizionali pulsanti della ruota sinistra-destra. Il più grande numero di pulsanti che abbia mai visto su un mouse per computer è 57. (Non sto scherzando.)
Una variante popolare del mouse è la trackball, che è come un mouse capovolto. Invece di far rotolare il mouse, si usa il pollice o l’indice per far rotolare una palla sopra il mouse. L’intero aggeggio rimane fermo, quindi non ha bisogno di molto spazio e il suo cavo non si aggroviglia mai. Questo tipo di mouse è preferito dagli artisti grafici perché è spesso più preciso del tradizionale mouse “sapone su una corda”.
Un’altra mutazione del mouse apprezzata dal tipo artistico è il mouse stilo, che assomiglia a una penna e disegna su un pad speciale. Questo mouse è anche sensibile alla pressione, il che è meraviglioso per l’uso nella pittura e nelle applicazioni grafiche.
Infine, quei mouse 3-D senza filo possono essere puntati sullo schermo del computer come un telecomando della TV. Queste cose mi danno i brividi.
Manovre del mouse
![]()
Il mouse del computer controlla un puntatore grafico o cursore del mouse sullo schermo, mostrato a margine. Ruota il mouse sul tuo desktop, e il puntatore sullo schermo si muove in modo simile: Ruota il mouse a sinistra, e il puntatore si muove a sinistra; fallo girare in cerchio, e il puntatore imita quell’azione. Solleticando il mouse, il puntatore ride.
Muovere il mouse, e cliccare i pulsanti, è il modo in cui il mouse funziona con il computer. A queste azioni vengono dati nomi specifici. Ecco una lista:
Punto: Quando ti viene detto di “puntare il mouse”, muovi il mouse sul desktop, che sposta il puntatore del mouse sullo schermo per puntare a qualcosa di interessante (o meno).
Click: Un click è una pressione del pulsante principale (sinistro) del mouse – premi e rilascia. Fa un suono di click (se ti avvicini abbastanza al mouse).
Click destro: Questa azione è la stessa di un clic, anche se viene usato il tasto destro del mouse.
Double-click: Un doppio clic è costituito da due clic del mouse consecutivi senza muovere il mouse. I clic non devono essere molto veloci, ed è possibile regolare il tempo di clic, come spiegato più avanti in questo capitolo; vedi la sezione “Correggere il doppio clic”: Puntate il mouse sulla cosa che volete trascinare, un oggetto grafico o un’icona. Tieni premuto il pulsante del mouse e poi muovi il mouse per spostare l’oggetto sullo schermo. Tieni premuto il pulsante del mouse finché non hai finito di muoverlo. Rilasciate il pulsante del mouse per “rilasciare” l’oggetto che avete spostato.
Trascinamento a destra: Questa azione è la stessa di un trascinamento, ma il pulsante destro del mouse viene usato al suo posto.
Ctrl+trascinamento: Questa azione è la stessa di un trascinamento, anche se si preme il tasto Ctrl sulla tastiera mentre si trascina intorno a un aggeggio grafico.
Shift+trascinamento: Proprio come un Ctrl+trascinamento, ma il tasto Shift viene usato al suo posto.
Il modo migliore per imparare a usare il mouse del computer è giocare a un gioco di carte per computer, come Solitaire o FreeCell (entrambi forniti con Windows). Dovresti padroneggiare il mouse in poche ore frustranti.
Controllo del mouse in Windows
In Windows, il mouse è controllato, manipolato e stuzzicato usando la finestra di dialogo delle proprietà del mouse, mostrata nella Figura 11-4.
Figura 11-4:
La finestra di dialogo delle proprietà del mouse.
Per visualizzare la finestra di dialogo, apri il pannello di controllo e scegli la categoria Hardware e suoni. In quella categoria, sotto l’intestazione Dispositivi e stampanti, fai clic sul collegamento Mouse per vedere la finestra di dialogo Proprietà del mouse.
La finestra di dialogo Proprietà del mouse che vedi sul tuo PC potrebbe essere diversa da quella mostrata nella Figura 11-4. Alcuni mouse personalizzati hanno le proprie schede e opzioni nella finestra di dialogo, come i controlli per assegnare funzioni a qualsiasi pulsante speciale del mouse.
Rendere il puntatore più facile da trovare
Per aiutarvi a localizzare un puntatore del mouse che si allontana, usate la scheda Opzioni puntatore nelle Proprietà del mouse, mostrata nella Figura 11-5. Le opzioni nell’area Visibilità, vicino al fondo della finestra di dialogo, possono essere utili, specialmente su schermi più grandi o quando lo schermo è particolarmente affollato.
Figura 11-5:
Modi per trovare un mouse che si allontana.
L’opzione Display Pointer Trails genera una scia di puntatori del mouse mentre lo spostate. Scuotere o girare il mouse fa un sacco di rumore visivo, che ti permette di localizzare rapidamente il puntatore del mouse.
L’opzione di localizzazione del tasto Ctrl ti permette di trovare il puntatore del mouse toccando il tasto Ctrl sulla tastiera. Questa azione fa apparire un cerchio simile a un radar, azzerando la posizione del cursore.
È anche possibile impiegare l’opzione Snap To, che salta specificamente il puntatore del mouse al pulsante principale in qualsiasi finestra di dialogo che appare. (Trovo questa opzione fastidiosa.)
Un altro modo per rendere il puntatore più visibile è scegliere un puntatore più visibile: Fai clic sulla scheda Puntatori nella finestra di dialogo Proprietà del mouse. Usa le opzioni lì per scegliere un aspetto o una dimensione diversa per il puntatore del mouse.
Fissare il doppio clic
Se non riesci a fare il doppio clic, sta succedendo una delle due cose: State muovendo un po’ il puntatore del mouse tra un clic e l’altro o la velocità del doppio clic è impostata troppo velocemente per essere gestita dalle dita umane.
La velocità del doppio clic si imposta nella finestra di dialogo Proprietà del mouse, nella scheda Pulsanti nell’area Velocità del doppio clic. (Vedi Figura 11-4.) Pratica
il tuo doppio clic sull’icona della piccola cartella a destra. Usa il cursore Lento-Veloce per regolare la velocità del doppio clic per adattarla meglio ai tuoi tempi di clic.
Utilizzare il mouse con la mano sinistra
In Windows, puoi regolare il mouse per l’uso con la mano sinistra nella scheda Pulsanti, come mostrato nella Figura 11-4. Metti un segno di spunta accanto alla casella denominata Switch Primary and Secondary Buttons. In questo modo, il pulsante principale del mouse è sotto l’indice sinistro.
Questo argomento e tutta la documentazione del computer presuppongono che il pulsante sinistro del mouse sia il pulsante principale. I clic con il tasto destro sono clic del tasto destro del mouse. Se dici a Windows di usare il mouse per la mano sinistra, questi pulsanti sono invertiti. Un clic destro è quindi un clic sinistro.
Sono disponibili mouse per mancini, progettati per adattarsi alla vostra mano sinistra meglio di tutti quei mouse orientati a destra sul mercato.
Il divertente input Gizmos
Nel PC IBM originale, il joystick era collegato a qualcosa chiamato porta analogico-digitale, che faceva sembrare l’uso di un joystick su un computer tutto scientifico e importante. I joystick sono ora chiamati gamepad o controller di gioco, ma sono ancora dispositivi di input, degni di nota in questo capitolo.
La maggior parte dei giochi per PC non richiedono un joystick, er, gamepad per il loro funzionamento. Lo so perché ho testato scientificamente decine di giochi in nome della ricerca per questo argomento. Puoi cavartela benissimo usando una combinazione di tastiera e mouse per eseguire le azioni richieste (volare, guidare, uccidere alieni) in quasi tutti i giochi per computer. Questo non diminuisce l’impatto del controller di gioco, naturalmente.
Per aggiungere un controller di gioco al tuo PC, basta collegarlo. Tutti i controller sono USB, quindi si inseriscono nella porta USB standard. Il PC riconosce immediatamente il controller di gioco.
A meno che il gioco a cui stai giocando (o la ricerca scientifica che stai facendo) richieda specificamente un gamepad, devi configurarlo per funzionare con il tuo gioco. Il gamepad dovrebbe essere fornito con un programma di traduzione, che ti permette di assegnare i pulsanti e i controlli del dispositivo ai vari comandi della tastiera per i giochi che giochi. Devi configurare quel programma prima di usare il gamepad con il tuo gioco.
Sì, configurare un joystick o un gamepad per funzionare con un gioco che non richiede specificamente un joystick o un gamepad non è una cosa divertente da fare.
Assicurati di leggere il manuale del gioco per vedere quali gamepad sono raccomandati per il gioco. Quando il gioco non menziona un gamepad, probabilmente non ne hai bisogno.
Ci sono alcuni game pad elaborati, specialmente per i giochi di simulazione di volo e di auto. Alcune persone impazziscono con l’intera faccenda del simulatore.
Si tratta di un gioco di simulazione.