Jak zainstalować WordPress z Nginx w Ubuntu 20.04
Dzisiaj ponad 36% sieci działa na platformie WordPress, ponieważ jest to jeden z najczęściej używanych systemów zarządzania treścią o otwartym kodzie źródłowym do tworzenia stron internetowych lub blogów przy użyciu jego potężnych funkcji, pięknych projektów, a przede wszystkim wolności do budowania wszystkiego, co chcesz.
Read Also: How to Install WordPress with Apache in Ubuntu 20.04
W tym artykule dowiesz się, jak zainstalować WordPressa z serwerem WWW Nginx w Ubuntu 20.04. Aby zainstalować WordPressa, musisz mieć zainstalowany stos LEMP na swoim serwerze Ubuntu 20.04, w przeciwnym razie zobacz nasz przewodnik:
- How To Install LEMP Stack with PhpMyAdmin in Ubuntu 20.04
Instalacja WordPressa w Ubuntu 20.04
1. Gdy masz już zainstalowany stos LEMP, przejdź dalej, aby pobrać i skonfigurować WordPressa z jego oficjalnej strony za pomocą następującego polecenia wget.
$ wget -c http://wordpress.org/latest.tar.gz
2. Gdy pakiet zakończy pobieranie, rozpakuj zarchiwizowany plik za pomocą polecenia tar, jak pokazano na rysunku.
$ tar -xzvf latest.tar.gz
3. Teraz skopiuj zawartość folderu wordpress do folderu swojej strony internetowej (np.mysite.com), który powinien być przechowywany pod korzeniem dokumentu WWW serwera WWW (/var/www/html/), jak pokazano na rysunku.
Zauważ, że podczas używania polecenia cp katalog mysite.com nie musi istnieć wcześniej, zostanie on automatycznie utworzony.
$ ls -l$ sudo cp -R wordpress/ /var/www/html/mysite.com$ sudo ls -l /var/www/html/mysite.com/
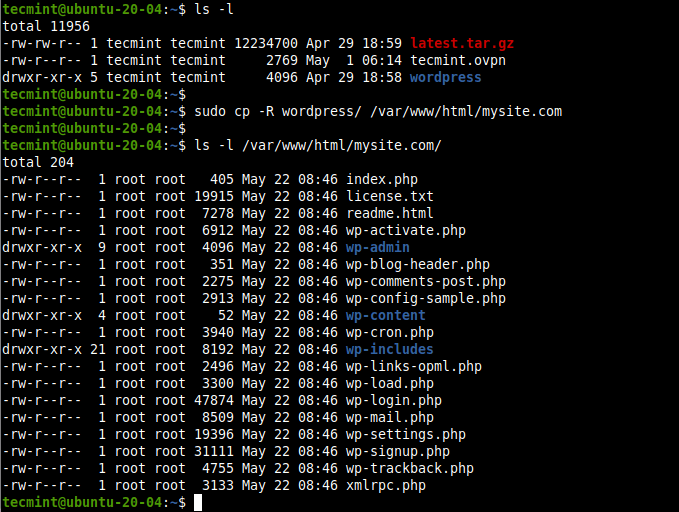
4. Następnie ustaw prawidłowe uprawnienia w katalogu witryny /var/www/html/mysite.com. Użytkownik webserver i grupa www-data powinni go posiadać z uprawnieniami odczytu, zapisu i wykonania.
$ sudo chown -R www-data:www-data /var/www/html/mysite.com$ sudo chmod -R 775 /var/www/html/mysite.com
Creating a WordPress Database for Website
5. WordPress wymaga bazy danych do przechowywania danych witryny. Aby ją utworzyć dla swojej witryny, zaloguj się do powłoki MariaDB za pomocą polecenia mysql, używając opcji -u do podania nazwy użytkownika i -p dla hasła, a także użyj sudo, jeśli uzyskujesz dostęp jako użytkownik bazy danych root.
$ sudo mysql -u root -p OR$ sudo mysql -u root#this also works for root database user
6. Po uzyskaniu dostępu do powłoki bazy danych wydaj następujące polecenia, aby utworzyć bazę danych witryny, użytkownika bazy danych i hasło, jak pokazano (nie zapomnij użyć swoich wartości zamiast „mysite”, „mysiteadmin” i „!”).
MariaDB > CREATE DATABASE mysite;MariaDB > GRANT ALL PRIVILEGES ON mysite.* TO 'mysiteadmin'@'localhost' IDENTIFIED BY '!';MariaDB > FLUSH PRIVILEGES;MariaDB > EXIT;
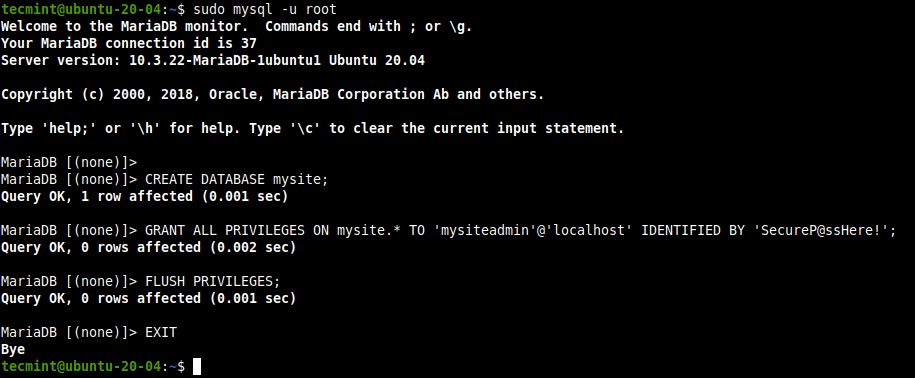
7. W tym momencie musisz utworzyć plik wp-config.php dla swojej nowej instalacji WordPress, w którym zdefiniujesz połączenie z bazą danych i kilka innych parametrów. Przejdź do korzenia dokumentów witryny /var/www/html/mysite.com i utwórz plik wp-config.php na podstawie przykładowego pliku dostarczonego domyślnie.
$ cd /var/www/html/mysite.com$ sudo mv wp-config-sample.php wp-config.php
8. Po utworzeniu pliku wp-config.php otwórz go do edycji.
$ sudo vim wp-config.php
Teraz zmodyfikuj ustawienia połączenia z bazą danych (nazwa bazy danych dla WordPressa, nazwa użytkownika bazy danych MariaDB i hasło użytkownika), jak zaznaczono na poniższym zrzucie ekranu, aby Twoja nowa witryna WordPress połączyła się z bazą danych, którą dla niej utworzyłeś.
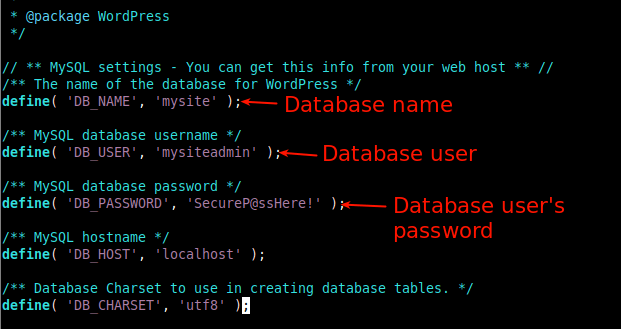
Creating an NGINX Virtual Server Block (VirtualHost) for WordPress Website
9. Aby NGINX mógł obsługiwać twoją witrynę klientom korzystającym z twojej nazwy domeny (np. mysite.com), musisz skonfigurować blok serwera wirtualnego (analogiczny do hosta wirtualnego pod Apache) dla twojej witryny w konfiguracji NGINX.
Utwórz plik o nazwie mysite.com.conf w katalogu /etc/nginx/conf.d/, jak pokazano na rysunku.
$ sudo vim /etc/nginx/conf.d/mysite.com.conf
Kopiuj i wklej do pliku następującą konfigurację. Pamiętaj, aby zastąpić mysite.com i www.mysite.com nazwą swojej domeny.
server { listen 80; listen :80; root /var/www/html/mysite.com; index index.php index.html index.htm; server_name mysite.com www.mysite.com; error_log /var/log/nginx/mysite.com_error.log; access_log /var/log/nginx/mysite.com_access.log; client_max_body_size 100M; location / { try_files $uri $uri/ /index.php?$args; } location ~ \.php$ { include snippets/fastcgi-php.conf; fastcgi_pass unix:/run/php/php7.4-fpm.sock; fastcgi_param SCRIPT_FILENAME $document_root$fastcgi_script_name; }}
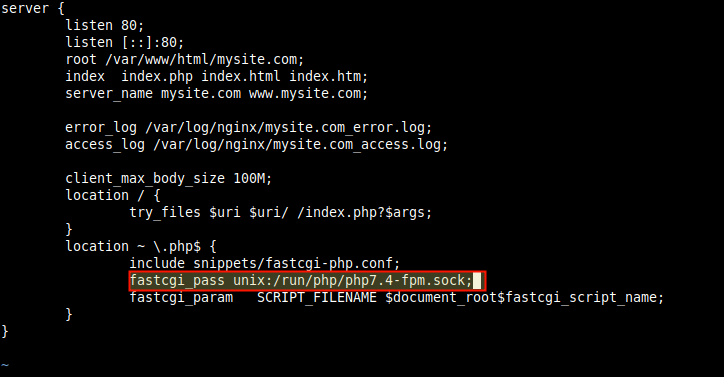
Uwaga: W powyższej konfiguracji, wartość parametru fastcgi_pass powinna wskazywać na gniazdo, na którym nasłuchuje PHP-FPM, jak określono przez wartość parametru listen w pliku konfiguracyjnym puli /etc/php/7.4/fpm/pool.d/www.conf. Domyślnie jest to gniazdo UNIX /run/php/php7.4-fpm.sock.
10. Co ważne, NGINX normalnie kieruje wszystkie żądania do domyślnego serwera. Dlatego usuń plik bloku serwera domyślnego, aby Twoja nowa witryna i inne witryny, które zamierzasz skonfigurować na tym samym serwerze, mogły się dobrze ładować.
$ sudo rm /etc/nginx/sites-enabled/default$ sudo rm /etc/nginx/sites-available/default
11. Następnie sprawdź składnię konfiguracji NGINX pod kątem błędów, zanim będziesz mógł ponownie uruchomić usługę Nginx, aby zastosować powyższe zmiany.
$ sudo nginx -t$ sudo systemctl restart nginx

Kończenie instalacji WordPressa za pomocą Instalatora WWW
12. Następnie musisz dokończyć instalację WordPressa za pomocą instalatora internetowego. Otwórz przeglądarkę internetową i użyj nazwy domeny do nawigacji:
http://mysite.com/ORhttp://SERVER_IP/
Gdy instalator sieciowy się załaduje, wybierz preferowany język dla procesu instalacji i kliknij Kontynuuj.
13. Następnie wypełnij wymagane informacje o swojej nowej witrynie. To znaczy tytuł witryny, nazwę użytkownika administracyjnego, hasło użytkownika oraz adres e-mail. Następnie kliknij Zainstaluj WordPress. Zauważ, że zawsze możesz edytować te informacje później.

14. Po pomyślnym zainstalowaniu WordPressa przejdź do pulpitu nawigacyjnego administratora witryny, klikając przycisk logowania, jak pokazano na poniższym ekranie.

15. Na stronie logowania administratora witryny podaj nazwę użytkownika i hasło utworzone powyżej i kliknij przycisk zaloguj się, aby uzyskać dostęp do pulpitu administratora witryny.


Gratulacje! Pomyślnie zainstalowałeś najnowszą wersję WordPressa z NGINX w Ubuntu 20.04, aby rozpocząć budowę swojej nowej witryny lub bloga.
Aby uruchomić bezpieczną witrynę, musisz włączyć HTTPS, instalując certyfikat SSL/TLS do szyfrowanej komunikacji z klientami. W środowisku produkcyjnym, zalecane jest użycie certyfikatu Let’s Encrypt, który jest darmowy, otwarty i zaufany przez większość, jeśli nie wszystkie nowoczesne przeglądarki internetowe. Alternatywnie, można kupić jeden z komercyjnych urzędów certyfikacji (CA).