Comment installer WordPress avec Nginx dans Ubuntu 20.04
Aujourd’hui, plus de 36% du web fonctionne sur la plateforme WordPress, car c’est l’un des systèmes de gestion de contenu open-source les plus utilisés pour créer un site web ou un blog en utilisant ses puissantes fonctionnalités, ses beaux designs, et surtout, la liberté de construire tout ce que vous voulez.
Lisez aussi : Comment installer WordPress avec Apache dans Ubuntu 20.04
Dans cet article, vous apprendrez comment installer WordPress avec le serveur web Nginx dans Ubuntu 20.04. Pour installer WordPress, vous devez avoir la pile LEMP installée sur votre serveur Ubuntu 20.04, sinon, consultez notre guide :
- Comment installer la pile LEMP avec PhpMyAdmin dans Ubuntu 20.04
Installer WordPress dans Ubuntu 20.04
1. Une fois que vous avez la pile LEMP en place, passez plus loin pour télécharger et configurer WordPress à partir de son site officiel en utilisant la commande wget suivante.
$ wget -c http://wordpress.org/latest.tar.gz
2. Lorsque le paquet a fini de se télécharger, extrayez le fichier archivé en utilisant la commande tar comme indiqué.
$ tar -xzvf latest.tar.gz
3. Maintenant, copiez le contenu du dossier wordpress dans le dossier de votre site Web (par ex.g mysite.com) qui doit être stocké sous la racine du document web du serveur web (/var/www/html/), comme indiqué.
Notez que lorsque vous utilisez la commande cp, le répertoire mysite.com n’a pas besoin d’exister auparavant, il sera automatiquement créé.
$ ls -l$ sudo cp -R wordpress/ /var/www/html/mysite.com$ sudo ls -l /var/www/html/mysite.com/
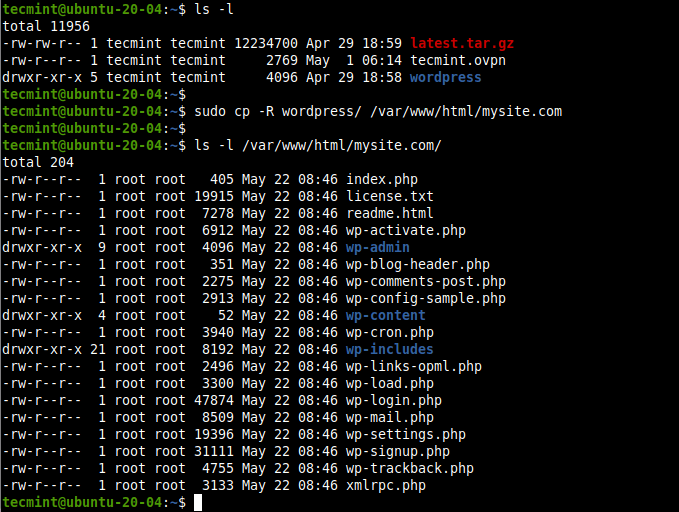
4. Ensuite, définissez les autorisations correctes sur le répertoire /var/www/html/mysite.com du site web. L’utilisateur et le groupe www-data du serveur web doivent le posséder avec des autorisations de lecture, d’écriture et d’exécution.
$ sudo chown -R www-data:www-data /var/www/html/mysite.com$ sudo chmod -R 775 /var/www/html/mysite.com
Créer une base de données WordPress pour le site web
5. WordPress nécessite une base de données pour le stockage des données du site web. Pour en créer une pour votre site, connectez-vous au shell MariaDB à l’aide de la commande mysql en utilisant l’option -u pour fournir le nom d’utilisateur et -p pour le mot de passe et utilisez également sudo si vous accédez en tant qu’utilisateur racine de la base de données.
$ sudo mysql -u root -p OR$ sudo mysql -u root#this also works for root database user
6. Une fois que vous avez accédé au shell de la base de données, émettez les commandes suivantes pour créer la base de données de votre site web, l’utilisateur de la base de données et un mot de passe comme indiqué (n’oubliez pas d’utiliser vos valeurs à la place de » mysite « , » mysiteadmin » et » ! »).
MariaDB > CREATE DATABASE mysite;MariaDB > GRANT ALL PRIVILEGES ON mysite.* TO 'mysiteadmin'@'localhost' IDENTIFIED BY '!';MariaDB > FLUSH PRIVILEGES;MariaDB > EXIT;
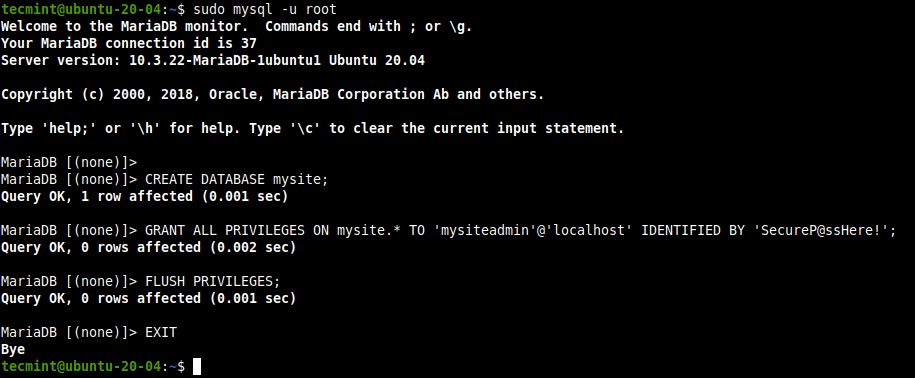
7. À ce stade, vous devez créer un fichier wp-config.php pour votre nouvelle installation WordPress, où vous définirez la connexion à la base de données et quelques autres paramètres également. Déplacez-vous dans la racine du document du site web /var/www/html/mysite.com et créez un fichier wp-config.php à partir du fichier type fourni par défaut.
$ cd /var/www/html/mysite.com$ sudo mv wp-config-sample.php wp-config.php
8. Après avoir créé un fichier wp-config.php, ouvrez-le pour le modifier.
$ sudo vim wp-config.php
Modifiez maintenant les paramètres de connexion à la base de données (le nom de la base de données pour WordPress, le nom d’utilisateur de la base de données MariaDB et le mot de passe de l’utilisateur) comme mis en évidence dans la capture d’écran suivante, afin que votre nouveau site WordPress se connecte à la base de données que vous avez créée pour lui.
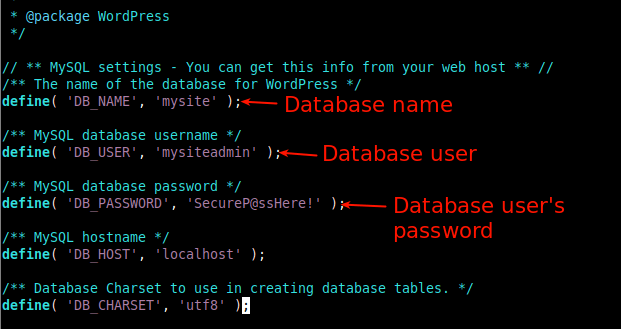
Créer un bloc de serveur virtuel NGINX (VirtualHost) pour le site Web WordPress
9. Pour que NGINX puisse servir votre site web aux clients utilisant votre nom de domaine (par exemple mysite.com), vous devez configurer un bloc de serveur virtuel (analogue à l’hôte virtuel sous Apache) pour votre site dans la configuration de NGINX.
Créer un fichier appelé mysite.com.conf sous le répertoire /etc/nginx/conf.d/ comme indiqué.
$ sudo vim /etc/nginx/conf.d/mysite.com.conf
Copier et coller la configuration suivante dans le fichier. N’oubliez pas de remplacer les mysite.com et www.mysite.com par votre nom de domaine.
server { listen 80; listen :80; root /var/www/html/mysite.com; index index.php index.html index.htm; server_name mysite.com www.mysite.com; error_log /var/log/nginx/mysite.com_error.log; access_log /var/log/nginx/mysite.com_access.log; client_max_body_size 100M; location / { try_files $uri $uri/ /index.php?$args; } location ~ \.php$ { include snippets/fastcgi-php.conf; fastcgi_pass unix:/run/php/php7.4-fpm.sock; fastcgi_param SCRIPT_FILENAME $document_root$fastcgi_script_name; }}
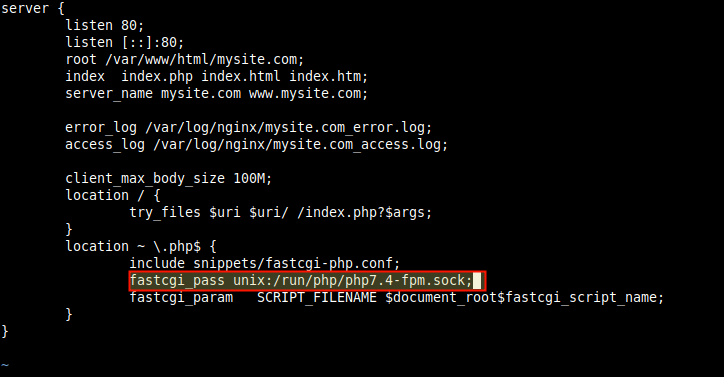
Note : Dans la configuration ci-dessus, la valeur du paramètre fastcgi_pass doit pointer vers le socket sur lequel PHP-FPM écoute, comme défini par la valeur du paramètre listen dans le fichier de configuration pool /etc/php/7.4/fpm/pool.d/www.conf. La valeur par défaut est un socket UNIX /run/php/php7.4-fpm.sock.
10. Il est important de noter que NGINX route normalement toutes les demandes vers le serveur par défaut. Par conséquent, supprimez le fichier de blocage du serveur par défaut pour permettre à votre nouveau site et aux autres sites que vous avez l’intention de mettre en place sur le même serveur de bien se charger.
$ sudo rm /etc/nginx/sites-enabled/default$ sudo rm /etc/nginx/sites-available/default
11. Ensuite, vérifiez la syntaxe de la configuration de NGINX pour détecter toute erreur avant de pouvoir redémarrer le service Nginx pour appliquer les changements ci-dessus.
$ sudo nginx -t$ sudo systemctl restart nginx

Compléter l’installation de WordPress via l’installateur Web
12. Ensuite, vous devez compléter l’installation de WordPress en utilisant l’installateur web. Ouvrez un navigateur web et utilisez votre nom de domaine pour naviguer:
http://mysite.com/ORhttp://SERVER_IP/
Lorsque l’installateur web se charge, choisissez la langue que vous préférez pour le processus d’installation et cliquez sur Continuer.

13. Ensuite, remplissez les informations requises concernant votre nouveau site web. C’est-à-dire le titre du site, le nom d’utilisateur administratif, le mot de passe de l’utilisateur et l’adresse électronique. Cliquez ensuite sur Installer WordPress. Notez que vous pouvez toujours modifier ces informations plus tard.

14. Une fois que WordPress est installé avec succès, procédez à l’accès au tableau de bord de l’administrateur du site web en cliquant sur le bouton de connexion comme mis en évidence dans l’écran suivant.

15. Sur la page de connexion de l’administrateur du site, fournissez votre nom d’utilisateur et votre mot de passe créés ci-dessus et cliquez sur connexion, pour accéder au tableau de bord d’administration de votre site.


Congratulations ! Vous avez installé avec succès la dernière version de WordPress avec NGINX dans Ubuntu 20.04, pour commencer à construire votre nouveau site web ou blog.
Pour exécuter un site sécurisé, vous devez activer HTTPS en installant un certificat SSL/TLS pour une communication cryptée avec les clients. Dans un environnement de production, il est recommandé d’utiliser le certificat Let’s Encrypt est gratuit automatisé, ouvert et reconnu par la plupart sinon tous les navigateurs web modernes. Sinon, vous pouvez en acheter un auprès d’une autorité de certification (CA) commerciale.