–> Photoshopで水のテクスチャを作成する
Realistic Water Texture Photoshopチュートリアル

How To Create Water Surface Texture In Photoshop
新規ドキュメント 1500px/1000px を作成します。 最初のレイヤーに「Water Surface」と名前を付けます。 白色で塗りつぶします。 描画色」が白、「背景色」が黒になっていることを確認します。 このレイヤーをスマートオブジェクトに変換します(右クリックし、スマートオブジェクトに変換を選択)。 フィルター>ノイズに移動し、ノイズを追加フィルタを選択します。
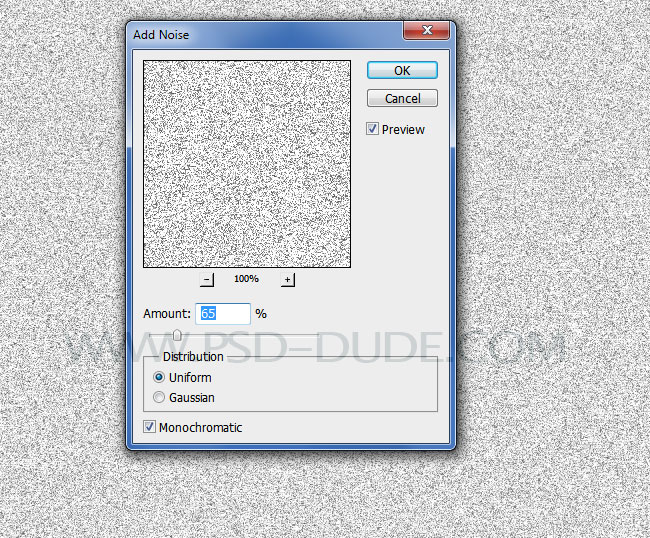
水のテクスチャには、いくつかの波紋が必要です。 しかし、ノイズはあまりにも厳しいディテールを作成しました。
[フィルタ>ぼかし]でガウスぼかしフィルタを選択します。
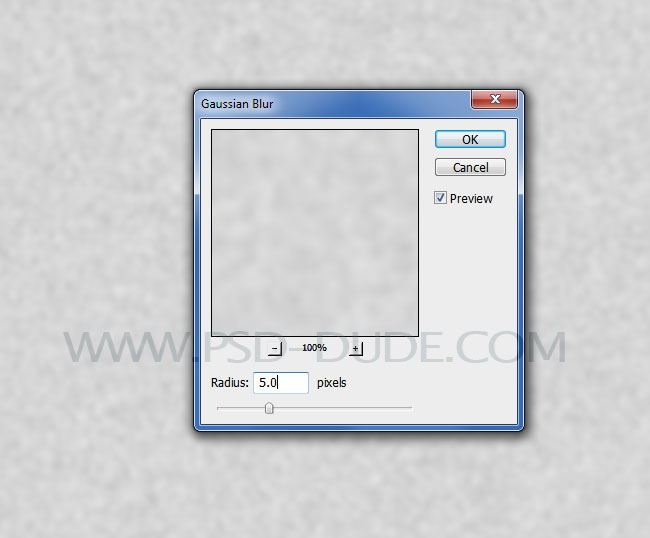
次に、水面のテクスチャにいくつかのバリエーションを作成する必要があります。
フィルタ>スケッチに移動し、チョークとチャコールフィルタを選択して、このような抽象的な効果を作成します。
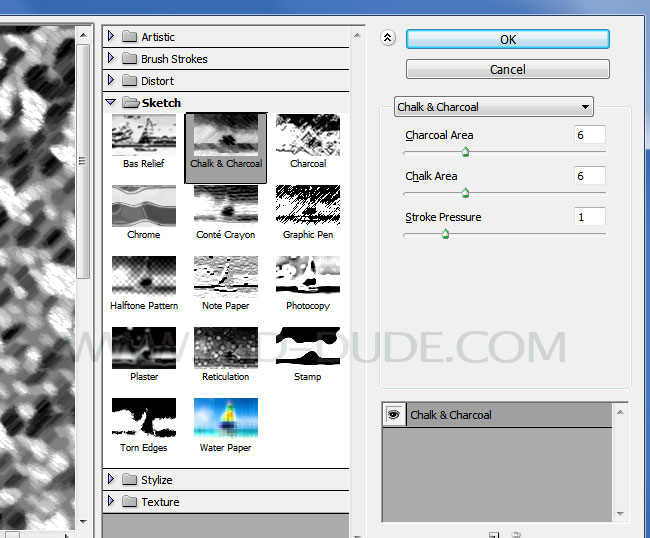
これらの設定でガウスぼかしスマートフィルタを再び追加します。
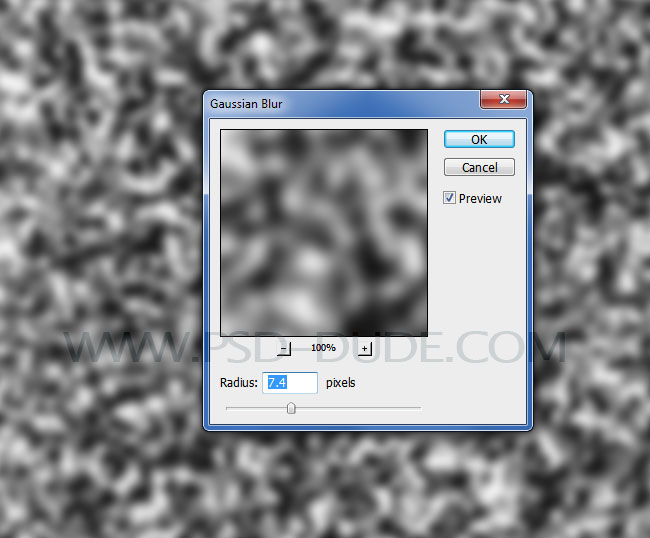
The Water Photoshop Texture Needs Ripples
水の波紋のテクスチャを Photoshop で完成させるには、フィルタ>スケッチ メニューから [バス レリーフ] を選択する必要があります。 しかし、上から見下ろしたような感じになってしまいます。 水のテクスチャの波紋を水平方向に長くしたいのです。
次に別のフィルタ効果を追加します。
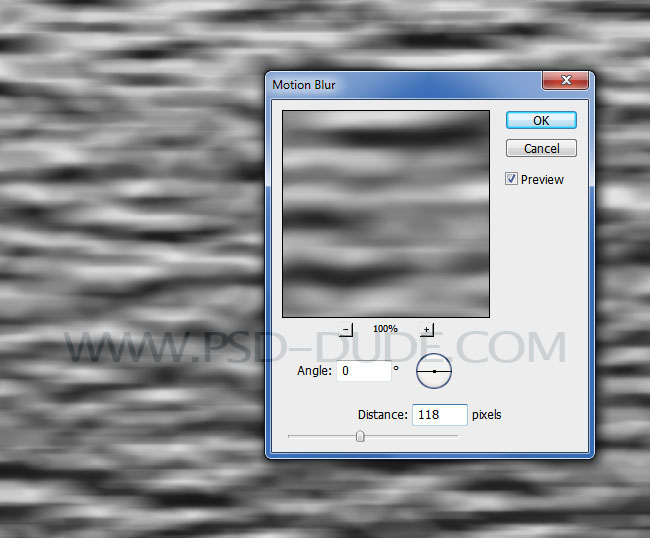
ここでも、結果は少しシャープではありません。
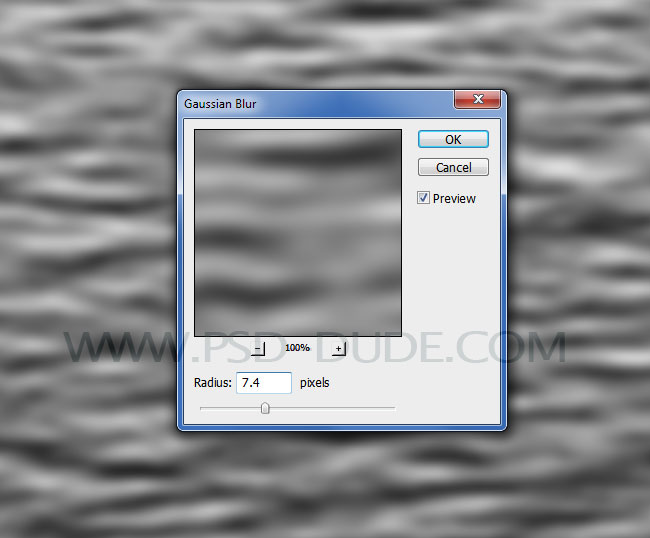
これは本当に素晴らしい水のテクスチャのように見え始めます。 しかし、これは白黒なので、色を追加する必要があります。
Add The Water Texture Photoshop Gradient Map
次に、レイヤータブから「新しい塗りつぶしまたは調整レイヤーを作成」ボタンでグラデーションマップを追加します。
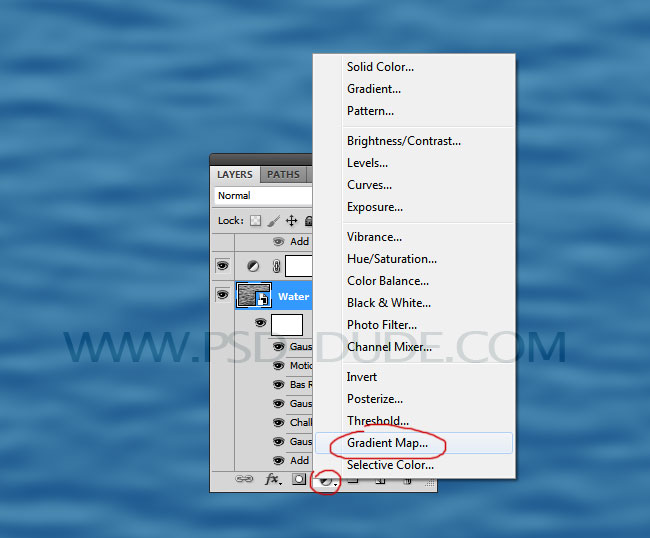
Photoshop Gradient Mapで青い水の質感を作成する色は、以下のとおりです。 #18548bと#5394b9
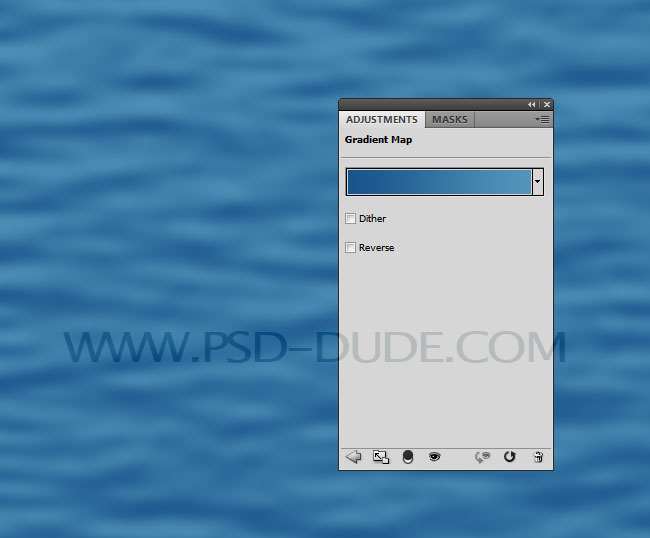
How To Make the Water Texture Realistic
私たちのPhotoshopの水のテクスチャは良い感じなので、本当にこのように使うことができるかもしれませんね。 しかし、必要であれば、それを改善することができます。
それをどのように行うのですか?
新規レイヤーを作成し、「水のテクスチャ」などと名付けます。 レイヤーを白色で塗りつぶし、スマートオブジェクトに変換します。 同様のスマートフィルタを追加していきますので、早速やってみましょう。 ノイズを追加]フィルタを使用します。
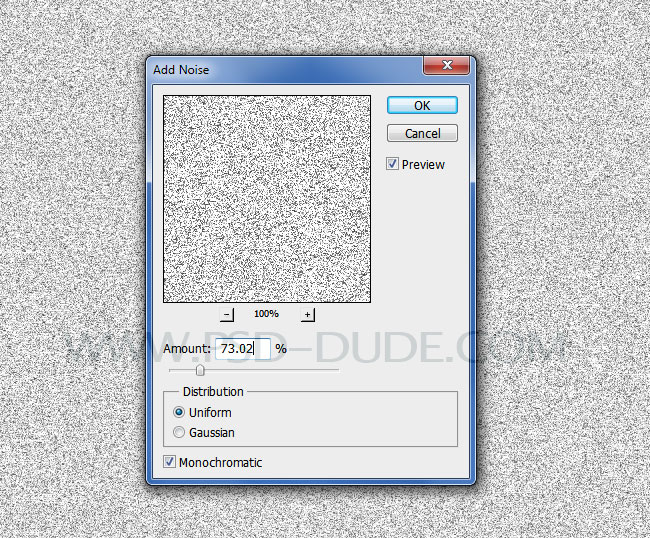
フィルタ>スケッチ>ハーフトーンパターン.
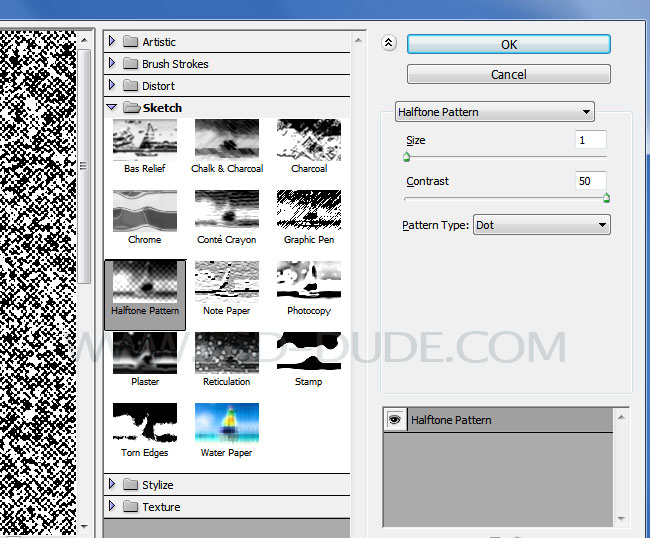
水紋のハイライトを作るためにフィルタ>スケッチ>バスレリーフ.
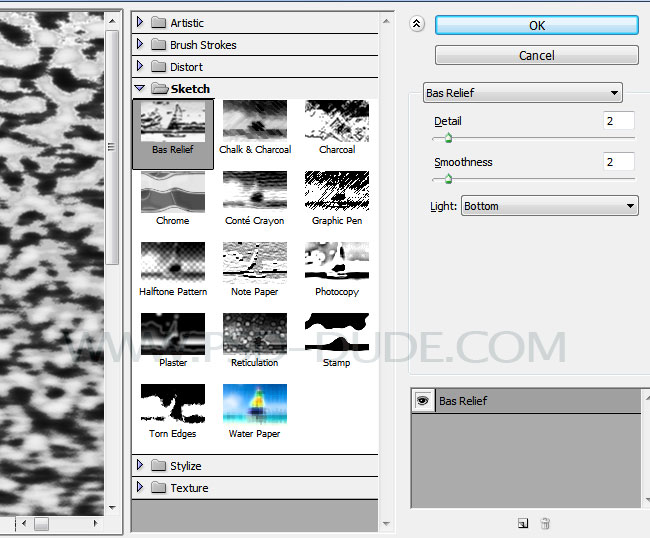
それから水紋のハイライトと反射を柔らかくするためにフィルタ>ブラー>モーティブラー.を追加します。
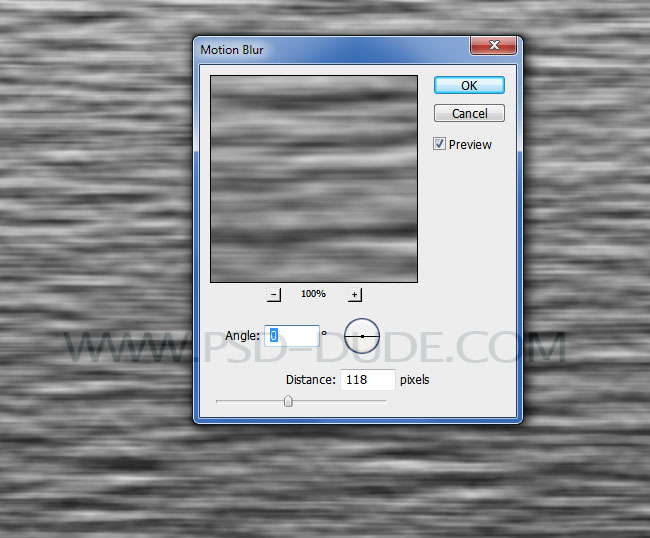
フィルター>ぼかし>ガウスぼかしを追加し、水の波紋を水平方向に長くします。
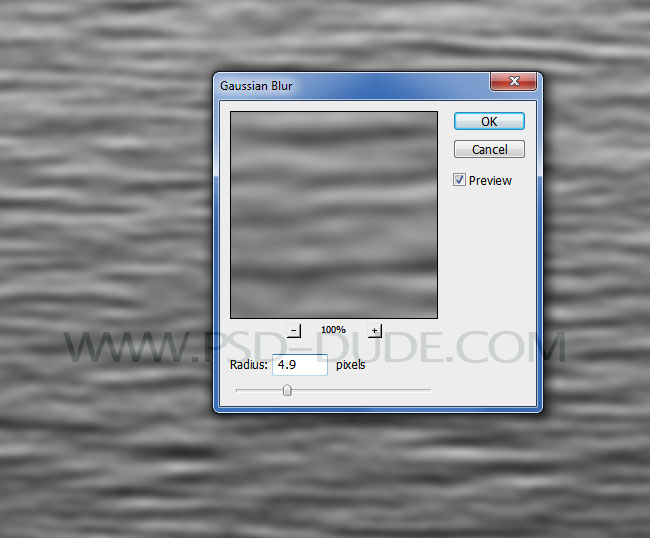
水のテクスチャレイヤーのブレンドモードをソフトライトに設定し、水の波のハイライトと反射を強調します。
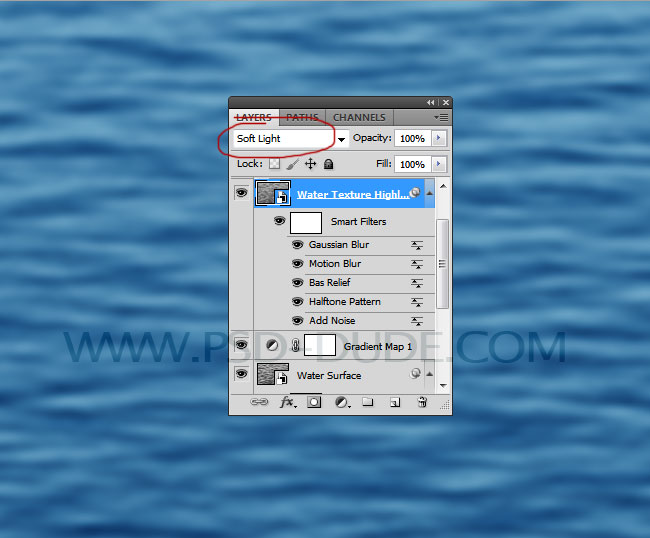
クリップマスクを使用して水のテクスチャレイヤーのみに明るさとコントラストの調整レイヤーを追加します。
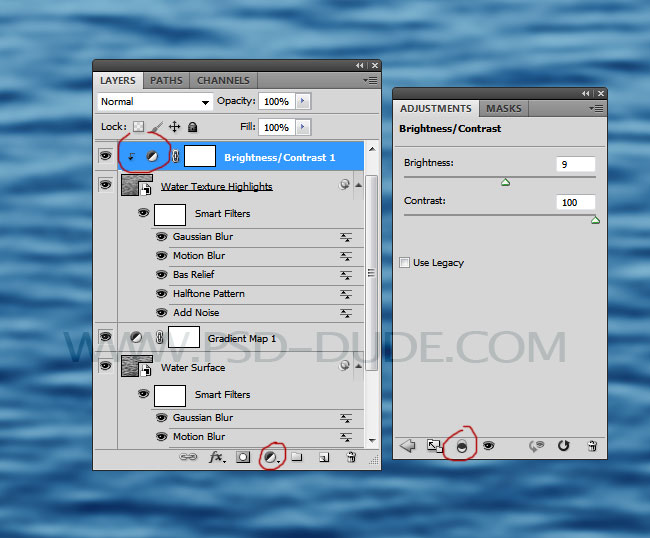
青のグラデーションマップを使用して水のテクスチャを作成したため、冷たい色になっています。 この色調で、濃い色から黄色へのグラデーションフィル調整を追加することで、水のテクスチャの色を少し暖かくすることができます。 #070605と#fbf4cdです。
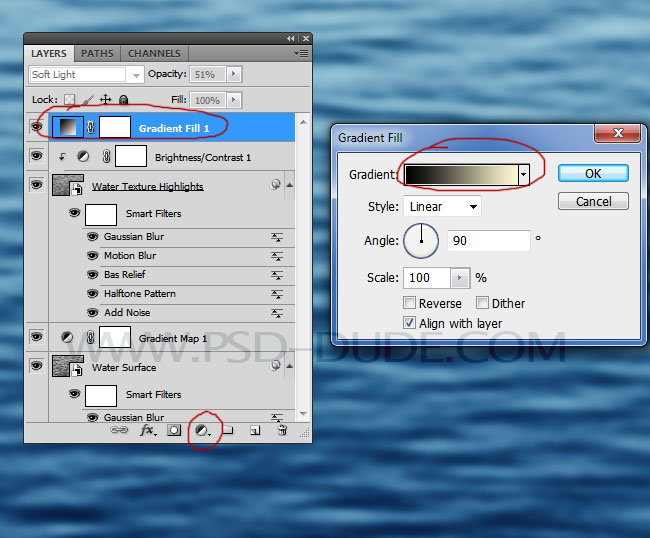
このグラデーションのブレンドモードをソフトライト、不透明度50%に設定します。
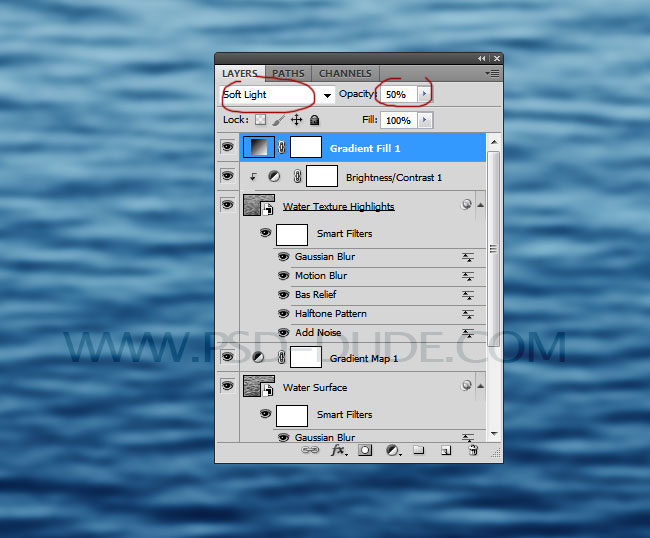
Photoshopの遠近法で水のテクスチャを変更
Photoshopで水のテクスチャの遠近法を調整しましょう。 最後の遠近感の調整は、「水面」レイヤーと「水のテクスチャ」レイヤーを選択し、「編集」>「変形」>「遠近感」
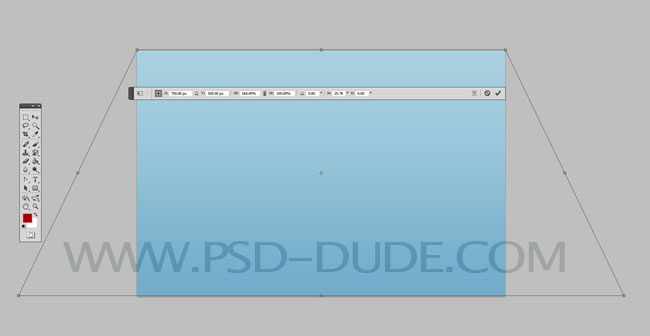
で、ゼロから作ったリアルな水の Photoshop テクスチャの最終結果は、このようになります。 この新しいチュートリアルを読んで楽しんでいただければ幸いです。 すでに作成された水のテクスチャの膨大なコレクションを無料でご覧いただけます。