5. 3Dスキャンと印刷¶
課題¶
- グループ課題.3Dスキャンと印刷:
- 3D プリンタのデザインルールをテストする
- 個人の課題です。
- 減算法で作れなかったオブジェクト(小さい、数cm3、プリンタの時間に制限あり)を設計して3Dプリントする
- オブジェクトを3Dスキャンする(オプションでプリントする)
グループ課題¶
グループ課題はここに記述されています。
以下は、そこにドキュメントしたものと同じです。
Afinia H400+のデザインルールをテストしました。
骨格のあるボール状の構造を作りたかったので、既存の設計データを使って寸法と肉厚をテストし、90度の張り出しを作るためにどれだけ薄くできるかを試す構造のデータを設計しました。
テスト肉厚¶
まずは肉厚からです。 stlデータはこちらからダウンロードしています。
ノートパソコンにプリンタを接続し、AFINIA 3Dソフトを起動し、stlデータを開きます。
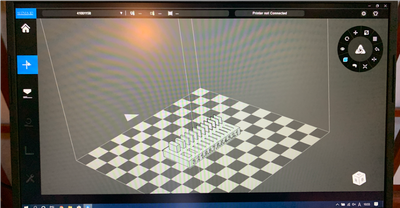
レイヤー厚を0.15mmにし、充填率を下図のように選択しました。
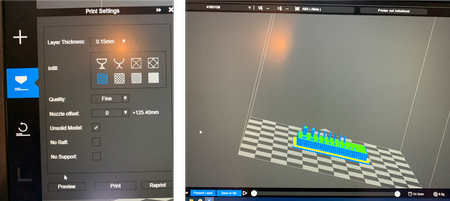
サポートなしで性能を試すのがコンセプトなので、ラフトを追加してサポートを無効にしました。 他のプリンターでは、印刷を開始するときに、通常、ベッドを加熱し、次にノズルを270℃に加熱し、印刷を開始するのですが、今回は、ノズルを270℃に加熱し、印刷を開始しました。 しかし、AFINIA H400+の場合は、ベッドをあまり気にせず、ノズルを温めれば印刷を開始します。
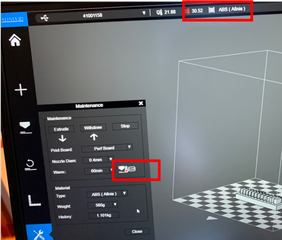
約50℃になったところで印刷を開始しました。
開始すると、温度の単位がパーセントになります。 100%は100℃なので、48%は48℃を表します。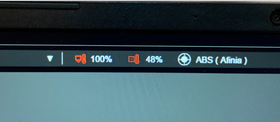
このように印刷されます。

印刷物を見るとわかるように、この設定のプリンタはスリットを0.
Testing dimensions¶
また、寸法校正の構造もプリントしました。
3Dプリンタを前回と同様にセットアップして、構造体を印刷しました。
このようになりました。
オーバーハングのテスト
このテストは、90度の円弧をどの程度の厚さまで扱えるかを確認するものです。
3Dデータの作成¶
厚みの異なる張り出しをテストするために、構造物の3Dデータを作成しました。
まず、直径3.3mmから2.1mmまで、それぞれ0.3mmの差でベースと円弧の基礎を描きました。 半径20mmと30mmの円弧のため、2列になっています。
次に、それぞれの円の中心から円弧を描きました。
Type > Single Path
Profile > the circle on the base
Path > the arc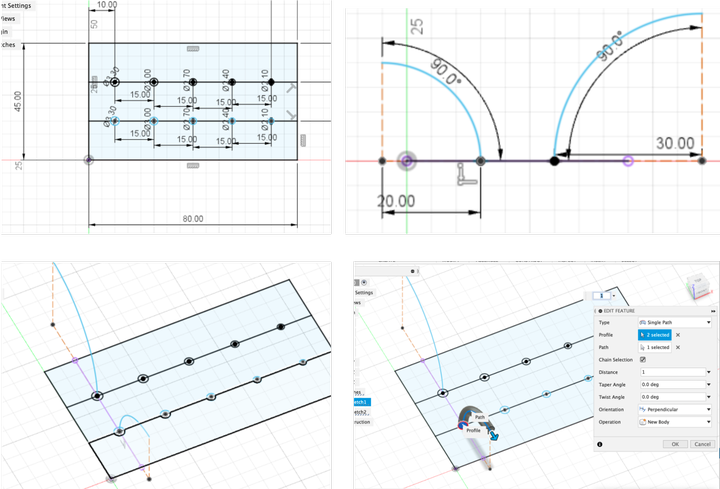
基礎を押し出したら、モデルが出来上がりました!
Moduler>
Swing
Singed Double
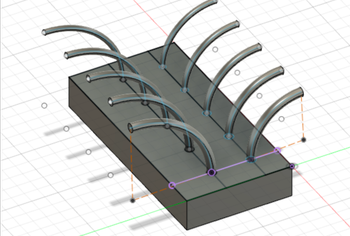
プリンターも同じ設定で印刷すると、このようになります。
個別課題
球面に沿った螺旋を作る試み
最初はこんな形を作りたかったんです。

甲斐さんからFusion 360よりGrasshopperで作る方がずっと簡単だと聞いていましたが、リコさんがこのチュートリアルを見つけたので、Fusion 360のチュートリアルのテクニックを少し使ってやってみることにしました。
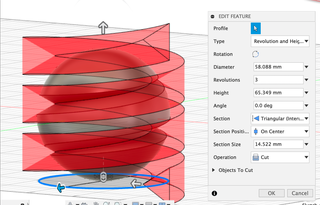
スケッチ(任意の平面で良いようです)、プロジェクト > 3D ジオメトリを含める、ジオメトリ上にあるスパイラルを選択、ボディを無効にすると、スパイラルを得ました。 直径、回転数、高さ、断面の大きさです。
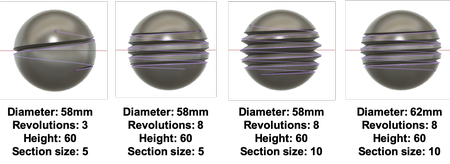
球の頂点に行くような螺旋を作るパラメータのセットを見つけられると思ったのですが、難しそうです。
球体構造の中に球体構造を作る¶
まず直径4mmの円形のパイプを作り、円形パターンでその周りの形状をコピーします。 そしてシェイプをコピーし、スケール機能を使って80%に縮小しました。
小さい方を大きい方の中に移動しました。
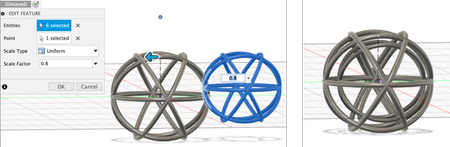
それから少しサイズを変えて、大きい方は直径20mm、パイプのサイズは直径4mmのままです。
このジオメトリを AFINIA H400+ with support でプリントしてみました。 印刷後、サポートを外してみたところ、横方向は基本的に2つのリングがくっついていることが判明・・・そこで、より大きなジオメトリを作ることにしました。 外側の球は直径40mm、内側の球は20mmです。 外側の球は直径4mm、内側の球は直径4mmのパイプを介在させたジオメトリを作りました。 外側より内側の方がシンプルな構造です。
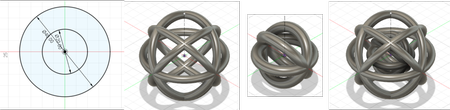
できるだけ支えをつけて印刷しました。
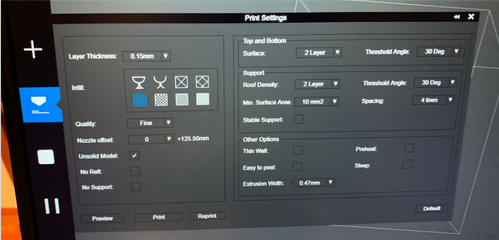
しかし、やはりサポートがLOTになり、取り除くのに30分以上かかり、ゴミも大量に発生し、全てを取り除くのはほぼ不可能・・・

中の球体は拘束なく動けるので成功かな?
次にサポートなしでプリントしてみました。
Fusion 360でジョイントを使ってデータを作成し、2つの球体が1点でくっつくようにしました。リングは個々のボディとして分離されました。 そこで、同じ球体上のボディを1つのボディにまとめました。
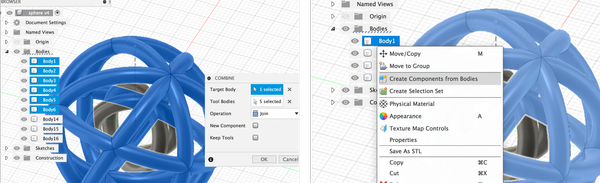
小さい球の底を大きい球の内底にジョイントでくっつけました。
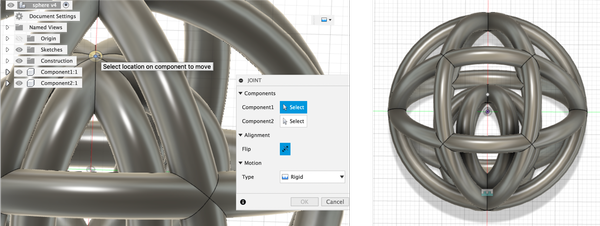
ラフトで印刷し、サポートなしで、構造を少し上に移動させました。
廃棄物が少なくてすみました!
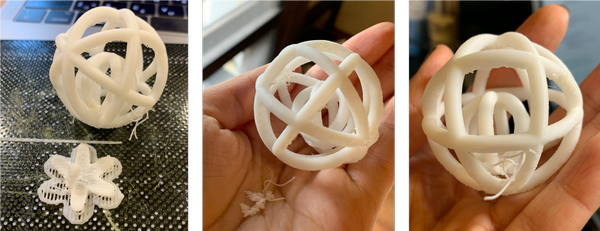
卵の中にアヒルを入れてみた
卵の殻に穴を開けて、外からアヒルが見えるというアイデアもあります。 アヒルは穴より大きいので、アヒルと卵の殻を別々に作って、アヒルを中に入れることはできない。
Fusion 360の「形状作成」モードをほぼ初めて使ってみました。
まず、球体を2つ作り、修正機能を使って線や点、面を動かして形を作りました。
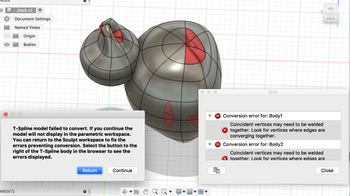
表面だけを動かして、点や線は動かさないようにしてみたのです。
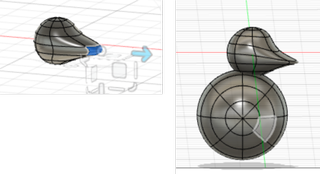
次に、卵の殻のクロスセッションを描き、回転させて卵の殻を作り、卵に接する平面に卵の割れ目を表す図形を描き、押し出しました。
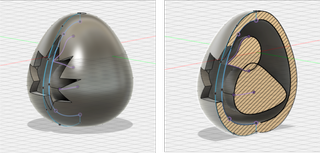
前回と同様に最小限の支えで印刷しました。 ペンチで支えをなくし、アヒルの底にアセトンを塗ってみました。 完全に支えが取れたとは言えませんが、アヒルは中で自由に回転しています!
鎌倉の美しい自然と共に、頭を出したショットと、殻を黒く塗った後のショットです(塗装時にティッシュを貼り付けて、アヒルを保護しました)。
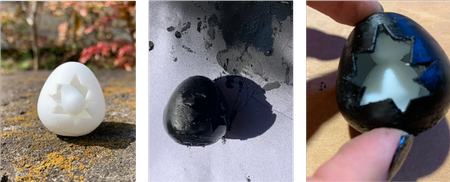
3D スキャン ¶
iPhone X にインストールした 3D スキャンアプリ「Capture」を試してみました。
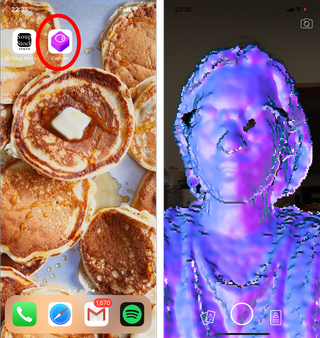
FaceID (TouchID に代わる iPhone ロック解除) にも使われている Apple の TrueDepth フロントカメラ システムを使用しています。
このページによると、
TrueDepth は、従来の 7MP 前面「自分撮り」カメラからスタートします。 赤外線エミッターを追加し、ユーザーの顔に既知のパターンで 30,000 以上のドットを投影します。 このドットは、専用の赤外線カメラで撮影され、分析されます。 また、近接センサーを搭載しており、ユーザーが近づいたことを検知して起動します。 アンビエントライトセンサーは、システムが出力光のレベルを設定するのに役立ちます。
Appleはまた、Flood Illuminatorを呼び出します。 何のためにあるのか明確には述べていませんが、低照度下で赤外線をシーンに照射することで、システムが深度マップを補完するためにユーザーの顔の画像を取得するのに役立つというのは理にかなっていると思います。 IR はまた、皮膚から表面下の特徴をピックアップする優れた仕事もします。これは、マスクがシステムを欺くことができないことを確認するのにも役立つかもしれません。
そこで、研究室の柱にiPhoneを貼り付けて、自分をスキャンしてみました。
スタート(画面上の丸いボタン)を押した後、ゆっくりと360度回転して、自分の位置が変わらないことを確認します。

結果はこれです!
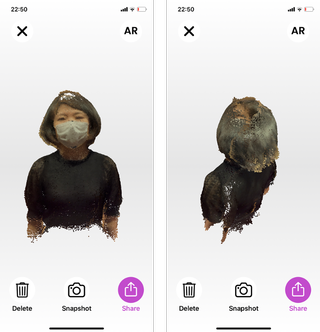
頭頂部を埋めようと思ったら、顔の高さでスキャンした後、カメラを上に動かして頭頂部をスキャンすればよかったと思います。
操作は複雑そうですが、誰かに手伝ってもらえば可能かもしれませんね。
生成されるファイルは.usdzです。
このページによると、
USDZ は Universal Scene Description の略だそうです。 これは、Apple が Pixar と協力して ARKit 用に導入した 3D モデルのファイル形式です。
私は AR 技術にあまり詳しくないのですが、このファイルを stl に変換して Fusion360 で開くにはどうすればよいかと考えていました。
usdz ファイルを stl に変換する方法を検索しましたが、良い結果は得られませんでした。
しかし、スキャン ファイルを OBJ、STL などとしてエクスポートする Scandy Pro という別のアプリを見つけました。スキャン プロセスは Capture と同じで、スキャン後にファイルをエクスポートすることが可能です。
今回は腕を動かして前方をスキャンしただけです。
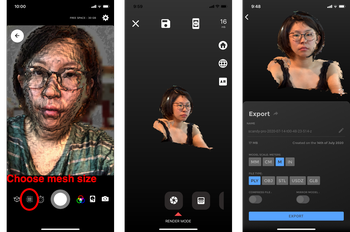
ただし、無料プランでは1日に1回しかスキャンできません。
そして、.stlファイルをFusion 360上で開くことができました。
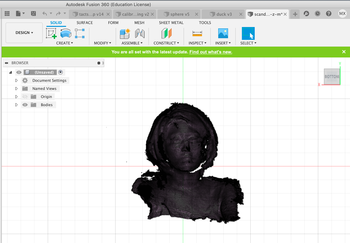
After week05¶
-
以前は3Dプリンタでデフォルト設定で物を印刷する方法しか知りませんでしたが、今週からは3Dプリンタの可能性について、アディティブデザインの可能性について、また機械の制約に基づくデータの設計方法についてなど多くを学ぶことが出来ました。 来週はぜひCuraを試して、さらに探求してみたいと思います。
-
3Dプリンターの利点は、作れるものの自由度が高いということです。 また、それほど高価ではないので、個人でも所有でき、家庭でも必要なものを作ることができます。 デメリットは、時間がかかることと、正確さに欠けることです。 同じものを大量に必要とする場合や、寸法が正確に合うものが必要な場合は、3Dプリントはあまり良い選択ではないかもしれません(まあ、テストによって誤差を計算し、正確なサイズを作るためにモデルを校正することはできますが、それにはさらに時間がかかります)。 精度が気になるかもしれませんが(もっと丁寧にやればもっと精密になるかも?)、3Dスキャンしたファイルを編集すれば、その部分を修正することができます。 AR業界はもちろん、美術品の保存(美術品をスキャンしてデータを保存する)、医療(人にぴったり合う人体パーツを作る)などに役立ちそうですね。
Files¶
-
張り出しのテストツール .f3d file
-
張り出しテストツール .stl file
-
球体 .f3d file
-
球体 .stl file
-
カモ .f3d file
-
カモ .f3d file
-
ダック .stl file
-
ダックの球体の球体 .f3dファイル
-
球体の球体の球体の球体 .stl file
-
3D スキャンデータ .stl file
ファイルが大きすぎたので Sketchfab でホストしました。
3D Scanned Yume by yumex on Sketchfab
