Fix: WdFilter.sys Blue Screen of Death Error in Windows 10
Si sta affrontando WdFilter.sys Blue Screen of Death Error in Windows 10 mentre si avvia il PC? Fondamentalmente, “WdFilter.sys” è un file di sistema sviluppato da Microsoft sono legati al driver di Windows Defender Mini-Filter. Questo errore si verifica nel sistema a causa del driver di visualizzazione corrotto. Inoltre, questo errore è anche conosciuto come SYSTEM_SERVICE_EXCEPTION (wdfilter.sys).
Senza file come WdFilter.sys; non si potrebbe anche eseguire compiti semplici come la stampa di un documento. È possibile risolvere il problema attraverso alcune soluzioni fornite di seguito, come aggiornare le definizioni di sicurezza di Windows Defender o disabilitarlo completamente. Inoltre, spegnere una protezione in tempo reale può anche aiutare a risolvere WdFilter.sys schermata blu di errore di morte dal computer. Se incontri Windows Defender che non funziona correttamente per qualsiasi motivo, usa Driver Verifier e controlla i driver dei dispositivi corrotti per sbarazzarti di questo specifico BSOD.
WdFilter.sys Blue Screen of Death Error in Windows 10 Solutions
Ecco come risolvere WdFilter.sys Blue Screen of Death Error in Windows 10 –
Il WdFilter.sys Blue Screen of Death può causare questi tipi di errore nel computer:-
- ECCEZIONE KMODE NON GESTITA
- GUASTO_PAGINA_IN_NONPAGED_AREA
- ECCEZIONE_SERVIZIO DI SISTEMA
- ECCEZIONE_REGISTRO_FILTRO_DRIVER
- DRIVER_OVERRAN_STACK_BUFFER
- BOOTLOG_NOT_LOADED
Si dovrebbe andare sotto e trovare le soluzioni per risolvere il WdFilter.sys Blue Screen of Death Error in Windows 10.
- Aggiorna Windows Defender
- Disattiva Windows Defender e disattiva la protezione in tempo reale
- Ripristina la configurazione di avvio predefinita per Windows Defender Antivirus Mini-Filter Driver
- Riavvia in modalità provvisoria con Networking
- Aggiorna/reinstalla i driver della scheda grafica
- Esegui Driver Verifier
Segui i passi scritti in ogni fix per risolvere questo errore sul tuo sistema.
Fix-1: Aggiorna Windows Defender
Passo 1: Prima di tutto, vai su Cortana, digita Windows Defender Security Center e premi Invio. Puoi anche fare clic sull’icona dello scudo sulla barra delle applicazioni per lanciare il programma.
Vedi tutto quello che puoi fare in Windows Defender Security Center su Windows 10.
Passo 2: Quando lo strumento viene visualizzato, fai clic sull’opzione Virus & protezione dalle minacce.
Passo 3: Questo menu mostrerà il tuo stato di antivirus. Ti farà sapere automaticamente la disponibilità di nuovi aggiornamenti.
Step 4: Ora premi Windows + I insieme per aprire Windows Settings.
Step 5: Ora clicca sull’opzione Update & Security. Nell’età seguente, clicca sul pulsante Controlla gli aggiornamenti nel pannello di destra. Il sistema scarica automaticamente tutti gli aggiornamenti disponibili per il PC.
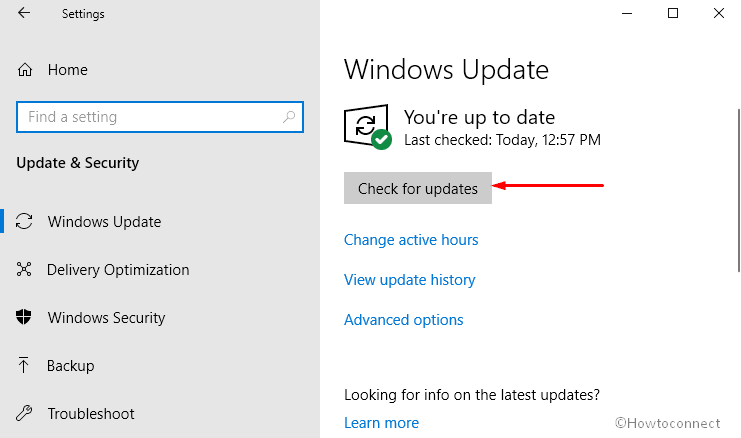
Fix-2: Aggiorna/reinstalla i driver della scheda grafica
Prima di tutto, fai un clic destro sull’icona Start e seleziona Gestione dispositivi nell’elenco delle opzioni visibili.
Ora fai un doppio clic sulla sezione Adattatori schermo per espanderla. Esegui un clic destro sul driver della scheda video e seleziona Aggiorna driver.
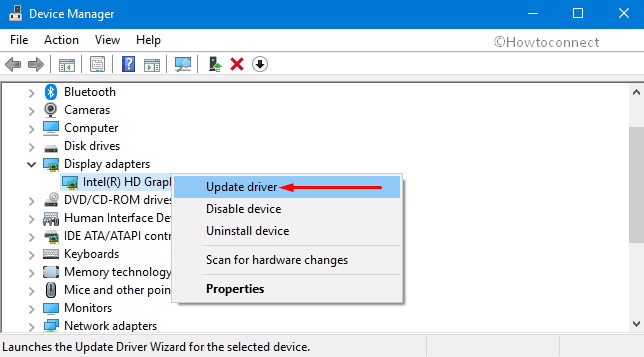
Nota: se il processo di cui sopra non riesce ad aggiornare il driver, disinstallalo completamente e poi scarica manualmente l’ultima versione del driver. Una volta installato il driver, segui la seguente procedura:-
– Fai un clic destro sul file di setup del driver e seleziona Proprietà. Passate alla scheda Compatibilità e spuntate la casella di controllo accanto a Modalità compatibilità.
– Nel menu a discesa, scegliete la versione precedente di Windows supportata dal software. Ora clicca sui pulsanti Apply e OK per salvare le modifiche.
– Una volta installato il driver riavvia il PC e vedi se affronti ancora WdFilter.sys Blue Screen of Death Error in Windows 10.
Fix-3: Run Driver Verifier
Lancia un prompt dei comandi elevato attraverso una delle tue procedure preferite. Al prompt di UAC, per andare avanti, premi Sì.
Prossimo, digita o copia-incolla verifier nella finestra nera e premi Invio per eseguire il comando.
Sulla finestra Driver Verifier Manager, clicca sulla casella di controllo Create standard settings. Clicca su Next.
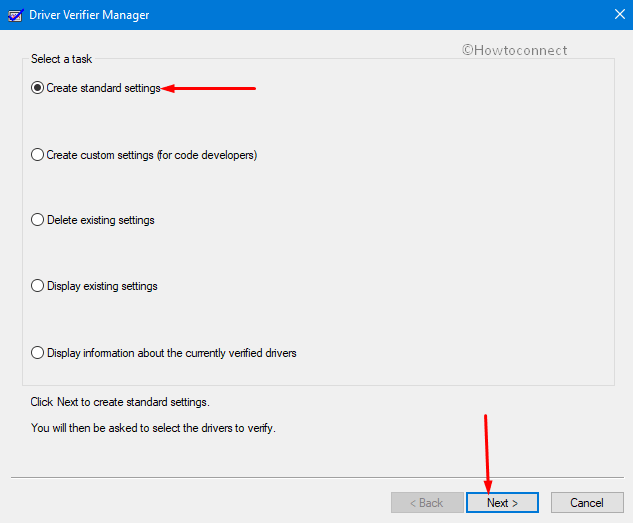
Ora scegli l’opzione Automatically select all drivers installed on this computer and finish doing verification process.
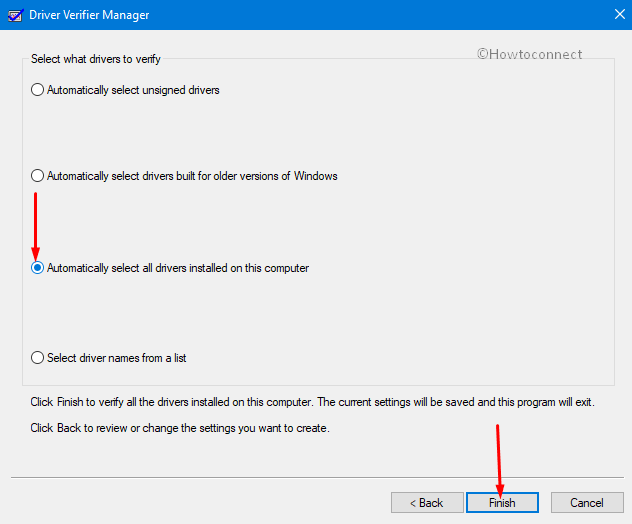
Ti apparirà un messaggio sullo stato di ogni driver; segui le istruzioni sullo schermo per risolvere il problema.
Fix-4: Disabilita Windows Defender e Real-Time Protection
Un altro possibile workaround per bypassare WdFilter.sys dal sistema è disabilitare Windows Defender e Real-Time Protection.
Accedete al Centro Sicurezza di Windows Defender utilizzando uno dei vostri modi preferiti.
Qui cliccate sul pulsante Virus & protezione dalle minacce.
Ora, passate al pannello di destra e cliccate su Gestisci impostazioni sotto Virus & protezione dalle minacce.
Infine, disattiva l’opzione “Protezione in tempo reale” e chiudi la finestra.

Fix-5: Ripristina la configurazione di avvio predefinita per Windows Defender Antivirus Mini-Filter Driver
Vai su Cortana nella barra delle applicazioni e digita il comando CMD. Successivamente, fai un clic destro sul risultato e qui scegli l’opzione Esegui come amministratore.
Se appare la finestra di dialogo UAC, fai clic su Sì per continuare.
Nella finestra nera, digita o copia-incolla i seguenti comandi e premi Invio dopo averli eseguiti.
sc config WdFilter start= boot
sc start WdFilter
Infine, chiudi la finestra e riavvia il PC Windows 10.
Fix-6: Boot in Safe Mode with Networking
Per entrare in “Safe mode” sul tuo PC, tieni premuto il tasto Shift mentre clicchi sul pulsante Restart nella schermata di login.
Qui scegliete Risoluzione dei problemi e poi cliccate su Opzioni avanzate nella schermata seguente.
Poi selezionate Impostazioni di avvio e cliccate su “Attiva modalità provvisoria con rete” o “Modalità video a bassa risoluzione”.
Infine, cliccate su Riavvia e avviate il sistema in modalità provvisoria con rete.
Leggi – Come entrare in modalità provvisoria durante il fallimento dell’avvio su Windows 10
Fix-7: Esegui scansione SFC
Il più delle volte, eseguire una scansione completa del sistema ti aiuta anche a risolvere i problemi con BSOD.
– Apri la finestra di dialogo Esegui premendo i tasti Windows + R insieme. Digita cmd e premi i tasti Ctrl + Shift + Invio per accedervi con i diritti di amministratore. Colpire Sì quando UAC si presenta.
– Digitare o copiare/incollare il comando dato sotto e premere Invio per eseguirlo.
sfc /scannow
– Attendere la scansione per rilevare i driver difettosi o settori e lasciarlo riparare tutto da solo.
Nota: Se i metodi di cui sopra ha fatto correttamente efficace nel vostro sistema per risolvere WdFilter.sys schermata blu, potrebbe essere in esecuzione malware nel vostro PC. Si dovrebbe fare una scansione completa del sistema con un buon antivirus o motore antivirus integrato e ricorrere a esso.
.