Javítás: WdFilter.sys kék halál képernyő hiba a Windows 10-ben
A WdFilter.sys kék halál képernyő hiba a Windows 10-ben a számítógép indítása közben? Alapvetően “WdFilter.sys” egy rendszerfájl által kifejlesztett Microsoft kapcsolódnak a Windows Defender Mini-Filter Driver. Ez a hiba a rendszerben a hibás kijelző-illesztőprogram miatt fordul elő. Sőt, ez a hiba is ismert, mint SYSTEM_SERVICE_EXCEPTION (wdfilter.sys).
Az olyan fájlok nélkül, mint a WdFilter.sys; akkor nem tudott még egyszerű feladatokat, mint például egy dokumentum nyomtatása. Meg tudja javítani megy keresztül néhány megoldások alább megadott, mint frissíteni a Windows Defender biztonsági definíciók vagy teljesen letiltja azt. Továbbá, kikapcsolása egy valós idejű védelem is segíthet kijavítani WdFilter.sys kék képernyő a halál hiba a számítógépen. Ha azt tapasztalja, hogy a Windows Defender bármilyen okból nem működik megfelelően, használja a Driver Verifier-t és ellenőrizze a korrupt eszközillesztőket, hogy megszabaduljon ettől a bizonyos BSOD-tól.
WdFilter.sys Blue Screen of Death Error in Windows 10 Solutions
Here is how to fix WdFilter.sys Blue Screen of Death Error in Windows 10 –
The WdFilter.sys Blue Screen of Death hiba ilyen típusú hibákat okozhat a számítógépen:-
- KMODE EXCEPTION NOT HANDLED
- PAGE_FAULT_IN_NONPAGED_AREA
- SYSTEM_SERVICE_EXCEPTION
- REGISTRY_FILTER_DRIVER_EXCEPTION
- DRIVER_OVERRAN_OVERRAN_STACK_BUFFER
- BOOTLOG_NOT_LOADED
.
Az alábbiakban meg kell keresnie a megoldásokat a WdFilter javítására.sys Blue Screen of Death hiba elhárítására Windows 10 alatt.
- A Windows Defender frissítése
- A Windows Defender kikapcsolása és a valós idejű védelem kikapcsolása
- A Windows Defender vírusirtó mini- alapértelmezett indítási konfigurációjának visszaállítása
- .Filter Driver
- Boot into Safe Mode with Networking
- Update/reinstall graphics card drivers
- Run Driver Verifier
Kövesse az egyes javításokban leírt lépéseket a hiba megoldásához a rendszerén.
Fix-1: A Windows Defender frissítése
1. lépés: Először is, lépjen be a Cortanába, írja be a Windows Defender biztonsági központot, és nyomja le az Entert. A feladatsoron lévő pajzs ikonra is kattinthat a program elindításához.
Minden, amit a Windows Defender biztonsági központban tehet a Windows 10 rendszeren.
2. lépés: Amikor az eszköz megjelenik, kattintson a Vírusvédelem & fenyegetésvédelem opcióra.
3. lépés: Ez a menü megmutatja a vírusirtó állapotát. Automatikusan tájékoztatni fogja az új frissítések elérhetőségéről.
4. lépés: Most nyomja meg a Windows + I billentyűkombinációt a Windows beállítások megnyitásához.
5. lépés: Most kattintson a Frissítés & Biztonság opcióra. A következő korban kattintson a jobb oldali ablaktáblán a Frissítések ellenőrzése gombra. A rendszer automatikusan letölti a számítógéphez elérhető összes frissítést.
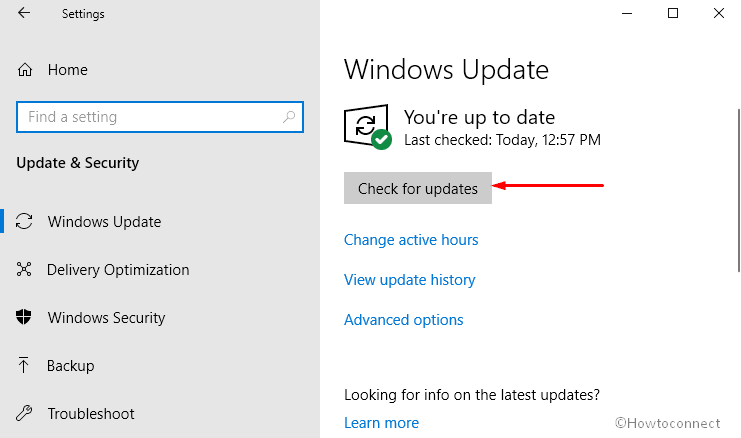
Fix-2: Grafikus kártya illesztőprogramok frissítése/újratelepítése
Először is kattintson a jobb gombbal a Start ikonra, és válassza az Eszközkezelőt a látható lehetőségek listájában.
Most végezzen dupla kattintást a Kijelző adapterek szakaszra, hogy kibővítse azt. Végezzen jobb klikket a videokártya illesztőprogramjára, és válassza az illesztőprogram frissítése lehetőséget.
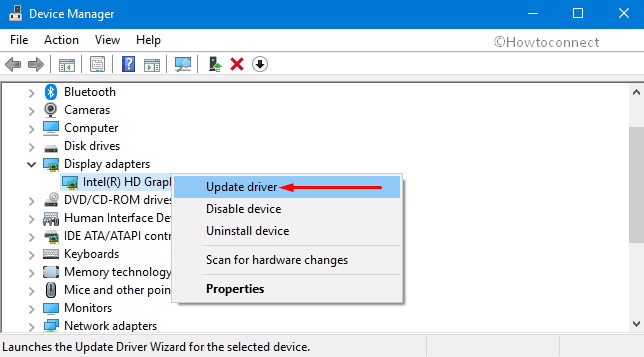
Megjegyzés: Ha a fenti eljárással nem sikerül frissíteni az illesztőprogramot, távolítsa el teljesen, majd töltse le manuálisan az illesztőprogram legújabb verzióját. Az illesztőprogram telepítése után hajtsa végre a következő folyamatot:-
– Kattintson a jobb gombbal az illesztőprogram telepítőfájljára, és válassza a Tulajdonságok menüpontot. Váltson a Kompatibilitás fülre, és jelölje be a Kompatibilitási mód melletti jelölőnégyzetet.
– A legördülő menüben válassza ki a Windows előző, a szoftver által támogatott verzióját. Most kattintson az Alkalmazás és az OK gombokra a módosítások mentéséhez.
– Az illesztőprogram telepítése után indítsa újra a számítógépet, és nézze meg, hogy továbbra is szembesül-e a WdFilter.sys Blue Screen of Death Error in Windows 10 hibával.
Fix-3: Driver Verifier futtatása
Elindít egy emelt szintű parancssort bármelyik kívánt eljárással. Az UAC felszólítására a továbblépéshez nyomja meg az Igen gombot.
A következő lépésben írja be vagy copy-paste verifier a fekete ablakba, és nyomja meg az Entert a parancs végrehajtásához.
A Driver Verifier Manager ablakban kattintson a Standard beállítások létrehozása jelölőnégyzetre. Kattintson a Tovább gombra.
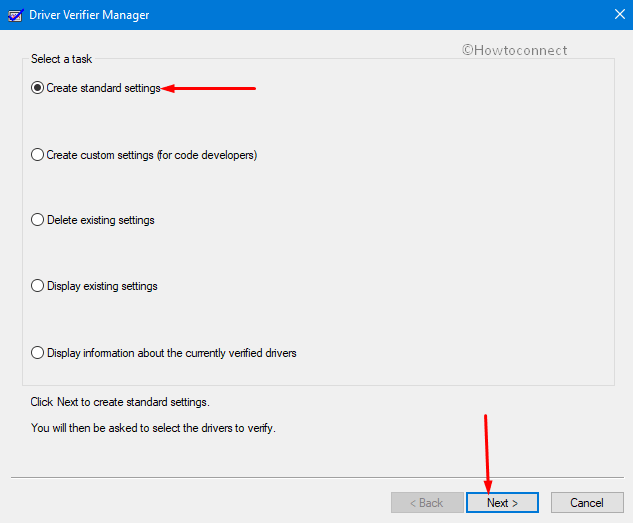
Ezután válassza az Automatikusan kiválasztja az összes, ezen a számítógépen telepített illesztőprogramot, és fejezze be az ellenőrzési folyamatot.
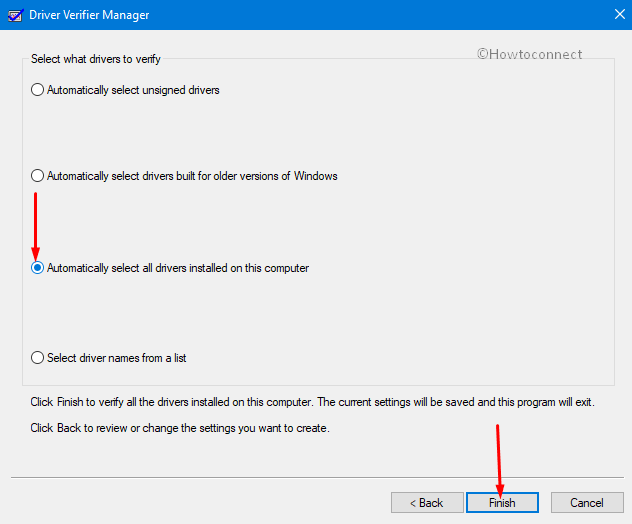
Az egyes illesztőprogramok állapotáról szóló üzenetet kap; kövesse a képernyőn megjelenő utasításokat a probléma megoldásához.
Fix-4: A Windows Defender és a Valós idejű védelem kikapcsolása
Egy másik lehetséges megoldás a WdFilter.sys megkerülésére a rendszerből a Windows Defender és a Valós idejű védelem kikapcsolása.
Lépjen be a Windows Defender biztonsági központjába bármelyik kívánt módon.
Ett kattintson a Vírus & fenyegetésvédelem gombra.
Most váltson a jobb oldali ablaktáblára, és kattintson a Vírus & fenyegetésvédelmi beállítások alatt a Beállítások kezelése gombra.
Végül kapcsolja ki a “Valós idejű védelem” nevű opciót, és zárja be az ablakot.

Fix-5: A Windows Defender Antivirus Mini-Filter Driver alapértelmezett indítási konfigurációjának visszaállítása
Menjen a feladatsorban a Cortana parancsra, és írja be a CMD parancsot. Ezután kattintson a jobb gombbal az eredményre, és itt válassza a Futtatás rendszergazdaként opciót.
Ha az UAC párbeszédpanel megjelenik, kattintson az Igen gombra a folytatáshoz.
A fekete ablakba írja be vagy másolja be az alábbiakban megadott parancsokat, és mindegyik végrehajtása után nyomja le az Entert.
sc config WdFilter start= boot
sc start WdFilter
Végül zárja be az ablakot, és indítsa újra a Windows 10 számítógépet.
Fix-6: Indítsa el a Biztonságos módba hálózat használatával
A számítógépen a “Biztonságos módba” való belépéshez tartsa lenyomva a Shift billentyűt, miközben a bejelentkezési képernyőn az Újraindítás gombra kattint.
Ezután válassza a Hibaelhárítás lehetőséget, majd a következő képernyőn kattintson a Speciális beállításokra.
Ezután válassza az Indítási beállítások lehetőséget, és kattintson a “Biztonságos mód engedélyezése hálózattal” vagy az “Alacsony felbontású videomód” lehetőségre.
Végül kattintson az Újraindítás gombra, és indítsa el a rendszert a Biztonságos mód hálózattal módba.
Olvasás – Hogyan léphet be a Windows 10 rendszerindítási hiba során a biztonságos módba
Fix-7: SFC vizsgálat futtatása
A legtöbbször a teljes rendszerellenőrzés futtatása is segít a BSOD-val kapcsolatos problémák megoldásában.
– Nyissa meg a Futtatás párbeszédpanelt a Windows + R billentyűk együttes lenyomásával. Írja be a cmd parancsot, és nyomja le a Ctrl + Shift + Enter billentyűkombinációt, hogy admin jogokkal hozzáférjen. Nyomja meg az Igen gombot, amikor megjelenik az UAC.
– Írja be vagy másolja be az alábbi parancsot, és nyomja meg az Entert a futtatásához.
sfc /scannow
– Várja meg, amíg a vizsgálat felismeri a hibás illesztőprogramokat vagy szektorokat, és hagyja, hogy magától megjavítsa.
Megjegyzés: Ha a fenti módszerek nem megfelelően hatékony a rendszerben a WdFilter.sys kék képernyő javításához, akkor lehet, hogy a PC-n malware fut. Meg kell tennie egy teljes szkennelést a rendszer jó vírusirtó vagy beépített vírusirtó motor és üdülőhely ez.