Come installare WordPress con Nginx in Ubuntu 20.04
Oggi, oltre il 36% del web gira sulla piattaforma WordPress, in quanto è uno dei sistemi di gestione dei contenuti open-source più utilizzati per creare un sito web o un blog utilizzando le sue potenti funzionalità, bei disegni, e soprattutto, la libertà di costruire tutto quello che vuoi.
Leggi anche: Come installare WordPress con Apache in Ubuntu 20.04
In questo articolo, imparerete come installare WordPress con il webserver Nginx in Ubuntu 20.04. Per installare WordPress, devi avere installato lo stack LEMP sul tuo server Ubuntu 20.04, altrimenti, vedi la nostra guida:
- Come installare lo stack LEMP con PhpMyAdmin in Ubuntu 20.04
Installazione di WordPress in Ubuntu 20.04
1. Una volta che hai lo stack LEMP in atto, vai oltre per scaricare e impostare WordPress dal suo sito ufficiale utilizzando il seguente comando wget.
$ wget -c http://wordpress.org/latest.tar.gz
2. Quando il pacchetto ha finito di scaricare, estrai il file archiviato utilizzando il comando tar come mostrato.
$ tar -xzvf latest.tar.gz
3. Ora copia il contenuto della cartella wordpress nella cartella del tuo sito (e.g mysite.com) che dovrebbe essere memorizzata sotto la radice del documento web del webserver (/var/www/html/), come mostrato.
Nota che quando usi il comando cp, la cartella mysite.com non deve esistere prima, sarà creata automaticamente.
$ ls -l$ sudo cp -R wordpress/ /var/www/html/mysite.com$ sudo ls -l /var/www/html/mysite.com/
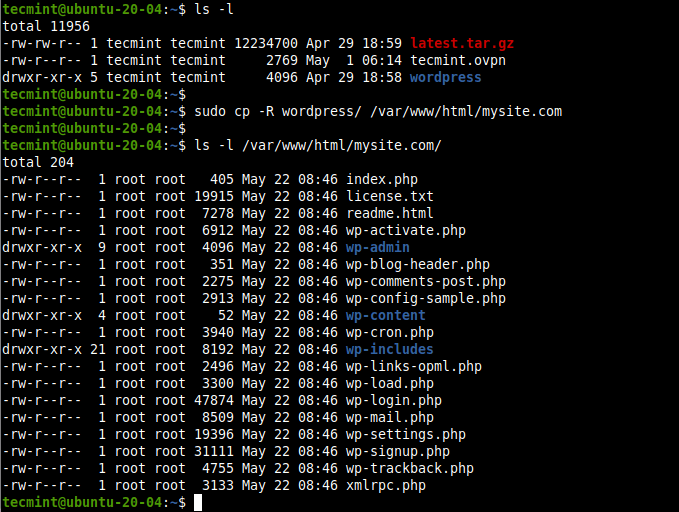
4. Successivamente, imposta i permessi corretti sulla cartella del sito web /var/www/html/mysite.com. L’utente webserver e il gruppo www-data dovrebbero possederla con permessi di lettura, scrittura ed esecuzione.
$ sudo chown -R www-data:www-data /var/www/html/mysite.com$ sudo chmod -R 775 /var/www/html/mysite.com
Creare un database WordPress per il sito web
5. WordPress richiede un database per la memorizzazione dei dati del sito web. Per crearne uno per il tuo sito, accedi alla shell di MariaDB usando il comando mysql usando l’opzione -u per fornire il nome utente e -p per la password e usa anche sudo se stai accedendo come utente root del database.
$ sudo mysql -u root -p OR$ sudo mysql -u root#this also works for root database user
6. Una volta che hai avuto accesso alla shell del database, esegui i seguenti comandi per creare il database del tuo sito web, l’utente del database e una password come mostrato (non dimenticare di usare i tuoi valori invece di “mysite”, “mysiteadmin” e “!”).
MariaDB > CREATE DATABASE mysite;MariaDB > GRANT ALL PRIVILEGES ON mysite.* TO 'mysiteadmin'@'localhost' IDENTIFIED BY '!';MariaDB > FLUSH PRIVILEGES;MariaDB > EXIT;
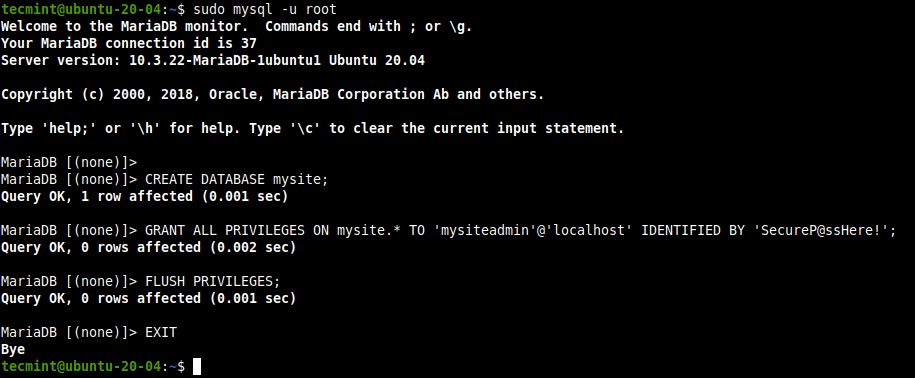
7. A questo punto, devi creare un file wp-config.php per la tua nuova installazione di WordPress, dove definirai anche la connessione al database e alcuni altri parametri. Spostati nella root dei documenti del sito web /var/www/html/mysite.com e crea un file wp-config.php dal file di esempio fornito di default.
$ cd /var/www/html/mysite.com$ sudo mv wp-config-sample.php wp-config.php
8. Dopo aver creato un file wp-config.php, aprilo per la modifica.
$ sudo vim wp-config.php
Ora modifica le impostazioni di connessione al database (il nome del database per WordPress, il nome utente del database MariaDB e la password dell’utente) come evidenziato nella seguente schermata, in modo che il tuo nuovo sito WordPress si connetta al database che hai creato per esso.
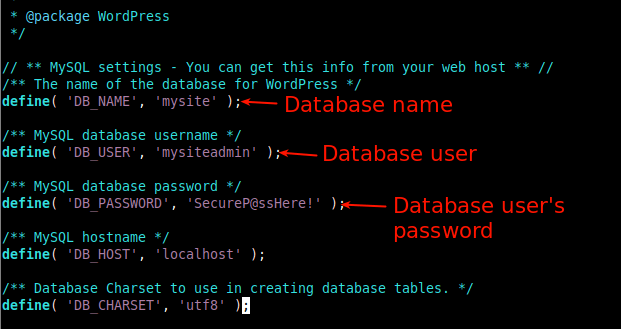
Creazione di un blocco di server virtuale NGINX (VirtualHost) per il sito WordPress
9. Affinché NGINX serva il tuo sito web ai clienti utilizzando il tuo nome di dominio (ad esempio mysite.com), è necessario configurare un blocco di server virtuale (analogo all’host virtuale sotto Apache) per il tuo sito nella configurazione NGINX.
Crea un file chiamato mysite.com.conf sotto la directory /etc/nginx/conf.d/ come mostrato.
$ sudo vim /etc/nginx/conf.d/mysite.com.conf
Copia e incolla la seguente configurazione nel file. Ricordati di sostituire il mysite.com e il www.mysite.com con il tuo nome di dominio.
server { listen 80; listen :80; root /var/www/html/mysite.com; index index.php index.html index.htm; server_name mysite.com www.mysite.com; error_log /var/log/nginx/mysite.com_error.log; access_log /var/log/nginx/mysite.com_access.log; client_max_body_size 100M; location / { try_files $uri $uri/ /index.php?$args; } location ~ \.php$ { include snippets/fastcgi-php.conf; fastcgi_pass unix:/run/php/php7.4-fpm.sock; fastcgi_param SCRIPT_FILENAME $document_root$fastcgi_script_name; }}
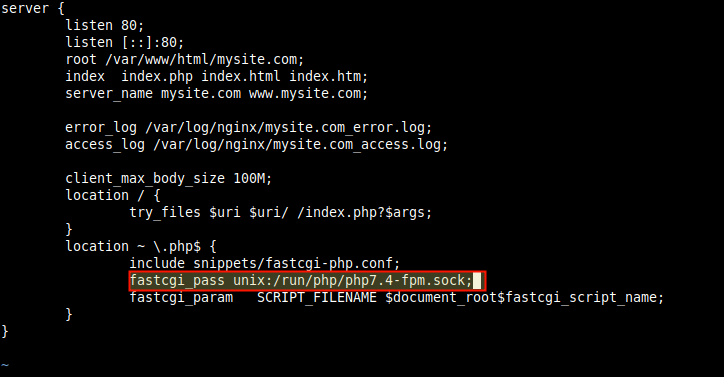
Nota: Nella configurazione di cui sopra, il valore del parametro fastcgi_pass dovrebbe puntare al socket su cui PHP-FPM è in ascolto, come definito dal valore del parametro listen nel file di configurazione del pool /etc/php/7.4/fpm/pool.d/www.conf. Il default è un socket UNIX /run/php/php7.4-fpm.sock.
10. Importante, NGINX normalmente instrada tutte le richieste al server predefinito. Pertanto, rimuovi il file di blocco del server predefinito per consentire al tuo nuovo sito e ad altri siti che intendi impostare sullo stesso server di caricarsi bene.
$ sudo rm /etc/nginx/sites-enabled/default$ sudo rm /etc/nginx/sites-available/default
11. Successivamente, controlla la sintassi della configurazione NGINX per eventuali errori prima di poter riavviare il servizio Nginx per applicare le modifiche di cui sopra.
$ sudo nginx -t$ sudo systemctl restart nginx

Completamento dell’installazione di WordPress tramite il Web Installer
12. Successivamente, è necessario completare l’installazione di WordPress utilizzando il programma di installazione web. Apri un browser web e usa il tuo nome di dominio per navigare:
http://mysite.com/ORhttp://SERVER_IP/
Quando il programma di installazione web si carica, scegli la lingua che preferisci per il processo di installazione e clicca su Continua.

13. Poi compila le informazioni richieste sul tuo nuovo sito web. Questo è il titolo del sito, il nome utente amministrativo, la password dell’utente e l’indirizzo e-mail. Poi clicca su Installa WordPress. Nota che puoi sempre modificare queste informazioni in seguito.

14. Dopo che WordPress è stato installato con successo, procedi ad accedere alla dashboard dell’amministratore del sito web cliccando sul pulsante di login come evidenziato nella seguente schermata.

15. Alla pagina di login dell’amministratore del sito, fornire il nome utente e la password creati in precedenza e fare clic su login, per accedere alla dashboard di amministrazione del sito.


Congratulazioni! Hai installato con successo l’ultima versione di WordPress con NGINX in Ubuntu 20.04, per iniziare a costruire il tuo nuovo sito web o blog.
Per eseguire un sito sicuro, è necessario abilitare HTTPS installando un certificato SSL/TLS per la comunicazione criptata con i client. In un ambiente di produzione, si consiglia di utilizzare il certificato Let’s Encrypt è gratuito automatizzato, aperto e fidato dalla maggior parte se non da tutti i browser web moderni. In alternativa, è possibile acquistarne uno da un’autorità di certificazione commerciale (CA).
.