FIX: A Windows 10 2004 frissítés nem sikerült telepíteni (Megoldva)
Most frissítve: 2020. június 24., június 24
Ha a Windows 10 2004-es verziójának frissítése nem sikerült telepíteni, akkor folytassa a bemutató olvasását. Mint ismeretes, a Microsoft 2020 májusában adta ki a Windows 10 utolsó nagy frissítését, amely “Windows 10 May 2020 Update” vagy “Feature Update to Windows 10, version 2004” néven ismert.
Hogy ellenőrizze, hogy Windows 10 eszköze kompatibilis-e a 2004-es frissítés telepítéséhez, navigáljon a Beállítások -> Frissítés & biztonság -> Windows Update menüpontra, és kattintson a Frissítések keresése gombra. Az új frissítések keresése után, és ha a készülék kompatibilis, értesítést kap arról, hogy elérhető a ‘Feature Update to Windows 10, version 2004’ frissítés. Ha azonnal telepíteni szeretné a frissítést, mentse el munkáját, zárjon be minden programot, majd kattintson a Letöltés és telepítés gombra. *
* Megjegyzés: A frissítés telepítése 1-2 órát is igénybe vehet. Ezért azt javaslom, hogy a frissítést munkaidőn kívüli órákban telepítse.
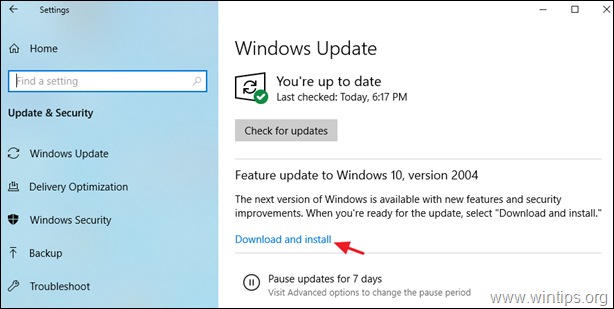
Normális esetben a Windows 10 Update 2004, gond nélkül települ. De, ahogy néha sok Windows frissítéssel megtörténik, a Windows 10 v2004 frissítés funkciófrissítése, több okból is meghiúsulhat a letöltés vagy telepítés során. Ilyenkor kövesse az ebben az útmutatóban található részletes utasításokat, hogy megoldja a Windows 10 Update v2004 letöltési, illetve telepítési problémáit.
A Windows 10 Update v2004 gyakori problémái, amelyeket ezzel az útmutatóval orvosol:
- A Windows 10 v2004 frissítés telepítése sikertelen a 0x80d02002 hibakóddal
- A Windows 10 Update v2004 telepítése vagy letöltése sikertelen.
- A Windows 10 v2004 frissítés telepítés vagy letöltés közben lefagy.
- A Windows 10 v2004 telepítése a SECOND_BOOT fázisban meghiúsult, a BOOT művelet során hiba lépett fel 0xC1900101 hibával.
A Windows 10 v2004 frissítés telepítése meghiúsult 0x80242016 hibával.
How to fix:
Fontos: Mielőtt az alábbi módszerekkel folytatná, a Windows 10 Update v2004 telepítési problémáinak elhárítása érdekében végezze el a következő műveleteket, és próbálja meg újra telepíteni a frissítést:
1. Győződjön meg róla, hogy a frissítés telepítése előtt elegendő szabad lemezterület áll rendelkezésre (legalább 32 GB). Hogyan szabadítson fel lemezterületet a Lemeztisztítással.
2. Töltse le és telepítse a Windows 10 1909-es verziójához tartozó legújabb Servicing stack frissítést.
3. Távolítson el minden külső adathordozót, például USB-meghajtókat és SD-kártyákat. Távolítson el minden olyan USB-n csatlakoztatott eszközt is, amelyre nincs szüksége. (pl. USB-nyomtató, USB-vezeték nélküli egér vagy billentyűzetvevő, USB-vezeték nélküli hálózati kártya stb.).
4. Ideiglenesen tiltsa le vagy teljesen távolítsa el a rendszeréből a harmadik féltől származó vírusirtó vagy biztonsági programokat.
5. Távolítsa el a rendszerét. Kapcsolódjon le a VPN-ről vagy távolítsa el az esetlegesen használt VPN-szolgáltatást (pl. AirVPN, CyberGhost, NordVPN stb.)
6. Ha engedélyezte a fejlesztői módot a rendszerén, akkor a frissítés telepítéséig tiltsa le és távolítsa el a Windows fejlesztői módját. Ehhez:
-
- Menjen a Beállítások -> Frissítés és biztonság -> Fejlesztők számára -> Válassza ki az Alkalmazások oldaltöltése lehetőséget, majd kattintson az Igen gombra a megerősítéshez.
- Navigáljon a Beállítások -> Alkalmazások -> Opcionális funkciók kezelése -> Windows fejlesztői mód -> kattintson az Eltávolítás és az Igen gombra a megerősítéshez.
- Elindítsa újra a számítógépet, és próbálja meg a frissítést.
7. Kapcsolja ki a meghajtó titkosítását: Ha engedélyezte az eszköztitkosítást a rendszerén (BitLocker, VeraCrypt), akkor folytassa és bontsa a C: meghajtó titkosítását a frissítés telepítése előtt.
8. Próbálja meg a Windows frissítések problémáit a Windows Update Troubleshooter futtatásával orvosolni. Ehhez a következőképpen járjon el:
- Menjen a Start > Beállítások > Frissítés & Biztonság > Hibaelhárítás > Windows Update, vagy (alternatívaként) töltse le és futtassa a Windows Update Troubleshooter programot.

1. módszer. Kényszerítse a Windowst a Windows 10 Update v2004 újbóli letöltésére.
2. módszer. Manuálisan frissítse a Windows 10-et a 2004-es verzióra.
3. módszer. Javítsa ki a Windows korrupciós hibáit a DISM & SFC eszközökkel.
Módszer 4. módszer. A Windows 10 v2004 frissítés telepítése IN-Place frissítéssel.
Általános hibaelhárítási útmutató a Windows 10 frissítésekhez.
Módszer: 1. módszer. A Windows kényszerítése a Windows 10 v2004 funkciófrissítés újratöltésére a nulláról.
1. lépés. Törölje a Windows Update mappákat.
A Windows frissítési problémák leggyakoribb oka, a frissítés hiányos letöltése. Ilyenkor törölni kell a Windows Update Storage mappákat, hogy a Windows kénytelen legyen újra letölteni a frissítést.
A Windows Update Storage mappa törlése:
1. Nyomja le egyszerre a Win ![]() + R billentyűkombinációt a Futtatás parancsmező megnyitásához.
+ R billentyűkombinációt a Futtatás parancsmező megnyitásához.
2. Írja be a következő parancsot, majd nyomja meg az OK gombot.
- services.msc
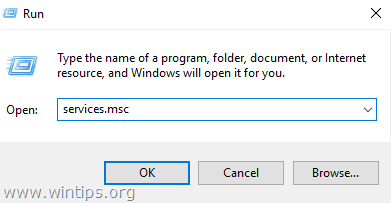
3. A jobb oldali ablakban kattintson a jobb gombbal a következő szolgáltatásokra, és kattintson a Leállítás parancsra. *
-
- Kriptográfiai szolgáltatások
- Windows Update
4. Zárja be a “Szolgáltatások” ablakot.
* Megjegyzés: Ha nem tudja leállítani a szolgáltatásokat:
a. Kattintson duplán a szolgáltatásra a tulajdonságok megnyitásához.
b. Állítsa az Indítás típusát Letiltva értékre, és kattintson az OK gombra.
c. Indítsa újra a számítógépet.
d. Az újraindítás után folytassa az alábbiakban.
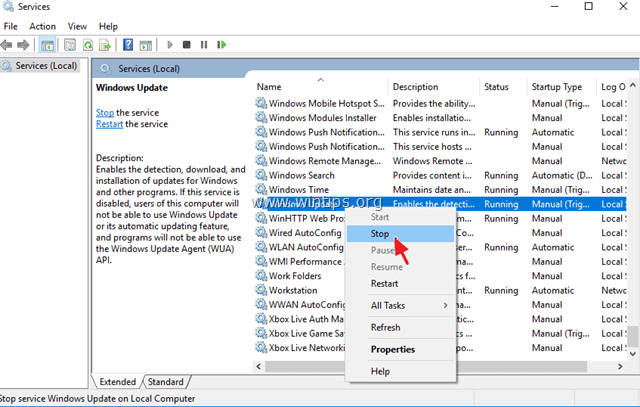
6. Nyissa meg a Windows Intézőt, és navigáljon a C:\Windows mappába.
7. Keresse meg, majd törölje a SoftwareDistribution & catroot2 mappákat a következő helyekről: *
-
- C:\Windows\SoftwareDistribution
- C:\Windows\System32\catroot2
* Megjegyzések:
1. Ha nem tudja törölni a mappát a “Mappa használatban – próbálja újra” hibaüzenettel, akkor indítsa újra a Windows 10-et csökkentett módban, és ismételje meg az eljárást.
2. Ha letiltotta a Windows Update szolgáltatást (Indítás típusa = Letiltva), akkor lépjen be a szolgáltatásokba, és állítsa az Indítás típusát Automatikusra.
8. Indítsa újra a számítógépet.
2. lépés. Töltse le újra, és próbálja meg telepíteni a Windows 10 Update v2004-et.
1. Az újraindítás után lépjen a Start ![]() > Beállítások > Frissítés & Biztonság
> Beállítások > Frissítés & Biztonság
2. Kattintson a Frissítések keresése gombra.
3. Végül hagyja, hogy a Windows újra letöltse és telepítse a frissítést.
Módszer 2. módszer. A Windows 10 május 2020 frissítés telepítése a frissítési asszisztenssel.
A Windows 10 május 2020 v2004 frissítés letöltése vagy telepítése során felmerülő problémák megoldására szolgáló második módszer a frissítés letöltése és telepítése a “Windows Update Assistant” segítségével: Ehhez:
1. Kövesse a fenti 1. módszer 1. lépésénél található utasításokat, és törölje a “SoftwareDistribution” mappát.
2. Navigáljon a Windows 10 letöltési oldalra, és kattintson a Frissítés most gombra.
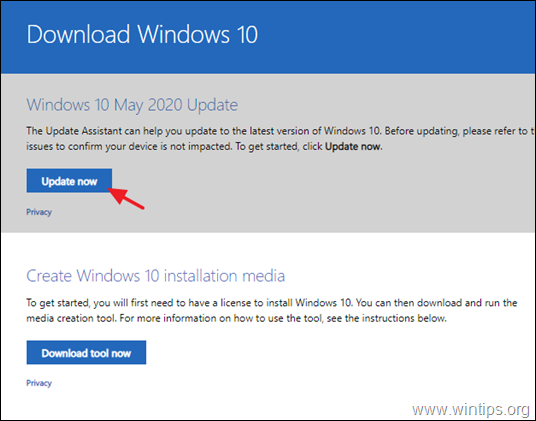
3. Amikor megkérdezik, kattintson a “Windows10Upgrade9252.exe” fájlt a telepítés azonnali elindításához, vagy kattintson a Mentés gombra a telepítő későbbi futtatásához.

4. Végül kattintson a Frissítés most gombra, és kövesse a képernyőn megjelenő utasításokat a rendszer frissítéséhez a Windows 10 legújabb, 2004-es verziójára.

3. módszer. A Windows korrupciós hibák javítása a DISM & SFC eszközökkel.
A következő, a Windows 10 Update 2004 telepítési problémáinak megoldására szolgáló módszer a Windows 10 rendszerfájlok javítása az alábbi eljárás szerint:
1. Nyissa meg a parancssort rendszergazdaként. Ehhez:
1. A keresőmezőbe írja be: cmd vagy parancssor
2. Kattintson a jobb gombbal a parancssorra (eredmény), és válassza a Futtatás rendszergazdaként parancsot.

2. Válassza a Futtatás rendszergazdaként parancsot. A parancssor ablakba írja be a következő parancsot & nyomja meg az Entert:
- Dism.exe /Online /Cleanup-Image /Restorehealth

3. Legyen türelemmel, amíg a DISM megjavítja a komponenstárolót. Ha a művelet befejeződött (értesülnie kell arról, hogy a komponenstároló sérülését kijavították), adja meg ezt a parancsot, és nyomja meg az Entert:
- SFC /SCANNOW

4. Ha az SFC vizsgálat befejeződött, indítsa újra a számítógépet.
5. Ha az SFC vizsgálat befejeződött, indítsa újra a számítógépet. Próbálja meg újra frissíteni a rendszert.
4. módszer. Telepítse a Windows 10 v2004 frissítést helyben történő frissítéssel.
Ha a fenti utasításokat követve továbbra sem tudja frissíteni a Windows 10-et a v2004-es verzióra, akkor folytassa, és végezzen Windows 10 javítási frissítést, telepítve a frissítést Windows 10 ISO fájlból vagy Windows 10 USB telepítőmédiáról. *
* Megjegyzés: A feladat elvégzéséhez szükséges részletes utasításokat ebben a cikkben találja:
A Windows 10 frissítése Windows 10 ISO-fájlból:
1. Töltse le és futtassa a Microsoft Media Creation eszközt a Windows 10 letöltéséhez egy .ISO fájlban.
2. Amikor a letöltés befejeződött, válassza le az internetkapcsolatot.
3. Kattintson duplán a ‘Windows.iso’ fájlra, és futtassa a ‘Setup.exe’ programot a csatlakoztatott meghajtóról.
A Windows 10 frissítése USB-ről.
1. Töltse le és futtassa a Media Creation eszközt, hogy létrehozzon egy USB-s Windows 10 telepítő médiát.
2. Szakítsa meg a kapcsolatot az internettel.
3. Csatlakoztassa az USB-s médiát a számítógépéhez, és futtassa a “Setup.exe” programot az USB-ről a rendszer frissítéséhez.
Ez az! Melyik módszer vált be Önnek?
Tudassa meg velem, ha ez az útmutató segített Önnek, hagyjon megjegyzést a tapasztalatairól. Kérjük, lájkolja és ossza meg ezt az útmutatót, hogy másoknak is segítsen.
