FIX: Windows 10 2004 Update failed to install (Solved)
Last updated on June 24th, 2020
If Windows 10 version 2004 update, failed to install, then continue reading this tutorial. あなたが知っているかもしれないようにMicrosoftは2020年5月に、「Windows 10 May 2020 Update」または「Windows 10、バージョン2004への機能更新」として知られるWindows 10の最後のメジャーアップデートをリリースしました。
お使いのWindows 10デバイスがアップデート2004のインストールに対応しているかどうかを確認するには、設定 -> 更新 & セキュリティ -> Windows Updateに移動し、[更新プログラムの確認]をクリックします。 新しい更新プログラムの有無を確認し、お使いのデバイスが対応している場合、「Windows 10への機能更新、バージョン2004」の更新プログラムが利用可能であることが表示されます。 すぐに更新プログラムをインストールする場合は、作業を保存してすべてのプログラムを終了し、[ダウンロードしてインストール]をクリックします。 *
* 注意: アップデートのインストールに1~2時間かかる場合があります。 そのため、勤務時間外にアップデートをインストールすることをお勧めします。
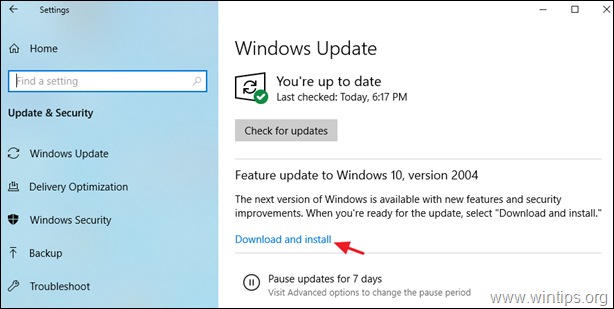
通常、Windows 10 Update 2004は、問題なくインストールされるでしょう。 しかし、多くの Windows の更新プログラムで時々起こるように、Windows 10 v2004 の更新プログラムへの機能更新は、いくつかの理由でダウンロードまたはインストール時に失敗することがあります。 この場合、このチュートリアルの詳細な手順に従って、Windows 10 Update v2004 のダウンロードまたはインストールの問題を解決してください。
Common Windows 10 Update v2004 problems that fixed with this guide:
- Windows 10 v2004 update failed to install with error code 0x80d02002
- インストールまたはダウンロードで Windows 10 Update v2004 に失敗しました。
- Windows 10 v2004 がインストールまたはダウンロード中にフリーズする
- Windows 10 v2004 のインストールが SECOND_BOOT 段階でエラー 0xC1900101 の BOOT 操作中にエラーで失敗する
- Windows 10 v2004 更新がエラー 0x80242016 でインストールできない
解決方法:Windows 10 v2004 の更新が失敗する。 Windows 10 v2004 May 2020 Update Fail to Download or Install.
Important: 以下の方法に進む前に、Windows 10 Update v2004 インストール問題のトラブルシューティングのために、次の操作を行い、更新プログラムを再度インストールしてみてください:
1. 更新プログラムをインストールする前に、十分な空きディスク容量(32GB以上)があることを確認してください。 ディスククリーンアップでディスクの空き容量を確保する方法
2.Windows 10 バージョン1909の最新のServicing stack updateをダウンロードしてインストールする
3.USBドライブやSDカードなどの外部記憶媒体をすべて取り外す。 また、不要なUSB接続機器も取り外してください。 (例: USB プリンター、USB ワイヤレスマウスまたはキーボードレシーバー、USB ワイヤレスネットワークカードなど).
4.お使いのシステムからサードパーティのアンチウイルスまたはセキュリティプログラムを一時的に無効化するか完全にアンインストールします.
5.お使いのシステムからサードのアンチウイルスプログラムを一時的に無効化するか完全にアンインストールします.
6.お使いのシステムからセキュリティプログラムを一時的に無効化するか完全にアンインストールします. 3705>6. システムで開発者モードを有効にしている場合、更新プログラムをインストールするまで、Windows 開発者モードを無効にしてアンインストールを続行します。 これを行うには:
-
- 設定 -> 更新とセキュリティ -> 開発者向け -> アプリのサイドロードを選択し、はい をクリックして確認します。
- 設定 -> アプリ -> オプション機能の管理 -> Windows Developer Mode -> アンインストール をクリックして、はい で確定してください。
- PCを再起動し、アップデートを試みます。
7.ドライブの暗号化を無効にする。 システムのデバイス暗号化 (BitLocker, VeraCrypt) を有効にしている場合は、更新プログラムをインストールする前に、C: ドライブの暗号化を解除してください。
8. Windows Update Troubleshooter を実行して、Windows 更新プログラムの問題を解決しようとします。
- スタート > 設定 > 更新 & セキュリティ > トラブルシューティング > Windows Update、または Windows Update Troubleshooter をダウンロードし実行します。

方法1. Windows 10 Update v2004を強制的に再ダウンロードする
方法2.Windows 10 Update v2004を強制的に再ダウンロードする。 手動でWindows 10をバージョン2004にアップグレードする。
方法3. DISM & SFCツールでWindowsの破損エラーをFIXする.
方法4.Windows 10をバージョン2004に手動でアップグレードする.
方法5. Windows 10 v2004 UpdateをIN-Place Upgradeでインストールする.
Windows 10アップデートに関する一般的なトラブルシューティングガイド.
方法1.Windows 10 v2004 Updateをインストールする.
Method 4. Windows 10 v2004への機能アップデートをWindowsに最初から強制的に再ダウンロードする.
手順1.Windows 10 v2004への機能アップデートを最初から強制的に再ダウンロードする. Windows Updateのフォルダを削除する。
Windows Updateの問題で最も多い原因、それは更新プログラムのダウンロードが不完全であることです。 この場合、Windows Update Storageフォルダを削除して、Windowsに更新プログラムを再ダウンロードさせる必要があります。
Windowsアップデートストレージフォルダを削除するには:
1. Win ![]() + Rキーを同時に押して、実行コマンドボックスを開きます。
+ Rキーを同時に押して、実行コマンドボックスを開きます。
2. 次のコマンドを入力して、OKを押します。
- services.msc
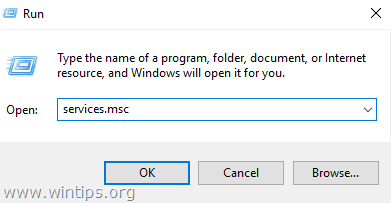
3. 右ペインの次のサービスを右クリックして停止するをクリックします。
-
- Cryptographic Services
- Windows Update
4.Close “Services” window.
* Note: サービスを停止できない場合:
a. サービスを停止するには、以下の手順を実行します。 サービスをダブルクリックし、プロパティを開きます。 スタートアップの種類を「無効」に設定し、
c.OK をクリックします。 コンピューターを再起動します。
d. 再起動後、以下を続けます。
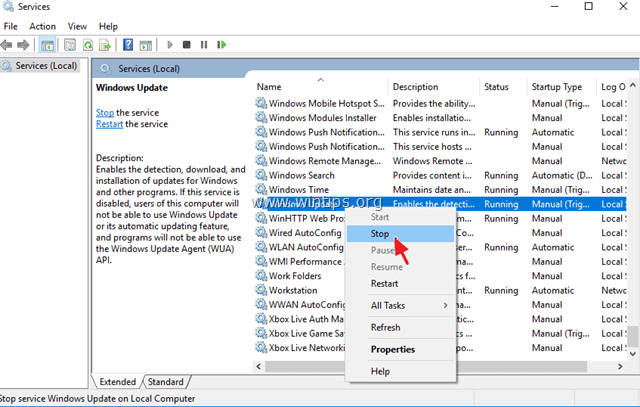
6. Windows Explorerを開き、C:³³フォルダを開きます。
7. 以下の場所からSoftwareDistribution & catroot2フォルダを見つけて、削除してください。
-
- C:Windows®SoftwareDistribution
- C:Windows®System32³³catroot2
* 注意事項:
1.SoftwareDistributionフォルダを削除する場合は、以下の手順で削除してください。 Folder in use – try again」のエラーで削除できない場合は、Windows 10をセーフモードで再起動し、手順を繰り返します。
2. Windows Updateサービスを無効にしている場合(スタートアップタイプ=無効)、サービスからスタートアップタイプを自動にします。
8. コンピュータを再始動します。
手順2.Windows Updateサービスから削除できない場合は、Windows 10をセーフモードで再起動し、手順を繰り返します。 再度ダウンロードし、Windows 10 Update v2004のインストールを試みます。
1. 再起動後、スタート![]() > 設定 > 更新 & セキュリティ.
> 設定 > 更新 & セキュリティ.
2.更新プログラムのチェックをクリック.
3.最後にWindowsに更新プログラムのダウンロードとインストールを再度させる.
方法2.Windows 10 Update v2004を再度ダウンロードしてインストールしてみる.
方法1.再起動後、「スタート」をクリックして、「更新プログラムを見る」から「更新プログラムを見る」をクリックします。 アップグレードアシスタントでWindows 10 May 2020 Updateをインストールする
Windows 10 May 2020 Update v2004のダウンロードまたはインストール中の問題を解決するための2番目の方法は、「Windows Updateアシスタント」を使用して更新プログラムをダウンロードおよびインストールすることです。 そのためには:
1. 上記の方法-1のステップ-1の手順に従って、「SoftwareDistribution」フォルダを削除します。
2. Windows 10ダウンロードサイトに移動し、「今すぐ更新」ボタンをクリックします。exe」ファイルをクリックしてすぐにインストールを開始するか、「保存」ボタンをクリックして後でインストーラーを実行します。

4 最後に「今すぐ更新」ボタンをクリックして画面上の指示に従ってシステムをWindows 10の最新リリース、バージョン2004に更新します。

Method 3.Windows10は、Windows 10の最新リリースに更新されます。 DISM & SFCツールでWindowsの破損エラーを修正する。
Windows 10 Update 2004インストール問題を解決する次の方法は、次の手順に従って、Windows 10システムファイルを修復することです:
1. コマンドプロンプトを管理者として開きます。 そのためには:
1. 検索ボックスにcmdまたはコマンドプロンプトと入力します。

2.コマンドプロンプト(結果)を右クリックし、「管理者として実行」を選択します。 コマンドプロンプトウィンドウで、次のコマンドを入力します & Enterを押します:
- Dism.exe /Online /Cleanup-Image /Restorehealth

3. DISM がコンポーネントストアを修復するまで我慢してください。 操作が完了したら(コンポーネントストアの破損が修復されたことが表示されるはずです)、次のコマンドを実行してEnterキーを押します。
- SFC /SCANNOW

4. SFCスキャンが完了したら、コンピュータを再起動する
5. 再度アップデートを試みます。
方法4. Windows 10 v2004 Updateをインプレースアップグレードでインストールする。
上記の方法でもWindows 10をv2004にアップデートできない場合は、Windows 10 ISOファイル、またはWindows 10 USBインストールメディアから更新プログラムをインストールし、Windows 10修復アップグレードを実行するように進めてください。 *
Windows 10 ISO ファイルから Windows 10 を更新する方法:
1.Windows 10 ISO ファイルから Windows 10 を更新する。 Microsoft の Media Creation ツールをダウンロードして実行し、Windows 10 を .ISO ファイルでダウンロードします。 Media Creation Toolをダウンロードして実行し、USBのWindows 10インストールメディアを作成します。
このガイドが役に立ったかどうか、あなたの経験についてコメントを残してください。
