Új bejegyzés hozzáadása a WordPressben és az összes funkció kihasználása
Új bejegyzést szeretne létrehozni a WordPressben? Szeretné megismerni a képernyőn látható összes WordPress-poszt funkciót?
Míg egyesek azt gondolhatják, hogy egy új WordPress-poszt hozzáadása teljesen magától értetődő, sok kezdő számára a felület kissé túlterhelő.
Nem is beszélve arról, hogy néha még a hozzáértőbb felhasználók is meglepődnek, amikor megtalálják a rejtett gyöngyszemeket a bejegyzés szerkesztési képernyőn.
Ezzel a kezdő útmutatóval végigvezetjük az új bejegyzés hozzáadása képernyőn található összes funkciót, és azt, hogyan használhatja ki őket a jobb tartalom létrehozásához.
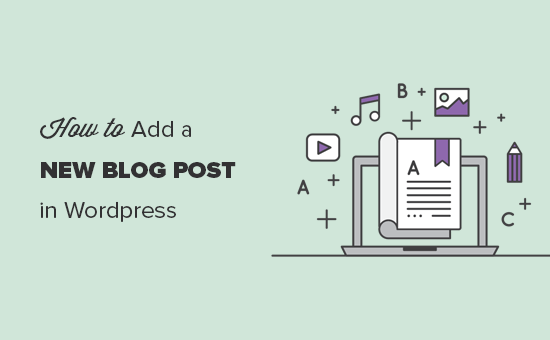
Három részre osztottuk ezt az útmutatót, hogy könnyebben megtaláld, amit keresel:
- Új bejegyzés létrehozása a WordPressben az alapértelmezett szerkesztővel (ajánlott)
- Új bejegyzés létrehozása a WordPressben a klasszikus szerkesztővel
- Bónusz tippek jobb blogbejegyzések létrehozásához
Készen állsz, kezdjük el.
Új bejegyzés létrehozása a WordPressben az alapértelmezett szerkesztő használatával
2018 decemberében a WordPress bevezetett egy új, modern, blokkalapú szerkesztőt, amelyet Gutenberg néven is ismerünk. Letisztult és egyszerű, de ne hagyja, hogy a külseje megtévessze.
A letisztult felület mögött rengeteg hatékony funkció van szépen elrejtve. Mindegyiket elmagyarázzuk, és segítünk felszabadítani a benne rejlő valódi lehetőségeket.
Cím- és tartalmi blokkok hozzáadása
A WordPress blokkszerkesztő tiszta írófelülettel rendelkezik. A tetején megadja a bejegyzés címét.
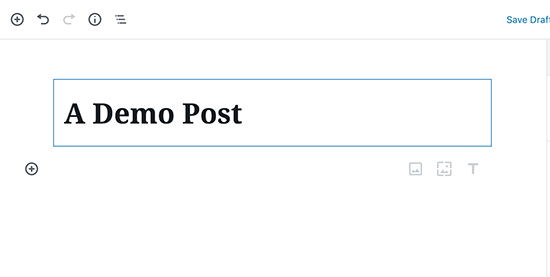
A tartalom hozzáadásához blokkot kell hozzáadnia. A képernyőn több blokk hozzáadása gomb található, amelyekre kattintva kiválaszthat és hozzáadhat egy blokkot.
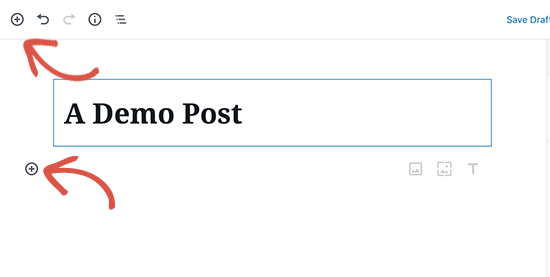
Ha nem szeretne egérrel kattintani a gombra, akkor a / beírásával billentyűparancsot is használhat a blokk kereséséhez és hozzáadásához.
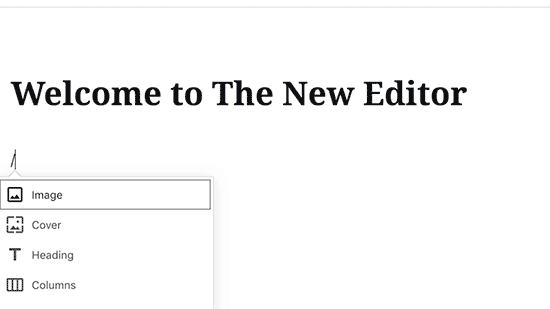
Minden tartalmi elemet egy blokkba csomagol. A WordPress blokkokkal rendelkezik az összes gyakori tartalmi elemhez, beleértve a bekezdést, oszlopokat, képeket, galériát, beágyazásokat, rövidkódokat, widgeteket és így tovább.
Egyes WordPress bővítmények saját blokkokat is hozzáadhatnak más funkciók, például kapcsolatfelvételi űrlapok, SEO stb. hozzáadásához (erről bővebben a cikk későbbi részében).
Képek, videók, & egyéb média hozzáadása
Képeket egyszerűen a képblokk hozzáadásával adhat hozzá, majd töltse fel vagy válassza ki a hozzáadni kívánt képet.
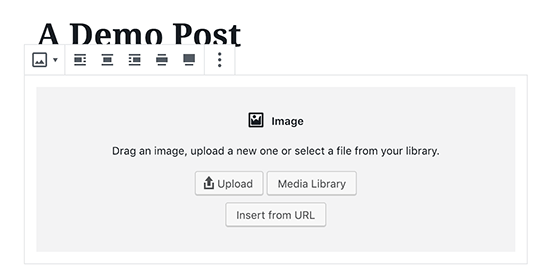
Ha szöveget és képet szeretne egymás mellé, akkor a ‘Media & Text’ blokkot használhatja. Ez a blokk segít a WordPressben a szöveget a kép köré tekerni.
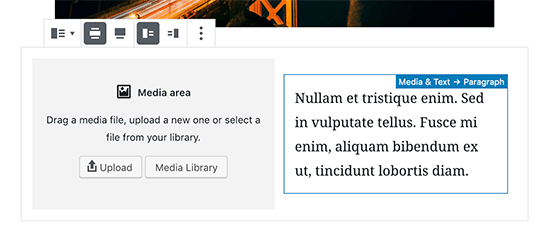
A WordPress-szerkesztőhöz tartozik egy Galéria blokk is, amellyel a képeket sorokban és oszlopokban, rácsos elrendezésben jelenítheti meg.
Egyszerűen hozzáadhatja a Galéria blokkot, majd feltöltheti vagy kiválaszthatja a képeket a WordPress médiatárából.
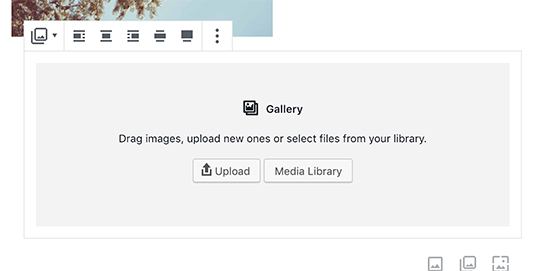
Míg a Galéria blokk hatékony, szüksége lehet más fejlett galériafunkciókra, például albumokra, képválogatásra stb. Ebben az esetben javasoljuk a következő WordPress galéria bővítmények egyikének használatát.
Videót szeretne beágyazni a tartalomba? Nem probléma.
A WordPress alapértelmezett szerkesztője az összes népszerű szolgáltató beágyazási blokkjával rendelkezik.
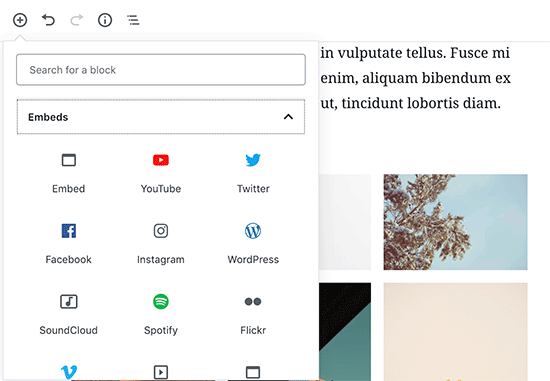
A videó URL-jét egyszerűen bemásolhatja és beillesztheti egy bekezdésblokkba, és a WordPress automatikusan átalakítja azt videó beágyazási blokká.

Míg a videoblokk segítségével közvetlenül a webhelyedre tölthetsz fel videókat, ezt nem javasoljuk, mert lelassítja a webhelyedet, és akár össze is omolhat a WordPress tárhelyszervered.
Ehelyett azt javasoljuk, hogy töltsd fel a videókat egy olyan szolgáltatásra, mint a YouTube vagy a Vimeo, majd ágyazd be őket a WordPress bejegyzéseidbe.
A további részletekért lásd az útmutatót arról, hogy miért nem szabad soha videókat feltöltened a WordPress webhelyedre.
Kategóriák és címkék hozzáadása
A WordPress lehetővé teszi, hogy kategóriák és címkék szerint rendezd a bejegyzéseidet. Ezek a taxonómiák segítenek abban, hogy tartalmaidat szakaszokba és témákba rendezd.
A SEO-t is segítik, és megkönnyítik a felhasználók számára, hogy megtalálják a keresett tartalmat.
A kategóriák és címkék metadobozai a jobb oldali oszlopban, a Dokumentumbeállítások alatt találhatók.
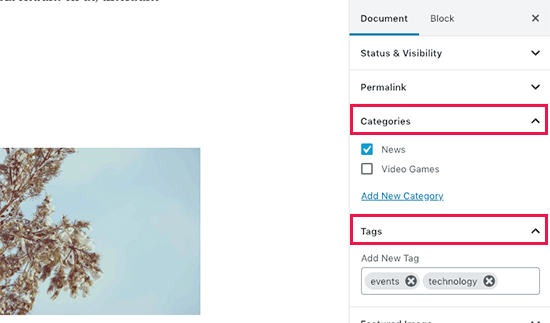
Kiemelt kép hozzáadása
A kiemelt kép (más néven a bejegyzés miniatűrje) a fő cikkkép, amely a tartalmat reprezentálja. Ezek kiemelten jelennek meg a webhelyeden az egyes bejegyzéseken, a blog archív oldalain, valamint a hír-, magazin- és blogoldalak kezdőlapján.
Majdnem minden WordPress téma támogatja a kiemelt kép funkciót. A jobb oldali oszlopban, a Dokumentum beállításai alatt találod meg a lehetőséget, hogy kiemelt képet adj hozzá a bejegyzésedhez.
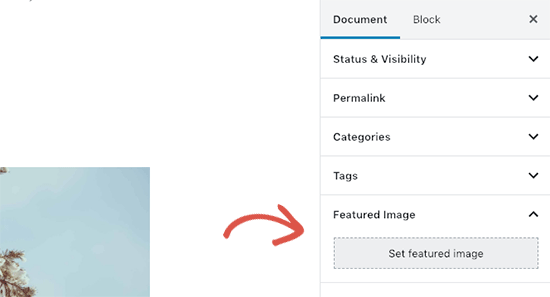
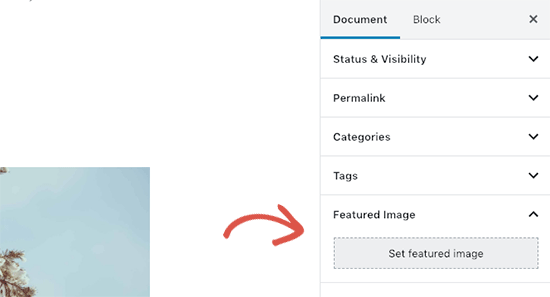
Egyszerűen kattints a “Kiemelt kép beállítása” gombra, majd válaszd ki vagy töltsd fel azt a képet, amelyet kiemelt képként szeretnél használni.
Nem szabad összekeverni a kiemelt képeket a borítóképekkel, ami egy új funkció. További részletekért lásd a borítókép vs. kiemelt kép című cikkünket.
Kivonatok hozzáadása (cikkösszefoglaló)
A kivonatok egy blogbejegyzés vagy cikk összefoglalója. A legtöbb WordPress téma képes automatikusan létrehozni a kivonatot a bejegyzés első néhány sorából.
Ez az automatikus kivonat azonban nem mindig értelmes vagy fülbemászó. Ebben az esetben érdemes manuálisan hozzáadni egy kivonatot.
Ezt úgy teheti meg, hogy a kivonatot a dokumentumbeállítások oszlop alatt jobbra található kivonat mezőben adja hozzá.
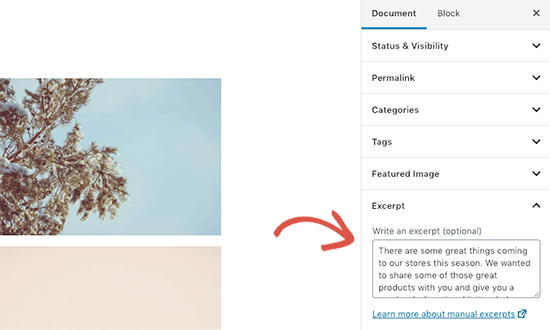
A bejegyzés URL slug vagy Permalink módosítása
A WordPress alapértelmezés szerint SEO-barát URL-címeket használ a blogbejegyzésekhez. Automatikusan a bejegyzése címét használja permalinkként.
Mindenesetre néhány felhasználó szeretné ezt megváltoztatni, hogy SEO- és felhasználóbarátabb legyen. Ezt kétféleképpen teheti meg.
Kattinthat a bejegyzés címére, és a cím mező felett észreveszi a permalink megváltoztatásának lehetőségét. Alternatívaként a dokumentumbeállítások oszlop alatt található Permalink fülön is megváltoztathatja.
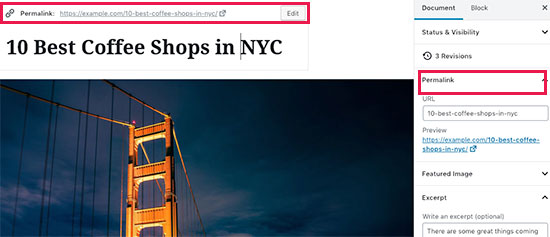
A szerző megváltoztatása
Ha több szerzővel rendelkező WordPress webhelyet üzemeltet, akkor egy bejegyzés szerzőjét is megváltoztathatja, és egy másik szerzőhöz rendelheti a webhelyén.
A szerző megváltoztatásának lehetőségét a jobb oldali oszlopban található “Állapot és láthatóság” fül alatt találja.
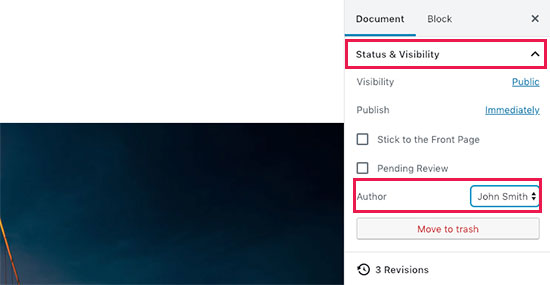
Kommentek be- és kikapcsolása
A WordPress beépített kommentelő rendszerrel rendelkezik, amely lehetővé teszi a felhasználók számára, hogy hozzászólásokat hagyjanak a bejegyzésekhez. Az egyes bejegyzésekhez tartozó hozzászólásokat a Dokumentum fül alatt található Megbeszélés fülön kapcsolhatja ki.
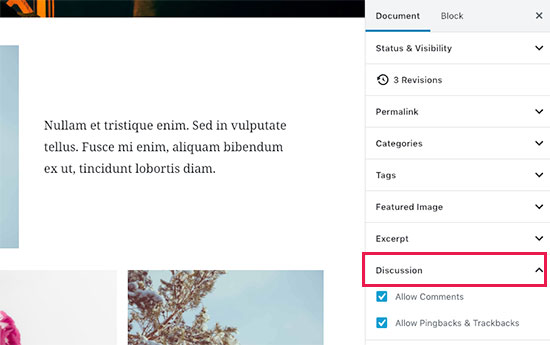
Az opciót is láthatja, hogy engedélyezze a pingbackeket és trackbackeket. Ezek lehetővé teszik, hogy Ön és más blogok értesítsék egymást, ha egy cikkre hivatkoznak.
Ezt azonban leginkább spamre használják, ezért javasoljuk a pingbackek és trackbackek teljes letiltását.
A WordPress bővítmények által hozzáadott opciók
A legtöbb népszerű WordPress bővítmény is hozzáadja a saját opcióit a bejegyzésszerkesztő képernyőhöz. Egyesek blokkokként, míg mások meta dobozokként lesznek elérhetőek.
A WPForms, a legjobb WordPress kapcsolatfelvételi űrlap plugin például egy blokkot ad hozzá a kapcsolatfelvételi űrlapok beillesztéséhez a bejegyzésekbe és oldalakba.
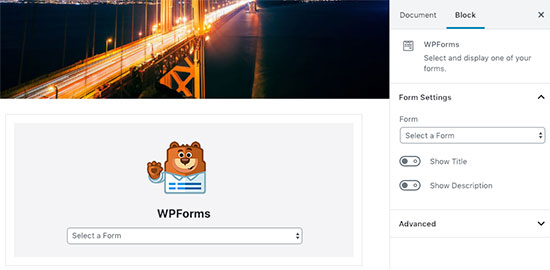
A másik nagyszerű példa a Yoast SEO. Ők a szerkesztő alatt egy meta-mezőt adnak hozzá a SEO-beállításokhoz, és egy másikat a felső eszköztárban.
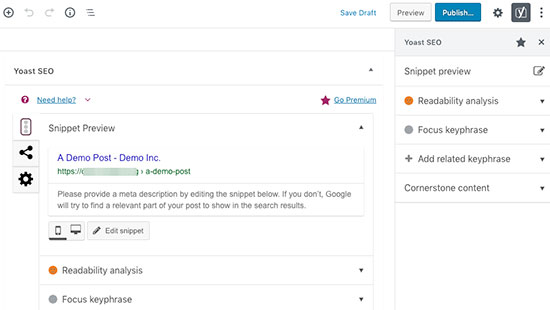
Közlési lehetőségek
A WordPress alapértelmezett szerkesztési képernyője két oszlopra van osztva. A bal oldali oszlopban írja a tartalmat, a jobb oldali oszlopban pedig az összes bejegyzési beállítás található, beleértve a közzétételi opciókat is.
Nézzük meg a jobb oldali oszlop közzétételi opcióit.
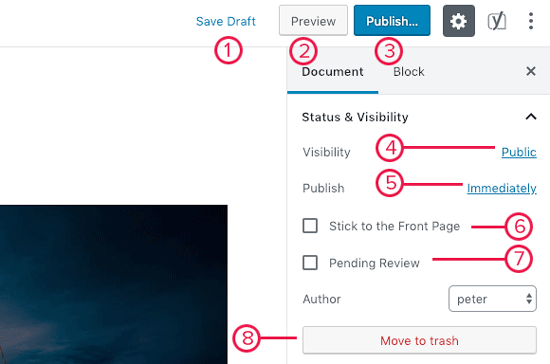
1. A Tervezet mentése link lehetővé teszi, hogy gyorsan elmentse a WordPress-bejegyzésen végzett módosításokat. A szerkesztő automatikusan elmenti a változtatásokat írás közben is.
2. Az előnézet gomb megnyitja a bejegyzés vagy oldal élő előnézetét egy új böngészőfülben.
3. Ha befejezte a bejegyzés szerkesztését, a Közzététel gombra kattintva élesítheti a bejegyzést.
4. A WordPress néhány lehetőséget ad a bejegyzés láthatóságának szabályozására. Az alapértelmezett beállítás a ‘Nyilvános’, de ha rákattintasz, akkor megjelennek a lehetőségek, hogy a bejegyzést priváttá vagy jelszóval védetté tedd.
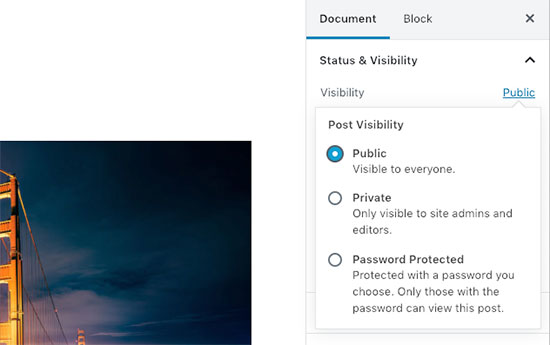
5. A WordPress azt is lehetővé teszi, hogy szabályozza, mikor jelenjen meg egy bejegyzés. Az alapértelmezett beállítás az azonnali közzététel, de a bejegyzések későbbi közzétételét is ütemezheti, vagy akár egy múltbeli dátumot is kiválaszthat.
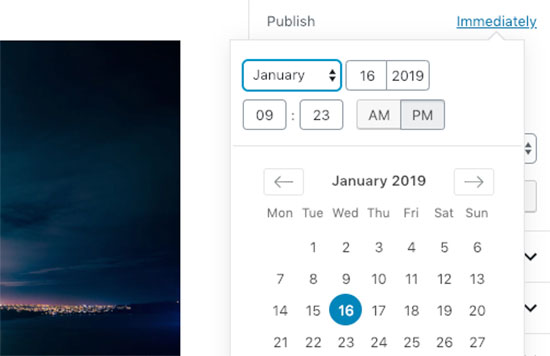
6. A “Címlapra ragasztás” melletti négyzet bejelölésével egy bejegyzést ragasztássá vagy kiemelté tehet. Ezáltal az adott bejegyzés a többi bejegyzés tetején jelenik meg. Tudjon meg többet a ragadós hozzászólásokról és arról, hogy mit tehet velük.
7. A Várható felülvizsgálat opció a hozzászólás mellé egy egyéni ‘Várható felülvizsgálat’ státuszt ad. Ez a funkció különösen hasznos a több szerzővel rendelkező blogokon, ahol a hozzászólók csak elmenthetik a bejegyzéseket, de nem teszik közzé őket.
8. Ha törölni szeretne egy bejegyzést, akkor kattintson a ‘Kosárba helyezés’ gombra. A WordPress elküldi a bejegyzést a szemetesbe. A törölt bejegyzések legfeljebb 30 napig maradnak a szemetes mappában. Ezt követően véglegesen törlődnek.
Szerkesztőképernyő beállításai
A WordPress lehetővé teszi a panelek megjelenítését és elrejtését a szerkesztőképernyőn. Ezt a képernyő jobb felső sarkában található hárompontos menüre, majd az ‘Opciók’ gombra kattintva teheti meg.
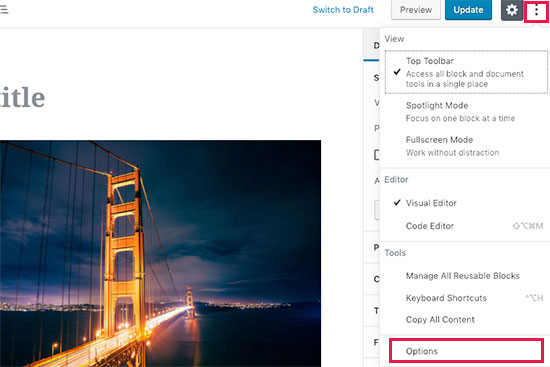
Ez egy felugró ablakot hoz létre, ahol bejelölheti vagy kiiktathatja a paneleket.
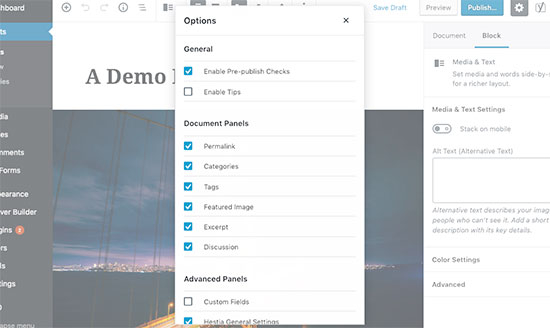
A poszt szerkesztési képernyő egyéb beállításai
A poszt szerkesztési képernyőn számos más lehetőség is van. Ezek többsége a hozzászólásszerkesztő képernyő megjelenésével és magával a szerkesztővel kapcsolatos.
Vizsgáljuk meg ezeket.
A képernyő jobb felső sarkában lévő hárompontos menü ikonra kattintva a blokkok eszköztárának a tetejére történő áthelyezésére, a spotlight módra, a teljes képernyős módra, a vizuális szerkesztő és a kódszerkesztő közötti váltásra, az újrafelhasználható blokkok kezelésére és a billentyűparancsokra vonatkozó beállításokat láthatja.
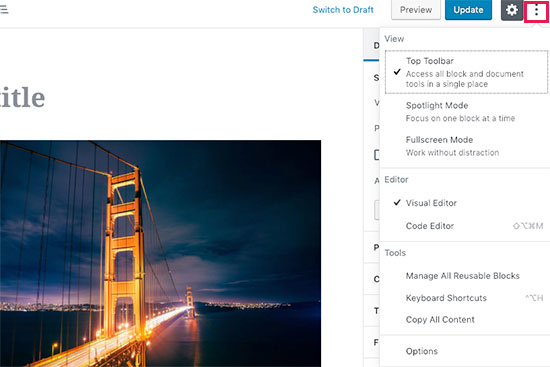
Mellett egy fogaskerék ikonnal ellátott gombot láthat. Erre kattintva megjelenik/elrejti a jobb oldali dokumentum- és blokkbeállítások oszlopot.
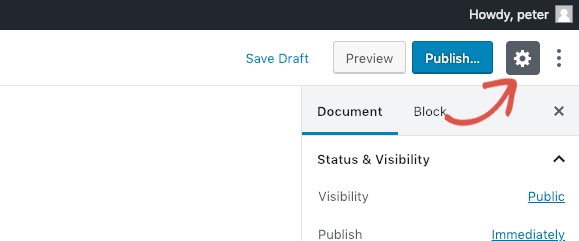
A képernyő bal felső sarkában van még néhány gomb. Először is, jobbról a blokknavigációs gombot látja, amellyel gyorsan egy blokkhoz ugorhat a bejegyzésben.
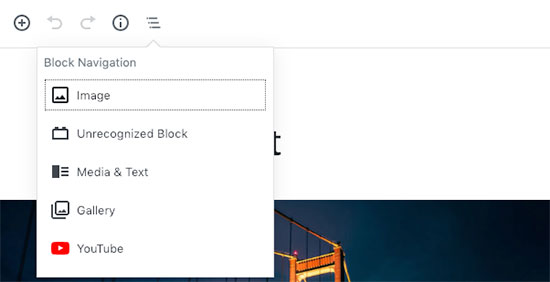
A következőben az információs ikont látja. Erre kattintva megjelenik a hozzászólás statisztikája, például a szavak, a bekezdések, a címsorok és a blokkok száma.
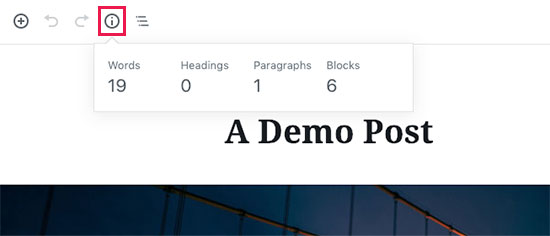
Ezek után a Visszavonás és az Újraindítás gombok következnek, amelyek segítségével visszavonhatja a hozzászólásán a mentés vagy a közzététel előtt elvégzett módosításokat.
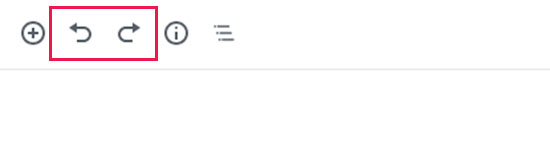
Végül ott van a blokk hozzáadása gomb, amely lehetővé teszi, hogy blokkokat illesszen be a bejegyzések szerkesztőjébe.
A WordPress alapértelmezett szerkesztője meglehetősen erős.
Bátorítjuk, hogy a blogbejegyzések írásakor saját maga fedezze fel, és figyeljen az egyes blokkbeállításokra. Minden blokknak más-más beállításai vannak, és ott sok ügyes trükköt fedezhetsz fel.
Új bejegyzés létrehozása a WordPressben a klasszikus szerkesztővel
Ha még mindig a régi klasszikus WordPress-szerkesztőt használod, akkor ez a rész neked szól.
A klasszikus szerkesztő 2021 végéig lesz támogatott, és minden felhasználónak erősen javasoljuk, hogy készítsen tervet az új WordPress-szerkesztőre való átállásra.
Cím és tartalom mezők
A klasszikus szerkesztőben a cím és tartalom mezők a legszembetűnőbb területek az Új bejegyzés hozzáadása képernyőn (lásd az alábbi képernyőképet).

Az Öné kissé eltérhet attól függően, hogy a vizuális vagy a szöveges szerkesztőt használja-e.
A bejegyzés írása közben válthat a vizuális és a szöveges szerkesztő között, de nem javasoljuk a váltást, mivel ez összezavarhatja a bejegyzés formázását.
A vizuális szerkesztő egy kezdőbarát szövegszerkesztő, formázó gombokkal és a tartalmi terület szép vizuális elrendezésével. Másrészt a szövegszerkesztő egy sima szövegszerkesztő, ahol ténylegesen láthatja a HTML-t vagy írhatja a sajátját.
A felső első szöveges területen adhatja meg a bejegyzés címét. Ha SEO-barát URL-struktúrát használsz, akkor a WordPress automatikusan generálja a bejegyzés URL-jét a cím alapján. Az URL-t a szerkesztés gombra kattintva szerkesztheted.
A tartalmi területen fogod megírni a bejegyzésedet. Használhatod az eszköztár formázási lehetőségeit, vagy használhatod a számos billentyűparancs valamelyikét, ami felgyorsítja az írás folyamatát.
Ha a vizuális szerkesztőt használod, akkor érdemes megnézned ezt a 14 tippet a WordPress vizuális szerkesztő elsajátításához.
A tartalomszerkesztő láblécében a WordPress megmutatja a bejegyzésed szószámát. Ha még részletesebb szószám-statisztikát szeretnél, akkor nézd meg a Word Stats segítségével a WordPress szószám-statisztikájának lekérdezéséről szóló útmutatónkat.
Amint írsz, a WordPress automatikusan elmenti a bejegyzésed vázlatát. Ez az automatikus mentés ideiglenesen tárolódik a WordPress adatbázisában.
Amint elmented a vázlatot, vagy újabb tartalmat írsz, a WordPress kitakarítja az automatikus mentés ideiglenes vázlatát, és egy újjal helyettesíti azt. Ez a folyamat biztosítja, hogy az internetkapcsolat vagy hardverhiba miatt ne veszítse el a tartalmát. Tekintse meg útmutatónkat arról, hogyan lehet a WordPressben a változtatásokat a bejegyzések felülvizsgálatával visszacsinálni.
A bejegyzésszerkesztő a láblécben a szószám mellett mutatja az aktuális vázlatot és az automatikus mentés állapotát.
Képek és média hozzáadása
A cím és a tartalom mezők között található egy nagyméretű Média hozzáadása gomb. Erre kell kattintanod, ha képet vagy bármilyen más médiát szeretnél feltölteni a WordPress bejegyzésedhez. Ekkor egy felugró ablakban elindul a médiafeltöltő.
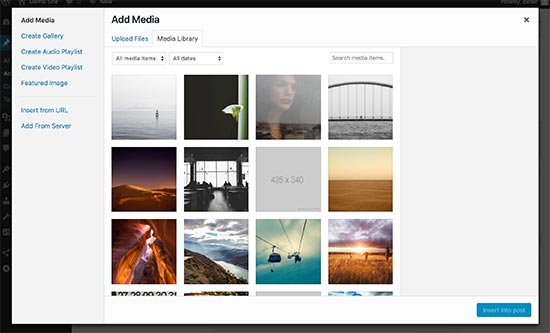
Egyszerűen kattintson a fájlok kiválasztása gombra, ha képet vagy bármilyen más médiát szeretne feltölteni a WordPress webhelyére. A feltöltött fájlokból képgalériákat és audio lejátszási listákat is létrehozhat.
A WordPress néhány alapvető képszerkesztő eszközzel rendelkezik. Tekintse meg útmutatónkat arról, hogyan szerkeszthet, fordíthat, forgathat és vághat képeket a WordPressben.
Közzétételi lehetőségek
A WordPress bejegyzésszerkesztő képernyő két oszlopra van osztva. A bal oldali oszlop tartalmazza a bejegyzés címét és a tartalomszerkesztőt. A jobb oldalon különböző metadobozok találhatók a poszt beállításainak konfigurálásához.
A felső metadoboz ebben az oszlopban a Közzététel feliratú. Itt kezeli a bejegyzések közzétételének összes beállítását.
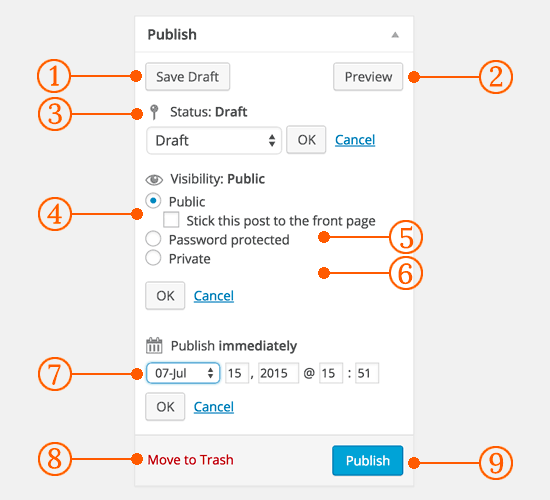
1. A Vázlat mentése gomb elmenti a bejegyzés vagy az oldal vázlatát, amelyen éppen dolgozik. A WordPress automatikusan elmenti a bejegyzéseidet is, miközben írod őket.
2. Az Előnézet gomb megjeleníti a poszt élő előnézetét. Segítségével megnézheti, hogyan fog kinézni a hozzászólása a közzététel után.
3. Állapot lehetővé teszi a hozzászólás állapotának beállítását. A WordPress automatikusan kezeli a hozzászólás státuszát a vázlatok és a közzétett hozzászólások esetében. Hacsak nem használ bővítményt egyéni státuszok hozzáadására, nem kell aggódnia emiatt az opció miatt.
4. Kattintson a láthatóság melletti Szerkesztés linkre a bővítéshez. A láthatóság alatt található első opció lehetővé teszi, hogy a bejegyzést ragadósnak tegye a címlapon. A ragacsos bejegyzések a WordPressben olyanok, mint a kiemelt tartalmak, amelyek az összes többi bejegyzés tetején jelennek meg.
5. A következő opció lehetővé teszi, hogy jelszóval védje a bejegyzést a WordPressben.
6. A harmadik opció a láthatóság alatt a privát feliratot viseli. Ez lehetővé teszi, hogy privát módon tegyen közzé egy bejegyzést a WordPress webhelyén. A privát posztok azok a felhasználók számára lesznek láthatóak, akik szerkesztési jogosultsággal rendelkeznek az oldaladon.
7. Kattints a Közzététel melletti szerkesztési linkre, és a WordPress megjeleníti az idő és a dátum beállításait. Ezzel a lehetőséggel ütemezheti a bejegyzéseket, vagy hozhat létre visszadátumozott bejegyzéseket a WordPressben.
8. A Kukába helyezés lehetővé teszi egy WordPress-bejegyzés törlését. A törölt bejegyzések a szemetesben élnek, és szükség esetén legfeljebb 30 napig visszaállíthatja őket.
9. Végül a közzététel gomb a WordPress-bejegyzést nyilvánossá teszi. Ne feledje, ha beütemezte a bejegyzést, akkor az a beütemezett napon és időpontban fog megjelenni a webhelyén.
Kategóriák és címkék hozzáadása
A bejegyzéseit kategóriák és címkék szerint rendezheti. A kategóriák és címkék meta mezők általában a jobb oldali oszlopban, a közzététel meta mező alatt jelennek meg.
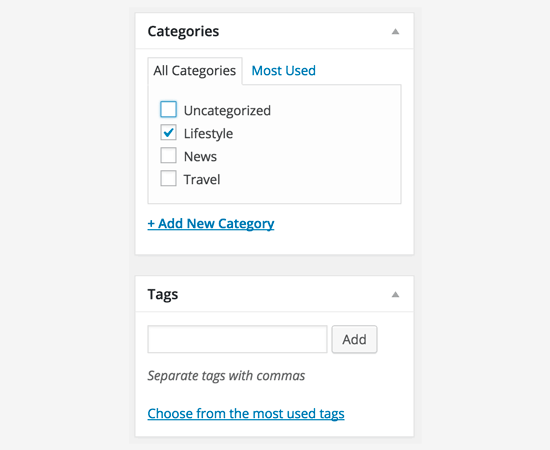
A kategóriák és címkék segítségével tartalmait értelmes és böngészhető formában rendezheti.
Nem csak abban segít, hogy a felhasználók könnyen megtalálják tartalmait, hanem a webhely SEO-ját is javítja. Tekintse meg útmutatónkat a kategóriák és címkék közötti különbségről, és arról, hogyan használhatja őket tartalma rendezéséhez.
Kiemelt kép (poszt miniatűrök)
A legtöbb WordPress téma támogatja a cikkekhez tartozó kiemelt képeket vagy poszt miniatűröket. Általában ez az utolsó doboz a jobb oldali oszlopban a bejegyzésszerkesztő képernyőn.
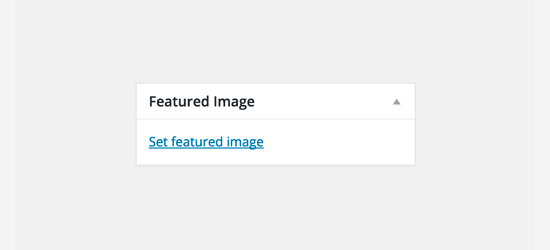
Egyszerűen kattints a kiemelt kép beállítása linkre, és megjelenik a médiafeltöltő felugró ablak. Kiválaszthatsz egy képet a korábbi feltöltéseid közül, vagy feltölthetsz egy új képet a számítógépedről. Részletesebb útmutatásért lásd a Kiemelt kép vagy poszt miniatűrök hozzáadása a WordPressben című útmutatónkat.
Képernyőbeállítások
A posztszerkesztési képernyő néhány beállítása alapértelmezés szerint el van rejtve, hogy tisztább és egyszerűbb szerkesztési élményt nyújtson. Ezeket az opciókat a kezdők általában nem használják. Később azonban szükség lehet rájuk.
Egyszerűen kattintson az oldal jobb felső sarkában található Képernyőbeállítások gombra. Ekkor megjelenik egy menü az opciók neve melletti jelölőnégyzetekkel.
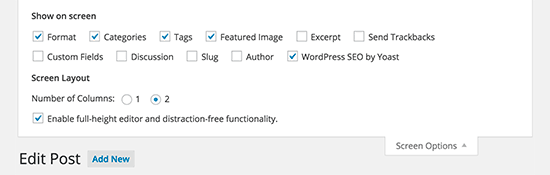
Mint látja, néhány opció már be lesz jelölve. A többit az opció neve melletti jelölőnégyzetre kattintva jelenítheti meg, és megjelenik a bejegyzésszerkesztő oldalán.
Nézzünk meg néhányat ezek közül az opciók közül, és hogy mit csinálnak.
Kivonatok
Ezzel a jelölőnégyzettel egy meta-mezőt ad hozzá a tartalomszerkesztő alatt. Ezt a mezőt arra használhatja, hogy rövid összefoglalót vagy kivonatot adjon a bejegyzéséhez.
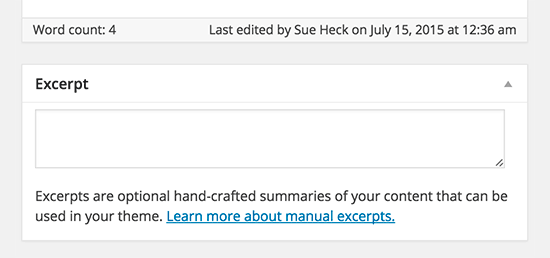
Az összefoglalót vagy kivonatot a bejegyzéseihez a webhelye kezdőlapján és archívumában kell megjelenítenie. A teljes tartalom csak a bejegyzés egyetlen oldalán jelenjen meg. Tudj meg többet erről a teljes bejegyzés vs. összefoglaló (kivonat) a WordPress archívum oldalain című útmutatónkban.
Trackbackek küldése
A Trackbackek küldése opció lehetővé teszi, hogy értesíts más blogtulajdonosokat arról, hogy linkeltél az ő tartalmukra. Nézd meg a trackbackekről és pingbackekről szóló útmutatónkat a WordPressben, ha többet szeretnél megtudni.
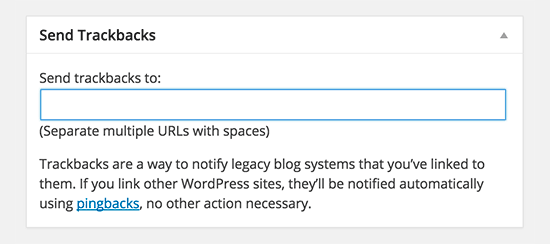
Ha a másik blogtulajdonos WordPress-t használ, akkor nem kell trackbackeket küldened nekik. A WordPress webhelyed automatikusan küld nekik egy pinget, amikor közzéteszed a bejegyzést.
A trackback funkcióval a spammerek annyira visszaélnek, hogy sok webhelytulajdonos egyszerűen letiltja őket. Van egy cikkünk a trackback spamek kezeléséről a WordPressben.
Custom Fields
Ez az opció megjeleníti az egyéni mezők felhasználói felületét a bejegyzésszerkesztő alatt. Segítségével manuálisan adhatsz meg egyéni információkat a bejegyzéseidben. További információkért lásd a WordPress egyéni mezők 101 útmutatót kezdőknek.
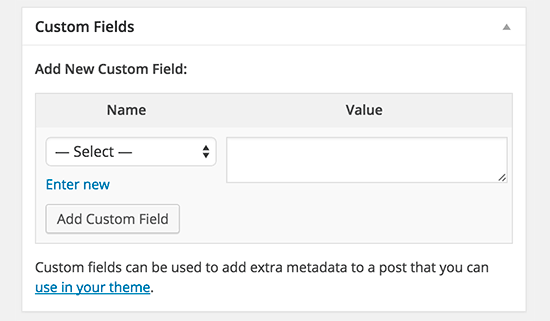
Diszkusszió
Míg a hozzászólások remek módja a közönség bevonásának, néha előfordulhat, hogy nem szeretnéd, hogy egy adott bejegyzéshez vagy oldalhoz legyenek hozzászólások.
A vita opció a hozzászólásszerkesztő alatt egy meta-dobozt jelenít meg, amelyben a hozzászólások és a pingbackek be- és kikapcsolhatók a hozzászólásodhoz.
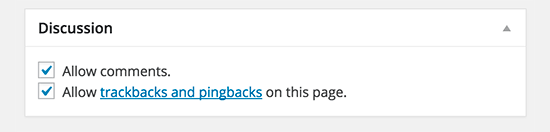
Mivel az oldalaknak olyanoknak kell lenniük, mint a statikus oldalak, a legtöbb felhasználó ki akarja kapcsolni a hozzászólásokat rajtuk. Ezt megteheted az egyes oldalak szerkesztésével, vagy megnézheted ezt a bemutatót a WordPress oldalakon a kommentek kikapcsolásához/tiltásához.
Mihelyt a WordPress oldalad némi hírnevet szerez, elkezdenek megnövekedni a komment spamek. A kommentek kikapcsolása helyett érdemes kipróbálnod ezeket a tippeket és eszközöket a WordPressben a komment spam ellen.
Slug
A slug egy tisztább cím, amelyet az URL-ekben használhatsz.
http://example.com/2015/07/this-is-post-slug
A WordPress automatikusan generál egy poszt slug-ot, és megjeleníti a poszt URL-jeként közvetlenül a poszt címe alatt. Az URL slugot a bejegyzés címe alatti szerkesztési linkre kattintva szerkesztheti.
A képernyő beállításai között is engedélyezheti a slug opciót, és ott szerkesztheti a bejegyzés slugját.
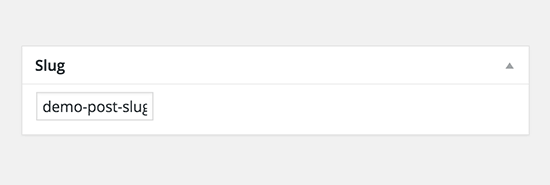
Author
A WordPress automatikusan Önt jelöli ki a bejegyzés szerzőjének, amikor létrehoz egy bejegyzést. Néha azonban előfordulhat, hogy a WordPress webhelyeden egy másik felhasználót szeretnél szerzőként feltüntetni. A szerző jelölőnégyzet engedélyezése lehetővé teszi, hogy ezt a bejegyzés szerkesztési képernyőjéről megtehesse.
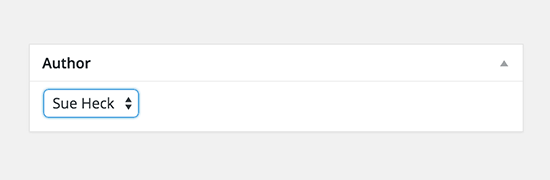
A WordPress bővítmények által hozzáadott opciók
Eleddig csak a WordPress alapértelmezett bejegyzésszerkesztési beállításait ismertettük. Sok WordPress bővítmény saját beállítási panelt is hozzáad a bejegyzésszerkesztő képernyőhöz.
A Yoast WordPress SEO bővítmény például saját beállítási panelt ad hozzá.
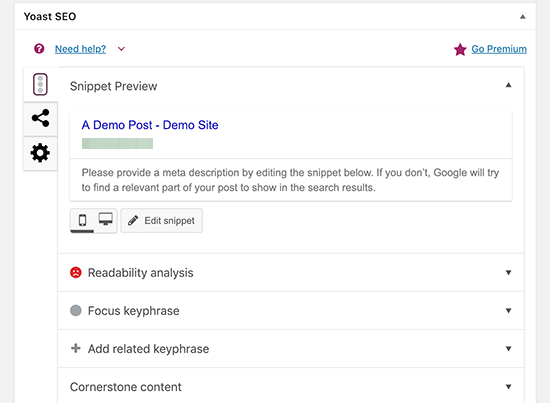
Bónusz tippek a jobb blogbejegyzések létrehozásához
Az ok, amiért a WordPress a legnépszerűbb blogplatform, az az, hogy már a dobozból kivéve nagyszerű eszközökkel rendelkezik az új tartalmak létrehozásához.
Mégis számos más eszköz és tipp van, amelyekkel javíthatod a blogod tartalmát.
Az első tipp, amit mindenkinek ajánlunk, aki most indít blogot, a következetesség. Győződjön meg róla, hogy rendszeresen tesz közzé blogbejegyzéseket. Tervezz meg egy szerkesztési naptárat, majd tartsd magad hozzá.
A heti 1-2 poszttal javasoljuk kezdeni, majd fokozatosan növelni a tempót.
Az új felhasználók gyakran küzdenek azzal, hogy posztötleteket találjanak a blogjukhoz. Itt van egy hatalmas lista a blogbejegyzés-ötletekről, amelyet felhasználhatsz a kezdéshez.
Azt is meg kell tanulnod, hogyan népszerűsítsd a bejegyzéseidet és hogyan tartsd számon a dolgokat. Csapatunk kiválasztotta a legjobb tartalommarketing-eszközöket, amelyek segítenek a blogod növelésében.
Reméljük, ez a cikk segített megtanulni, hogyan kell profiként új bejegyzést hozzáadni a WordPressben. Érdemes megnézned a kezdőknek szóló alapvető WordPress SEO-útmutatónkat is, hogy több keresési forgalmat kapj az oldaladra.
Ha tetszett ez a cikk, akkor kérjük, iratkozz fel YouTube-csatornánkra, ahol WordPress-videóoktatásokat találsz. Megtalálhat minket a Twitteren és a Facebookon is.