Comment créer une superbe galerie WordPress (en 3 étapes)
Les galeries d’images sont partout sur le web. En fait, la plupart des sites que vous fréquentez présentent probablement au moins une galerie quelque part, et pour une bonne raison. Heureusement, créer votre propre galerie WordPress est plus simple que vous ne l’imaginez. En fait, vous passerez probablement plus de temps à choisir les images à utiliser qu’à les assembler.
Dans cet article, nous allons vous apprendre à créer une galerie WordPress en trois étapes :
- Téléchargez les images que vous souhaitez inclure dans votre galerie WordPress.
- Ajouter les images à votre galerie.
- Placez votre galerie où vous le souhaitez sur votre site Web.
En plus de cela, nous vous présenterons également sept de nos plugins de galerie WordPress préférés, afin que vous puissiez profiter des fonctionnalités que la plateforme n’offre pas d’emblée. Mettons-nous au travail.
Étape #1 : Télécharger les images que vous voulez inclure dans votre galerie WordPress
La première chose dont vous aurez besoin pour mettre en place une galerie WordPress sera d’acquérir quelques images. Pour ce tutoriel, nous allons utiliser des images de stock de chiots, pour animer les procédures.
Premièrement, connectez-vous à votre tableau de bord WordPress et naviguez dans votre onglet Bibliothèque de médias >. Une fois que vous y êtes, cliquez sur le bouton Ajouter nouveau en haut de l’écran :
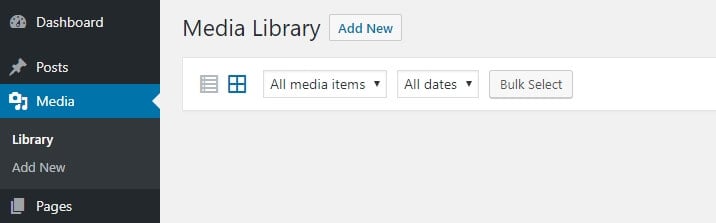
Puis, cliquez sur le bouton Sélectionner les fichiers, ce qui ouvrira votre explorateur de fichiers local :
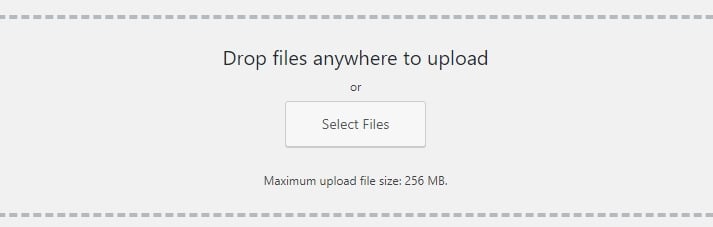
Pour accélérer les choses, nous vous recommandons de télécharger toutes les images que vous voulez placer dans votre galerie en même temps. À cette fin, nous avons créé un dossier appelé chiots sur notre propre ordinateur :
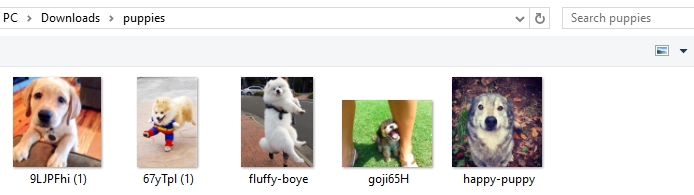
Lorsque vous sélectionnez plusieurs images à télécharger en même temps, WordPress vous montrera la progression de chacune d’entre elles individuellement :
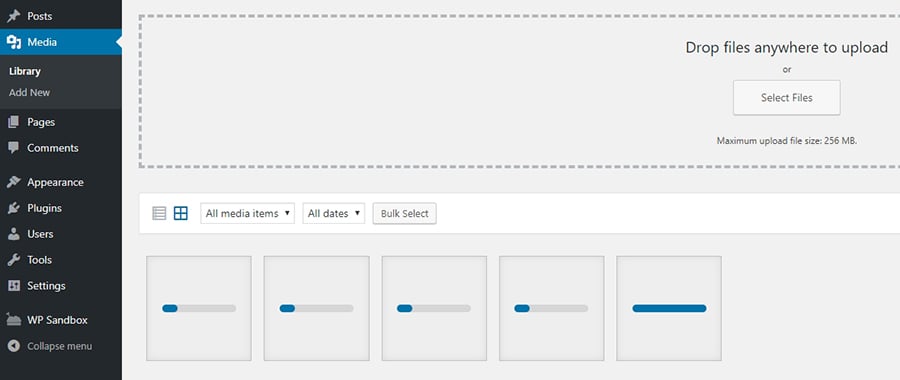
Donnez quelques instants à la plateforme pour travailler, jusqu’à ce que tous vos téléchargements soient terminés. Le temps que cela prendra dépendra de votre vitesse Internet ainsi que de la taille et du nombre des images que vous téléchargez.
Si vous trouvez que le processus de téléchargement prend trop de temps, vous pouvez l’annuler et optimiser les images de votre galerie avant de les mettre sur votre site Web. Gardez à l’esprit que les graphiques haute résolution ont tendance à être plus beaux, mais qu’ils se chargeront plus lentement. Dans la plupart des cas, vous devriez être en mesure de les compresser sans affecter leur qualité – un processus appelé » optimisation des images « .
Il existe de nombreux plugins WordPress que vous pouvez utiliser pour optimiser vos images automatiquement, ainsi que des services simples basés sur un navigateur tels que TinyPNG:
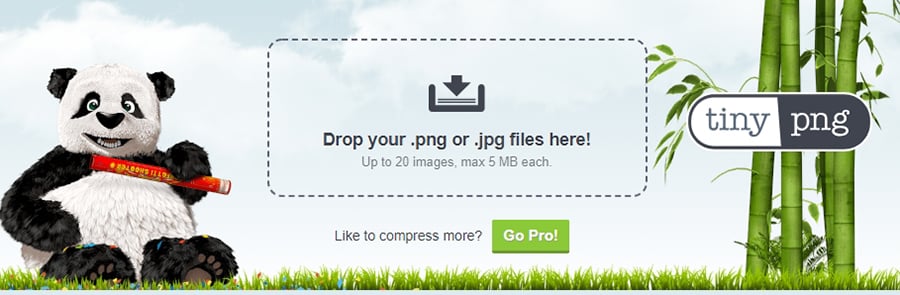
Une fois que vos images sont en place et prêtes, vous pouvez passer à l’étape suivante.
Étape #2 : Ajouter les images à votre galerie WordPress
Maintenant que toutes vos images sont prêtes, soit vous trouvez la page où vous voulez placer la galerie et l’ouvrir en utilisant l’éditeur WordPress, soit vous créez simplement une nouvelle page.
Ajouter la galerie à la page est très simple. Tout ce que vous avez à faire est de localiser votre curseur à l’endroit où vous voulez placer la galerie dans l’éditeur, puis de cliquer sur le bouton Ajouter un média en haut :
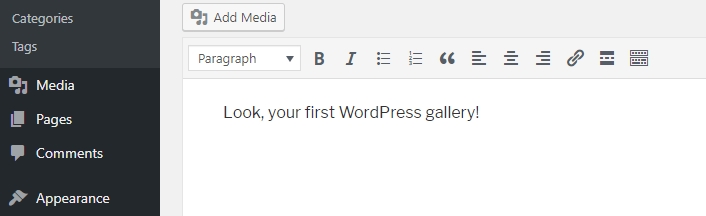
Un nouvel écran apparaîtra, avec des options pour placer des images de votre bibliothèque de médias, configurer une galerie, ou créer une liste de lecture de médias. Allez avec l’option Créer une galerie, et sélectionnez l’onglet Bibliothèque de médias à sa droite:
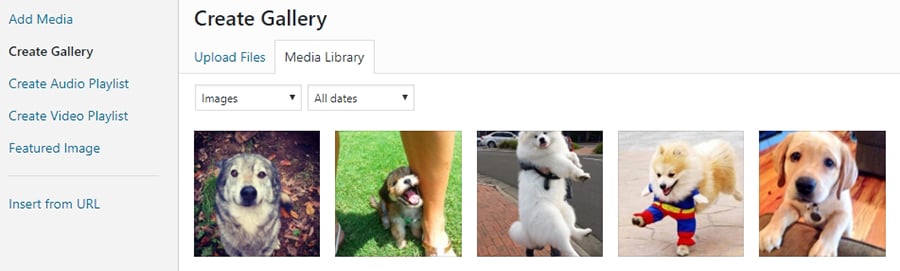
Puis, cliquez sur toutes les images que vous voulez que votre galerie comprenne. Lorsque vous les avez toutes sélectionnées, choisissez le bouton Créer une nouvelle galerie en bas à droite de l’écran, et c’est parti ! Passons à la dernière étape, où nous allons vous montrer comment placer votre galerie.
Étape #3 : Ajouter votre galerie WordPress à votre site web
À ce stade, vous devriez voir un écran intitulé Modifier la galerie, vous montrant toutes les images que vous avez ajoutées au cours de l’étape numéro deux. Dans cet écran, vous pouvez choisir le nombre de colonnes que votre galerie comprendra, la taille de ses vignettes, et l’ordre des images.
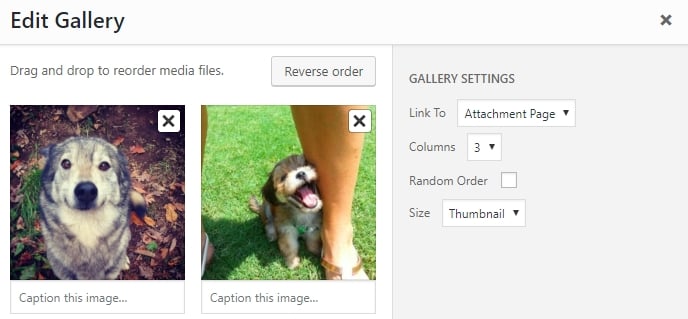
Vous pouvez également ajouter des légendes individuelles à chaque image, et décider si elles doivent être liées à quelque chose. Par défaut, WordPress conduira les visiteurs vers la page de pièces jointes des fichiers lorsqu’ils cliqueront sur chaque image, ce qui ressemblera à ceci :
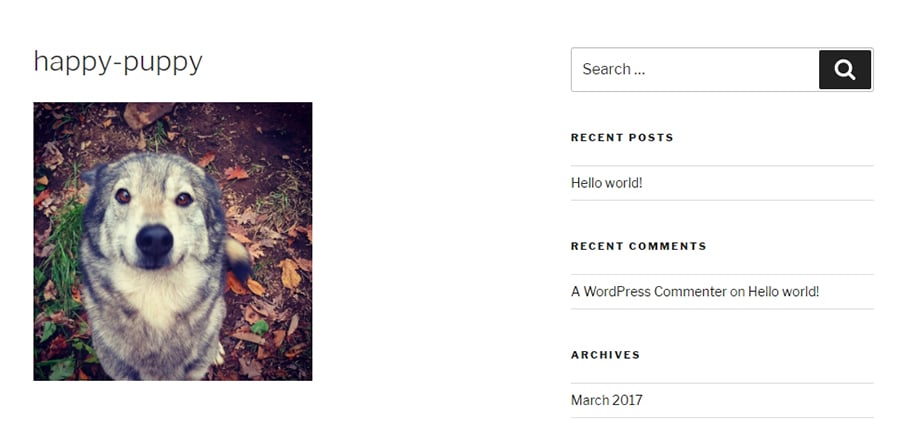
Une fois que vous avez terminé, cliquez sur le bouton Insérer une galerie, et votre galerie s’affichera dans l’éditeur de WordPress :
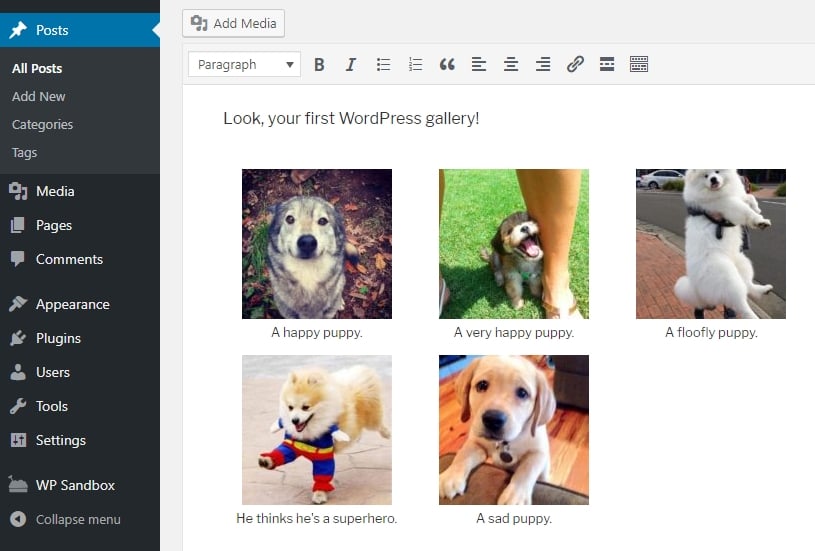
Malheureusement, WordPress ne vous permet pas de réutiliser les mêmes galeries que vous avez configurées sur d’autres pages. Si vous voulez copier une galerie, vous devrez répéter le processus, en choisissant les mêmes images et les mêmes paramètres. Cependant, cela ne devrait pas vous prendre longtemps, puisque les images sont déjà en place sur votre site web.
En dehors de l’ajout d’images à vos articles et pages, vous pouvez également utiliser le widget WordPress Gallery pour les placer dans votre barre latérale ou votre pied de page. Pour ce faire, allez dans l’onglet Apparence > Widgets et recherchez le widget Galerie.
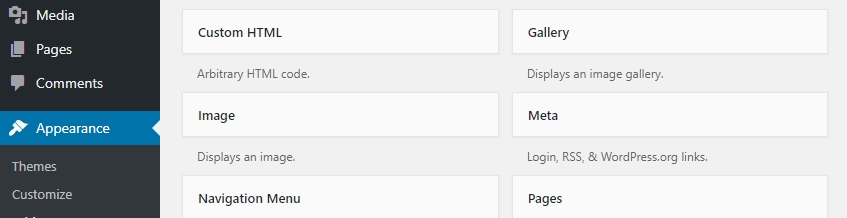
Maintenant, faites glisser ce widget dans votre barre latérale ou votre pied de page, et placez-le où vous voulez qu’il apparaisse. Ensuite, le widget vous demandera quelles images vous voulez inclure dans votre galerie.
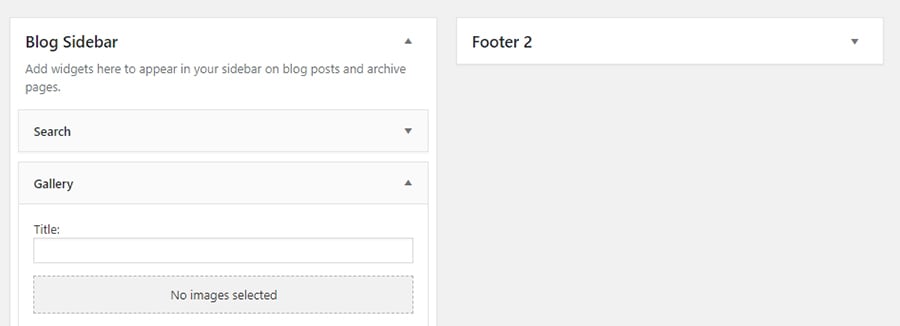
Notez que vous pouvez également ajouter des légendes à ce widget, et donner un titre à votre galerie.
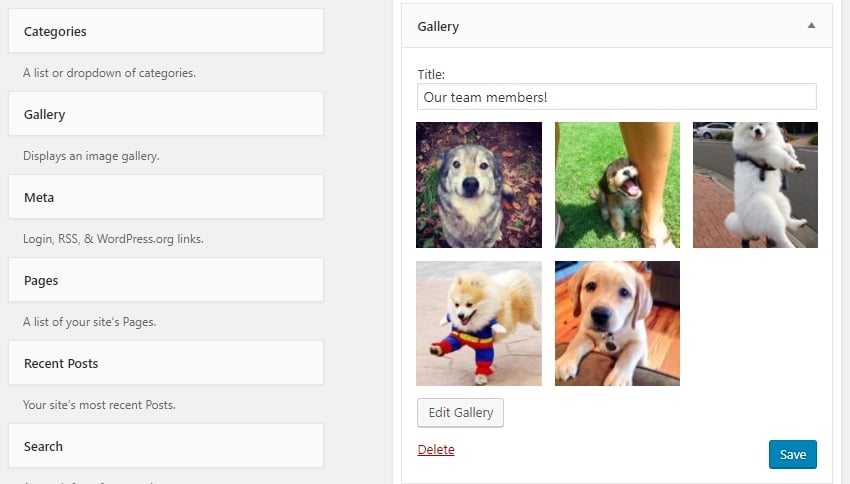
Quand vous avez terminé, cliquez sur le bouton Enregistrer, et vous serez en mesure de voir votre galerie sur le front-end.
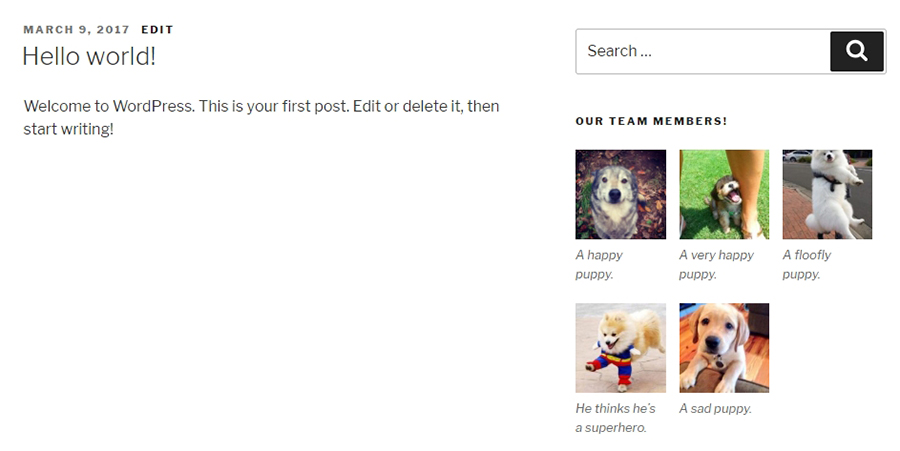
Comme vous pouvez le voir, la création d’une galerie WordPress est assez simple.
Cependant, les types de galeries que vous pouvez configurer hors de la boîte ne sont pas exactement riches en fonctionnalités. Si vous voulez mettre à niveau vos galeries WordPress, vous devrez vous tourner vers les plugins, ce dont nous parlerons ensuite.
7 Top WordPress Gallery Plugins to Showcase Your Images
Il n’y a rien de mal avec la fonctionnalité de galerie de WordPress. Cependant, avec les bons plugins, vous pouvez avoir accès à de nombreuses nouvelles fonctionnalités utiles. Présentons quelques-uns de nos meilleurs choix.
Envira Gallery

Le plugin Envira Gallery présente l’une des expériences les plus conviviales que nous ayons trouvées jusqu’à présent – son assistant de construction de galerie rend la création de galeries facile et amusante.
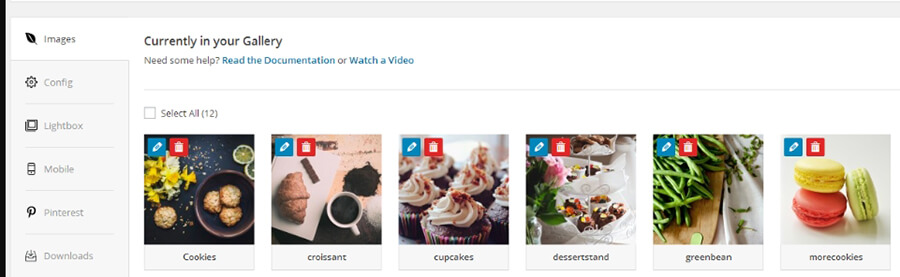
Envira Gallery a pour objectif de vous permettre de créer plusieurs galeries et de les configurer facilement. À cette fin, il comprend plusieurs modèles de galeries WordPress, une fonctionnalité de diaporama et des fonctionnalités de partage de médias sociaux. Si vous êtes à la recherche d’un plugin de galerie WordPress élégant qui est également facile à utiliser, Envira Gallery devrait être l’un de vos premiers choix.
Caractéristiques clés:
- Créer des galeries WordPress à l’aide d’un assistant intégré
- Choisir parmi plusieurs modèles de galeries
- Créer des diaporamas d’images
- Ajouter des fonctionnalités de partage de médias sociaux à vos galeries
- Etendre les fonctionnalités du plugin en utilisant des add-ons
Prix : Vous pouvez opter pour la version de base gratuite du plugin, ou acheter une version pro pour des fonctionnalités supplémentaires, un support, et même l’option d’inclure des CSS personnalisés. Le prix pour un seul site web commence à 14$/an.
Photo Gallery by 10web

Photo Gallery by 10web remanie complètement le système de galerie de WordPress. Il vous fournit plusieurs mises en page de galerie que vous pouvez utiliser, y compris les diaporamas, les albums compacts, et plus encore. Vous pouvez également utiliser ce plugin pour mettre en œuvre des effets de lightbox, qui ouvre l’image en taille réelle lorsque quelqu’un clique dessus.
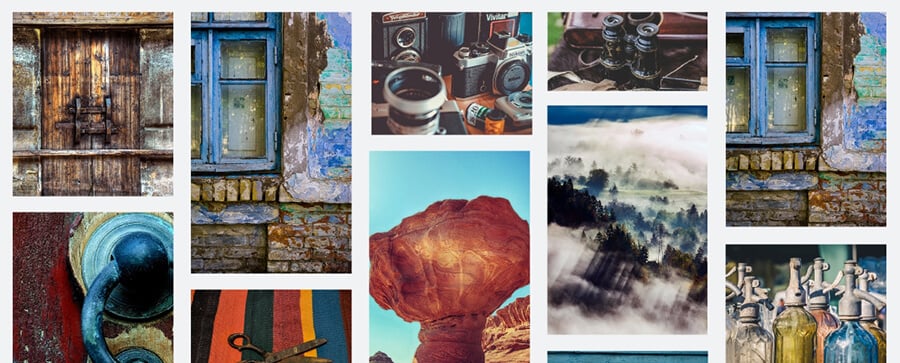
De plus, ce plugin de galerie WordPress vous permet d’inclure à la fois des images et des vidéos dans la même galerie. Vous avez également accès à plusieurs options de widgets, au lieu de l’unique que WordPress propose d’emblée. Dans l’ensemble, ce plugin est la voie à suivre si vous voulez avoir accès à autant de fonctionnalités liées à la galerie que possible.
Fonctionnalités clés:
- Configurer des galeries WordPress en utilisant des mises en page uniques
- Mélanger des images et des vidéos au sein d’une même galerie
- Avoir accès à des effets lightbox pour votre galerie WordPress
- Utiliser plusieurs types de widgets pour ajouter des galeries
Prix : Le plugin de base est gratuit, tandis qu’il existe plusieurs niveaux premium offrant plus d’effets, de thèmes, de widgets et d’autres fonctionnalités, à partir de 30$ pour un site web.
Gallery by Robo
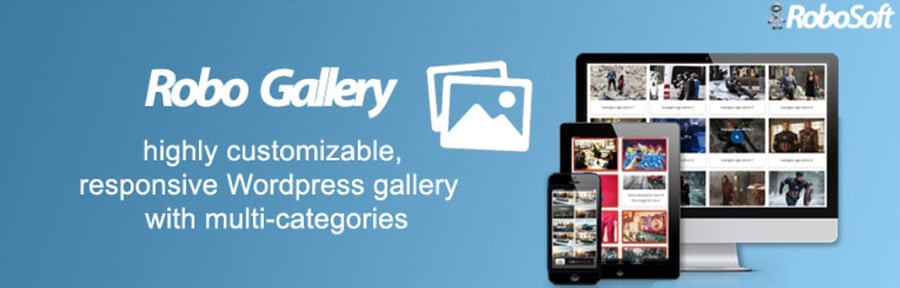
Gallery by Robo est un plugin fantastique si vous voulez un haut degré de contrôle sur le style et le comportement de vos galeries. Comme avec le plugin précédent, celui-ci vous permet de choisir parmi plusieurs mises en page de galeries pour votre site. Cependant, il vous permet également d’ajouter des effets de diaporama et de survol, de personnaliser vos paramètres de police et même d’inclure des bordures autour de vos images.
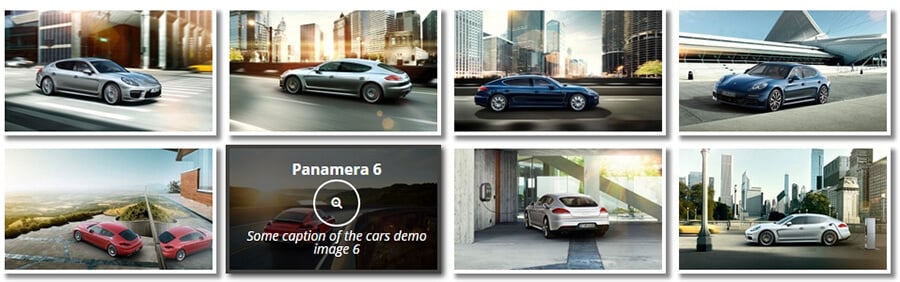
En plus de ces options de style, Gallery by Robo redimensionne également vos images automatiquement lors du téléchargement. Ce paramètre vous permet de gagner de l’espace, car la plupart des sites n’ont pas besoin d’images gigantesques. Enfin, ce plugin garantit que toutes vos galeries sont adaptées aux mobiles.
En somme, le haut degré de personnalisation fait de Gallery by Robo une option de choix si vous voulez peaufiner chaque aspect des galeries de votre site.
Caractéristiques clés :
- Choisissez parmi plusieurs mises en page pour votre galerie WordPress
- Ajoutez divers types d’effets à vos images
- Redimensionnez automatiquement les images lors du téléchargement
- Paramétrez le chargement paresseux pour les galeries avec beaucoup d’éléments
- Créez des galeries adaptées aux mobiles sans aucun travail supplémentaire de votre côté
Prix : Vous pouvez créer jusqu’à trois galeries avec la version gratuite, ou payer 30 $ pour une licence premium et illimitée.
GridKit Portfolio Gallery
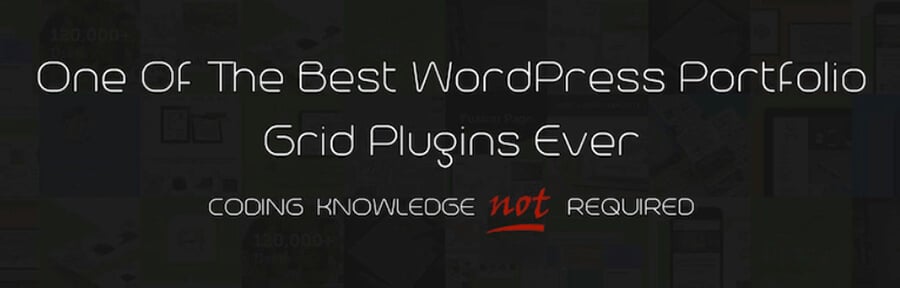
Bien que ce plugin inclut le mot » portfolio » dans son nom, vous pouvez l’utiliser pour créer tout type de galerie WordPress que vous voulez. En plus des images, GridKit Portfolio Gallery prend également en charge les vidéos provenant de plusieurs sources, et les produits WooCommerce. De plus, il inclut des options de partage social afin que les visiteurs puissent montrer votre travail à leurs amis et à leurs connexions.
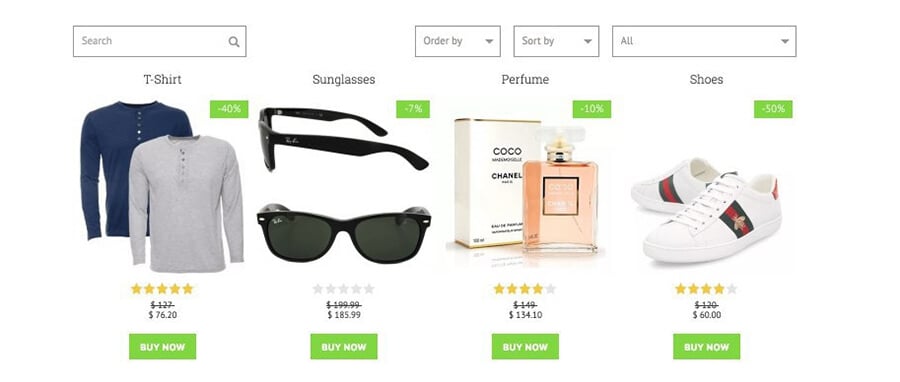
Comme les autres plugins que nous avons vus jusqu’à présent, celui-ci vous permet de créer des galeries adaptées aux mobiles. C’est également une option fantastique si vous voulez mettre en valeur les logos des clients, créer des sections pour les membres de l’équipe, et plus encore. Dans l’ensemble, si vous recherchez un plugin qui est très flexible sur le type de galeries qu’il peut vous aider à mettre en place, celui-ci est un choix intelligent.
Caractéristiques clés:
- Configurer des galeries d’images et de vidéos
- Mettre en valeur les produits WooCommerce en utilisant une galerie
- Créer des sections pour les membres de l’équipe
- Choisir parmi plusieurs types de mises en page pour vos galeries
Tarification : GridKit est un plugin gratuit, bien que vous puissiez obtenir de nombreuses fonctionnalités supplémentaires avec l’une de ses licences pro, à partir d’un paiement unique de 29,99$.
Responsive Lightbox & Gallery
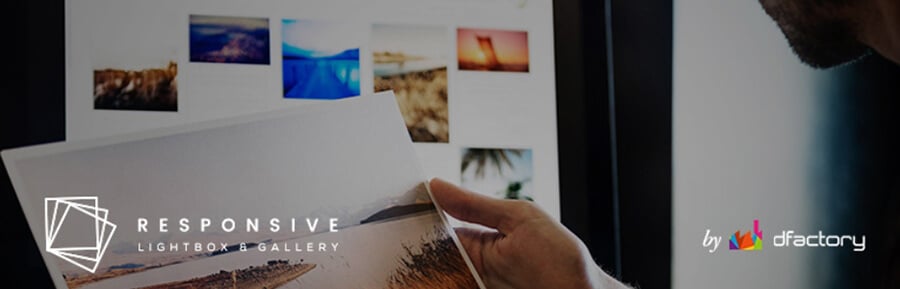
Jusqu’à présent, tous les plugins que nous avons vérifiés apportent des changements importants au système de galerie de WordPress. Responsive Lightbox & Gallery, d’autre part, est assez simple. Il vous permet de créer des galeries réactives dès le départ et inclut la fonctionnalité de lightbox.
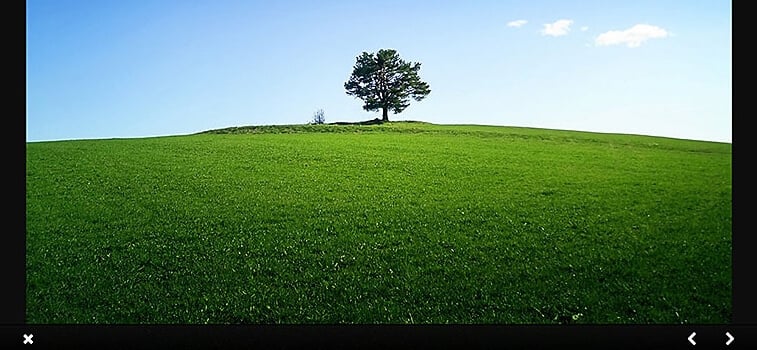
Vous pouvez configurer le comportement de vos lightboxes, choisir parmi trois mises en page de base de la galerie, et même utiliser des widgets pour placer vos images où vous le souhaitez. C’est l’un des plugins de galerie WordPress les plus intuitifs que nous avons testés, et c’est un outil utile si vous recherchez quelque chose de simple.
Caractéristiques principales:
- Configurer des galeries simples et adaptées aux mobiles
- Choisir parmi trois mises en page pour vos images
- Configurer les paramètres de lightbox de vos galeries
Prix : Ce plugin est gratuit depuis le répertoire de plugins WordPress. Vous pouvez également acheter des extensions pour celui-ci sur le site du développeur.
Galerie vidéo – Galerie YouTube

Il existe de nombreux plugins qui vous permettent d’ajouter des vidéos à vos galeries WordPress. Cependant, peu d’entre eux se concentrent principalement sur les galeries vidéo, c’est pourquoi nous aimons tant celui-ci.
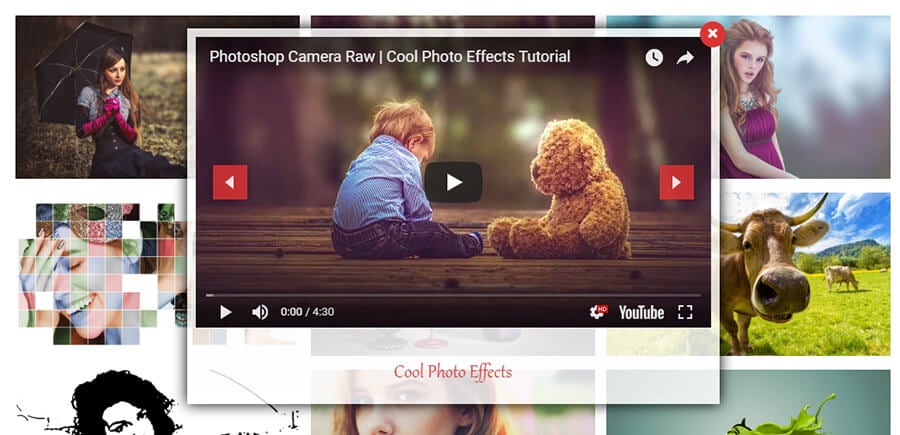
Avec Video Gallery – YouTube Gallery, vous pouvez mettre en place des collections de vidéos réactives. Vous pouvez créer des liens vers plusieurs plateformes vidéo, notamment YouTube et Vimeo, ajouter des effets à vos vignettes, inclure des boîtes lumineuses, et plus encore. De plus, vous pouvez placer vos galeries de vidéos où vous le souhaitez sur votre site, en utilisant un système simple de shortcodes.
Caractéristiques clés:
- Tirer des vidéos de YouTube, Vimeo, ou des fichiers de votre site
- Placer vos galeries de vidéos manuellement ou en utilisant des shortcodes
- Choisir parmi plusieurs thèmes et mises en page pour vos galeries
Prix : Ce plugin est entièrement gratuit.
Photo Gallery
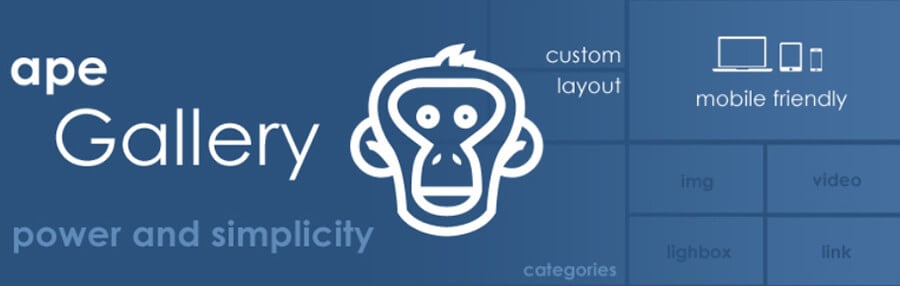
Bien qu’il n’ait pas le nom le plus original, Photo Gallery est toujours l’un de nos meilleurs choix. Il présente une approche très tout-en-un des galeries WordPress, et il inclut presque toutes les fonctionnalités que nous avons vues jusqu’à présent dans d’autres plugins.
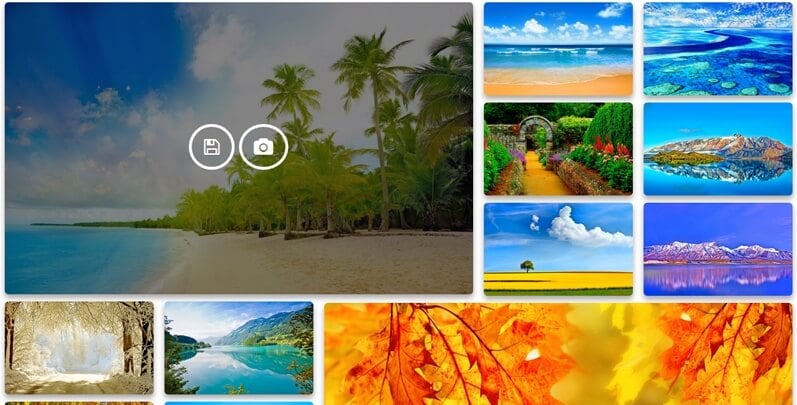
Par exemple, cet outil vous permet d’ajouter des effets de survol et de transition à vos images de galerie. Il prend également en charge la catégorisation des images et la navigation dans la galerie, ce qui simplifie la recherche dans les bibliothèques massives. En plus de cela, Photo Gallery inclut l’option d’ajouter des vidéos à vos galeries, peut charger vos images paresseusement, et est même livré avec des fonctionnalités de partage social.
Dans l’ensemble, si vous êtes tous sur la microgestion de l’apparence et du comportement de votre site, ce plugin devrait être juste dans votre allée. Avec lui, vous serez en mesure de régler chaque aspect de vos galeries.
Fonctionnalités clés:
- Ajouter plusieurs effets de survol et de transition à vos galeries
- Catégoriser vos images et activer la navigation dans votre galerie WordPress
- Ajouter des vidéos et des boutons de partage social à vos galeries WordPress
- Activer le chargement paresseux
Tarification : Avec la version gratuite de ce plugin, vous pouvez créer jusqu’à deux galeries et les placer sur des articles ou des pages. Les niveaux premium, à partir d’un paiement unique de 33$, vous permettent de créer un nombre illimité de galeries et de les placer à plus d’endroits, tout en offrant quelques extras pratiques.
Conclusion
Les galeries WordPress sont des éléments simples mais utiles. Le processus de mise en place d’une galerie photo WordPress est facile, bien que vous puissiez passer un peu de temps à trier à la main les images à inclure. Une fois que votre galerie est prête, il suffit de la placer où vous voulez sur votre site. Bien sûr, vous pouvez également utiliser un plugin de galerie WordPress dédié pour obtenir plus d’options de personnalisation.