Wie man einen neuen Beitrag in WordPress hinzufügt und alle Funktionen nutzt
Sie versuchen, einen neuen Beitrag in WordPress zu erstellen? Möchten Sie alle WordPress-Post-Funktionen kennenlernen, die Sie auf Ihrem Bildschirm sehen?
Während einige denken, dass das Hinzufügen eines neuen WordPress-Posts ziemlich selbsterklärend ist, finden viele Anfänger die Benutzeroberfläche ein wenig überwältigend.
Nicht zu vergessen, dass manchmal sogar die versierteren Benutzer überrascht sind, die versteckten Juwelen auf dem Bildschirm zum Bearbeiten von Beiträgen zu finden.
In diesem Leitfaden für Anfänger werden wir Sie durch alle Funktionen auf dem Bildschirm zum Hinzufügen eines neuen Beitrags führen und Ihnen zeigen, wie Sie diese nutzen können, um bessere Inhalte zu erstellen.
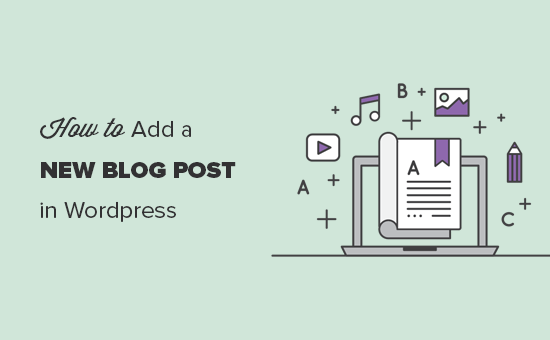
Wir haben diesen Leitfaden in drei Abschnitte unterteilt, damit Sie leicht finden, wonach Sie suchen:
- Erstellen eines neuen Beitrags in WordPress mit dem Standard-Editor (empfohlen)
- Erstellen eines neuen Beitrags in WordPress mit dem klassischen Editor
- Bonustipps zum Erstellen besserer Blogbeiträge
Bereit, lass uns anfangen.
Erstellen eines neuen Beitrags in WordPress mit dem Standard-Editor
Im Dezember 2018 hat WordPress einen neuen modernen blockbasierten Editor eingeführt, der auch als Gutenberg bekannt ist. Er ist sauber und einfach, aber lassen Sie sich nicht vom Aussehen täuschen.
Hinter der sauberen Oberfläche verbergen sich jede Menge leistungsstarke Funktionen. Wir erklären Ihnen alle und helfen Ihnen, sein wahres Potenzial zu erschließen.
Hinzufügen von Titel- und Inhaltsblöcken
Der WordPress-Block-Editor kommt mit einer sauberen Schreiboberfläche. Oben geben Sie den Titel Ihres Beitrags ein.
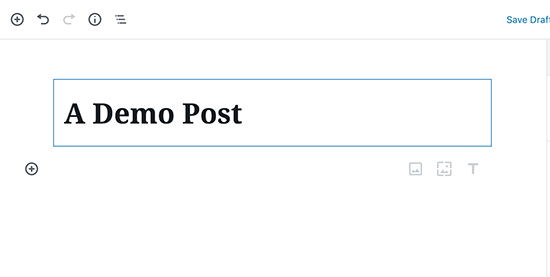
Um Inhalte hinzuzufügen, müssen Sie einen Block hinzufügen. Es gibt mehrere Schaltflächen zum Hinzufügen von Blöcken auf dem Bildschirm, die Sie anklicken können, um einen Block auszuwählen und hinzuzufügen.
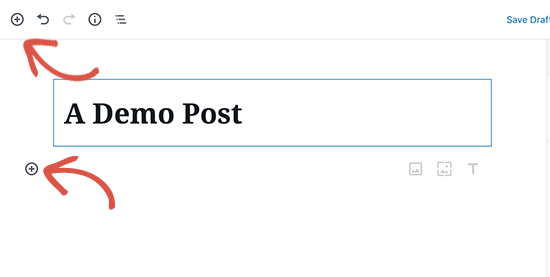
Wenn Sie nicht mit der Maus auf die Schaltfläche klicken möchten, können Sie eine Tastenkombination verwenden, indem Sie / eingeben, um einen Block zu suchen und hinzuzufügen.
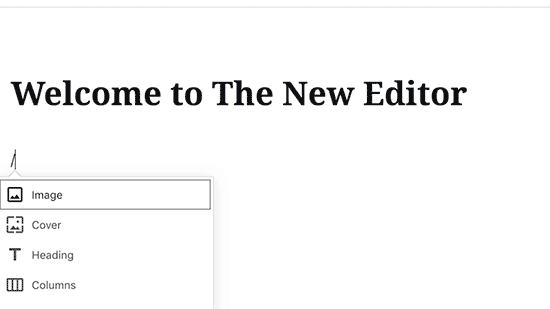
Alle Inhaltselemente sind in einen Block verpackt. WordPress bringt Blöcke für alle gängigen Inhaltselemente mit, darunter Absätze, Spalten, Bilder, Galerien, Einbettungen, Shortcodes, Widgets und mehr.
Einige WordPress-Plugins können auch eigene Blöcke hinzufügen, um andere Funktionen wie Kontaktformulare, SEO usw. hinzuzufügen (mehr dazu später im Artikel).
Hinzufügen von Bildern, Videos, & anderen Medien
Sie können Bilder hinzufügen, indem Sie einfach den Bildblock hinzufügen und dann das gewünschte Bild hochladen oder auswählen.
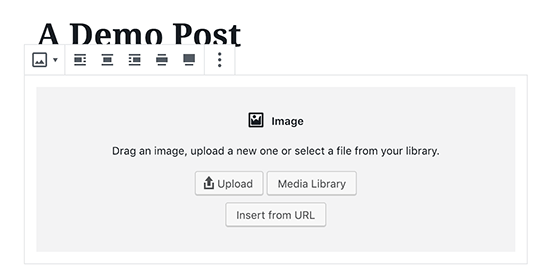
Wenn Sie Text und Bild nebeneinander einfügen möchten, können Sie den ‚Media & Text‘ Block verwenden. Dieser Block hilft Ihnen, Text um das Bild in WordPress zu wickeln.
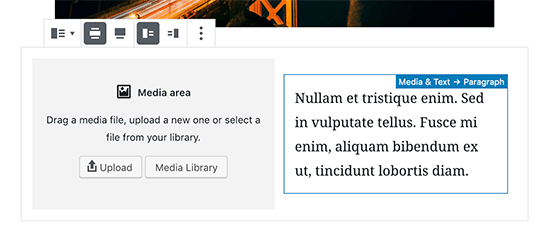
Der WordPress-Editor kommt auch mit einem Galerie-Block, den Sie verwenden können, um Bilder in Zeilen und Spalten mit einem Grid-Layout anzuzeigen.
Fügen Sie einfach den Galerie-Block hinzu und laden Sie dann die Bilder hoch oder wählen Sie sie aus Ihrer WordPress-Mediathek aus.
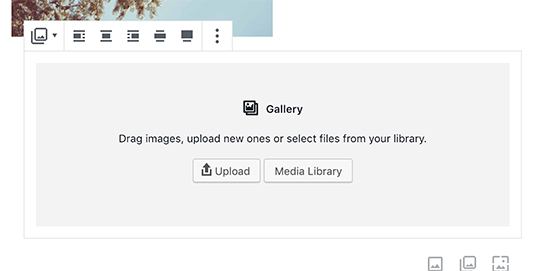
Während der Galerie-Block leistungsstark ist, benötigen Sie möglicherweise andere erweiterte Galerie-Funktionen wie Alben, Bildsortierung usw. In diesem Fall empfehlen wir die Verwendung eines dieser WordPress-Galerie-Plugins.
Wollen Sie ein Video in Ihren Inhalt einbetten? Kein Problem.
Der Standard-Editor von WordPress enthält Einbettungsblöcke für alle gängigen Anbieter.
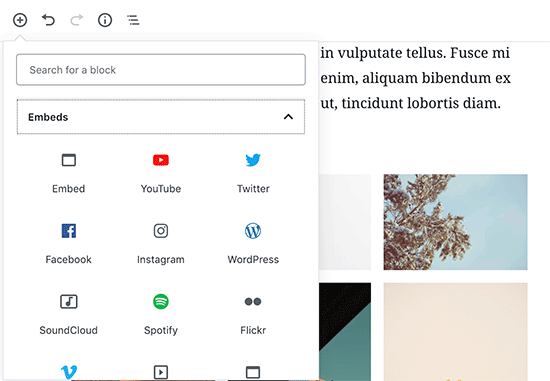
Sie können die Video-URL auch einfach kopieren und in einen Absatzblock einfügen, und WordPress wandelt sie automatisch in einen Video-Einbettungsblock um.

Wenn Sie den Videoblock verwenden, um Videos direkt auf Ihre Website hochzuladen, raten wir davon ab, da dies Ihre Website verlangsamt und sogar Ihren WordPress-Hosting-Server zum Absturz bringen kann.
Wir empfehlen stattdessen, Ihre Videos auf einen Dienst wie YouTube oder Vimeo hochzuladen und sie dann in Ihre WordPress-Beiträge einzubetten.
Weitere Informationen finden Sie in unserem Leitfaden, warum Sie niemals Videos auf Ihre WordPress-Website hochladen sollten.
Hinzufügen von Kategorien und Tags
WordPress ermöglicht es Ihnen, Ihre Beiträge in Kategorien und Tags zu sortieren. Diese Taxonomien helfen Ihnen, Ihre Inhalte in Abschnitte und Themen zu gliedern.
Sie helfen auch bei der Suchmaschinenoptimierung und machen es Ihren Nutzern leichter, die gesuchten Inhalte zu finden.
Die Metaboxen für Kategorien und Tags befinden sich in der rechten Spalte unter den Dokumenteinstellungen.
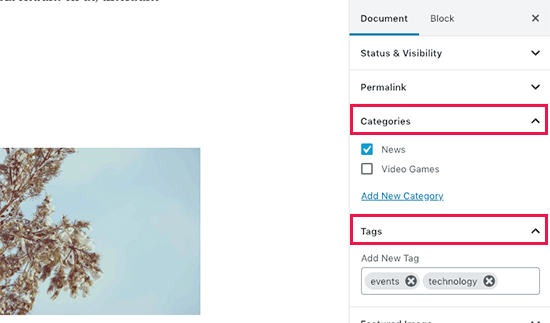
Hinzufügen eines Featured Image
Ein Featured Image (auch als Post-Thumbnail bekannt) ist das Hauptbild des Artikels, das den Inhalt darstellt. Sie werden auf Ihrer Website auf einzelnen Beiträgen, Blog-Archivseiten sowie auf der Startseite von Nachrichten-, Magazin- und Blog-Websites prominent angezeigt.
Fast alle WordPress-Themes unterstützen die Funktion „Featured Image“. Sie finden die Option, ein Featured Image zu Ihrem Beitrag hinzuzufügen, in der rechten Spalte unter den Dokumenteinstellungen.
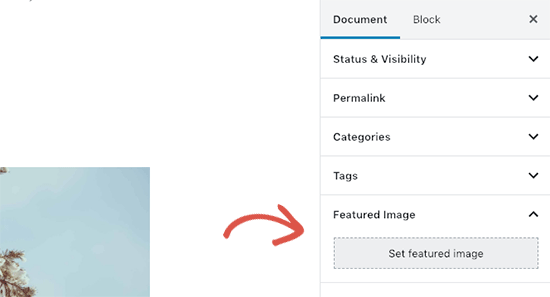
Klicken Sie einfach auf die Schaltfläche „Featured Image einstellen“ und wählen Sie dann das Bild aus oder laden Sie es hoch, das als Featured Image verwendet werden soll.
Es ist wichtig, dass Sie Featured Images nicht mit Cover Images verwechseln, die eine neue Funktion sind. Weitere Informationen finden Sie in unserem Artikel über Titelbilder vs. Featured Images.
Hinzufügen von Auszügen (Artikelzusammenfassung)
Auszüge sind die Zusammenfassung eines Blogposts oder Artikels. Die meisten WordPress-Themes können den Auszug automatisch aus den ersten Zeilen Ihres Beitrags erstellen.
Dieser automatische Auszug ist jedoch nicht immer aussagekräftig oder eingängig. In diesem Fall möchten Sie vielleicht manuell einen Auszug hinzufügen.
Sie können dies tun, indem Sie ihn in das Auszugsfeld unter der Spalte „Dokumenteinstellungen“ auf der rechten Seite einfügen.
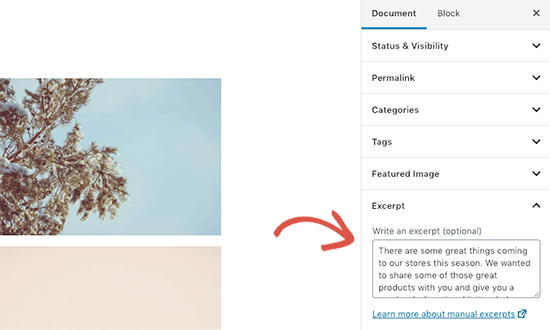
Ändern des URL-Slug oder des Permalink
Standardmäßig verwendet WordPress SEO-freundliche URLs für Ihre Blogbeiträge. Es verwendet automatisch den Titel Ihres Beitrags als Permalink.
Einige Benutzer möchten diesen jedoch ändern, um ihn SEO- und benutzerfreundlicher zu gestalten. Dazu gibt es zwei Möglichkeiten.
Klicken Sie auf den Titel des Beitrags, und Sie werden die Option zum Ändern des Permalink über dem Titelfeld sehen. Alternativ können Sie ihn auf der Registerkarte „Permalink“ unter der Spalte „Dokumenteinstellungen“ ändern.
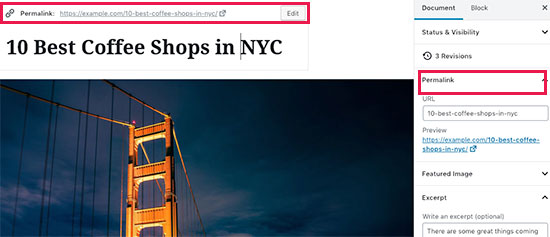
Autor ändern
Wenn Sie eine WordPress-Website mit mehreren Autoren betreiben, können Sie auch den Autor eines Beitrags ändern und ihn einem anderen Autor auf Ihrer Website zuweisen.
Die Option zum Ändern des Autors finden Sie unter der Registerkarte „Status und Sichtbarkeit“ in der rechten Spalte.
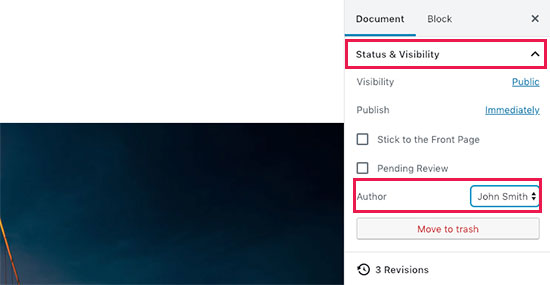
Kommentare ein-/ausschalten
WordPress verfügt über ein eingebautes Kommentarsystem, das es Nutzern ermöglicht, Kommentare zu Ihren Beiträgen zu hinterlassen. Sie können Kommentare für einzelne Beiträge auf der Registerkarte „Diskussion“ unter der Registerkarte „Dokument“ deaktivieren.
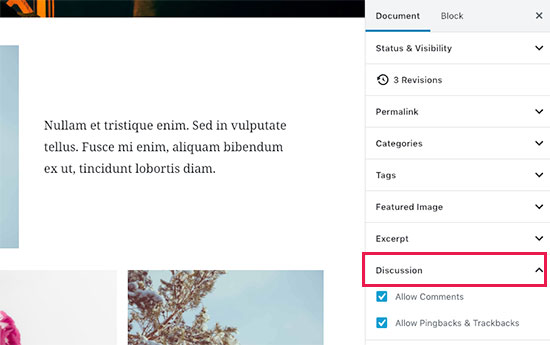
Sie sehen auch die Option, Pingbacks und Trackbacks zuzulassen. Diese ermöglichen es Ihnen und anderen Blogs, sich gegenseitig zu benachrichtigen, wenn sie auf einen Artikel verlinken.
Diese Option wird jedoch meist für Spam verwendet, daher empfehlen wir, Pingbacks und Trackbacks vollständig zu deaktivieren.
Optionen, die von WordPress-Plugins hinzugefügt werden
Die meisten gängigen WordPress-Plugins fügen dem Bearbeitungsbildschirm für Beiträge auch ihre eigenen Optionen hinzu. Einige werden als Blöcke verfügbar sein, während andere als Meta-Boxen verfügbar sind.
Zum Beispiel fügt WPForms, das beste WordPress-Kontaktformular-Plugin, einen Block hinzu, um Kontaktformulare in Ihre Beiträge und Seiten einzufügen.
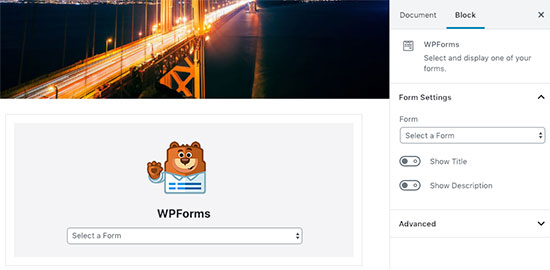
Ein weiteres großartiges Beispiel wäre Yoast SEO. Sie fügen eine Meta-Box unterhalb des Editors für SEO-Einstellungen und eine weitere in der oberen Symbolleiste hinzu.
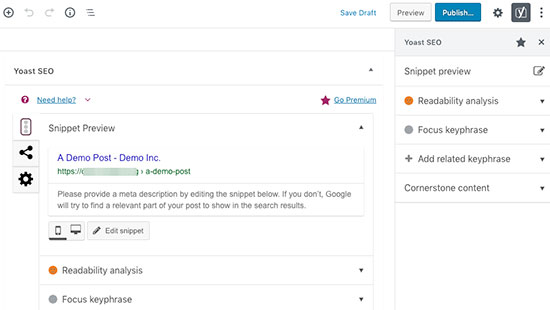
Publishing Options
Der Standard-Bearbeitungsbildschirm von WordPress ist in zwei Spalten unterteilt. In der linken Spalte schreiben Sie den Inhalt, und in der rechten Spalte finden Sie alle Einstellungen für den Beitrag, einschließlich der Veröffentlichungsoptionen.
Werfen wir einen Blick auf die Veröffentlichungsoptionen in der rechten Spalte.
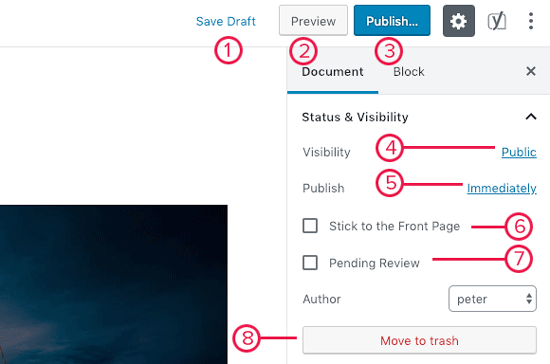
1. Mit dem Link Entwurf speichern können Sie Änderungen, die Sie an einem WordPress-Beitrag vorgenommen haben, schnell speichern. Der Editor speichert Ihre Änderungen auch automatisch, während Sie schreiben.
2. Die Schaltfläche Vorschau öffnet eine Live-Vorschau Ihres Beitrags oder Ihrer Seite in einem neuen Browser-Tab.
3. Sobald Sie mit der Bearbeitung Ihres Beitrags fertig sind, können Sie auf die Schaltfläche Veröffentlichen klicken, um Ihren Beitrag live zu schalten.
4. WordPress bietet Ihnen einige Optionen, um die Sichtbarkeit Ihres Beitrags zu steuern. Die Standardoption ist „Öffentlich“, aber wenn Sie darauf klicken, erhalten Sie Optionen, um einen Beitrag privat oder passwortgeschützt zu machen.
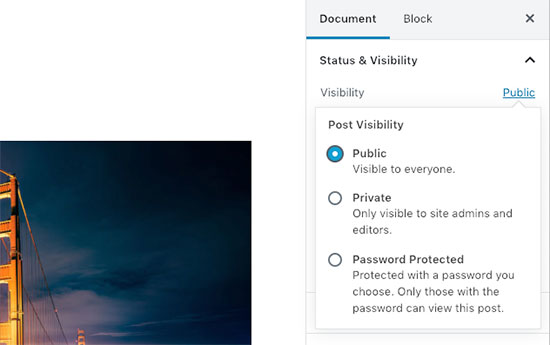
5. Mit WordPress können Sie auch bestimmen, wann ein Beitrag veröffentlicht wird. Die Standardoption ist die sofortige Veröffentlichung, aber Sie können Ihre Beiträge auch so planen, dass sie zu einem späteren Zeitpunkt veröffentlicht werden, oder sogar ein Datum in der Vergangenheit auswählen.
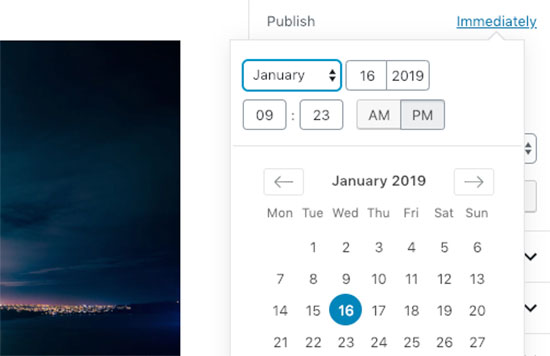
6. Wenn Sie das Kästchen neben „Auf der Titelseite anzeigen“ ankreuzen, wird ein Beitrag als „sticky“ oder „featured“ gekennzeichnet. Dadurch wird dieser Beitrag über anderen Beiträgen angezeigt. Erfahren Sie mehr über „sticky posts“ und was Sie damit machen können.
7. Die Option „Pending review“ fügt einen benutzerdefinierten Status neben Ihrem Beitrag als „Pending review“ hinzu. Diese Funktion ist besonders hilfreich bei Blogs mit mehreren Autoren, in denen Beiträge nur gespeichert und nicht veröffentlicht werden können.
8. Wenn Sie einen Beitrag löschen möchten, können Sie auf die Schaltfläche „In den Papierkorb verschieben“ klicken. WordPress wird den Beitrag in den Papierkorb verschieben. Gelöschte Beiträge bleiben bis zu 30 Tage lang im Papierkorb. Danach werden sie endgültig gelöscht.
Optionen für den Bearbeitungsbildschirm
WordPress ermöglicht es Ihnen, Bereiche auf dem Bearbeitungsbildschirm ein- und auszublenden. Sie können dies tun, indem Sie auf das Drei-Punkte-Menü in der oberen rechten Ecke des Bildschirms und dann auf die Schaltfläche „Optionen“ klicken.
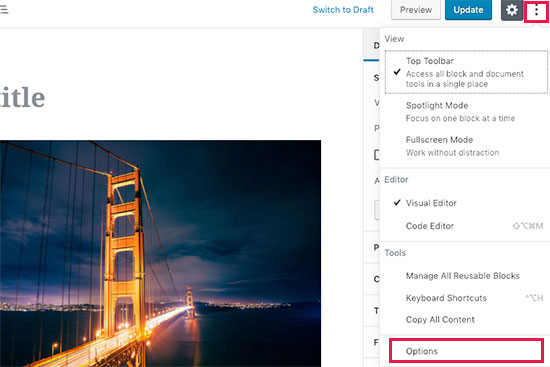
Dadurch wird ein Popup-Fenster angezeigt, in dem Sie die Panels aktivieren oder deaktivieren können.
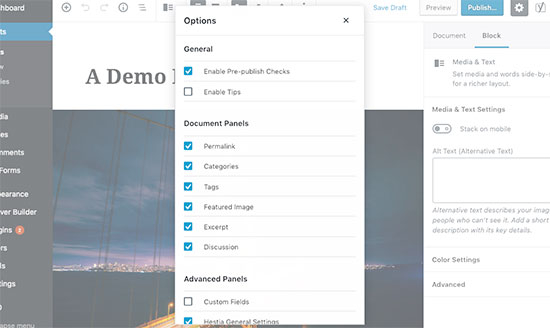
Weitere Optionen für den Bearbeitungsbildschirm
Es gibt viele weitere Optionen für den Bearbeitungsbildschirm. Die meisten von ihnen beziehen sich auf das Aussehen des Bildschirms und den Editor selbst.
Lassen Sie uns diese erkunden.
Wenn Sie auf das Drei-Punkte-Menü-Symbol in der oberen rechten Ecke des Bildschirms klicken, sehen Sie Optionen, um die Block-Symbolleiste nach oben zu verschieben, den Spotlight-Modus, den Vollbildmodus, den Wechsel zwischen visuellem Editor und Code-Editor, die Verwaltung wiederverwendbarer Blöcke und Tastaturkürzel.
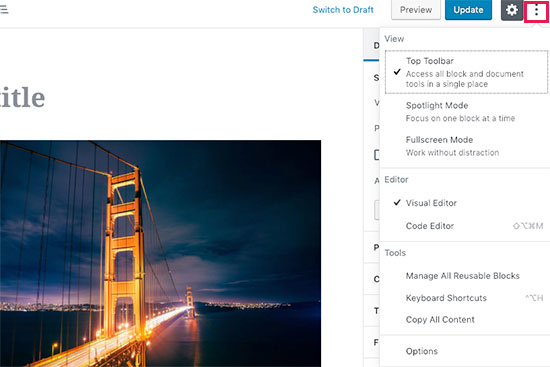
Neben dem Menü sehen Sie eine Schaltfläche mit einem Zahnradsymbol. Wenn Sie darauf klicken, wird die rechte Spalte mit den Dokument- und Blockeinstellungen ein-/ausgeblendet.
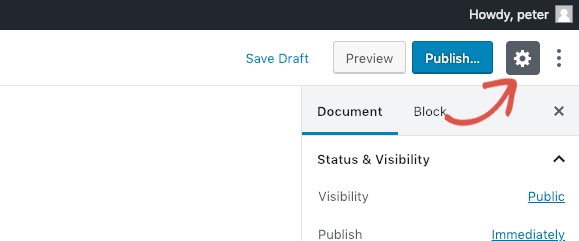
In der oberen linken Ecke des Bildschirms befinden sich einige weitere Schaltflächen. Zunächst sehen Sie rechts die Schaltfläche für die Blocknavigation, mit der Sie schnell zu einem Block in Ihrem Beitrag springen können.
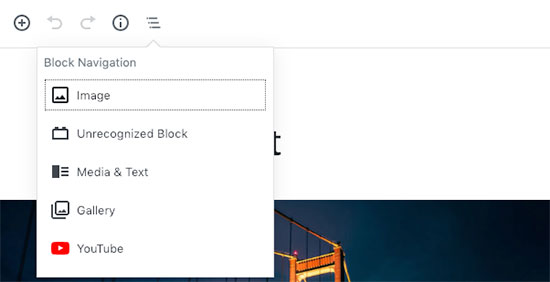
Als nächstes sehen Sie das Informationssymbol. Wenn du darauf klickst, werden dir Statistiken zu deinem Beitrag angezeigt, z. B. die Anzahl der Wörter, Absätze, Überschriften und Blöcke.
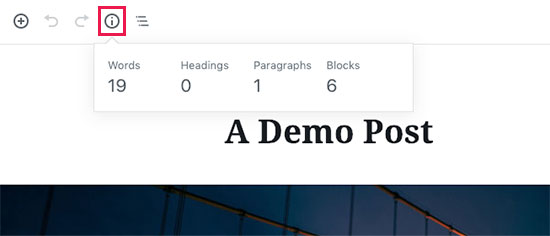
Danach gibt es die Schaltflächen „Rückgängig“ und „Wiederholen“, mit denen du Änderungen, die du vor dem Speichern oder Veröffentlichen an deinem Beitrag vorgenommen hast, rückgängig machen kannst.
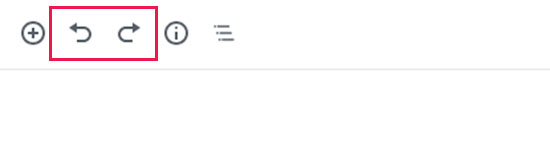
Schließlich gibt es die Schaltfläche „Block hinzufügen“, mit der Sie Blöcke in den Beitragseditor einfügen können.
Der Standard-Editor von WordPress ist ziemlich leistungsfähig.
Wir empfehlen Ihnen, ihn beim Schreiben von Blogbeiträgen selbst zu erkunden und auf die einzelnen Blockeinstellungen zu achten. Jeder Block hat andere Einstellungen, und Sie werden dort eine Menge netter Tricks entdecken.
Erstellen eines neuen Beitrags in WordPress mit dem klassischen Editor
Wenn Sie noch den alten klassischen WordPress-Editor verwenden, dann ist dieser Abschnitt für Sie.
Der klassische Editor wird bis Ende 2021 unterstützt, und wir empfehlen allen Nutzern dringend, einen Plan für den Wechsel zum neuen WordPress-Editor zu erstellen.
Titel- und Inhaltsfelder
Im klassischen Editor sind die Titel- und Inhaltsfelder die auffälligsten Bereiche auf dem Bildschirm „Neuen Beitrag hinzufügen“ (siehe Screenshot unten).

Abhängig davon, ob Sie den visuellen oder den Text-Editor verwenden, kann Ihr Beitrag etwas anders aussehen.
Sie können zwischen dem visuellen und dem Text-Editor umschalten, während Sie einen Beitrag schreiben, aber wir empfehlen nicht, umzuschalten, da dies die Formatierung Ihres Beitrags durcheinander bringen könnte.
Der visuelle Editor ist ein einsteigerfreundlicher Text-Editor mit Formatierungsschaltflächen und einem schönen visuellen Layout für den Inhaltsbereich. Auf der anderen Seite ist der Text-Editor ein reiner Text-Editor, in dem Sie den HTML-Code sehen oder Ihren eigenen Text schreiben können.
Der erste Textbereich oben ist der Bereich, in dem Sie den Beitragstitel hinzufügen. Wenn Sie eine SEO-freundliche URL-Struktur verwenden, generiert WordPress die URL des Beitrags automatisch auf der Grundlage Ihres Titels. Sie können die URL bearbeiten, indem Sie auf die Schaltfläche „Bearbeiten“ klicken.
Im Inhaltsbereich können Sie Ihren Beitrag verfassen. Sie können die Formatierungsoptionen in der Symbolleiste nutzen oder eine der vielen Tastenkombinationen verwenden, die den Schreibprozess beschleunigen.
Wenn Sie den visuellen Editor verwenden, sollten Sie einen Blick auf diese 14 Tipps werfen, um den visuellen Editor von WordPress zu meistern.
In der Fußzeile des Inhaltseditors zeigt WordPress die Anzahl der Wörter für Ihren Beitrag an. Wenn du noch detailliertere Statistiken zur Wortanzahl erhalten möchtest, dann schau dir unser Tutorial an, wie du mit Word Stats Wortanzahl-Statistiken in WordPress erhältst.
Während du schreibst, speichert WordPress automatisch einen Entwurf deines Beitrags. Dieser Entwurf wird in der WordPress-Datenbank zwischengespeichert.
Sobald du deinen Entwurf speicherst oder weitere Inhalte schreibst, löscht WordPress deinen temporären Entwurf und ersetzt ihn durch einen neuen. Dieser Vorgang stellt sicher, dass Sie Ihre Inhalte nicht aufgrund einer Internetverbindung oder eines Hardwareausfalls verlieren. Siehe unseren Leitfaden zum Rückgängigmachen von Änderungen in WordPress mit Beitragsrevisionen.
Der Beitragseditor zeigt Ihren aktuellen Entwurf und den Status der automatischen Speicherung in der Fußzeile neben der Wortanzahl an.
Bilder und Medien hinzufügen
Zwischen den Feldern für Titel und Inhalt befindet sich eine große Schaltfläche Medien hinzufügen. Sie müssen darauf klicken, wenn Sie ein Bild oder ein anderes Medium in Ihren WordPress-Beitrag hochladen möchten. Dadurch wird der Medien-Uploader in einem Popup-Fenster gestartet.
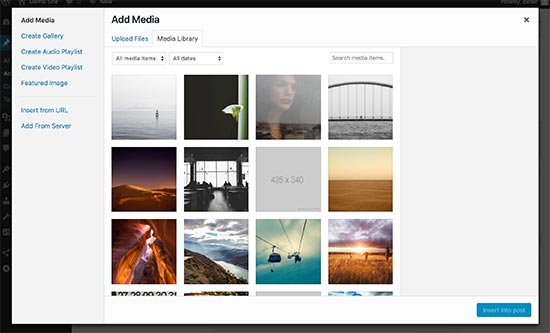
Klicken Sie einfach auf die Schaltfläche Dateien auswählen, um Bilder oder andere Medien auf Ihre WordPress-Website hochzuladen. Sie können auch Bildergalerien und Audiowiedergabelisten aus hochgeladenen Dateien erstellen.
WordPress verfügt über einige grundlegende Bildbearbeitungstools. In unserem Tutorial erfahren Sie, wie Sie Bilder in WordPress bearbeiten, spiegeln, drehen und zuschneiden können.
Publishing-Optionen
Der WordPress-Bildschirm zum Bearbeiten von Beiträgen ist in zwei Spalten unterteilt. Die Spalte auf der linken Seite enthält den Beitragstitel und den Inhaltseditor. Auf der rechten Seite befinden sich verschiedene Metafelder, in denen die Einstellungen für den Beitrag konfiguriert werden können.
Das oberste Metafeld in dieser Spalte ist mit Veröffentlichen beschriftet. Hier werden alle Veröffentlichungsoptionen für Ihre Beiträge verwaltet.
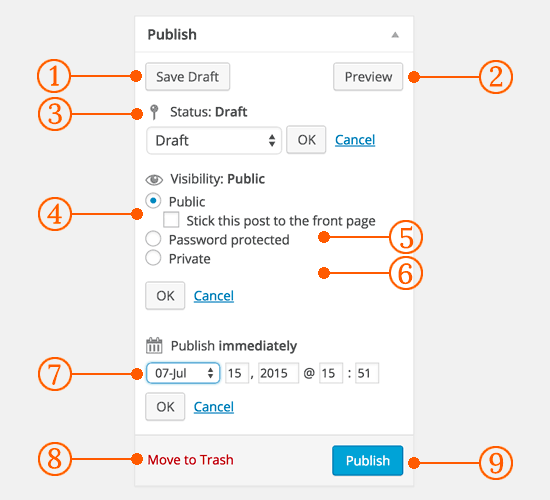
1. Die Schaltfläche Entwurf speichern speichert einen Entwurf des Beitrags oder der Seite, an der Sie gerade arbeiten. WordPress speichert Ihre Beiträge auch automatisch, während Sie sie schreiben.
2. Die Schaltfläche Vorschau zeigt eine Live-Vorschau Ihres Beitrags an. Sie können damit sehen, wie Ihr Beitrag nach der Veröffentlichung aussehen wird.
3. Status ermöglicht es Ihnen, einen Status für Ihren Beitrag festzulegen. WordPress verwaltet automatisch den Beitragsstatus für Entwürfe und veröffentlichte Beiträge. Wenn Sie kein Plugin zum Hinzufügen benutzerdefinierter Status verwenden, brauchen Sie sich um diese Option nicht zu kümmern.
4. Klicken Sie auf den Link Bearbeiten neben Sichtbarkeit, um ihn zu erweitern. Die erste Option unter „Sichtbarkeit“ ermöglicht es Ihnen, Ihren Beitrag als „Sticky“ auf der Titelseite anzuzeigen. Sticky-Posts in WordPress sind wie Featured-Content, der über allen anderen Posts angezeigt wird.
5. Die nächste Option ermöglicht es Ihnen, einen Beitrag in WordPress mit einem Passwort zu schützen.
6. Die dritte Option unter Sichtbarkeit ist als privat gekennzeichnet. Damit können Sie einen Beitrag privat auf Ihrer WordPress-Website veröffentlichen. Die privaten Beiträge sind nur für Benutzer sichtbar, die über Bearbeitungsrechte auf Ihrer Website verfügen.
7. Klicken Sie auf den Bearbeitungslink neben Veröffentlichen, und WordPress zeigt die Optionen für Zeit und Datum an. Sie können diese Option verwenden, um Beiträge zu planen oder zurückliegende Beiträge in WordPress zu erstellen.
8. In den Papierkorb verschieben ermöglicht es Ihnen, einen WordPress-Beitrag zu löschen. Gelöschte Beiträge befinden sich im Papierkorb und können bei Bedarf bis zu 30 Tage lang wiederhergestellt werden.
9. Die Schaltfläche „Veröffentlichen“ schließlich macht Ihren WordPress-Beitrag öffentlich. Denken Sie daran, wenn Sie einen Beitrag geplant haben, wird er zum geplanten Datum und zur geplanten Uhrzeit auf Ihrer Website erscheinen.
Hinzufügen von Kategorien und Tags
Sie können Ihre Beiträge in Kategorien und Tags sortieren. Die Metafelder für Kategorien und Tags erscheinen in der Regel in der rechten Spalte unter dem Metafeld „Veröffentlichen“.
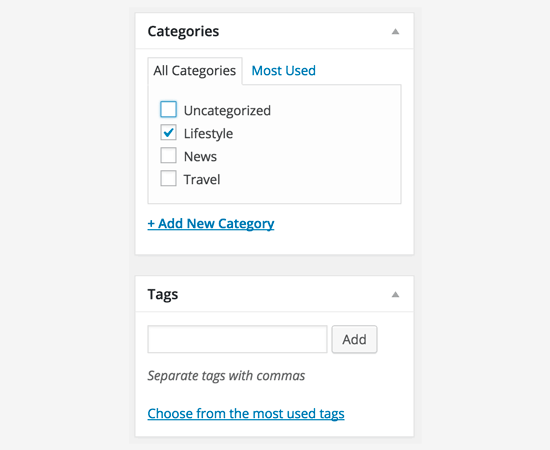
Kategorien und Tags helfen Ihnen, Ihre Inhalte in einem sinnvollen und durchsuchbaren Format zu organisieren.
Sie helfen nicht nur den Nutzern, Ihre Inhalte leicht zu finden, sondern fördern auch die Suchmaschinenoptimierung Ihrer Website. Lesen Sie unseren Leitfaden über den Unterschied zwischen Kategorien und Tags und wie Sie sie zum Sortieren Ihrer Inhalte verwenden können.
Featured Image (Post Thumbnails)
Die meisten WordPress-Themes unterstützen Featured Images oder Post Thumbnails für Artikel. In der Regel ist dies das letzte Feld in der rechten Spalte auf dem Bearbeitungsbildschirm für Beiträge.
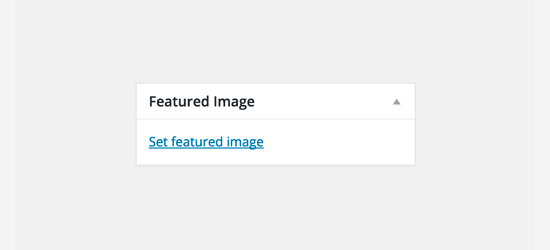
Klicken Sie einfach auf den Link „Featured Image“, und das Popup-Fenster für den Medien-Uploader wird angezeigt. Sie können ein Bild aus Ihren früheren Uploads auswählen oder ein neues Bild von Ihrem Computer hochladen. Ausführlichere Anweisungen finden Sie in unserem Leitfaden zum Hinzufügen von Vorschaubildern oder Post-Thumbnails in WordPress.
Bildschirmoptionen
Einige der Optionen auf dem Post-Editierbildschirm sind standardmäßig ausgeblendet, um eine sauberere und einfachere Bearbeitung zu ermöglichen. Diese Optionen werden von Anfängern in der Regel nicht verwendet. Sie können sie jedoch später benötigen.
Klicken Sie einfach auf die Schaltfläche Bildschirmoptionen in der oberen rechten Ecke der Seite. Daraufhin wird ein Menü mit Kontrollkästchen neben den Optionsnamen angezeigt.
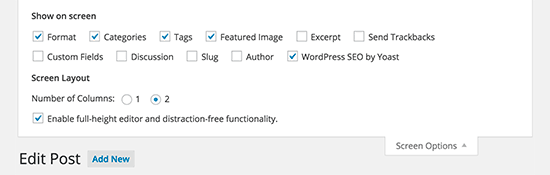
Wie Sie sehen, sind einige der Optionen bereits aktiviert. Die anderen können Sie anzeigen, indem Sie auf das Kontrollkästchen neben dem Namen der Option klicken, das dann auf der Seite zum Bearbeiten von Beiträgen erscheint.
Schauen wir uns einige dieser Optionen und ihre Funktionen an.
Auszüge
Wenn Sie dieses Kästchen ankreuzen, wird ein Metakästchen unter dem Inhaltseditor hinzugefügt. Sie können dieses Feld verwenden, um eine kurze Zusammenfassung oder einen Auszug für Ihren Beitrag hinzuzufügen.
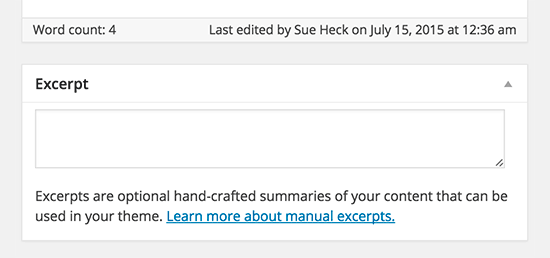
In der Regel sollten Sie eine Zusammenfassung oder einen Auszug für Ihre Beiträge auf der Startseite und im Archiv Ihrer Website anzeigen. Der vollständige Inhalt sollte nur auf der Einzelseite des Beitrags angezeigt werden. Erfahren Sie mehr darüber in unserem Leitfaden Vollständiger Beitrag vs. Zusammenfassung (Auszug) in Ihren WordPress-Archivseiten.
Send Trackbacks
Mit der Option Trackbacks senden können Sie andere Blogbesitzer darüber informieren, dass Sie auf deren Inhalte verlinkt haben. Werfen Sie einen Blick auf unseren Leitfaden zu Trackbacks und Pingbacks in WordPress, um mehr zu erfahren.
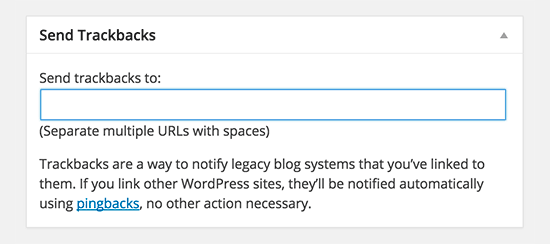
Wenn der andere Blogbesitzer WordPress verwendet, müssen Sie ihm keine Trackbacks senden. Ihre WordPress-Website sendet ihnen automatisch einen Ping, wenn Sie den Beitrag veröffentlichen.
Die Trackback-Funktion wird von Spammern so oft missbraucht, dass viele Website-Betreiber sie einfach deaktivieren. Wir haben einen Artikel über den Umgang mit Trackback-Spam in WordPress.
Benutzerdefinierte Felder
Diese Option zeigt eine Benutzeroberfläche für benutzerdefinierte Felder unter Ihrem Beitragseditor an. Sie können sie verwenden, um benutzerdefinierte Informationen manuell in Ihre Beiträge einzugeben. Lesen Sie unseren WordPress-Leitfaden für Anfänger zu benutzerdefinierten Feldern, um mehr zu erfahren.
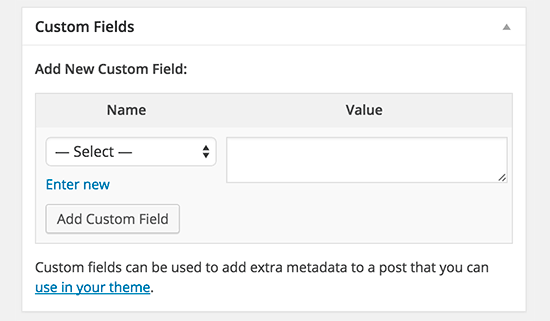
Diskussion
Kommentare sind zwar eine großartige Möglichkeit, Ihr Publikum einzubeziehen, aber manchmal möchten Sie vielleicht keine Kommentare zu einem bestimmten Beitrag oder einer Seite haben.
Die Option „Diskussion“ zeigt unterhalb des Beitragseditors eine Meta-Box an, in der Sie Kommentare und Pingbacks für Ihren Beitrag ein- und ausschalten können.
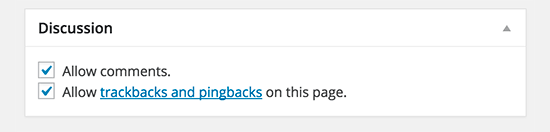
Da Seiten wie statische Seiten sein sollen, möchten die meisten Benutzer Kommentare auf ihnen ausschalten. Sie können dies tun, indem Sie jede Seite bearbeiten, oder Sie können dieses Tutorial sehen, um Kommentare auf WordPress-Seiten zu deaktivieren.
Sobald Ihre WordPress-Site einen gewissen Ruf erlangt, werden Sie eine Zunahme von Kommentarspam erhalten. Anstatt Kommentare zu deaktivieren, können Sie diese Tipps und Tools zur Bekämpfung von Kommentarspam in WordPress ausprobieren.
Slug
Ein Slug ist ein sauberer Titel, der in URLs verwendet werden kann.
http://example.com/2015/07/this-is-post-slug
WordPress generiert automatisch einen Post-Slug und zeigt ihn als Post-URL direkt unter dem Posttitel an. Du kannst den URL-Slug bearbeiten, indem du auf den Bearbeitungslink unter dem Beitragstitel klickst.
Du kannst die Slug-Option auch in den Bildschirmoptionen aktivieren und deinen Beitragsslug dort bearbeiten.
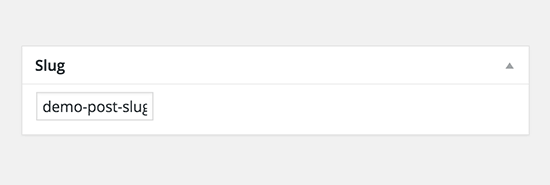
Autor
WordPress weist dich automatisch als den Beitragsautor zu, wenn du einen Beitrag erstellst. Es kann jedoch vorkommen, dass Sie einen anderen Benutzer auf Ihrer WordPress-Website als Autor anzeigen möchten. Durch Aktivieren des Autoren-Kontrollkästchens können Sie dies im Bearbeitungsbildschirm für Beiträge tun.
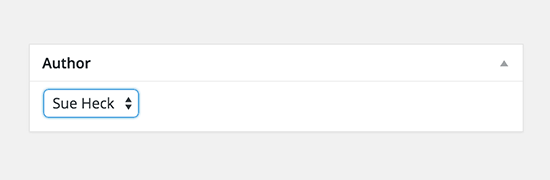
Optionen, die von WordPress-Plugins hinzugefügt werden
Bislang haben wir nur die Standardeinstellungen für die Bearbeitung von WordPress-Beiträgen erläutert. Viele WordPress-Plugins fügen auch ihre eigenen Einstellungsfelder auf dem Post-Edit-Bildschirm hinzu.
Zum Beispiel fügt das Yoast WordPress SEO-Plugin sein eigenes Einstellungsfeld hinzu.
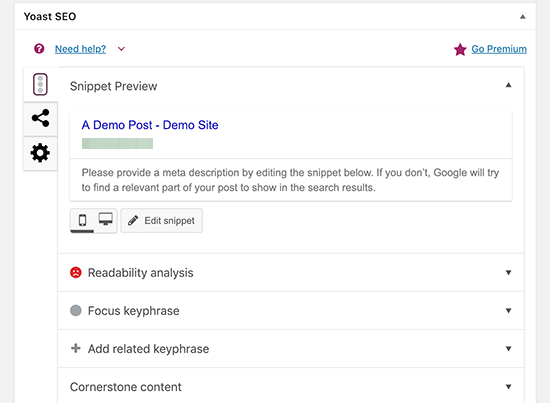
Bonus-Tipps für die Erstellung besserer Blog-Posts
Der Grund, warum WordPress die beliebteste Blogging-Plattform ist, ist, dass es mit einem großartigen Satz von Tools direkt aus der Box kommt, um Ihnen zu helfen, neue Inhalte zu erstellen.
Es gibt jedoch noch viele andere Tools und Tipps, mit denen Sie Ihre Blog-Inhalte verbessern können.
Der erste Tipp, den wir allen anbieten, die gerade mit einem Blog beginnen, ist Beständigkeit. Sorgen Sie dafür, dass Sie regelmäßig Blogbeiträge veröffentlichen. Planen Sie einen Redaktionsplan und halten Sie sich daran.
Wir empfehlen, mit 1 – 2 Beiträgen pro Woche zu beginnen und das Tempo dann allmählich zu erhöhen.
Oft fällt es neuen Nutzern schwer, Beitragsideen für ihren Blog zu finden. Hier finden Sie eine umfangreiche Liste von Blogpost-Ideen, die Sie für den Anfang nutzen können.
Sie müssen auch lernen, wie Sie Ihre Beiträge bewerben und den Überblick behalten können. Unser Team hat die besten Content-Marketing-Tools herausgesucht, die Ihnen helfen werden, Ihren Blog zu vergrößern.
Wir hoffen, dass dieser Artikel Ihnen geholfen hat, zu lernen, wie man einen neuen Beitrag in WordPress wie ein Profi einfügt. Vielleicht interessiert Sie auch unser WordPress-SEO-Leitfaden für Anfänger, um mehr Suchverkehr auf Ihre Website zu bekommen.
Wenn Ihnen dieser Artikel gefallen hat, dann abonnieren Sie bitte unseren YouTube-Kanal für WordPress-Videotutorials. Sie können uns auch auf Twitter und Facebook finden.