FIX: Windows 10 2004 Update konnte nicht installiert werden (Gelöst)
Letzte Aktualisierung am 24. Juni 2020
Wenn das Windows 10 Version 2004 Update, nicht installiert werden konnte, dann lesen Sie dieses Tutorial weiter. Wie Sie vielleicht wissen, hat Microsoft im Mai 2020 das letzte große Update für Windows 10 veröffentlicht, das als „Windows 10 Mai 2020 Update“ oder „Feature Update zu Windows 10, Version 2004“ bekannt ist.
Um zu überprüfen, ob Ihr Windows 10-Gerät mit der Installation des Updates 2004 kompatibel ist, navigieren Sie zu Einstellungen -> Update & Sicherheit -> Windows Update und klicken Sie auf Nach Updates suchen. Nach der Überprüfung auf neue Updates und wenn Ihr Gerät kompatibel ist, werden Sie darüber informiert, dass das Update „Feature Update to Windows 10, version 2004“ verfügbar ist. Wenn Sie das Update sofort installieren möchten, speichern Sie Ihre Arbeit, schließen Sie alle Programme und klicken Sie auf Herunterladen und installieren. *
* Hinweis: Die Installation des Updates kann 1 bis 2 Stunden dauern. Ich empfehle daher, das Update in arbeitsfreien Zeiten zu installieren.
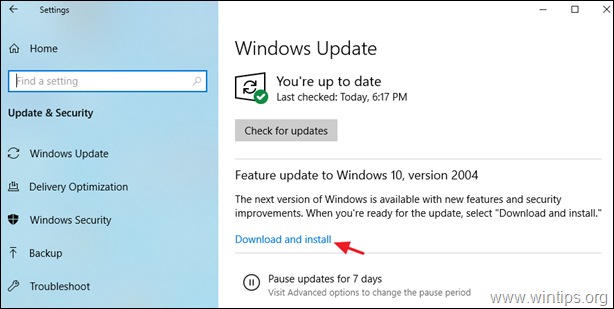
Normalerweise wird das Windows 10 Update 2004 ohne Probleme installiert. Aber, wie es bei vielen Windows-Updates vorkommt, kann das Feature-Update auf Windows 10 v2004 aus verschiedenen Gründen beim Herunterladen oder Installieren fehlschlagen. In diesem Fall folgen Sie den detaillierten Anweisungen in dieser Anleitung, um die Download- oder Installationsprobleme des Windows 10 Update v2004 zu lösen.
Gängige Windows 10 Update v2004 Probleme, die mit dieser Anleitung behoben werden:
- Windows 10 v2004 Update konnte mit Fehlercode 0x80d02002 nicht installiert werden
- Windows 10 Update v2004 schlägt bei der Installation oder dem Download fehl.
- Windows 10 v2004 friert beim Installieren oder Herunterladen ein.
- Die Windows 10 v2004-Installation ist in der SECOND_BOOT-Phase mit einem Fehler während des BOOT-Vorgangs mit dem Fehler 0xC1900101 fehlgeschlagen.
- Windows 10 v2004-Update konnte mit dem Fehler 0x80242016 nicht installiert werden.
Wie beheben: Windows 10 v2004 Mai 2020 Update kann nicht heruntergeladen oder installiert werden.
Wichtig: Bevor Sie mit den folgenden Methoden fortfahren, um die Installationsprobleme von Windows 10 Update v2004 zu beheben, führen Sie die folgenden Aktionen durch und versuchen Sie, das Update erneut zu installieren:
1. Vergewissern Sie sich vor der Installation des Updates, dass Sie über ausreichend freien Speicherplatz verfügen (mindestens 32 GB). So geben Sie Speicherplatz mit der Datenträgerbereinigung frei.
2. Laden Sie das neueste Wartungsstapel-Update für Windows 10 Version 1909 herunter und installieren Sie es.
3. Entfernen Sie alle externen Speichermedien wie USB-Laufwerke und SD-Karten. Entfernen Sie auch alle über USB angeschlossenen Geräte, die Sie nicht benötigen. (z. B. USB-Drucker, drahtlose USB-Maus oder -Tastatur, drahtlose USB-Netzwerkkarte usw.).
4. Deaktivieren Sie vorübergehend oder deinstallieren Sie alle Antiviren- oder Sicherheitsprogramme von Drittanbietern von Ihrem System.
5. Trennen Sie die Verbindung zu VPN oder deinstallieren Sie alle VPN-Dienste, die Sie möglicherweise verwenden (z. B. AirVPN, CyberGhost, NordVPN usw.)
6. Wenn Sie den Entwicklermodus auf Ihrem System aktiviert haben, deaktivieren und deinstallieren Sie den Windows-Entwicklermodus, bis Sie das Update installieren. Dazu:
-
- Gehen Sie zu Einstellungen -> Update und Sicherheit -> Für Entwickler -> Wählen Sie Sideload-Apps aus und klicken Sie dann zur Bestätigung auf Ja.
- Navigieren Sie zu Einstellungen -> Apps -> Optionale Funktionen verwalten -> Windows-Entwicklermodus -> Klicken Sie auf Deinstallieren und zur Bestätigung auf Ja.
- Starten Sie Ihren PC neu und versuchen Sie das Update.
7. Deaktivieren Sie die Laufwerksverschlüsselung: Wenn Sie die Geräteverschlüsselung auf Ihrem System aktiviert haben (BitLocker, VeraCrypt), dann fahren Sie fort und entschlüsseln Sie das Laufwerk C:, bevor Sie das Update installieren.
8. Versuchen Sie, die Probleme mit Windows Updates zu beheben, indem Sie die Windows Update-Problembehandlung ausführen. Gehen Sie dazu wie folgt vor:
- Gehen Sie zu Start > Einstellungen > Update & Sicherheit > Problembehandlung > Windows Update, oder (alternativ) laden Sie die Windows Update-Problembehandlung herunter und führen Sie sie aus.

Methode 1. Zwingen Sie Windows, das Windows 10 Update v2004 erneut herunterzuladen.
Methode 2. Manuelles Upgrade von Windows 10 auf Version 2004.
Methode 3. Beheben Sie Windows-Korruptionsfehler mit DISM & SFC-Tools.
Methode 4. Installieren Sie das Windows 10 v2004-Update mit einem IN-Place-Upgrade.
Allgemeine Fehlerbehebungsanleitung für Windows 10-Updates.
Methode 1. Erzwingen Sie, dass Windows das Feature-Update auf Windows 10 v2004 von Grund auf neu herunterlädt.
Schritt 1. Löschen Sie die Windows-Update-Ordner.
Die häufigste Ursache bei Windows-Update-Problemen, ist der unvollständige Download des Updates. In diesem Fall müssen Sie die Windows Update Storage-Ordner löschen, um Windows zu zwingen, das Update erneut herunterzuladen.
So löschen Sie die Windows Update Storage-Ordner:
1. Drücken Sie gleichzeitig die Tasten Win ![]() + R, um das Befehlsfeld „Ausführen“ zu öffnen.
+ R, um das Befehlsfeld „Ausführen“ zu öffnen.
2. Geben Sie den folgenden Befehl ein und drücken Sie OK.
- services.msc
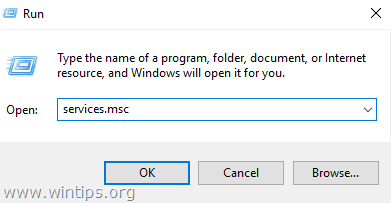
3. Klicken Sie im rechten Fensterbereich mit der rechten Maustaste auf die folgenden Dienste und klicken Sie auf „Stoppen“. *
-
- Verschlüsselungsdienste
- Windows Update
4. Schließen Sie das Fenster „Dienste“.
* Hinweis: Wenn Sie die Dienste nicht anhalten können:
a. Doppelklicken Sie auf den Dienst, um seine Eigenschaften zu öffnen.
b. Setzen Sie den Starttyp auf Deaktiviert und klicken Sie auf OK.
c. Starten Sie Ihren Computer neu.
d. Fahren Sie nach dem Neustart mit den folgenden Schritten fort.
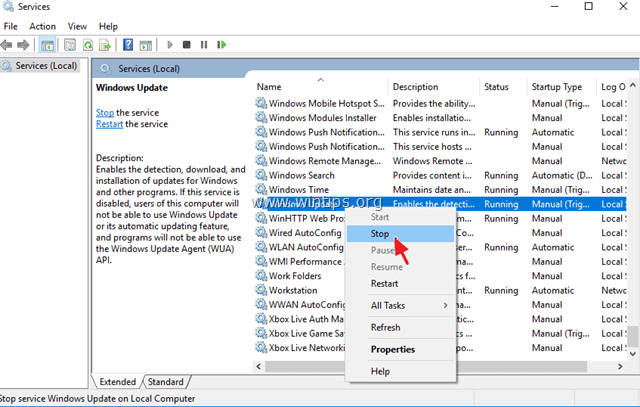
6. Öffnen Sie den Windows-Explorer und navigieren Sie zum Ordner C:\Windows.
7. Suchen Sie die Ordner SoftwareDistribution & catroot2 und löschen Sie sie an den folgenden Stellen: *
-
- C:\Windows\SoftwareDistribution
- C:\Windows\System32\catroot2
* Hinweise:
1. Wenn Sie den Ordner mit der Fehlermeldung „Ordner in Gebrauch – versuchen Sie es erneut“ nicht löschen können, starten Sie Windows 10 im abgesicherten Modus neu und wiederholen Sie den Vorgang.
2. Wenn Sie den Windows Update-Dienst deaktiviert haben (Starttyp = Deaktiviert), gehen Sie zu Dienste und setzen Sie den Starttyp auf Automatisch.
8. Starten Sie Ihren Computer neu.
Schritt 2. Laden Sie erneut herunter und versuchen Sie, das Windows 10 Update v2004 zu installieren.
1. Nach dem Neustart gehen Sie auf Start ![]() > Einstellungen > Update & Sicherheit.
> Einstellungen > Update & Sicherheit.
2. Klicken Sie auf Nach Updates suchen.
3. Lassen Sie Windows schließlich das Update erneut herunterladen und installieren.
Methode 2. Installieren Sie das Windows 10 Mai 2020-Update mit dem Upgrade-Assistenten.
Die zweite Methode, um die Probleme beim Herunterladen oder Installieren des Windows 10 Mai 2020-Updates v2004 zu beheben, ist das Herunterladen und Installieren des Updates mit dem „Windows Update Assistant“: Um dies zu tun:
1. Befolgen Sie die Anweisungen unter Schritt-1 von Methode-1 oben und löschen Sie den Ordner „SoftwareDistribution“.
2. Navigieren Sie zur Windows 10-Downloadseite und klicken Sie auf die Schaltfläche „Jetzt aktualisieren“.
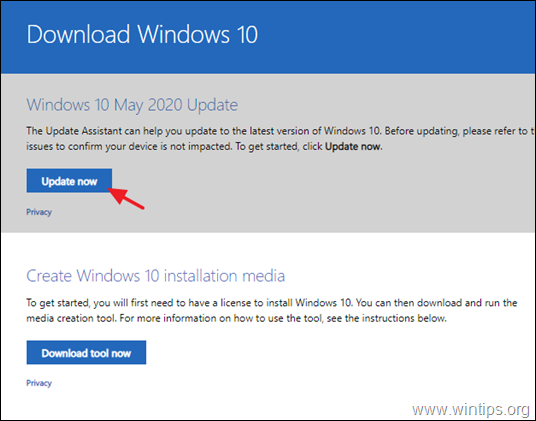
3. Wenn Sie dazu aufgefordert werden, klicken Sie auf „Ausführen der Datei „Windows10Upgrade9252.exe“ auszuführen, um die Installation sofort zu starten, oder klicken Sie auf die Schaltfläche „Speichern“, um das Installationsprogramm später auszuführen.

4. Klicken Sie abschließend auf die Schaltfläche „Jetzt aktualisieren“ und folgen Sie den Anweisungen auf dem Bildschirm, um Ihr System auf die neueste Version von Windows 10, Version 2004, zu aktualisieren.

Methode 3. Beheben Sie Windows-Korruptionsfehler mit DISM & SFC-Tools.
Die nächste Methode zur Behebung der Windows 10 Update 2004-Installationsprobleme besteht darin, die Windows 10-Systemdateien zu reparieren, indem Sie das folgende Verfahren befolgen:
1. Öffnen Sie die Eingabeaufforderung als Administrator. Um das zu tun:
1. Geben Sie in das Suchfeld ein: cmd oder Eingabeaufforderung
2. Klicken Sie mit der rechten Maustaste auf die Eingabeaufforderung (Ergebnis) und wählen Sie Als Administrator ausführen.

2. Geben Sie im Eingabeaufforderungsfenster den folgenden Befehl ein & und drücken Sie die Eingabetaste:
- Dism.exe /Online /Cleanup-Image /Restorehealth

3. Haben Sie Geduld, bis DISM den Komponentenspeicher repariert. Wenn der Vorgang abgeschlossen ist (Sie sollten informiert werden, dass die Beschädigung des Komponentenspeichers repariert wurde), geben Sie diesen Befehl ein und drücken Sie die Eingabetaste:
- SFC /SCANNOW

4. Wenn der SFC-Scan abgeschlossen ist, starten Sie Ihren Computer neu.
5. Versuchen Sie erneut, Ihr System zu aktualisieren.
Methode 4. Installieren Sie das Windows 10 v2004-Update mit einem In-Place-Upgrade.
Wenn Sie Windows 10 immer noch nicht auf v2004 aktualisieren können, indem Sie die obigen Anweisungen befolgen, fahren Sie fort und führen Sie ein Windows 10 Reparatur-Upgrade durch, indem Sie das Update von einer Windows 10 ISO-Datei oder von einem Windows 10 USB-Installationsmedium installieren. *
* Hinweis: Die detaillierte Anleitung zur Durchführung dieser Aufgabe finden Sie in diesem Artikel: So reparieren Sie Windows 10.
So aktualisieren Sie Windows 10 von einer Windows 10-ISO-Datei:
1. Laden Sie das Media Creation Tool von Microsoft herunter und führen Sie es aus, um Windows 10 in einer ISO-Datei herunterzuladen.
2. Wenn der Download abgeschlossen ist, trennen Sie die Verbindung zum Internet.
3. Doppelklicken Sie auf die Datei „Windows.iso“ und führen Sie die Datei „Setup.exe“ von dem angeschlossenen Laufwerk aus.
Um Windows 10 von einem USB-Stick aus zu aktualisieren.
1. Laden Sie das Tool zur Medienerstellung herunter und führen Sie es aus, um ein USB-Installationsmedium für Windows 10 zu erstellen.
2. Trennen Sie die Verbindung zum Internet.
3. Schließen Sie das USB-Medium an Ihren PC an und führen Sie die „Setup.exe“ vom USB aus, um Ihr System zu aktualisieren.
Das war’s! Welche Methode hat bei dir funktioniert?
Lass mich wissen, ob diese Anleitung dir geholfen hat, indem du einen Kommentar über deine Erfahrungen hinterlässt.
