Jak přidat nový příspěvek ve WordPressu a využít všechny funkce
Snažíte se vytvořit nový příspěvek ve WordPressu? Chcete se dozvědět o všech funkcích WordPressu, které vidíte na obrazovce?
Ačkoli si někteří mohou myslet, že přidání nového příspěvku ve WordPressu je zcela samozřejmé, pro mnoho začátečníků je rozhraní poněkud zdrcující.
Nemluvě o tom, že někdy jsou i zdatnější uživatelé překvapeni, když na obrazovce pro úpravu příspěvku najdou skryté klenoty.
V tomto průvodci pro začátečníky vás provedeme všemi funkcemi na obrazovce pro přidání nového příspěvku a ukážeme vám, jak je můžete využít k vytvoření lepšího obsahu.
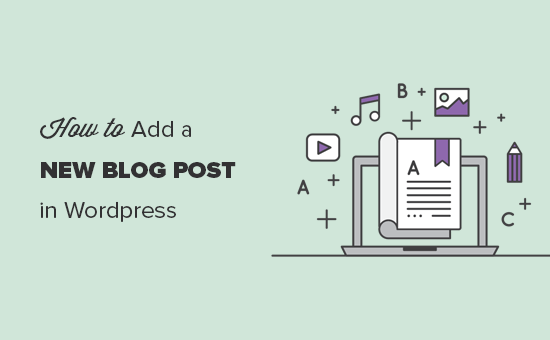
Tuto příručku jsme rozdělili do tří částí, abyste snadno našli, co hledáte:
- Vytvoření nového příspěvku ve WordPressu pomocí výchozího editoru (doporučeno)
- Vytvoření nového příspěvku ve WordPressu pomocí klasického editoru
- Bonusové tipy pro vytváření lepších příspěvků na blogu
Připraveni, začneme.
Vytvoření nového příspěvku ve WordPressu pomocí výchozího editoru
V prosinci 2018 představil WordPress nový moderní blokový editor známý také jako Gutenberg. Je čistý a jednoduchý, ale nenechte se zmást vzhledem.
Za jeho čistým rozhraním se úhledně skrývá spousta výkonných funkcí. Všechny vám je vysvětlíme a pomůžeme vám odhalit jeho skutečný potenciál.
Přidávání bloků nadpisů a obsahu
Editor bloků WordPress přichází s čistým rozhraním pro psaní. V horní části zadáte název příspěvku.
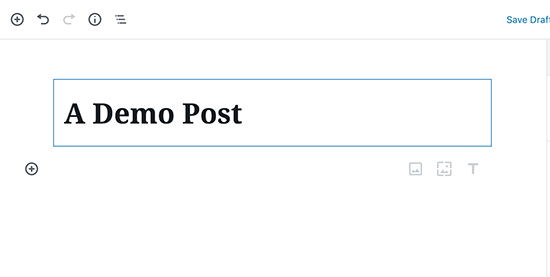
Chcete-li přidat obsah, musíte přidat blok. Na obrazovce je několik tlačítek pro přidání bloku, na která můžete kliknout a blok vybrat a přidat.
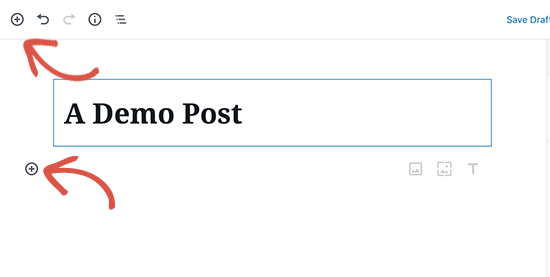
Pokud nechcete klikat myší na tlačítko, můžete použít klávesovou zkratku zadáním / pro vyhledání a přidání bloku.
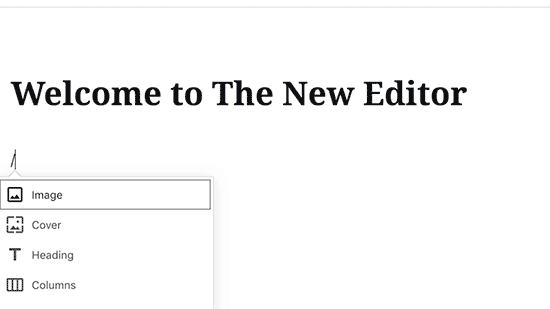
Všechny prvky obsahu jsou zabaleny do bloku. WordPress je dodáván s bloky pro všechny běžné prvky obsahu, včetně odstavců, sloupců, obrázků, galerií, vložených prvků, zkratek, widgetů a dalších.
Některé zásuvné moduly WordPressu mohou také přidávat vlastní bloky pro přidání dalších funkcí, jako jsou kontaktní formuláře, SEO atd (více o tom později v článku).
Přidávání obrázků, videí, &dalších médií
Obrázky můžete přidat jednoduše přidáním bloku s obrázky a poté nahrát nebo vybrat obrázek, který chcete přidat.
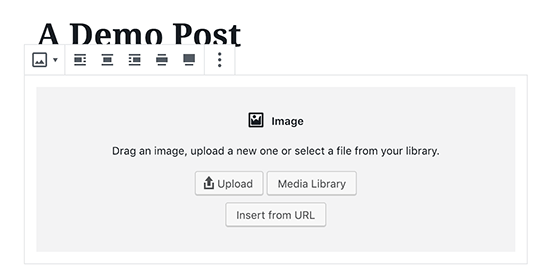
Pokud chcete mít vedle sebe text a obrázek, pak můžete použít blok „Média & Text“. Tento blok vám pomůže obtékat text kolem obrázku ve WordPressu.
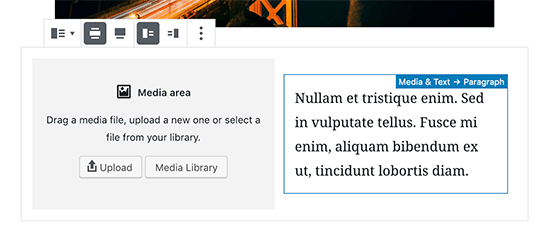
Editor WordPressu také obsahuje blok Galerie, který můžete použít k zobrazení obrázků v řádcích a sloupcích s mřížkovým rozložením.
Jednoduše přidejte blok Galerie a poté nahrajte nebo vyberte obrázky z knihovny médií WordPress.
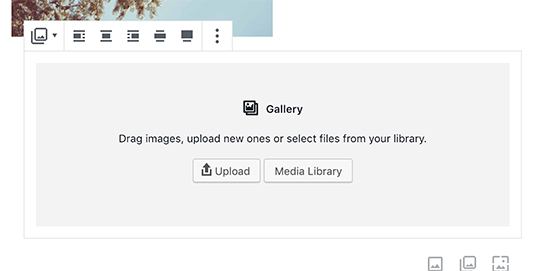
Ačkoli je blok Galerie výkonný, můžete potřebovat další pokročilé funkce galerie, jako jsou alba, třídění obrázků atd. V takovém případě doporučujeme použít některý z těchto pluginů galerie pro WordPress.
Chcete do svého obsahu vložit video? Žádný problém.
Ve výchozím editoru WordPressu jsou k dispozici bloky pro vložení pro všechny populární poskytovatele.
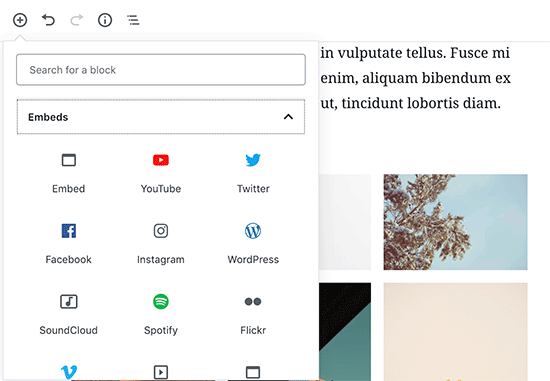
Můžete také jen zkopírovat a vložit adresu URL videa do bloku odstavce a WordPress ji automaticky převede na blok pro vložení videa.

Přestože můžete blok videa použít k přímému nahrání videa na web, nedoporučujeme to, protože to zpomalí váš web a může dojít i k pádu hostingového serveru WordPressu.
Na místo toho doporučujeme nahrávat videa na služby, jako je YouTube nebo Vimeo, a poté je vložit do příspěvků ve WordPressu.
Podrobnější informace naleznete v našem návodu, proč byste nikdy neměli nahrávat videa na svůj web WordPress.
Přidávání kategorií a značek
WordPress umožňuje třídit příspěvky do kategorií a značek. Tyto taxonomie vám pomohou uspořádat obsah do sekcí a témat.
Pomáhají také se SEO a usnadňují uživatelům najít hledaný obsah.
Metaobálky kategorií a značek se nacházejí v pravém sloupci v části Nastavení dokumentu.
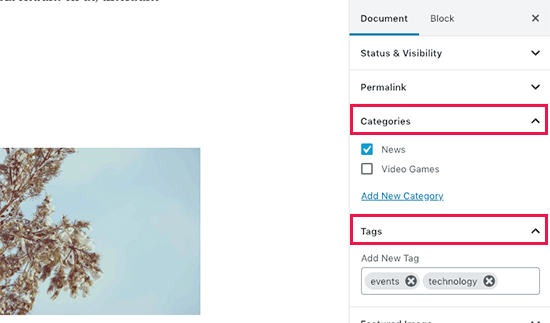
Přidání doporučeného obrázku
Představený obrázek (známý také jako miniatura příspěvku) je hlavní obrázek článku, který reprezentuje jeho obsah. Na webu se viditelně zobrazují na jednotlivých příspěvcích, stránkách archivu blogu a také na domovské stránce zpravodajských webů, časopisů a blogů.
Téměř všechna témata WordPressu podporují funkci doporučeného obrázku. Možnost přidání doporučeného obrázku k příspěvku najdete v pravém sloupci v nastavení dokumentu.
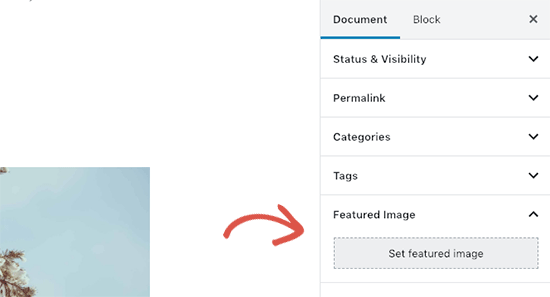
Jednoduše klikněte na tlačítko „Nastavit doporučený obrázek“ a poté vyberte nebo nahrajte obrázek, který chcete použít jako doporučený obrázek.
Je důležité, abyste si nepletli doporučené obrázky s obrázky na obálce, což je nová funkce. Více informací najdete v našem článku o titulním obrázku vs. doporučeném obrázku.
Přidání výňatků (shrnutí článku)
Výňatky jsou shrnutím příspěvku na blogu nebo článku. Většina témat WordPressu dokáže automaticky vygenerovat úryvek z několika prvních řádků příspěvku.
Tento automatický úryvek však nemusí být vždy smysluplný nebo poutavý. V takovém případě můžete chtít přidat úryvek ručně.
To můžete udělat tak, že jej přidáte do pole pro úryvek, které se nachází vpravo pod sloupcem nastavení dokumentu.
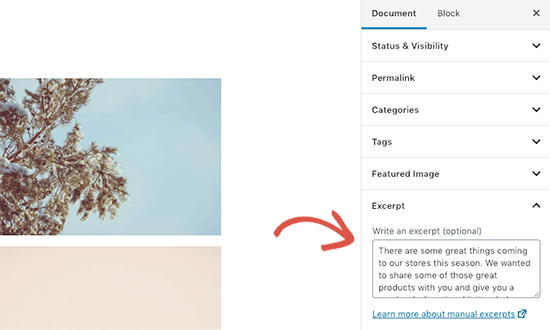
Změna URL slugu příspěvku nebo Permalink
Ve výchozím nastavení používá WordPress pro příspěvky na blogu URL adresy vhodné pro SEO. Jako trvalý odkaz automaticky používá název příspěvku.
Někteří uživatelé jej však mohou chtít změnit, aby byl přívětivější pro SEO a uživatele. Existují dva způsoby, jak to udělat.
Můžete kliknout na název příspěvku a nad polem pro název si všimnete možnosti změnit trvalý odkaz. Případně jej můžete změnit na kartě Permalink ve sloupci nastavení dokumentu.
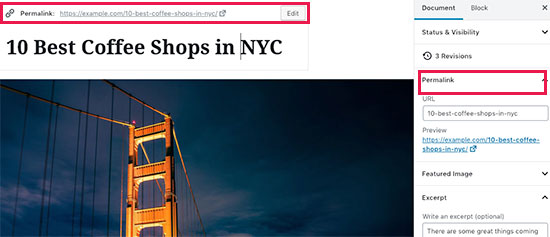
Změna autora
Provozujete-li web WordPress s více autory, můžete také změnit autora příspěvku a přiřadit jej jinému autorovi na webu.
Možnost změny autora najdete na kartě „Stav a viditelnost“ v pravém sloupci.
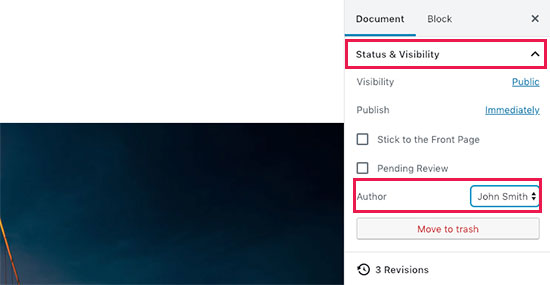
Zapnutí/vypnutí komentářů
WordPress je vybaven vestavěným systémem komentářů, který uživatelům umožňuje zanechat komentář k vašemu příspěvku. Komentáře k jednotlivým příspěvkům můžete vypnout na kartě Diskuse v záložce Dokument.
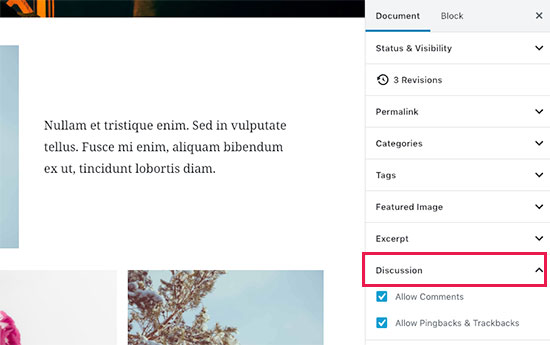
Zobrazí se také možnost povolit pingbacky a trackbacky. Ty vám a ostatním blogům umožňují vzájemně se upozorňovat na odkazy na článek.
Většinou se však používají ke spamování, proto doporučujeme pingbacky a trackbacky zcela zakázat.
Možnosti přidané zásuvnými moduly WordPressu
Většina populárních zásuvných modulů WordPressu také přidá své vlastní možnosti na obrazovku úprav příspěvků. Některé budou k dispozici jako bloky, zatímco jiné jako metaboxy.
Například WPForms, nejlepší plugin pro kontaktní formuláře WordPress, přidává blok pro vkládání kontaktních formulářů do příspěvků a stránek.
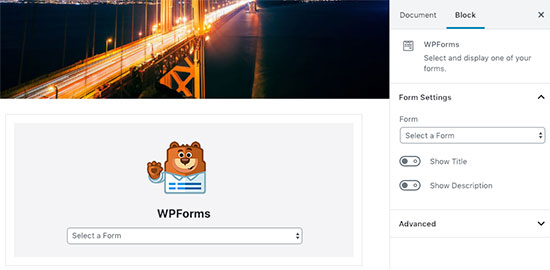
Dalším skvělým příkladem může být Yoast SEO. Přidává pod editor metabox pro nastavení SEO a další do horního panelu nástrojů.
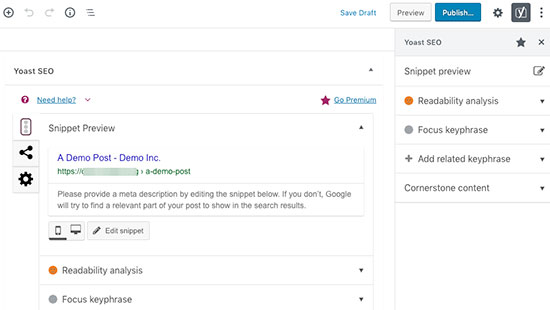
Možnosti publikování
Výchozí editační obrazovka WordPressu je rozdělena do dvou sloupců. V levém sloupci píšete obsah a v pravém sloupci jsou všechna nastavení příspěvku včetně možností publikování.
Podívejme se na možnosti publikování v pravém sloupci.
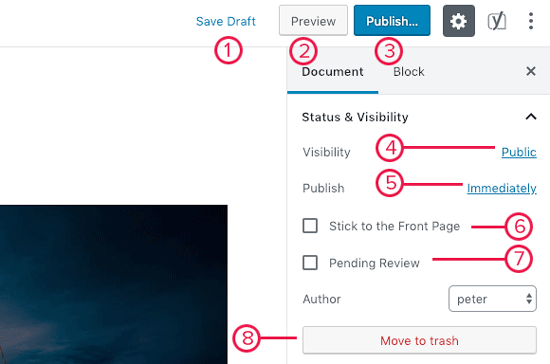
1. V pravém sloupci jsou možnosti publikování. Odkaz Uložit koncept umožňuje rychle uložit změny, které jste provedli v příspěvku ve WordPressu. Editor také automaticky ukládá změny v průběhu psaní.
2. Tlačítko Náhled otevře živý náhled vašeho příspěvku nebo stránky na nové kartě prohlížeče.
3. Jakmile dokončíte úpravy příspěvku, můžete kliknout na tlačítko Publikovat, aby byl váš příspěvek spuštěn živě.
4. WordPress vám nabízí několik možností, jak kontrolovat viditelnost vašeho příspěvku. Výchozí volba je „Veřejné“, ale po kliknutí na ni se zobrazí možnosti, jak příspěvek učinit soukromým nebo chráněným heslem.
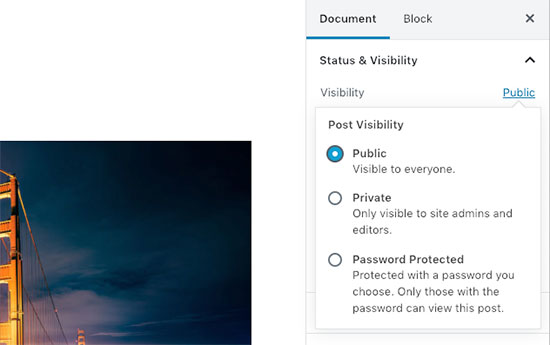
5. V případě, že chcete příspěvek zveřejnit, můžete si vybrat z několika možností. WordPress také umožňuje řídit, kdy bude příspěvek zveřejněn. Výchozí možností je okamžité zveřejnění, ale můžete také naplánovat zveřejnění příspěvků na pozdější dobu nebo dokonce vybrat minulé datum.
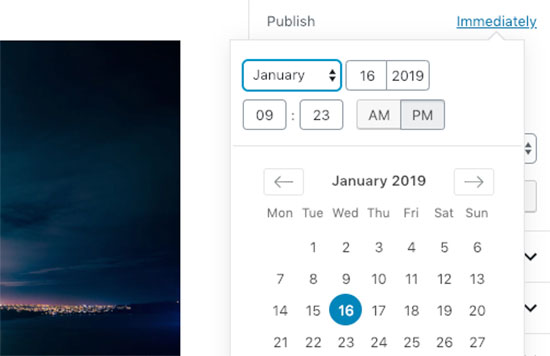
6. Zaškrtnutím políčka vedle možnosti „Přilepit na titulní stránku“ se příspěvek stane lepivým nebo zobrazeným. Tím se konkrétní příspěvek zobrazí nahoře nad ostatními příspěvky. Přečtěte si více o lepivých příspěvcích a o tom, co s nimi můžete dělat.
7. Možnost Čeká na recenzi přidá vedle příspěvku vlastní stav „Čeká na recenzi“. Tato funkce je užitečná zejména na blozích s více autory, kde přispěvatelé mohou příspěvky pouze uložit a nepublikovat je.
8. Pokud chcete příspěvek odstranit, můžete kliknout na tlačítko ‚Přesunout do koše‘. WordPress pošle příspěvek do koše. Odstraněné příspěvky zůstanou ve složce koš až 30 dní. Poté budou odstraněny natrvalo.
Možnosti obrazovky úprav
WordPress umožňuje zobrazit a skrýt panely z obrazovky úprav. Můžete tak učinit kliknutím na nabídku se třemi tečkami v pravém horním rohu obrazovky a poté kliknutím na tlačítko „Možnosti“.
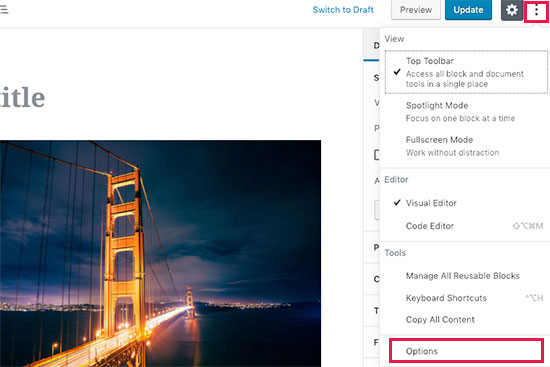
Tím se zobrazí vyskakovací okno, kde můžete panely zaškrtnout nebo odškrtnout.
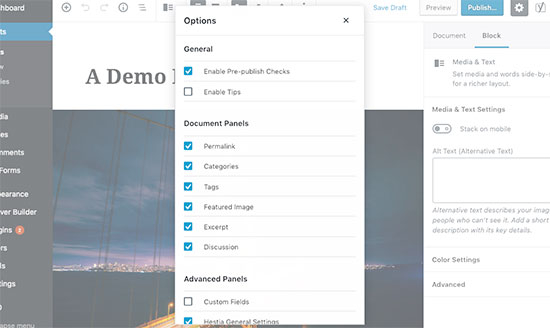
Další možnosti obrazovky úprav příspěvků
Na obrazovce úprav příspěvků existuje mnoho dalších možností. Většina z nich se týká vzhledu obrazovky úprav příspěvku a samotného editoru.
Prozkoumejme je.
Kliknete-li na ikonu nabídky se třemi tečkami v pravém horním rohu obrazovky, zobrazí se možnosti přesunutí panelu nástrojů bloků nahoru, režimu spotlight, celoobrazovkového režimu, přepínání mezi vizuálním editorem nebo editorem kódu, správy opakovaně použitelných bloků a klávesových zkratek.
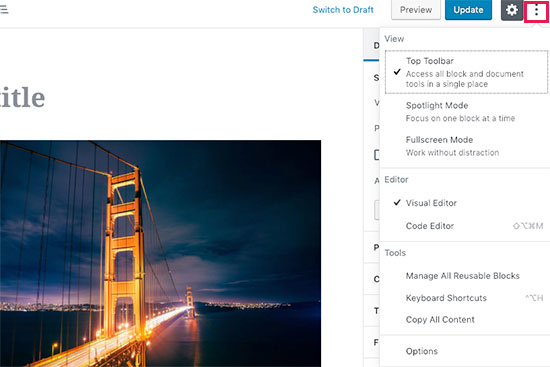
Na vedlejší obrazovce se zobrazí tlačítko s ikonou ozubeného kola. Kliknutím na něj se zobrazí/skryje pravý sloupec nastavení dokumentu a bloku.
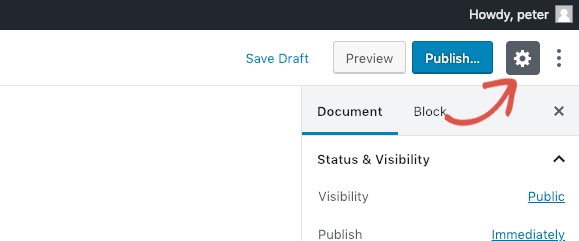
V levém horním rohu obrazovky se nachází několik dalších tlačítek. Nejprve se zprava zobrazí navigační tlačítko bloku, které umožňuje rychlý přechod na blok v příspěvku.
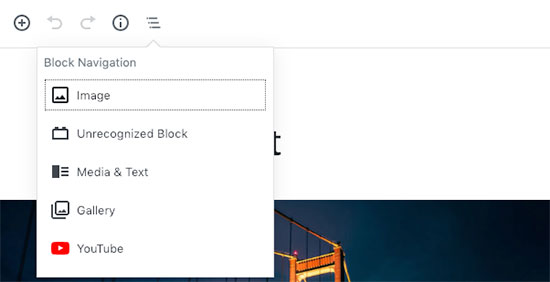
Dále se zobrazí ikona informací. Po kliknutí na ni se zobrazí statistiky příspěvku, jako je počet slov, odstavců, nadpisů a bloků.
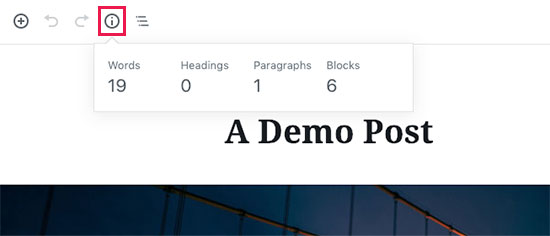
Po ní máte k dispozici tlačítka Undo a Redo, která vám umožní vrátit změny provedené v příspěvcích před jejich uložením nebo zveřejněním.
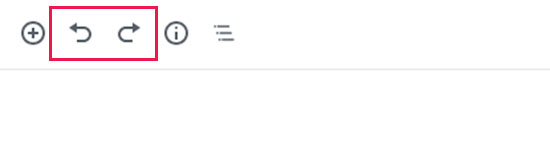
Nakonec máte k dispozici tlačítko přidat blok, které vám umožní vkládat bloky do editoru příspěvků.
Výchozí editor WordPressu je poměrně výkonný.
Doporučujeme vám, abyste jej při psaní příspěvků na blogu sami prozkoumali a věnovali pozornost nastavení jednotlivých bloků. Každý blok má jiné nastavení a objevíte v něm spoustu šikovných triků.
Vytvoření nového příspěvku ve WordPressu pomocí klasického editoru
Pokud stále používáte starý klasický editor WordPressu, pak je tato část určena právě vám.
Klasický editor bude podporován do konce roku 2021 a všem uživatelům důrazně doporučujeme, aby si vytvořili plán přechodu na nový editor WordPressu.
Pole pro nadpis a obsah
V klasickém editoru jsou pole pro nadpis a obsah nejviditelnějšími oblastmi na obrazovce Přidat nový příspěvek (viz obrázek níže).

Váš vzhled se může mírně lišit podle toho, zda používáte vizuální nebo textový editor.
Při psaní příspěvku můžete přepínat mezi vizuálním a textovým editorem, ale přepínání nedoporučujeme, protože by mohlo dojít k narušení formátování příspěvku.
Vizuální editor je pro začátečníky přívětivý textový editor s formátovacími tlačítky a pěkným vizuálním uspořádáním oblasti obsahu. Naproti tomu textový editor je obyčejný textový editor, ve kterém můžete skutečně vidět HTML nebo psát vlastní.
První textová oblast nahoře je místem, kam přidáváte název příspěvku. Pokud používáte SEO Friendly strukturu URL, pak WordPress automaticky vygeneruje adresu URL příspěvku na základě vašeho názvu. URL adresu můžete upravit kliknutím na tlačítko upravit.
Oblast obsahu je místem, kde budete psát svůj příspěvek. Můžete použít možnosti formátování z panelu nástrojů nebo použít jednu z mnoha dostupných klávesových zkratek, které urychlí proces psaní.
Pokud používáte vizuální editor, pak se můžete podívat na těchto 14 tipů pro zvládnutí vizuálního editoru WordPressu.
V oblasti zápatí editoru obsahu vám WordPress zobrazí počet slov pro váš příspěvek. Pokud chcete získat ještě podrobnější statistiky počtu slov, pak se podívejte na náš návod, jak získat statistiky počtu slov ve WordPressu pomocí aplikace Word Stats.
Při psaní WordPress automaticky uloží koncept vašeho příspěvku. Tento automaticky uložený koncept je dočasně uložen v databázi WordPressu.
Jakmile uložíte koncept nebo napíšete další obsah, WordPress dočasný automaticky uložený koncept vyčistí a nahradí jej novým. Tento proces zajišťuje, že o svůj obsah nepřijdete kvůli poruše internetového připojení nebo hardwaru. Viz náš návod, jak vrátit změny ve WordPressu pomocí revizí příspěvků.
V editoru příspěvků se v zápatí vedle počtu slov zobrazuje aktuální koncept a stav automatického uložení.
Přidání obrázků a médií
Mezi poli pro název a obsah se nachází velké tlačítko Přidat média. Na něj musíte kliknout, když chcete do příspěvku ve WordPressu nahrát obrázek nebo jiné médium. Tím se ve vyskakovacím okně spustí nástroj pro nahrávání médií.
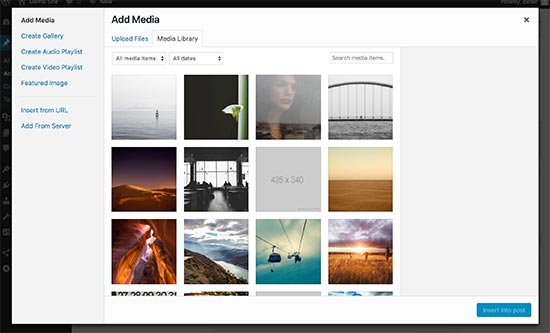
Pro nahrání obrázků nebo jiných médií na web WordPress stačí kliknout na tlačítko Vybrat soubory. Z nahraných souborů můžete také vytvářet galerie obrázků a zvukové playlisty.
WordPress je vybaven několika základními nástroji pro úpravu obrázků. Podívejte se na náš návod, jak ve WordPressu upravovat, převracet, otáčet a ořezávat obrázky.
Možnosti publikování
Ekrana pro úpravu příspěvků ve WordPressu je rozdělena do dvou sloupců. Sloupec vlevo obsahuje název příspěvku a editor obsahu. Na pravé straně máte k dispozici různá metaboxy pro konfiguraci nastavení příspěvku.
Horní metabox v tomto sloupci je označen jako Publikovat. Zde se spravují všechny možnosti publikování vašich příspěvků.
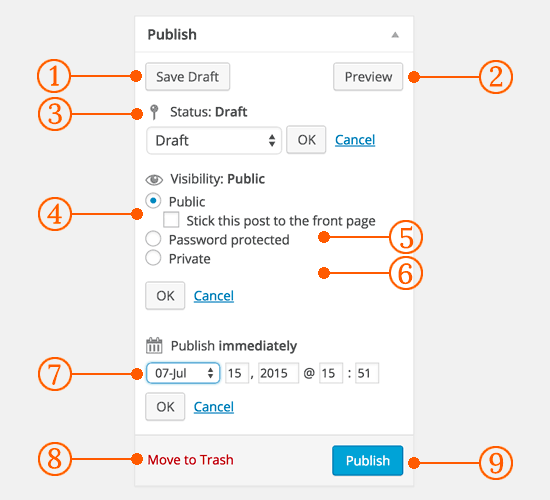
1. Tlačítko Uložit koncept uloží koncept příspěvku nebo stránky, na které pracujete. WordPress také automaticky ukládá příspěvky v průběhu jejich psaní.
2. Tlačítko Náhled zobrazí živý náhled vašeho příspěvku. Můžete jej použít, abyste viděli, jak bude váš příspěvek vypadat po zveřejnění.
3. Stav umožňuje nastavit stav vašeho příspěvku. WordPress automaticky zpracovává stav příspěvku pro návrhy a zveřejněné příspěvky. Pokud nepoužíváte zásuvný modul pro přidání vlastních statusů, nemusíte se o tuto možnost starat.
4. Kliknutím na odkaz Upravit vedle viditelnosti ji rozbalíte. První možnost v části viditelnost vám umožní nastavit, aby byl váš příspěvek na titulní stránce lepkavý. Lepivé příspěvky jsou ve WordPressu něco jako doporučený obsah, který se zobrazuje nahoře nad všemi ostatními příspěvky.
5. V případě, že chcete, aby se příspěvek zobrazil na první stránce, vyberte možnost „Sticky“. Další možnost vám umožní chránit příspěvek ve WordPressu heslem.
6. Třetí možnost pod viditelností je označena jako soukromá. Ta umožňuje soukromě publikovat příspěvek na webu WordPress. Soukromé příspěvky budou viditelné pro uživatele, kteří mají na vašem webu oprávnění k úpravám.
7. Klikněte na odkaz pro úpravy vedle položky Publikovat a WordPress zobrazí možnosti času a data. Tuto možnost můžete použít k naplánování příspěvků nebo k vytvoření příspěvku se zpětným datem ve WordPressu.
8. Přesunout do koše umožňuje odstranit příspěvek ve WordPressu. Odstraněné příspěvky zůstanou v koši a v případě potřeby je můžete obnovit až po dobu 30 dnů.
9. Přesunout do koše. A konečně tlačítko publikovat zveřejní váš příspěvek ve WordPressu. Nezapomeňte, že pokud jste příspěvek naplánovali, pak se na vašem webu objeví v naplánovaný den a čas.
Přidávání kategorií a značek
Příspěvky můžete třídit do kategorií a značek. Metaboxy kategorií a značek se obvykle zobrazují v pravém sloupci pod metaboxem publikování.
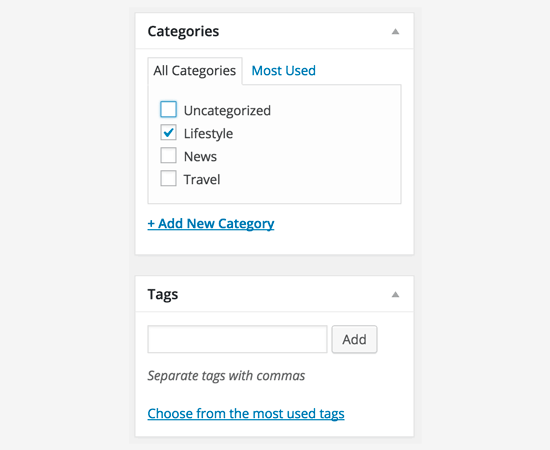
Kategorie a značky vám pomohou uspořádat obsah do smysluplné a přehledné podoby.
Nejenže to uživatelům pomůže snadno najít váš obsah, ale také to podpoří SEO vašeho webu. Podívejte se na našeho průvodce, jak se liší kategorie a značky a jak je používat k třídění obsahu.
Představený obrázek (náhledy příspěvků)
Většina témat WordPressu podporuje představené obrázky nebo náhledy příspěvků u článků. Obvykle se jedná o poslední pole v pravém sloupci na obrazovce pro úpravu příspěvku.
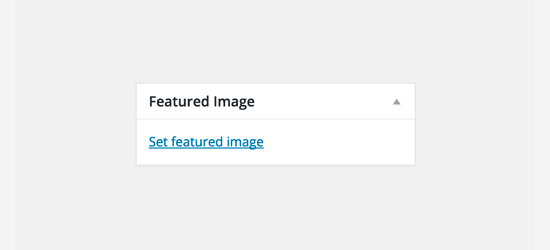
Stačí kliknout na odkaz nastavit featured image a zobrazí se vyskakovací okno pro nahrávání médií. Můžete vybrat obrázek z dříve nahraných nebo nahrát nový obrázek z počítače. Podrobnější pokyny naleznete v našem průvodci, jak ve WordPressu přidat doporučený obrázek nebo náhledy příspěvků.
Možnosti obrazovky
Některé možnosti na obrazovce úprav příspěvku jsou ve výchozím nastavení skryté, aby představovaly čistší a jednodušší prostředí pro úpravy. Tyto možnosti začátečníci běžně nepoužívají. Později je však můžete potřebovat.
Jednoduše klikněte na tlačítko Možnosti obrazovky v pravém horním rohu stránky. Zobrazí se nabídka se zaškrtávacími políčky vedle názvů možností.
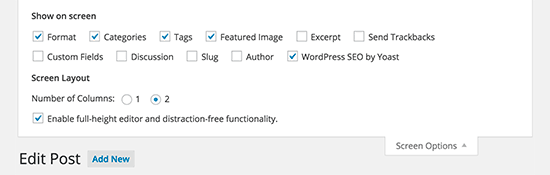
Jak vidíte, některé možnosti již budou zaškrtnuté. U ostatních je můžete zobrazit kliknutím na zaškrtávací políčko vedle názvu možnosti a zobrazí se na stránce pro úpravu příspěvku.
Podívejme se na některé z těchto možností a na to, co dělají.
Výpisky
Zaškrtnutím tohoto políčka se přidá metabox pod editor obsahu. Toto pole můžete použít k přidání krátkého shrnutí nebo úryvku příspěvku.
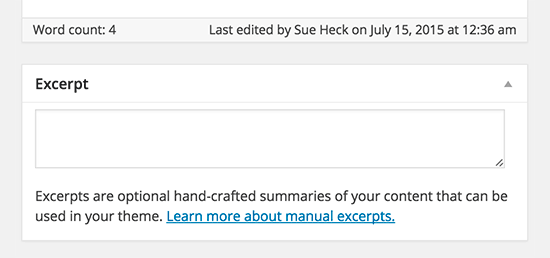
Shrnutí nebo úryvek příspěvku byste měli zobrazit na titulní stránce webu a v archivu. Celý obsah by se měl zobrazovat pouze na jediné stránce příspěvku. Více se o tom dozvíte v našem průvodci Plný příspěvek vs. shrnutí (výtah) na stránkách archivu WordPressu.
Odesílání zpětných odkazů
Volba Odeslat zpětné odkazy umožňuje upozornit ostatní majitele blogů, že jste odkázali na jejich obsah. Podívejte se na našeho průvodce o zpětných odkazech a pingbacích ve WordPressu, kde se dozvíte více.
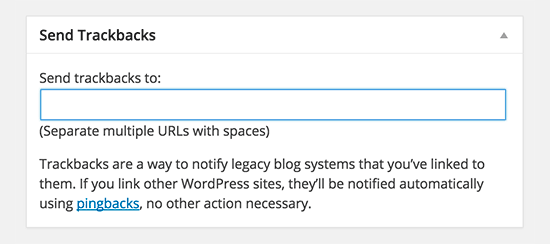
Pokud druhý majitel blogu používá WordPress, nemusíte mu zasílat zpětné odkazy. Váš web ve WordPressu jim automaticky pošle ping po zveřejnění příspěvku.
Funkce zpětných odkazů je spammery zneužívána natolik, že je mnoho majitelů webů jednoduše zakáže. Máme článek o tom, jak se ve WordPressu vypořádat s trackback spamem.
Vlastní pole
Tato možnost zobrazí uživatelské rozhraní pro vlastní pole pod editorem příspěvků. Můžete jej použít k ručnímu zadávání vlastních informací v příspěvcích. Více informací najdete v našem průvodci WordPress vlastní pole 101 pro začátečníky.
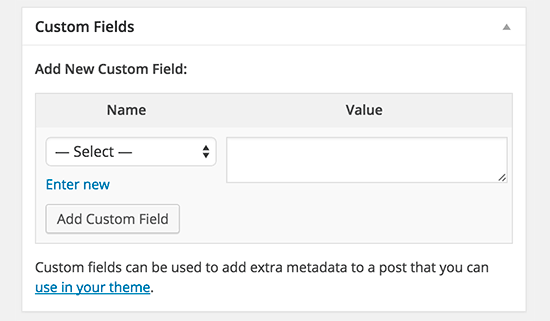
Diskuse
Ačkoli jsou komentáře skvělým způsobem, jak zapojit své publikum, někdy nemusíte chtít mít komentáře u konkrétního příspěvku nebo stránky.
Volba diskuse zobrazí pod editorem příspěvku meta pole pro zapnutí/vypnutí komentářů a zpětných odkazů pro váš příspěvek.
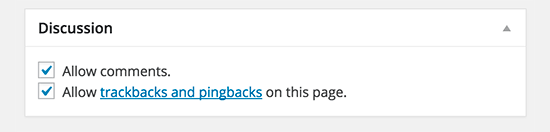
Protože stránky mají být jako statické stránky, většina uživatelů chce komentáře na nich vypnout. Můžete tak učinit úpravou každé stránky nebo se můžete podívat na tento návod, jak vypnout/zakázat komentáře na stránkách WordPressu.
Jakmile váš web WordPressu získá určitou reputaci, začne přibývat komentářového spamu. Místo vypnutí komentářů můžete vyzkoušet tyto tipy a nástroje pro boj se spamem komentářů ve WordPressu.
Slug
Slug je čistší název, který lze použít v URL adrese.
http://example.com/2015/07/this-is-post-slug
WordPress automaticky generuje slug příspěvku a zobrazuje ho jako URL adresu příspěvku hned pod názvem příspěvku. URL slug můžete upravit kliknutím na odkaz Upravit pod názvem příspěvku.
Můžete také povolit možnost slug v Možnostech obrazovky a upravit slug příspěvku tam.
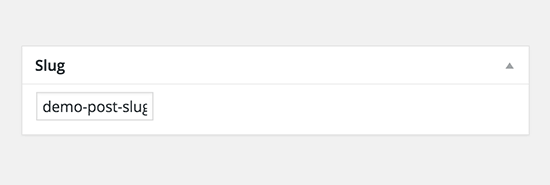
Autor
WordPress vás při vytváření příspěvku automaticky přiřadí jako autora. Někdy však můžete chtít jako autora zobrazit jiného uživatele webu WordPress. Povolení zaškrtávacího políčka autor vám to umožní udělat z obrazovky úprav příspěvku.
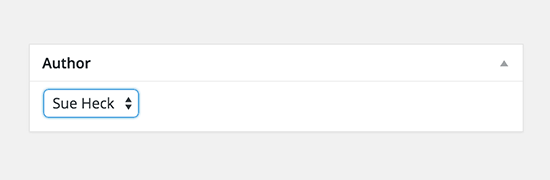
Možnosti přidané zásuvnými moduly WordPressu
Dosud jsme si vysvětlili pouze výchozí nastavení úprav příspěvku ve WordPressu. Mnoho pluginů WordPressu přidá na obrazovku pro úpravu příspěvků také vlastní panely nastavení.
Například plugin Yoast WordPress SEO přidává vlastní panel nastavení.
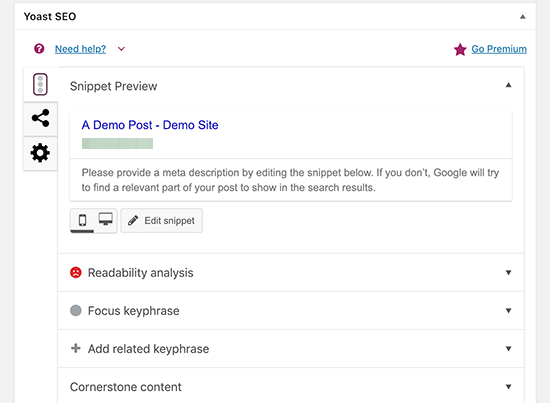
Bonusové tipy pro tvorbu lepších příspěvků na blogu
Důvodem, proč je WordPress nejoblíbenější blogovací platformou, je to, že je hned po vybalení vybaven skvělou sadou nástrojů, které vám pomohou vytvářet nový obsah.
Existuje však mnoho dalších nástrojů a tipů, které můžete použít ke zlepšení obsahu svého blogu.
Prvním tipem, který nabízíme všem, kdo s blogem teprve začínají, je důslednost. Dbejte na to, abyste pravidelně zveřejňovali příspěvky na blogu. Můžete si naplánovat redakční kalendář a pak se ho držet.
Doporučujeme začít s 1 – 2 příspěvky týdně a pak postupně zvyšovat tempo.
Často mají noví uživatelé problém s hledáním nápadů na příspěvky pro svůj blog. Zde je rozsáhlý seznam nápadů na příspěvky do blogu, který můžete použít pro začátek.
Musíte se také naučit, jak své příspěvky propagovat a sledovat. Náš tým vybral nejlepší nástroje pro obsahový marketing, které vám pomohou rozvíjet váš blog.
Doufáme, že vám tento článek pomohl naučit se přidávat nové příspěvky ve WordPressu jako profesionál. Možná se budete chtít podívat také na našeho základního průvodce WordPress SEO pro začátečníky, který vám pomůže získat více návštěvnosti z vyhledávání na vašich stránkách.
Pokud se vám tento článek líbil, přihlaste se k odběru našeho kanálu YouTube, kde najdete videonávody pro WordPress. Najdete nás také na Twitteru a Facebooku.