Så här tar du bort författarnamnet från WordPress-inlägg (2 enkla sätt)
Vill du ta bort författarnamnet från dina WordPress-blogginlägg? Normalt ska blogginlägg visa författarnamnet med andra metadata som datum och kategori.
Men vissa bloggägare vill kanske inte visa författarnamnet bredvid sina blogginlägg.
Som standard har WordPress inget alternativ för att ta bort författarnamn, och du måste välja en författare för att publicera ett inlägg.
I den här artikeln kommer vi att visa dig två sätt att enkelt ta bort författarnamn från dina WordPress-inlägg. Vi kommer också att diskutera fördelarna och nackdelarna med varje tillvägagångssätt.
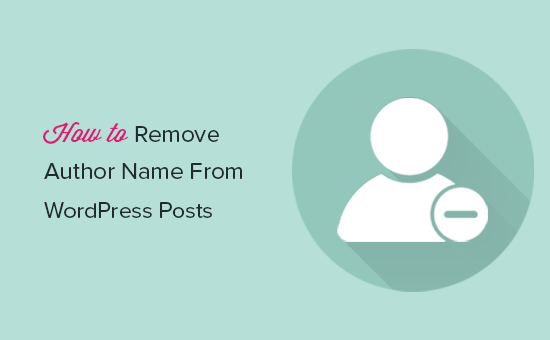
Varför vill du ta bort författarnamn?
Författarnamn är en viktig typ av metadata som läggs till i dina WordPress-inlägg som standard. Det gör det möjligt för dina läsare att ta reda på vilka författare som skapar innehåll på din blogg.
Det finns dock tillfällen då du kanske vill dölja författarnamnet.
Till exempel: Om flera medarbetare i ditt team samarbetar om varje blogginlägg kan det kännas orättvist att ge en enda medarbetare kredit för arbetet.
I ett annat scenario kan du ha flera medarbetare/frilansskribenter som ibland skriver artiklar, men du vill behålla en konsekvent stil och röst för din blogg.
Med detta sagt, låt oss ta en titt på lösningar för att enkelt ta bort författarnamn från WordPress-inlägg och samtidigt låta flera författare arbeta i bakgrunden.
Metod 1: Ta bort författarnamn manuellt från WordPress-inlägg
Ditt WordPress-tema bestämmer när och hur författarnamnet ska visas i dina blogginlägg. Teman använder flera tillvägagångssätt för att göra detta vilket gör det svårare för ett plugin att tillhandahålla en generisk lösning för att ta bort författarnamn.
Du måste redigera viss kod för att förhindra att ditt tema visar författarnamnet. Om du är obekväm med att redigera kod kan du prova den andra metoden istället.
Den första metoden kräver att du redigerar WordPress temafiler. Om du inte har gjort detta tidigare kan du ta en titt på vår guide om hur du kopierar och klistrar in koden i WordPress.
Notera: Se till att du skapar en säkerhetskopia av ditt tema eller barntema innan du gör några ändringar. Om något går fel kan du på så sätt enkelt återställa ändringar.
WordPress-teman använder olika varianter av kod för att visa författarnamnet. Du måste hitta koden som ansvarar för att visa författarnamnet i dina temafiler och ta bort den.
De vanligaste platserna för att hitta den här koden är filerna single.php, content.php, archive.php och index.php.
I många fall kommer du inte att kunna hitta koden som matar ut författarnamnet. I stället hittar du en malltagg som definieras i filen functions.php eller template-tags.php.
Till exempel använder standardtemat Twenty Nineteen funktionen twentynineteen_posted_by för att visa författarnamnet. Funktionen definieras i filen template-tags.php och använder följande kod:
function twentynineteen_posted_by() {printf(/* translators: 1: SVG icon. 2: post author, only visible to screen readers. 3: author link. */'<span class="byline">%1$s<span class="screen-reader-text">%2$s</span><span class="author vcard"><a class="url fn n" href="%3$s">%4$s</a></span></span>',twentynineteen_get_icon_svg( 'person', 16 ),__( 'Posted by', 'twentynineteen' ),esc_url( get_author_posts_url( get_the_author_meta( 'ID' ) ) ),esc_html( get_the_author() ));}endif;
När du har hittat koden som anger författarnamnet måste du ta bort den.
Till exempel måste du radera koden från den andra raden till den nionde raden i ovanstående kod. Efter det kommer den återstående koden att se ut som nedan.
function twentynineteen_posted_by() {}endif;
Gen glöm inte att spara dina ändringar efter att du har raderat koden för författarnamnet. Ladda sedan upp filerna tillbaka till din webbplats.
Du kan nu besöka din webbplats för att se dina ändringar i praktiken:
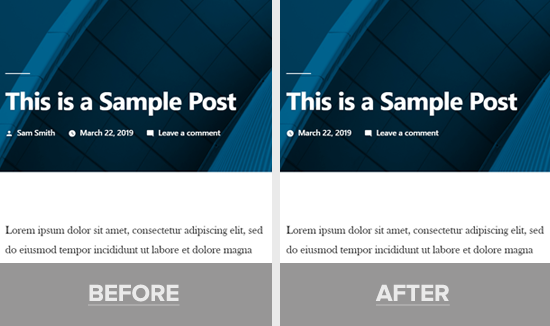
Denna metod döljer författarnamnet på alla dina inlägg; författararkivsidorna förblir dock intakta. På en författararkivsida skapar WordPress en lista över alla artiklar som skrivits av en specifik användare.
Du kan hitta författararkivsidan på en URL som denna:
https://example.com/author/samsmith/
Denna URL kan upptäckas av sökmotorer, vilket innebär att du fortfarande kan få trafik till dessa sidor.
Du kan enkelt inaktivera författararkivet med hjälp av pluginprogrammet All in One SEO. När du har installerat och aktiverat insticksprogrammet går du till All in One SEO ” Search Appearance i din instrumentpanel och klickar sedan på fliken ”Archives”.
Nu kan du se inställningarna för författararkiv. Du kan växla om till Author Archives switch och inaktivera författararkiv på din webbplats.
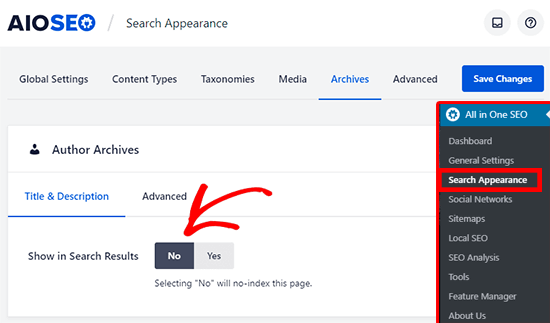
Gör du det kommer du att inaktivera författararkiv och dölja author-sitemap.xml-filen som skapats av AIOSEO-pluginet.
Metod 2: Skapa ett generiskt författarnamn för publicering av WordPress-inlägg
Denna metod tar inte bort författarnamnet, men den kan användas som en lösning.
Du skapar ett generiskt författarnamn och använder det för alla dina tidigare och framtida artiklar. Du måste ändra författarnamnet innan du publicerar varje inlägg.
Notera: Den här metoden är oåterkallelig. Om du gör detta och vill återgå måste du redigera varje inlägg och tilldela det till den ursprungliga författaren manuellt.
Detta sagt, låt oss börja.
Först lägger du till en ny författare på din WordPress-webbplats och ger den ett generiskt användarnamn, t.ex. redaktionsteam.
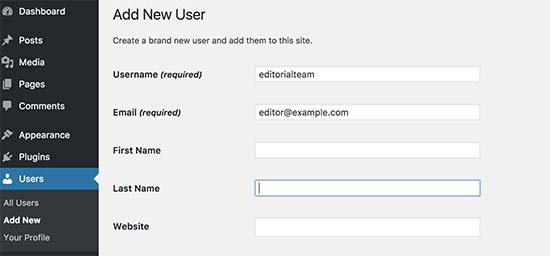
Nästan måste du gå till sidan Användare ” Alla användare och klicka på länken ”Redigera” nedanför användarnamnet som du just lagt till.
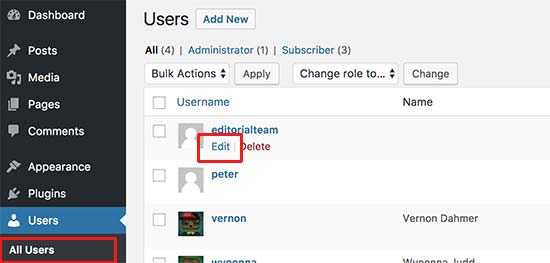
På skärmen för användarprofilen bläddrar du ner till alternativet ”Nickname” (smeknamn) och skriver in det namn du vill att det ska visas (t.ex. Editorial Team).
Därefter klickar du på rullgardinsmenyn bredvid alternativet ”Display name publicly as” (Visa namnet offentligt som) och väljer det smeknamn som du just skrev in.
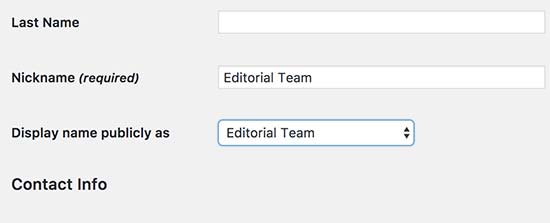
Du kan också lägga till en generisk biografi och till och med skapa en gravatar för det användarkontot.
Gå nu till sidan Inlägg ” Alla inlägg och klicka på menyn för skärmalternativ högst upp. Ange 999 för antal poster som ska visas.
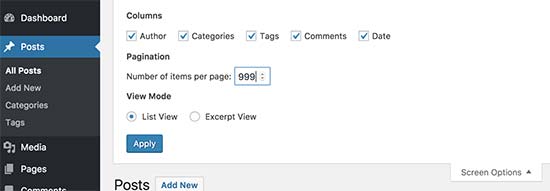
Detta gör att du snabbt kan redigera och ändra författarnamn för ett stort antal inlägg.
Du måste välja alla inlägg med hjälp av kryssrutan och sedan välja redigera under rullgardinsmenyn för bulkåtgärder. Efter det klickar du på knappen ”Apply” för att fortsätta.
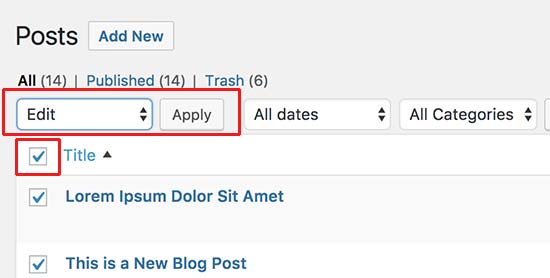
WordPress kommer nu att visa dig alternativen för massredigering. Du måste ändra författaren till det generiska författarnamnet som du lade till tidigare och sedan klicka på knappen Uppdatera.
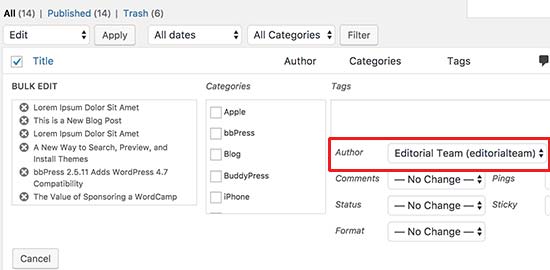
WordPress kommer nu att uppdatera alla valda inlägg och ändra författarnamnet. Kom ihåg att den här processen kan ta lite tid beroende på hur snabbt ditt WordPress-hosting är.
Om du har fler än 999 inlägg måste du gå till sida 2 och upprepa processen.
Det var allt. Du kan nu besöka din webbplats för att se den i aktion.
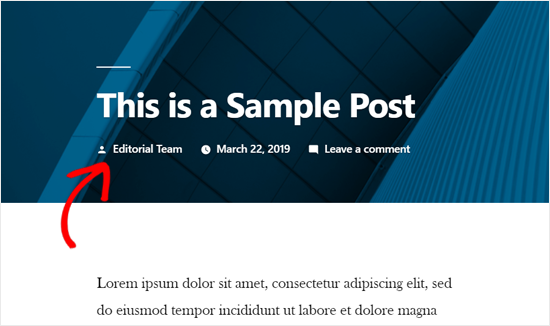
Vår rekommendation
Avlägsnande av författarnamn med hjälp av kodningsmetoden får jobbet gjort, men det är inte den bästa lösningen. Om du till exempel inte använder ett barntema kommer en uppdatering av temat att åsidosätta dina ändringar.
Det är därför vi rekommenderar den andra metoden för att skapa ett generiskt författarnamn.
Det gör att du kan använda den inbyggda WordPress-funktionen och kräver inte att du redigerar någon kod. Det tar inte bort författarnamn eller arkiv utan gör dem generiska. Det kommer också att bidra till att säkerställa att författarskapet är konsekvent på din webbplats.
Om du är bra på kodning kan du också använda en kombination av båda tillvägagångssätten. Du kan skapa ett generiskt författarnamn för att publicera alla dina blogginlägg och sedan hårdkoda författarprofilen i ett WordPress-undertema.
Vi använder ett liknande tillvägagångssätt på WPBeginner. Du kan se ”Editorial Staff” som författare för alla blogginlägg, inklusive det här som du läser just nu.
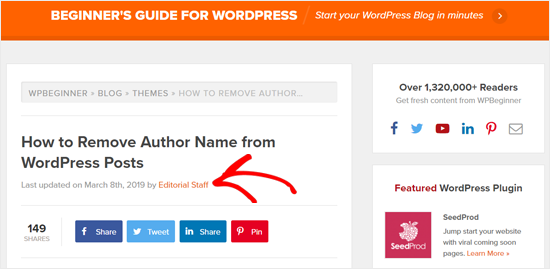
Du kan också se det i rutan för författarinformation längst ner i artikeln.

Om du vill lägga till en författarinfobox som denna, ta en titt på de bästa kostnadsfria plugins för författarbiobox.
Vi hoppas att den här artikeln hjälpte dig att lära dig hur du tar bort författarnamn från WordPress-inlägg. Du kanske också vill se vår lista med 30 effektiva sätt att tjäna pengar på din webbplats.
Om du gillade den här artikeln, vänligen prenumerera på vår YouTube-kanal för WordPress video tutorials. Du kan också hitta oss på Twitter och Facebook.