Jak odstranit jméno autora z příspěvků ve WordPressu (2 snadné způsoby)
Chcete odstranit jméno autora z příspěvků na blogu WordPress? Normálně se má u příspěvků na blogu zobrazovat jméno autora spolu s dalšími metadaty, jako je datum a kategorie.
Někteří majitelé blogů však nemusí chtít u svých příspěvků zobrazovat jméno autora.
Ve výchozím nastavení nemá WordPress možnost odstranit jméno autora a při publikování příspěvku musíte vybrat autora.
V tomto článku si ukážeme dva způsoby, jak snadno odstranit jméno autora z příspěvků ve WordPressu. Probereme také výhody a nevýhody jednotlivých přístupů.
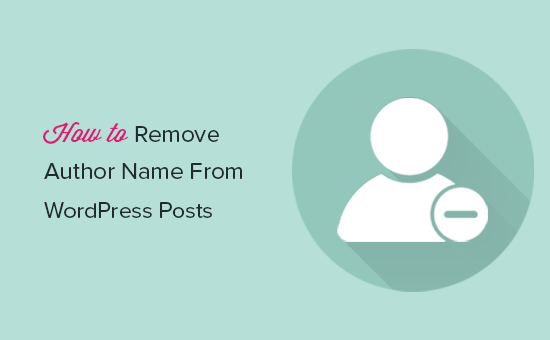
Proč byste chtěli odstranit jméno autora?“
Jméno autora je důležitý typ metadat, který se ve výchozím nastavení přidává k příspěvkům ve WordPressu. Umožňuje čtenářům dozvědět se o autorech, kteří vytvářejí obsah na vašem blogu.
Někdy se však může stát, že budete chtít jméno autora skrýt.
Například: pokud na každém příspěvku na blogu spolupracuje více zaměstnanců vašeho týmu, pak se může zdát nespravedlivé připsat autorství jedinému zaměstnanci.
V jiném případě můžete mít několik spolupracovníků/spisovatelů na volné noze, kteří občas píší články, ale chcete zachovat jednotný styl a hlas blogu.
Podívejme se tedy na řešení, jak snadno odstranit jméno autora z příspěvků ve WordPressu a zároveň umožnit práci více autorů na pozadí.
Způsob 1: Ruční odstranění jména autora z příspěvků ve WordPressu
Vaše téma WordPressu rozhoduje o tom, kdy a jak zobrazovat jméno autora v příspěvcích blogu. Motivy k tomu používají více přístupů, což ztěžuje možnost, aby zásuvný modul poskytl obecné řešení pro odstranění jmen autorů.
Budete muset upravit nějaký kód, aby se jméno autora v tématu nezobrazovalo. Pokud je vám úprava kódu nepříjemná, zkuste raději druhou metodu.
První metoda vyžaduje úpravu souborů tématu WordPressu. Pokud jste to ještě nedělali, pak se podívejte na náš návod, jak zkopírovat a vložit kód ve WordPressu.
Poznámka: Před provedením jakýchkoli změn se ujistěte, že jste vytvořili zálohu svého motivu nebo podřízeného motivu. Pokud se něco pokazí, pak vám to pomůže změny snadno vrátit.
Témata WordPressu používají různé varianty kódu pro zobrazení jména autora. Budete muset najít kód zodpovědný za zobrazování jména autora v souborech tématu a odstranit ho.
Nejčastějšími místy, kde tento kód najdete, jsou soubory single.php, content.php, archive.php a index.php.
V mnoha případech nebudete moci najít kód, který zobrazuje jméno autora. Místo toho najdete značku šablony definovanou v souboru functions.php nebo souboru template-tags.php.
Například výchozí téma Twenty Nineteen používá k zobrazení jména autora funkci twentynineteen_posted_by. Tato funkce je definována v souboru template-tags.php a používá následující kód:
function twentynineteen_posted_by() {printf(/* translators: 1: SVG icon. 2: post author, only visible to screen readers. 3: author link. */'<span class="byline">%1$s<span class="screen-reader-text">%2$s</span><span class="author vcard"><a class="url fn n" href="%3$s">%4$s</a></span></span>',twentynineteen_get_icon_svg( 'person', 16 ),__( 'Posted by', 'twentynineteen' ),esc_url( get_author_posts_url( get_the_author_meta( 'ID' ) ) ),esc_html( get_the_author() ));}endif;
Pokud jste našli kód, který vypisuje jméno autora, musíte jej odstranit.
Například ve výše uvedeném kódu musíte odstranit kód od druhého do devátého řádku. Poté bude zbývající kód vypadat následovně.
function twentynineteen_posted_by() {}endif;
Po odstranění kódu se jménem autora nezapomeňte změny uložit. Poté nahrajte soubory zpět na své webové stránky.
Nyní můžete navštívit své webové stránky a prohlédnout si své změny v akci:
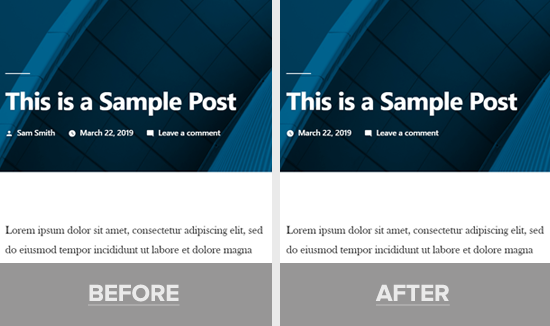
Tato metoda skryje jméno autora na všech vašich příspěvcích; stránky archivu autorů však zůstanou nedotčeny. Archivní stránka autora je místo, kde WordPress vytváří seznam všech článků napsaných konkrétním uživatelem.
Archivní stránku autora najdete na takovéto adrese URL:
https://example.com/author/samsmith/
Tato adresa URL je zjistitelná vyhledávači, což znamená, že na tyto stránky můžete stále přicházet.
Archivy autorů můžete snadno zakázat pomocí pluginu All in One SEO. Po instalaci a aktivaci pluginu přejděte na All in One SEO “ Zobrazení vyhledávání v ovládacím panelu a poté klikněte na kartu „Archivy“.
Nyní si můžete prohlédnout nastavení archivu autorů. Můžete přepnout přepínač Archivy autorů a vypnout archivy autorů na svém webu.
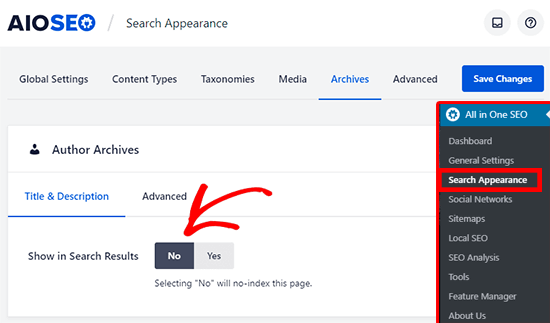
Tím, že tak učiníte, zakážete archivy autorů a skryjete soubor author-sitemap.xml vytvořený pluginem AIOSEO.
Metoda 2: Vytvoření obecného jména autora pro publikování příspěvků ve WordPressu
Tato metoda neodstraní jméno autora, ale lze ji použít jako řešení.
Vytvoříte obecné jméno autora a budete ho používat pro všechny své minulé i budoucí články. Před zveřejněním každého příspěvku budete muset jméno autora změnit.
Poznámka: Tato metoda je nevratná. Pokud to uděláte a budete to chtít vrátit, budete muset každý příspěvek upravit a přiřadit ho původnímu autorovi ručně.
Takže, začněme.
Nejprve přidejte na svůj web WordPress nového autora a dejte mu obecné uživatelské jméno, například editorialteam.
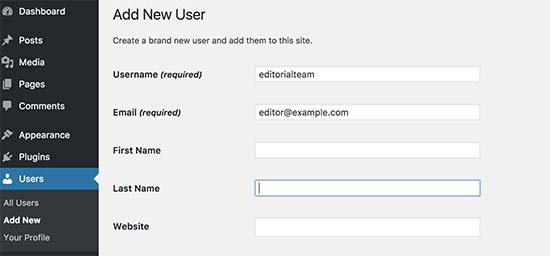
Dále musíte navštívit stránku Uživatelé “ Všichni uživatelé a kliknout na odkaz „Upravit“ pod právě přidaným uživatelským jménem.
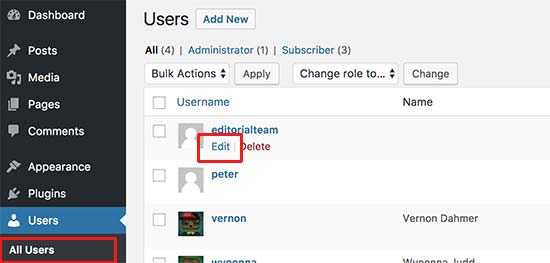
Na obrazovce uživatelského profilu přejděte dolů na možnost ‚Přezdívka‘ a zadejte jméno, které chcete zobrazit (například Redakční tým).
Poté klikněte na rozbalovací nabídku vedle možnosti ‚Zobrazit jméno veřejně jako‘ a vyberte právě zadanou přezdívku.
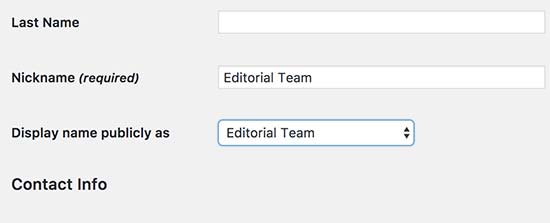
Můžete také přidat obecný životopis a dokonce vytvořit gravatar pro daný uživatelský účet.
Nyní přejděte na stránku Příspěvky “ Všechny příspěvky a klikněte na nabídku možností obrazovky v horní části. Zadejte 999 pro počet položek, které se mají zobrazit.
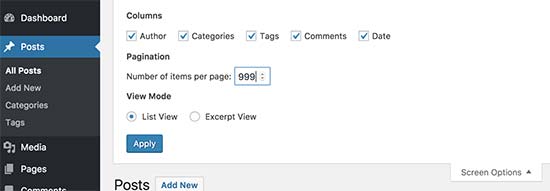
To vám umožní rychle upravit a změnit jméno autora u velkého počtu příspěvků.
Musíte vybrat všechny příspěvky pomocí zaškrtávacího políčka a poté vybrat možnost upravit v rozbalovací nabídce hromadných akcí. Poté pokračujte kliknutím na tlačítko Použít.
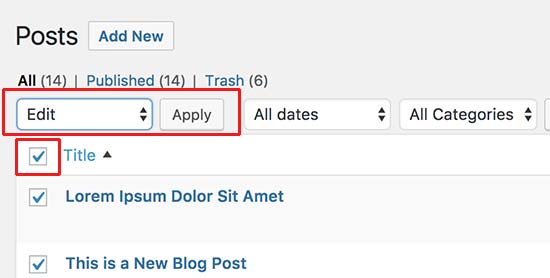
WordPress vám nyní zobrazí možnosti hromadných úprav. Musíte změnit autora na obecné jméno autora, které jste přidali dříve, a poté klikněte na tlačítko Aktualizovat.
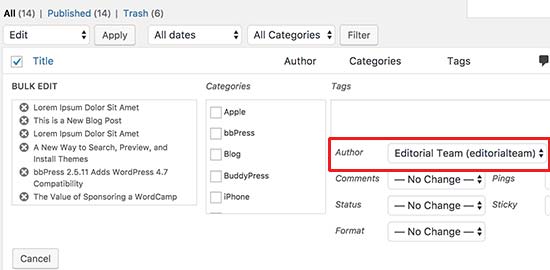
WordPress nyní aktualizuje všechny vybrané příspěvky a změní jméno autora. Nezapomeňte, že tento proces může chvíli trvat v závislosti na tom, jak rychlý je váš hosting WordPressu.
Pokud máte více než 999 příspěvků, budete muset přejít na stránku 2 a proces zopakovat.
To je vše. Nyní můžete navštívit své webové stránky a podívat se na ně v akci.
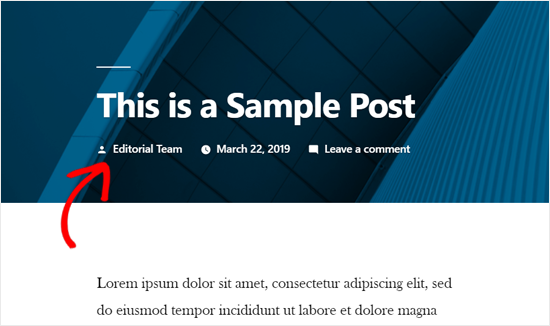
Naše doporučení
Odstranění jména autora pomocí metody kódování splní svůj úkol, ale není to nejlepší řešení. Pokud například nepoužíváte podřízené téma, pak aktualizace tématu přepíše vaše změny.
Pro vytvoření obecného jména autora proto doporučujeme použít druhou metodu.
Takový postup vám umožní používat vestavěné funkce WordPressu a nevyžaduje úpravu kódu. Neodstraní jméno autora ani archivy, ale vytvoří je obecné. Pomůže to také zajistit konzistenci autorství na vašem webu.
Pokud jste dobří v kódování, můžete také použít kombinaci obou přístupů. Můžete vytvořit obecné jméno autora pro publikování všech příspěvků na blogu a poté natvrdo nakódovat profil autora v podřízeném tématu WordPressu.
Podobný přístup používáme i my ve WPBeginner. U všech příspěvků na blogu včetně tohoto, který právě čtete, se jako autor zobrazuje ‚Redakce‘.
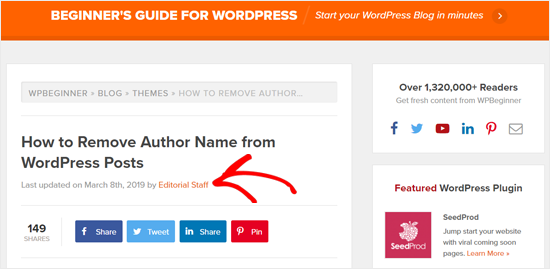
To můžete vidět také v informačním poli o autorovi v dolní části článku.

Pokud chcete přidat podobný informační box autora, podívejte se na nejlepší bezplatné pluginy pro bio box autora.
Doufáme, že vám tento článek pomohl naučit se odstranit jméno autora z příspěvků ve WordPressu. Možná se také budete chtít podívat na náš seznam 30 účinných způsobů, jak zpeněžit svůj web.
Pokud se vám tento článek líbil, pak se prosím přihlaste k odběru našeho kanálu YouTube pro videonávody pro WordPress. Najdete nás také na Twitteru a Facebooku.