Så här installerar du WordPress med Nginx i Ubuntu 20.04
I dag körs över 36 % av webben på WordPress-plattformen, eftersom det är ett av de mest använda innehållshanteringssystemen med öppen källkod för att skapa en webbplats eller blogg med hjälp av dess kraftfulla funktioner, vackra design och framför allt friheten att bygga vad du vill.
Läs också: I den här artikeln får du lära dig hur du installerar WordPress med Nginx-webbservern i Ubuntu 20.04. För att installera WordPress måste du ha LEMP stack installerad på din Ubuntu 20.04-server, annars kan du se vår guide:
- Hur man installerar LEMP Stack med PhpMyAdmin i Ubuntu 20.04
Installation av WordPress i Ubuntu 20.04
1. När du har LEMP-stacken på plats går du vidare för att ladda ner och installera WordPress från dess officiella webbplats med hjälp av följande wget-kommando.
$ wget -c http://wordpress.org/latest.tar.gz
2. När paketet är färdigt att ladda ner extraherar du den arkiverade filen med hjälp av tar-kommandot som visas.
$ tar -xzvf latest.tar.gz
3. Kopiera nu innehållet i mappen wordpress till mappen för din webbplats (t.ex.g mysite.com) som ska lagras under webbserverns webbdokumentrot (/var/www/html/), enligt bilden.
Notera att när du använder cp-kommandot behöver mappen mysite.com inte existera tidigare, den skapas automatiskt.
$ ls -l$ sudo cp -R wordpress/ /var/www/html/mysite.com$ sudo ls -l /var/www/html/mysite.com/
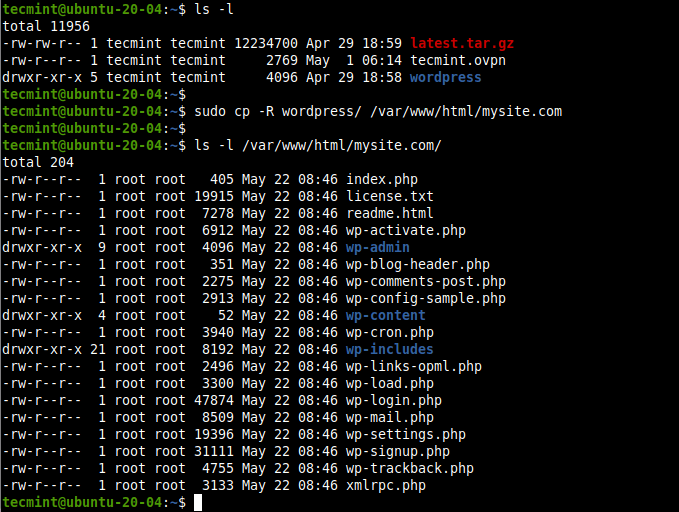
4. Ställ sedan in korrekta behörigheter på webbplatskatalogen /var/www/html/mysite.com. Webbserveranvändaren och gruppen www-data ska äga den med läs-, skriv- och körbehörigheter.
$ sudo chown -R www-data:www-data /var/www/html/mysite.com$ sudo chmod -R 775 /var/www/html/mysite.com
Skapa en WordPress-databas för webbplatsen
5. WordPress kräver en databas för lagring av webbplatsdata. För att skapa en för din webbplats loggar du in på MariaDB-skalet med kommandot mysql och använder alternativet -u för att ange användarnamn och -p för lösenordet och använder även sudo om du får åtkomst som root-databasanvändare.
$ sudo mysql -u root -p OR$ sudo mysql -u root#this also works for root database user
6. När du har fått åtkomst till databaskalet utfärdar du följande kommandon för att skapa en databas för din webbplats, en databasanvändare och ett lösenord enligt bilden (glöm inte bort att använda dina värden i stället för ”mysite”, ”mysiteadmin” och ”!”).
MariaDB > CREATE DATABASE mysite;MariaDB > GRANT ALL PRIVILEGES ON mysite.* TO 'mysiteadmin'@'localhost' IDENTIFIED BY '!';MariaDB > FLUSH PRIVILEGES;MariaDB > EXIT;
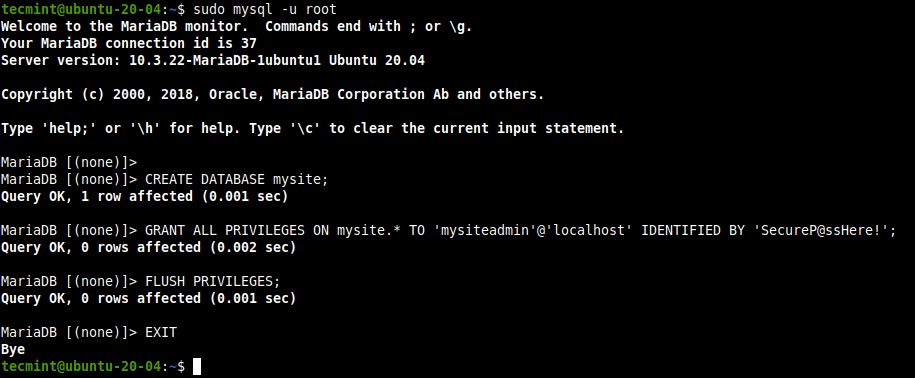
7. Vid det här laget måste du skapa en wp-config.php-fil för din nya WordPress-installation, där du kommer att definiera databasanslutningen och några andra parametrar också. Flytta in i webbplatsens dokumentrot /var/www/html/mysite.com och skapa en wp-config.php-fil från den exempelfil som tillhandahålls som standard.
$ cd /var/www/html/mysite.com$ sudo mv wp-config-sample.php wp-config.php
8. När du har skapat en wp-config.php-fil öppnar du den för redigering.
$ sudo vim wp-config.php
Ändra nu inställningarna för databasanslutning (namnet på databasen för WordPress, MariaDB-databasens användarnamn och användarens lösenord) som markerat i följande skärmdump, så att din nya WordPress-webbplats ansluter till den databas du skapat för den.
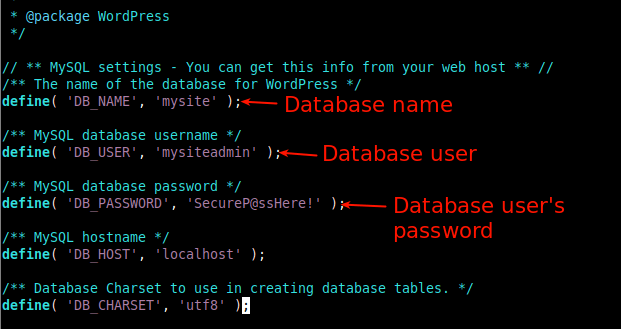
Skapa ett NGINX Virtual Server Block (VirtualHost) för WordPress-webbplats
9. För att NGINX ska kunna betjäna din webbplats till klienter som använder ditt domännamn (t.ex. mysite.com) måste du konfigurera ett virtuellt serverblock (analogt med virtuell värd under Apache) för din webbplats i NGINX-konfigurationen.
Skapa en fil som heter mysite.com.conf under katalogen /etc/nginx/conf.d/ enligt bilden.
$ sudo vim /etc/nginx/conf.d/mysite.com.conf
Kopiera och klistra in följande konfiguration i filen. Kom ihåg att ersätta mysite.com och www.mysite.com med ditt domännamn.
server { listen 80; listen :80; root /var/www/html/mysite.com; index index.php index.html index.htm; server_name mysite.com www.mysite.com; error_log /var/log/nginx/mysite.com_error.log; access_log /var/log/nginx/mysite.com_access.log; client_max_body_size 100M; location / { try_files $uri $uri/ /index.php?$args; } location ~ \.php$ { include snippets/fastcgi-php.conf; fastcgi_pass unix:/run/php/php7.4-fpm.sock; fastcgi_param SCRIPT_FILENAME $document_root$fastcgi_script_name; }}
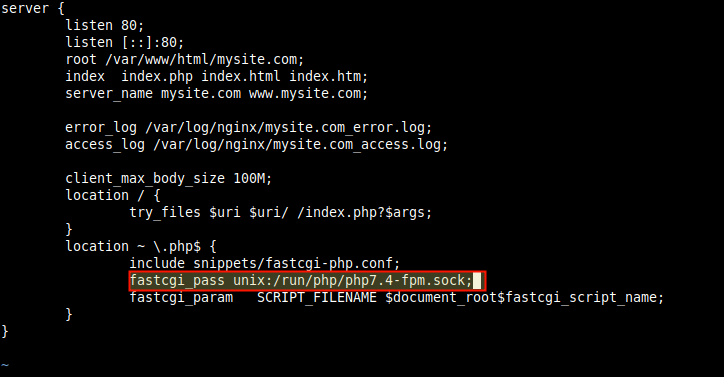
Anmärkningar: I konfigurationen ovan ska värdet på parametern fastcgi_pass peka på sockeln som PHP-FPM lyssnar på, enligt vad som definieras av värdet på parametern listen i konfigurationsfilen /etc/php/7.4/fpm/pool.d/www.conf pool. Standardvärdet är en UNIX-socket /run/php/php7.4-fpm.sock.
10. Det är viktigt att NGINX normalt dirigerar alla förfrågningar till standardservern. Ta därför bort blockfilen för standardservern för att din nya webbplats och andra webbplatser som du tänker inrätta på samma server ska kunna laddas väl.
$ sudo rm /etc/nginx/sites-enabled/default$ sudo rm /etc/nginx/sites-available/default
11. Kontrollera sedan NGINX-konfigurationssyntaxen för eventuella fel innan du kan starta om Nginx-tjänsten för att tillämpa ovanstående ändringar.
$ sudo nginx -t$ sudo systemctl restart nginx

Fullborda WordPress-installationen via webbinstallatören
12. Därefter måste du slutföra WordPress-installationen med hjälp av webbinstallationsprogrammet. Öppna en webbläsare och använd ditt domännamn för att navigera:
http://mysite.com/ORhttp://SERVER_IP/
När webbinstallationsprogrammet laddas väljer du det språk du föredrar för installationsprocessen och klickar på Fortsätt.

13. Fyll sedan i den information som krävs om din nya webbplats. Det är webbplatsens titel, administrativt användarnamn, användarens lösenord och e-postadress. Klicka sedan på Installera WordPress. Observera att du alltid kan redigera den här informationen senare.

14. När WordPress har installerats framgångsrikt går du vidare till webbplatsadministratörens instrumentpanel genom att klicka på inloggningsknappen som markeras på följande skärm.

15. På webbplatsen administratörens inloggningssida anger du ditt användarnamn och lösenord som skapats ovan och klickar på logga in, för att få tillgång till webbplatsens administratörsdashboard.


Gratulerar! Du har installerat den senaste versionen av WordPress med NGINX i Ubuntu 20.04 för att börja bygga din nya webbplats eller blogg.
För att köra en säker webbplats måste du aktivera HTTPS genom att installera ett SSL/TLS-certifikat för krypterad kommunikation med klienter. I en produktionsmiljö rekommenderas det att använda Let’s Encrypt-certifikatet är gratis automatiserat, öppet och pålitligt för de flesta, om inte alla moderna webbläsare. Alternativt kan du köpa ett från en kommersiell certifikatutfärdare (CA).