Como adicionar um novo post no WordPress e utilizar todas as funcionalidades
Você está tentando criar um novo post no WordPress? Você quer aprender sobre todos os recursos do WordPress que você vê em sua tela?
Embora alguns possam pensar que adicionar um novo post no WordPress é bastante auto-explicativo, muitos iniciantes acham a interface um pouco avassaladora.
Sem mencionar, às vezes até os usuários mais experientes ficam surpresos ao encontrar as jóias escondidas na tela de edição de posts.
Neste guia para iniciantes, vamos guiá-lo por todos os recursos na tela de adição de novos posts, e como você pode utilizá-los para criar um conteúdo melhor.
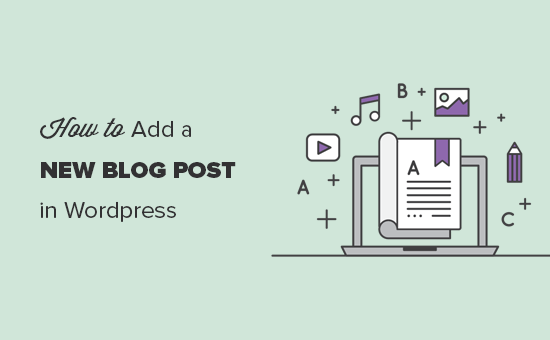
Dividimos este guia em três seções para ajudá-lo a encontrar facilmente o que você está procurando:
- Criar um novo post no WordPress usando o editor padrão (Recomendado)
- Criar um novo post no WordPress usando o editor clássico
- Dicas de bônus para criar melhores posts no blog
Pronto, vamos começar.
Criar uma nova mensagem no WordPress usando o editor predefinido
Em Dezembro de 2018, o WordPress introduziu um novo editor moderno baseado em blocos, também conhecido como Gutenberg. É limpo e simples, mas não se deixe enganar pelo seu aspecto.
Atrás da sua interface limpa, há toneladas de funcionalidades poderosas bem escondidas. Vamos explicar todas elas e ajudá-lo a desbloquear o seu verdadeiro potencial.
Adicionar Títulos e Blocos de Conteúdo
O editor de blocos do WordPress vem com uma interface de escrita limpa. No topo, você vai inserir o título do seu post.
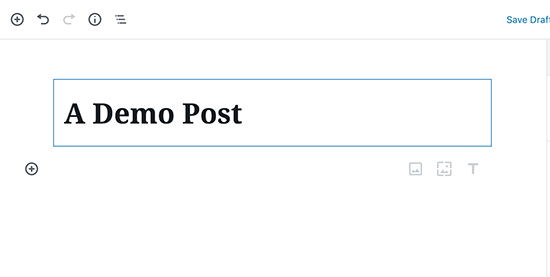
Para adicionar conteúdo, você precisa adicionar um bloco. Há vários botões de adicionar bloco na tela que você pode clicar para selecionar e adicionar um bloco.
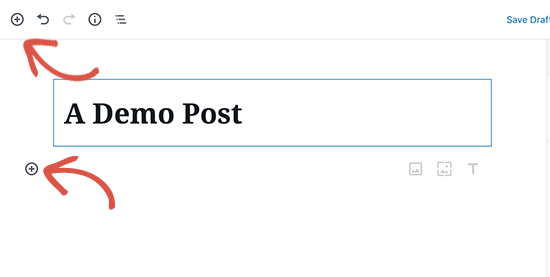
Se você não quiser usar o mouse para clicar no botão, então você pode usar um atalho de teclado digitando / para procurar e adicionar um bloco.
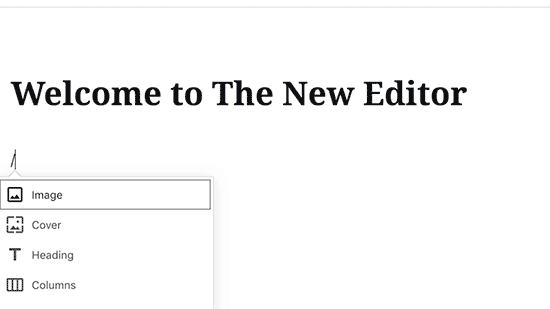
Todos os elementos de conteúdo estão envoltos em um bloco. O WordPress vem com blocos para todos os itens de conteúdo comuns, incluindo parágrafo, colunas, imagens, galeria, encartes, atalhos, widgets e mais.
alguns plugins WordPress também podem adicionar seus próprios blocos para adicionar outros recursos como formulários de contato, SEO, etc (mais sobre isso mais adiante no artigo).
>
Adicionando imagens, vídeos, & Outras mídias
Você pode adicionar imagens simplesmente adicionando o bloco de imagens e depois carregar ou selecionar a imagem que você deseja adicionar.
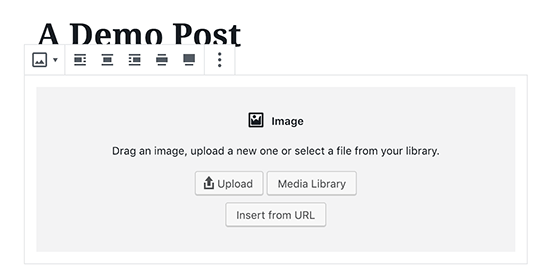
Se você quiser adicionar texto e imagem um ao lado do outro, então você pode usar o bloco ‘Mídia & Texto’. Este bloco ajuda-o a envolver texto em torno da imagem no WordPress.
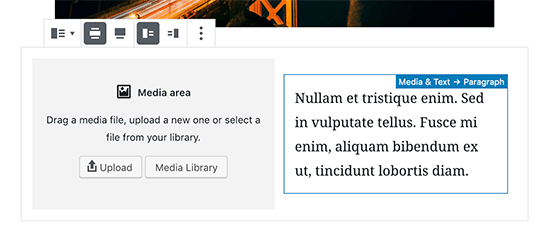
WordPress editor também vem com um bloco Gallery que você pode usar para exibir imagens em linhas e colunas com um layout de grade.
Simplesmente adicione o bloco Gallery e depois carregue ou selecione as imagens da sua biblioteca de mídia WordPress.
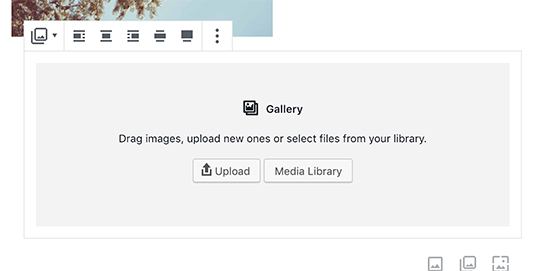
>Apesar de o bloco Gallery ser poderoso, você pode precisar de outros recursos avançados de galeria como álbuns, classificação de imagens, etc. Nesse caso, recomendamos usar um desses plugins de galeria do WordPress.
Quer incorporar um vídeo no seu conteúdo? Não há problema.
O editor WordPress padrão vem com blocos de incorporação para todos os provedores populares.
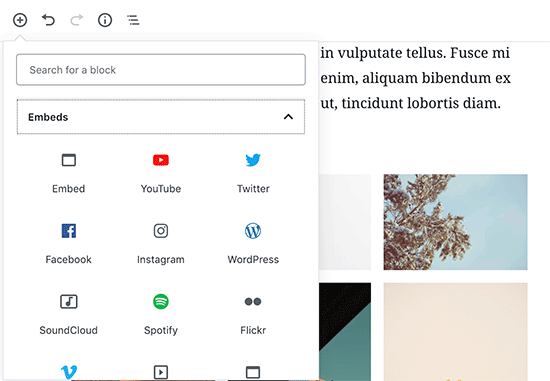
Você também pode simplesmente copiar e colar a URL do vídeo em um bloco de parágrafos, e o WordPress irá convertê-lo automaticamente em um bloco de incorporação de vídeo.

> Enquanto você usa o bloco de vídeo para carregar vídeos diretamente no seu site, nós recomendamos contra isso porque ele irá diminuir a velocidade do seu site e pode até mesmo travar o seu servidor de hospedagem do WordPress.
Em vez disso, recomendamos carregar seus vídeos em um serviço como YouTube ou Vimeo, e depois incorporá-los em seus posts do WordPress.
Para mais detalhes, veja nosso guia sobre porque você nunca deve carregar vídeos no seu site WordPress.
Adicionando Categorias e Tags
WordPress permite que você classifique seus posts em categorias e tags. Estas taxonomias ajudam a organizar seu conteúdo em seções e tópicos.
Ajudam também com SEO e tornam mais fácil para seus usuários encontrar o conteúdo que eles estão procurando.
As meta-caixas de categorias e tags estão localizadas na coluna da direita, sob as configurações do documento.
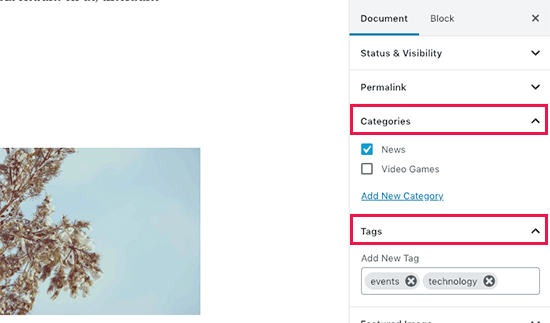
Adicionar imagem em destaque
Uma imagem em destaque (também conhecida como post thumbnail) é a imagem principal do artigo que representa o conteúdo. Eles são exibidos de forma proeminente no seu site em posts individuais, páginas de arquivo de blog, bem como na página inicial de notícias, revistas e sites de blogs.
Almost all WordPress themes support the featured image functionality. Você encontrará a opção de adicionar uma imagem em destaque ao seu post na coluna da direita sob as configurações do documento.
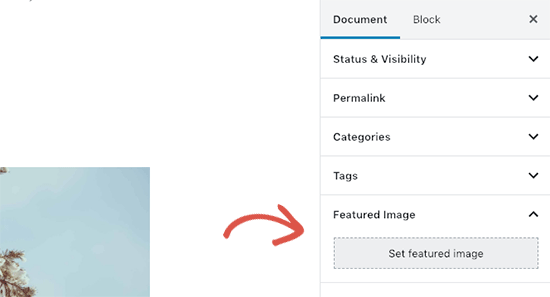
>>
Clique simplesmente no botão ‘Set featured image’ e então selecione ou carregue a imagem que você quer usar como imagem em destaque.
É importante que você não confunda imagens em destaque com imagens de capa, que é uma nova funcionalidade. Veja o nosso artigo sobre imagem da capa vs imagem em destaque para mais detalhes.
Adicionando excertos (Resumo do artigo)
Excertos são o resumo de um post ou artigo de blog. A maioria dos temas do WordPress pode gerar automaticamente o trecho das primeiras linhas do seu post.
No entanto, este trecho automático pode nem sempre ser significativo ou cativante. Nesse caso, você pode querer adicionar manualmente um trecho.
Você pode fazer isso adicionando-o na caixa de trechos localizada sob a coluna de configurações do documento à direita.
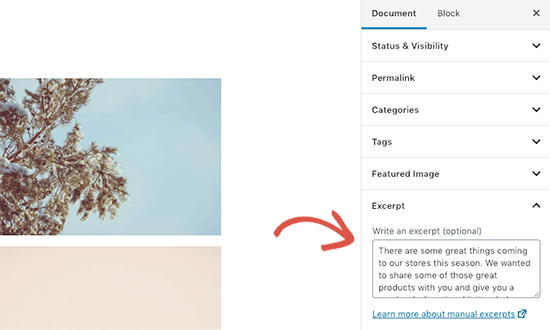
Mudando a URL do post ou Permalink
Por padrão, o WordPress usa URLs amigáveis ao SEO para os posts do seu blog. Ele automaticamente usa o título do seu post como permalink.
No entanto, alguns usuários podem querer mudá-lo para ser mais SEO e amigável. Há duas maneiras de fazer isso.
Você pode clicar no título do post, e você vai notar a opção de alterar o permalink acima do campo do título. Alternativamente, você pode alterá-lo a partir da aba Permalink na coluna de configurações do documento.
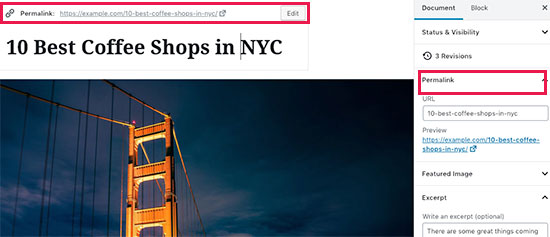
Mudar Autor
Se você executar um site WordPress de múltiplos autores, então você também pode alterar o autor de um post e atribuí-lo a um autor diferente em seu site.
Você encontrará a opção de mudar de autor na aba ‘Status e Visibilidade’ na coluna da direita.
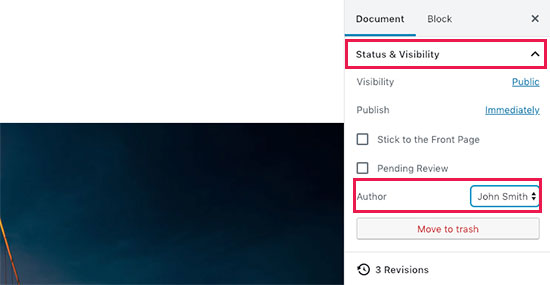
Ativar / Desativar Comentários
WordPress vem com um sistema de comentários embutido que permite aos usuários deixar comentários no seu post. Você pode desativar comentários para posts individuais da aba Discussão na aba Documento.
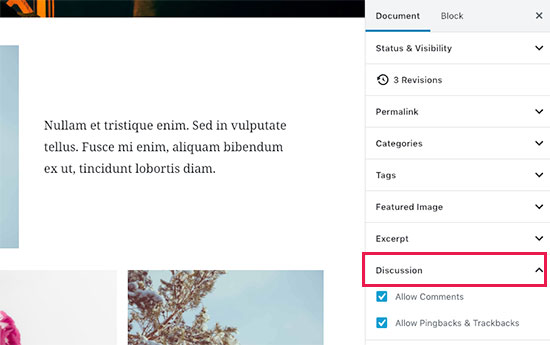
Você também verá a opção de permitir pingbacks e trackbacks. Estes permitem que você e outros blogs notifiquem um ao outro quando eles fazem link para um artigo.
No entanto, ele é usado principalmente para spam, então recomendamos desativar completamente os pingbacks e trackbacks.
Opções adicionadas pelos plugins do WordPress
Os plugins mais populares do WordPress também adicionarão suas próprias opções na tela de edição de posts. Alguns estarão disponíveis como blocos enquanto outros estarão disponíveis como meta-caixas.
Por exemplo, WPForms, o melhor plugin de formulário de contato do WordPress adiciona um bloco para inserir formulários de contato em seus posts e páginas.
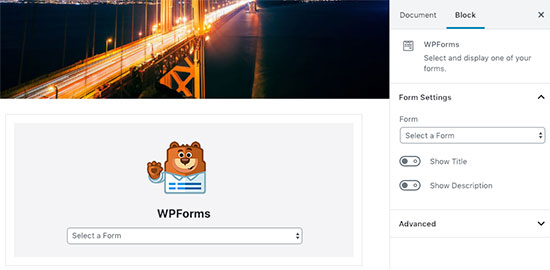
Outro grande exemplo seria Yoast SEO. Eles adicionam uma meta caixa abaixo do editor de configurações SEO e outra na barra de ferramentas superior.
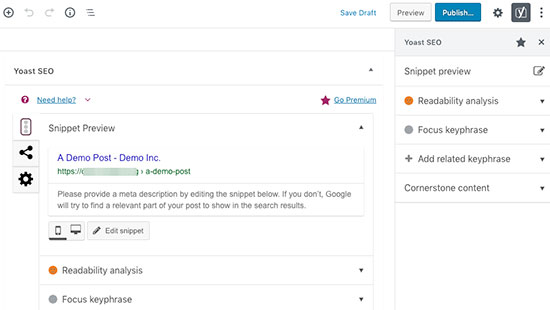
Opções de Publicação
A tela de edição padrão do WordPress é dividida em duas colunas. A coluna da esquerda é onde você escreve o conteúdo, e a coluna da direita tem todas as configurações de publicação, incluindo opções de publicação.
Vamos dar uma olhada nas opções de publicação na coluna da direita.
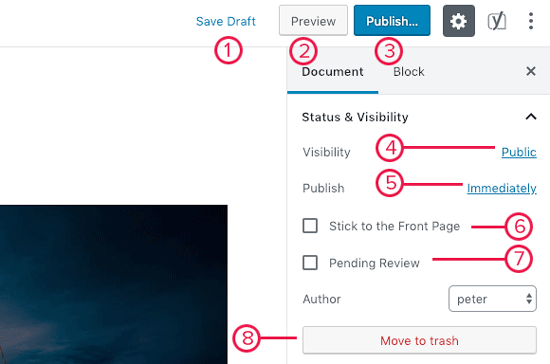
1. O link Salvar rascunho permite que você salve rapidamente as alterações feitas em um post do WordPress. O editor também salvará automaticamente suas alterações enquanto você escreve.
2. O botão de pré-visualização abrirá uma pré-visualização ao vivo do seu post ou página em uma nova aba do navegador.
3. Quando terminar de editar seu post, você pode clicar no botão Publicar para fazer seu post ir ao vivo.
4. O WordPress lhe dá algumas opções para controlar a visibilidade do seu post. A opção padrão é ‘Public’, mas clicando nela você verá opções para tornar um post privado ou protegido por senha.
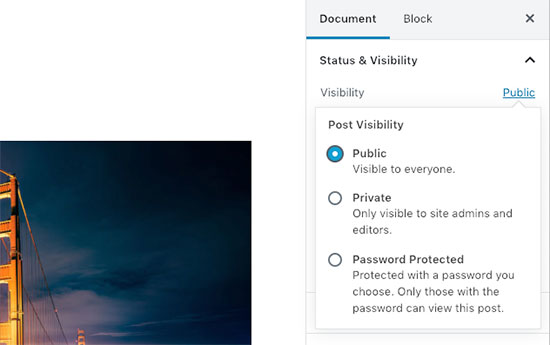
5. O WordPress também permite que você controle quando uma postagem é publicada. A opção padrão é publicar imediatamente, mas você também pode agendar suas postagens para publicar mais tarde ou mesmo selecionar uma data passada.
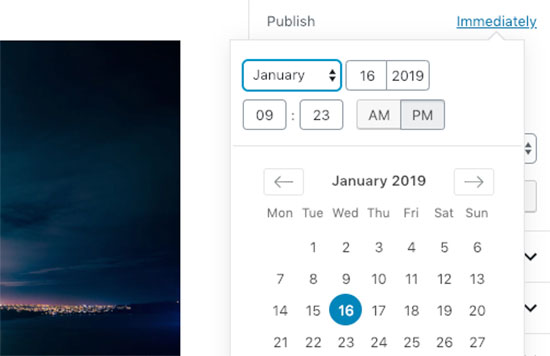
6. Marcar a caixa ao lado de ‘Stick to front page’ fará com que uma postagem fique pegajosa ou com destaque. Isto faz com que o post específico apareça em cima de outros posts. Saiba mais sobre postagens pegajosas e o que você pode fazer com elas.
7. A opção de revisão pendente adicionará um status personalizado ao lado da sua postagem como ‘Revisão pendente’. Este recurso é particularmente útil em blogs multi-autor onde os colaboradores podem simplesmente salvar as postagens e não publicá-las.
8. Se você quiser excluir uma posta, então você pode clicar no botão ‘Mover para o lixo’. O WordPress irá enviar o post para o lixo. As mensagens eliminadas permanecerão na pasta do lixo por até 30 dias. Depois disso, eles serão excluídos permanentemente.
Editar Opções de Tela
WordPress permite que você mostre e esconda painéis da tela de edição. Você pode fazê-lo clicando no menu de três pontos no canto superior direito da tela e depois clicando no botão ‘Opções’.
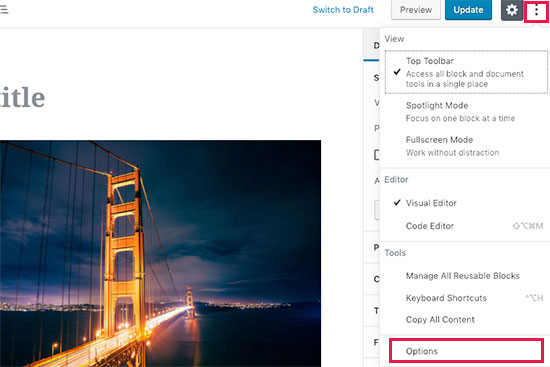
>
>
Esta opção abrirá um popup onde você pode verificar ou desmarcar os painéis.
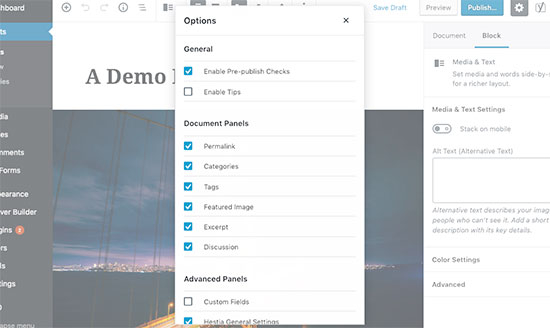
Outras Opções de Tela de Pós-edição
Existem muitas outras opções na tela de pós-edição. A maioria delas estão relacionadas à aparência da tela de pós edição e do próprio editor.
Vamos explorá-las.
Quando você clicar no ícone do menu de três pontos no canto superior direito da tela, você verá opções para mover a barra de ferramentas de blocos para o topo, modo spotlight, modo tela cheia, alternar entre editor visual ou editor de código, gerenciar blocos reutilizáveis e atalhos de teclado.
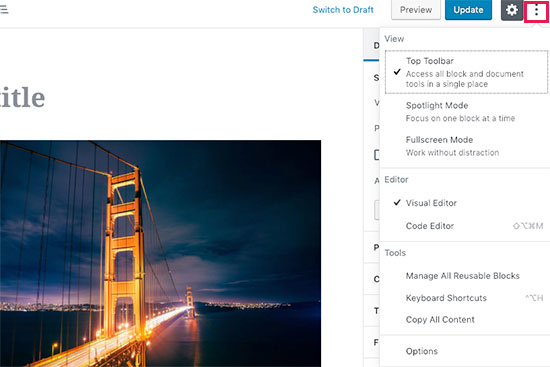
Próximo a ele, você verá um botão com o ícone gear. Clicando nele, você verá/ocultará o documento e a coluna de ajustes de blocos.
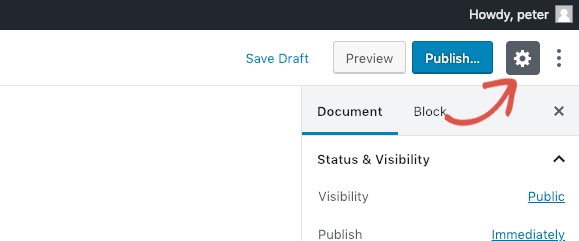
No canto superior esquerdo da tela, há mais alguns botões. Primeiro, da direita, você verá o botão de navegação de bloco que permite saltar rapidamente para um bloco no seu post.
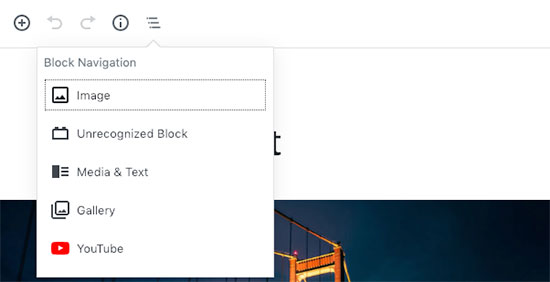
>
Next, você verá o ícone de informação. Clicando nele, você verá estatísticas como o número de palavras, parágrafos, cabeçalhos e blocos.
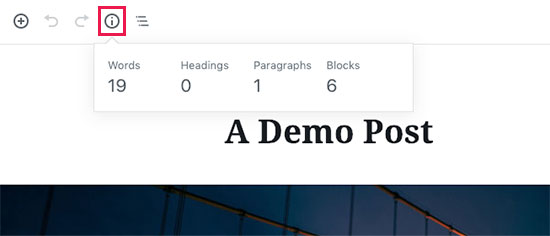
Depois disso, você terá botões Desfazer e Refazer, que permitem desfazer as alterações que você fez nos seus posts antes de salvá-los ou publicá-los.
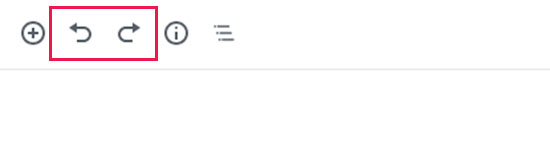
Finalmente, você tem o botão Adicionar bloco que permite inserir blocos no editor de posts.
O editor WordPress padrão é bastante poderoso.
Aconselhamos que você o explore por conta própria ao escrever posts em blogs e preste atenção às configurações de blocos individuais. Cada bloco tem configurações diferentes, e você descobrirá um monte de truques legais lá.
Criar um novo post no WordPress usando o editor clássico
Se você ainda estiver usando o antigo editor clássico do WordPress, então esta seção é para você.
O editor clássico será suportado até o final de 2021, e recomendamos fortemente que todos os usuários criem um plano para mudar para o novo editor do WordPress.
Caixas de título e conteúdo
No editor clássico, as caixas de título e conteúdo são as áreas mais notáveis na tela Add New Post (veja a captura de tela abaixo).

A sua aparência pode ser ligeiramente diferente dependendo se você está usando o visual ou o editor de texto.
Você pode alternar entre o visual e um editor de texto enquanto escreve um post, mas não recomendamos a mudança, pois isso pode atrapalhar a formatação do seu post.
Visual Editor é um editor de texto amigável para iniciantes com botões de formatação e um layout visual agradável para a área de conteúdo. Por outro lado, o editor de texto é um editor de texto simples onde você pode realmente ver o HTML ou escrever o seu próprio.
A primeira área de texto no topo é onde você adiciona o título do post. Se você estiver usando a estrutura SEO Friendly URL, então o WordPress irá gerar automaticamente a URL do post com base no seu título. Você pode editar a URL clicando no botão editar.
A área de conteúdo é onde você irá escrever o seu post. Você pode usar as opções de formatação da barra de ferramentas ou usar um dos muitos atalhos de teclado disponíveis que irão acelerar seu processo de escrita.
Se você estiver usando o editor visual, então você pode querer dar uma olhada nestas 14 dicas para dominar o editor visual do WordPress.
Na área de rodapé do editor de conteúdo, o WordPress irá mostrar a contagem de palavras para sua postagem. Se você quiser obter estatísticas de contagem de palavras ainda mais detalhadas, então confira nosso tutorial sobre como obter estatísticas de contagem de palavras no WordPress com Word Stats.
Como você escreve, o WordPress salvará automaticamente um rascunho da sua postagem. Este auto-salvamento é armazenado temporariamente em seu banco de dados do WordPress.
Assim que você salvar seu rascunho ou escrever mais conteúdo, o WordPress limpa seu auto-salvamento temporário e o substitui por um novo. Este processo garante que você não perca seu conteúdo devido a conexão com a Internet ou falha de hardware. Veja nosso guia sobre como desfazer alterações no WordPress com revisões de posts.
O editor de posts mostra seu rascunho atual e o status do auto-salvamento no rodapé ao lado da contagem de palavras.
Adicionar Imagens e Mídia
Entre os campos de título e conteúdo, há um grande botão Adicionar Mídia. Você precisará clicar nele quando quiser carregar uma imagem ou qualquer outra mídia para o seu post no WordPress. Isto irá lançar o uploader de mídia em uma janela popup.
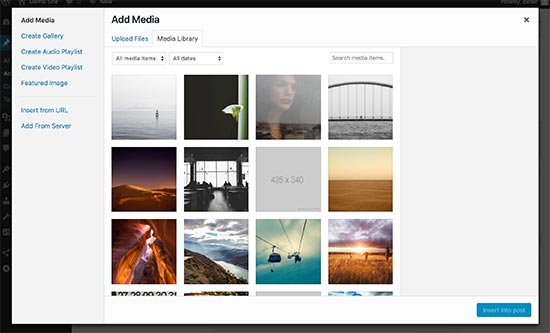
Simplesmente clique no botão select files para enviar imagens ou qualquer outra mídia para o seu site WordPress. Você também pode criar galerias de imagens e listas de reprodução de áudio a partir de arquivos carregados.
WordPress vem com algumas ferramentas básicas de edição de imagens. Veja nosso tutorial sobre como editar, inverter, girar e recortar imagens no WordPress.
Opções de publicação
A tela de edição de posts do WordPress é dividida em duas colunas. A coluna à sua esquerda contém o título do post e o editor de conteúdo. No seu lado direito, você tem diferentes meta-caixas para configurar as configurações do post.
A meta-caixa superior nesta coluna está rotulada Publish. Aqui é onde todas as opções de publicação dos seus posts são gerenciadas.
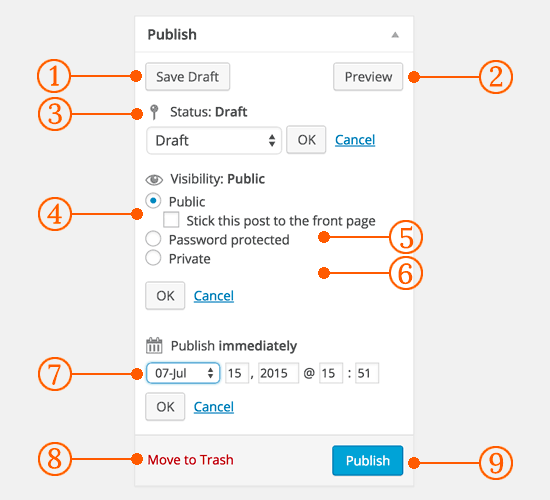
1. O botão Save Draft armazena um rascunho do post ou da página em que você está trabalhando. O WordPress também salva automaticamente suas postagens enquanto você as escreve.
2. O botão de pré-visualização mostra uma pré-visualização ao vivo do seu post. Você pode usá-lo para ver como seu post será após a publicação.
3. Status permite que você defina um status para seu post. O WordPress lida automaticamente com o status da postagem para rascunhos e postagens publicadas. A menos que você esteja usando um plugin para adicionar status personalizados, você não precisa se preocupar com esta opção.
4. Clique no link Editar próximo à visibilidade para expandi-la. A primeira opção sob visibilidade permitirá que você faça o seu post ficar pegajoso na primeira página. As mensagens pegajosas no WordPress são como conteúdo em destaque que são exibidos em cima de todas as outras mensagens.
5. A próxima opção permite que você proteja com senha uma mensagem no WordPress.
6. A terceira opção sob visibilidade é rotulada como privada. Isto permite que você publique um post em privado no seu site WordPress. As postagens privadas serão visíveis para usuários que têm privilégios de edição em seu site.
7. Clique no link de edição ao lado de Publicar, e o WordPress exibirá as opções de hora e data. Você pode usar esta opção para agendar postagens ou criar postagens com data antiga no WordPress.
8. Mover para o lixo permite que você exclua uma postagem do WordPress. As mensagens eliminadas vivem sob o lixo, e você pode restaurá-las se precisar por até 30 dias.
9. Finalmente, o botão publicar torna público o seu post no WordPress. Lembre-se que se você agendou um post, então ele aparecerá em seu site na data e hora agendadas.
Adicionando categorias e tags
Você pode classificar seus posts em categorias e tags. As categorias e tags meta caixas geralmente aparecem na coluna da direita abaixo publicar meta caixa.
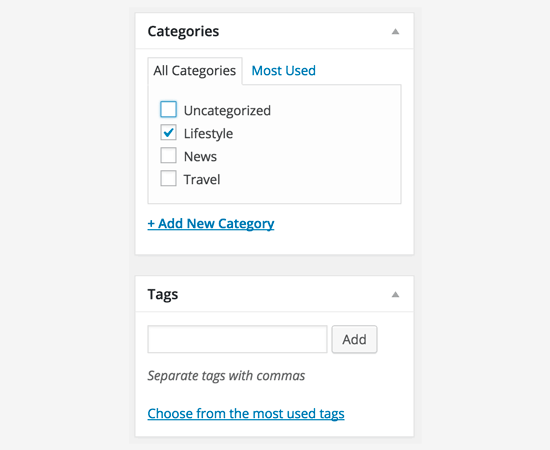
Categorias e tags ajudam você a organizar seu conteúdo em um formato significativo e navegável.
Não só ajuda os usuários a encontrar facilmente seu conteúdo, mas também impulsiona o SEO do seu site. Veja nosso guia sobre a diferença entre categorias e tags e como usá-las para classificar seu conteúdo.
Fatured Image (Post Thumbnails)
Mais temas WordPress suportam imagens em destaque ou post thumbnails para artigos. Normalmente, é a última caixa na coluna da direita na tela de edição do seu post.
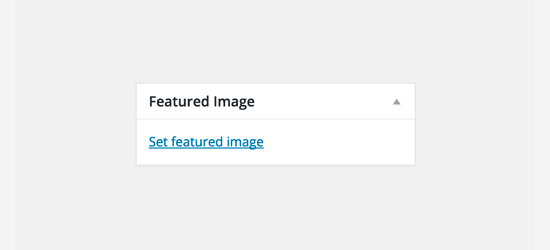
Simplesmente clique no link definir imagem em destaque, e ele irá trazer o popup do uploader de mídia. Você pode selecionar uma imagem dos seus uploads anteriores ou carregar uma nova imagem a partir do seu computador. Para instruções mais detalhadas, veja nosso guia sobre como adicionar imagens em destaque ou postar miniaturas no WordPress.
Opções de tela
Algumas das opções na tela de pós edição estão ocultas por padrão para apresentar uma experiência de edição mais limpa e simples. Estas opções não são comumente usadas por iniciantes. No entanto, você pode precisar delas mais tarde.
Clique no botão Opções de Tela, no canto superior direito da página. Isto mostrará um menu com caixas de seleção ao lado dos nomes das opções.
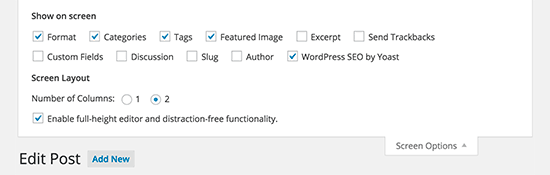
Como você pode ver algumas das opções já estarão marcadas. Para as outras, você pode exibi-las clicando na caixa de seleção ao lado de um nome de opção, e ela aparecerá na sua página de edição de posts.
Vejamos algumas dessas opções e o que elas fazem.
Excerpts
Check esta caixa adiciona uma meta-caixa abaixo do seu editor de conteúdo. Você pode usar esta caixa para adicionar um pequeno resumo ou trecho para o seu post.
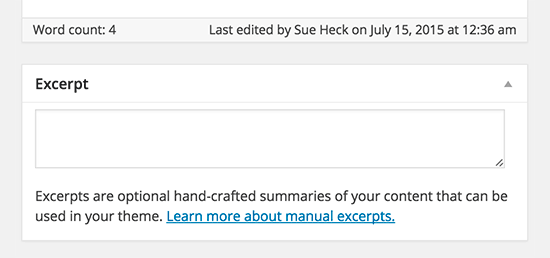
Idealmente, você deve exibir um resumo ou trecho para os seus posts na primeira página e nos arquivos do seu site. O conteúdo completo só deve ser exibido na página única do post. Saiba mais sobre isso em nosso guia post completo vs resumo (trecho) em suas páginas de arquivo do WordPress.
Enviar Trackbacks
Enviar Trackbacks a opção permite que você notifique outros proprietários de blogs que você tem links para o conteúdo deles. Dê uma olhada em nosso guia sobre trackbacks e pingbacks no WordPress para saber mais.
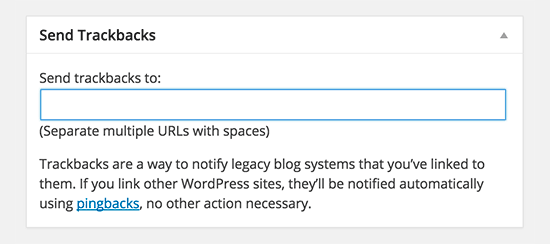
Se o outro dono do blog está rodando o WordPress, então você não precisa enviá-los trackbacks. Seu site WordPress irá enviar-lhes automaticamente um ping quando você publicar o post.
Trackback recurso é mal utilizado pelos spammers tanto que muitos proprietários de sites simplesmente desabilitá-los. Nós temos um artigo sobre como lidar com spam trackback no WordPress.
Campos personalizados
Esta opção irá exibir uma interface de usuário para campos personalizados abaixo do seu editor de posts. Você pode usá-la para inserir manualmente informações personalizadas em suas postagens. Veja nosso guia de campos personalizados do WordPress 101 para iniciantes para saber mais.
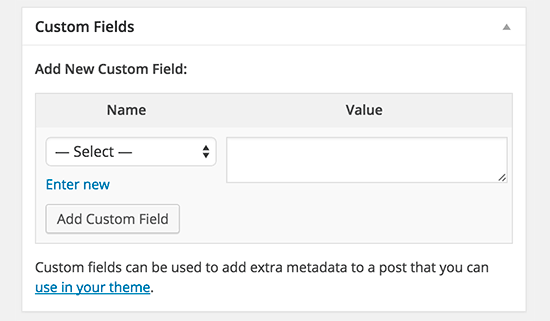
Discussão
Embora os comentários sejam uma ótima maneira de envolver seu público, às vezes você pode não querer ter comentários em uma postagem específica ou em uma página.
A opção de discussão exibe uma meta caixa abaixo do editor de posts para ativar/desativar comentários e pingbacks para o seu post.
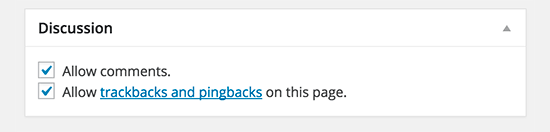
Páginas são supostamente como páginas estáticas, a maioria dos usuários quer desativar comentários nelas. Você pode fazer isso editando cada página, ou você pode ver este tutorial para desativar/desativar comentários nas páginas do WordPress.
A partir do momento em que seu site WordPress ganhar alguma reputação, você começará a receber um aumento de spam nos comentários. Ao invés de desativar comentários, você pode tentar estas dicas e ferramentas para combater o spam de comentários no WordPress.
Slug
Um slug é um título mais limpo que pode ser usado em URLs.
http://example.com/2015/07/this-is-post-slug
WordPress gera automaticamente um slug de postagem e o exibe como a URL da postagem logo abaixo do título da postagem. Você pode editar a URL da lesma clicando no link editar abaixo do título do post.
Você também pode habilitar a opção da lesma a partir das Opções de Tela e editar sua lesma lá.
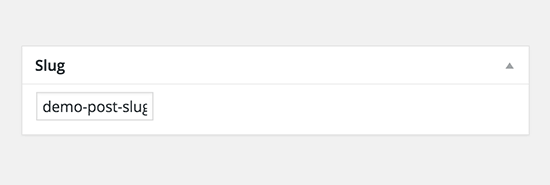
Autor
WordPress irá automaticamente atribuí-lo como autor do post quando você criar um post. No entanto, às vezes você pode querer mostrar outro usuário em seu site WordPress como autor. Ativar a caixa de seleção autor permite que você faça isso a partir da tela de edição de posts.
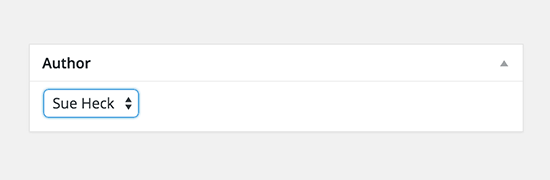
Options Added by WordPress Plugins
Até agora, explicamos apenas as configurações padrão de edição de posts do WordPress. Muitos plugins WordPress também adicionarão seus próprios painéis de configurações na tela de edição de posts.
Por exemplo, o plugin Yoast WordPress SEO adiciona seu próprio painel de configurações.
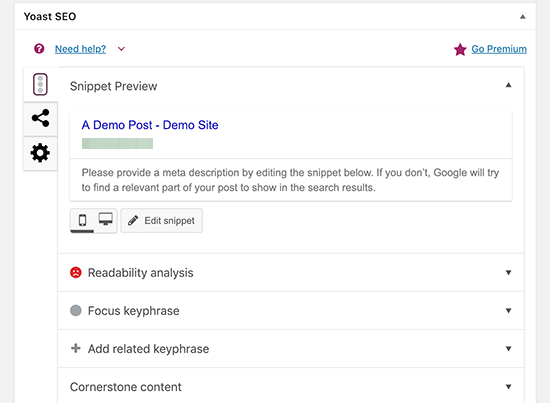
Bonus Tips for Creating Better Blog Posts
A razão pela qual o WordPress é a plataforma de blogs mais popular é porque ele vem com um grande conjunto de ferramentas direto da caixa para ajudá-lo a criar novos conteúdos.
No entanto, há muitas outras ferramentas e dicas que você pode usar para melhorar o conteúdo do seu blog.
A primeira dica que oferecemos a todos que estão apenas começando um blog é a consistência. Certifique-se de que você publica regularmente posts no blog. Você pode planejar um calendário editorial e depois ficar nele.
Recomendamos começar com 1 – 2 posts por semana e depois aumentar gradualmente o seu ritmo.
Muitas vezes novos usuários lutam para encontrar idéias de posts para o seu blog. Aqui está uma enorme lista de idéias de posts para blogs que você pode usar para começar.
Você também precisa aprender como promover seus posts e manter o controle das coisas. Nossa equipe escolheu as melhores ferramentas de marketing de conteúdo que o ajudarão a crescer seu blog.
Esperamos que este artigo o ajude a aprender como adicionar uma nova postagem no WordPress como um profissional. Você também pode querer ver nosso guia essencial de SEO do WordPress para iniciantes para obter mais tráfego de busca em seu site.
Se você gostou deste artigo, então, por favor, assine nosso Canal YouTube para tutoriais em vídeo do WordPress. Você também pode nos encontrar no Twitter e Facebook.