Wykres rozmiarów FAQ
Funkcja wykresu rozmiarów pozwala sprzedawcom na ręczne tworzenie wykresu rozmiarów dla ich produktów odzieżowych. Włączenie niestandardowych tabel rozmiarów dla produktów odzieżowych może zwiększyć konwersję, zmniejszyć liczbę zwrotów i poprawić doświadczenie klienta. Możesz utworzyć tabelę rozmiarów składającą się z różnych rozmiarów produktu. Po utworzeniu pierwszej niestandardowej tabeli rozmiarów, możesz dołączyć niestandardową tabelę rozmiarów do wielu produktów odzieżowych. Zobacz poniżej, jak tworzyć, edytować i wyświetlać tabelę rozmiarów.
Jak utworzyć nową tabelę rozmiarów i dołączyć ją do produktu?
1. Wyszukaj produkt odzieżowy, do którego chcesz dodać tabelę rozmiarów na stronie Wyświetl wszystkie produkty.
2. Kliknij Akcje > Dodaj/Edytuj tabelę rozmiarów.
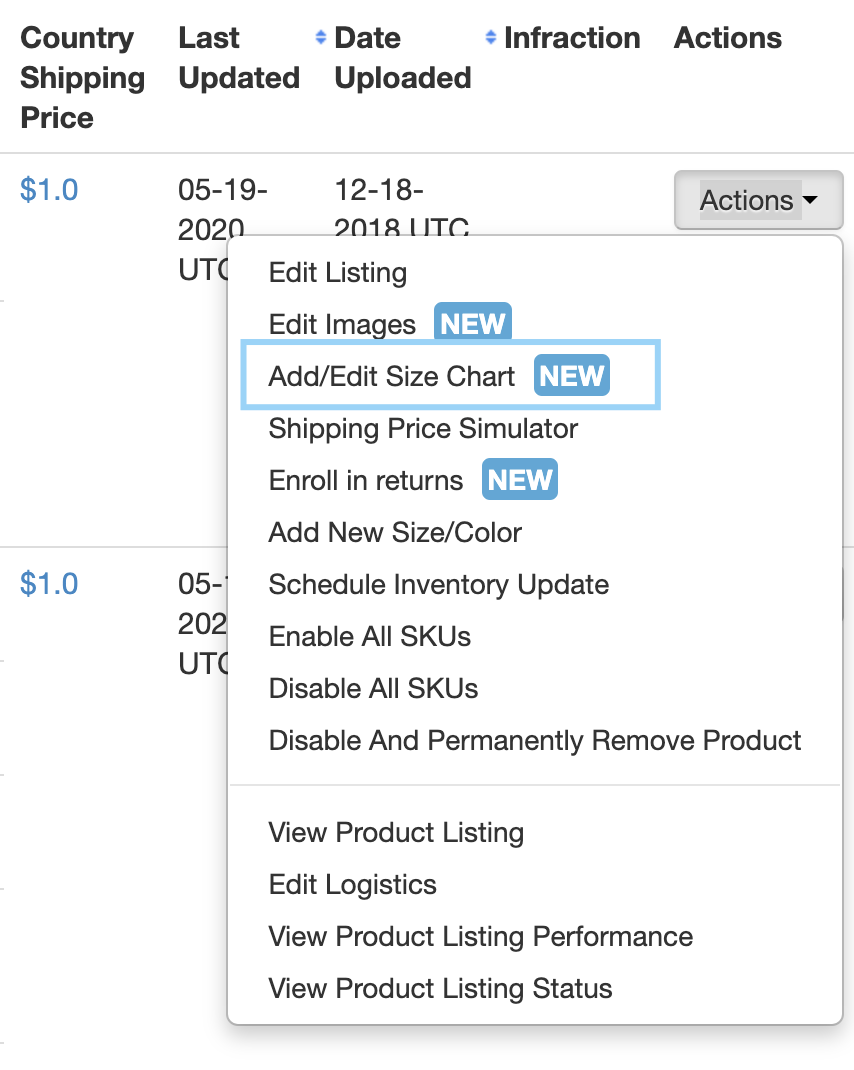
3. Przewiń w dół do sekcji „Tabela rozmiarów” i kliknij „Utwórz nową tabelę rozmiarów”.
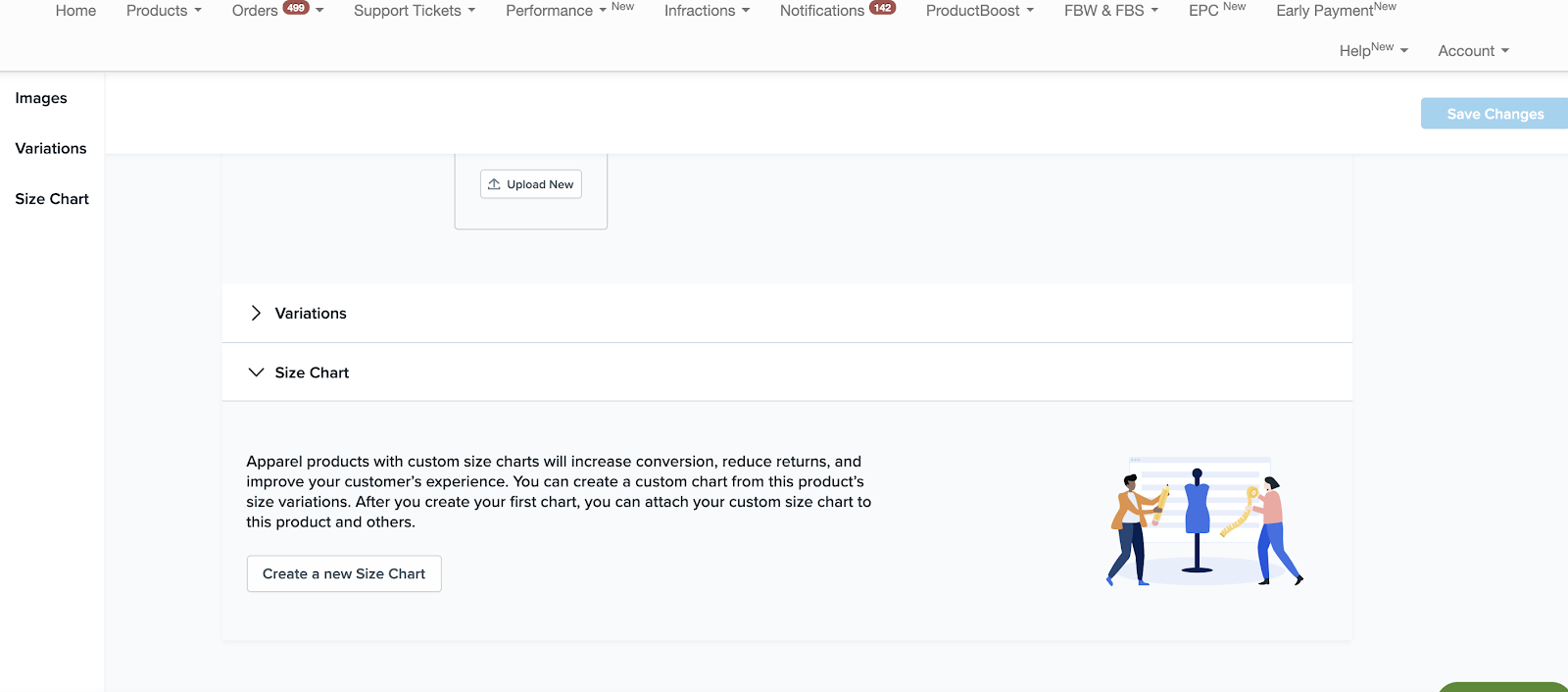
4. Na stronie „Utwórz tabelę rozmiarów” wprowadź wymiary dla każdego wariantu rozmiaru produktu. Pamiętaj, aby nadać nazwę tabeli rozmiarów oraz wybrać płeć i jednostkę miary.
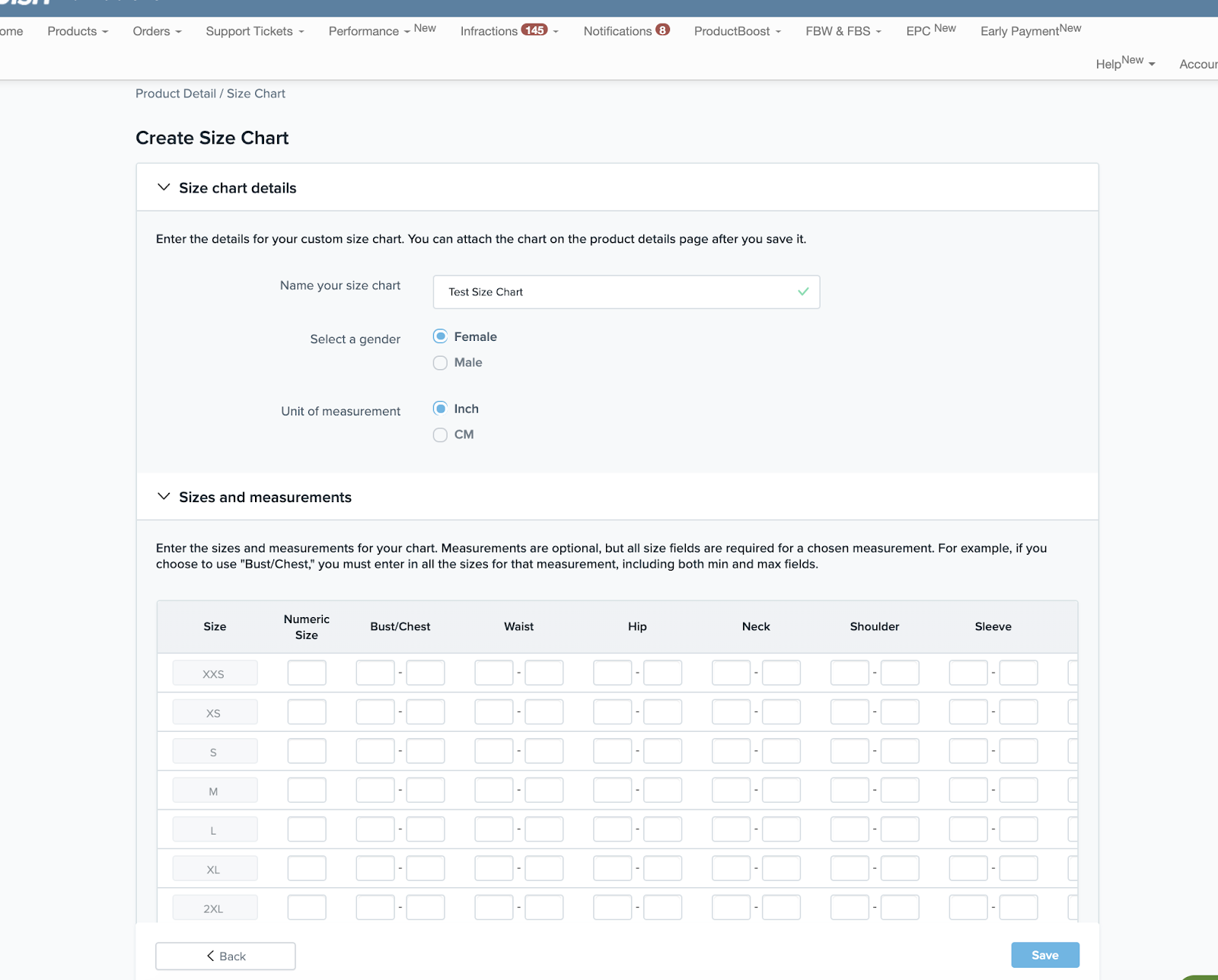
5. Zapisz zmiany.
Uwaga: Wprowadź wymiary dla każdego z wariantów rozmiaru produktu.
6. Zostaniesz przekierowany z powrotem do sekcji tabeli rozmiarów na stronie. Zauważ, że nowo utworzona tabela rozmiarów pojawi się w rozwijanej liście.
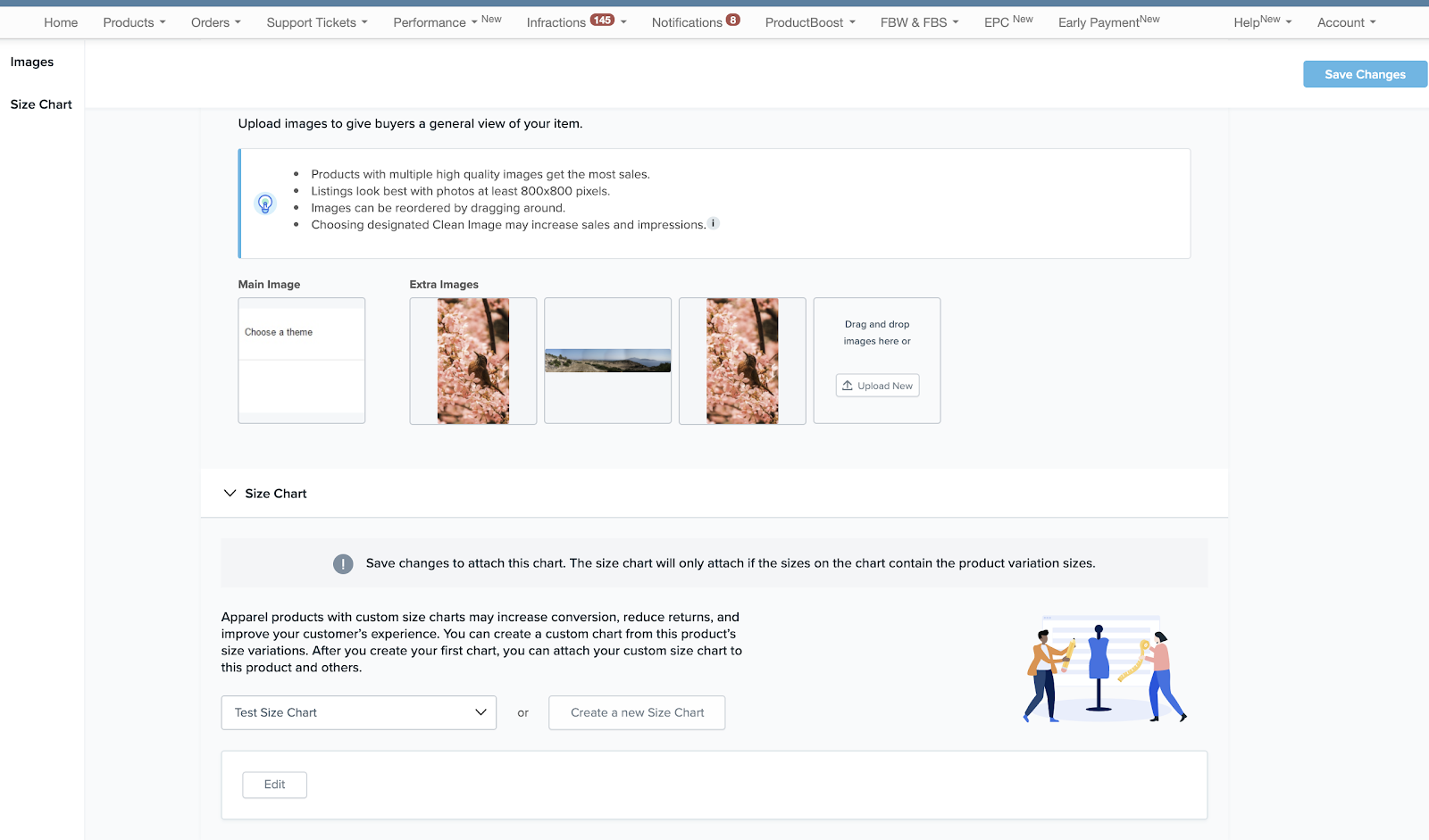
7. Kliknij „Zapisz zmiany” w prawym górnym rogu, aby dołączyć tabelę rozmiarów do produktu.
Jak mogę wyświetlić lub edytować tabelę rozmiarów dołączoną do produktów?
1. Wyszukaj produkt z ikoną „Załączona tabela rozmiarów” na stronie Wyświetl wszystkie produkty.
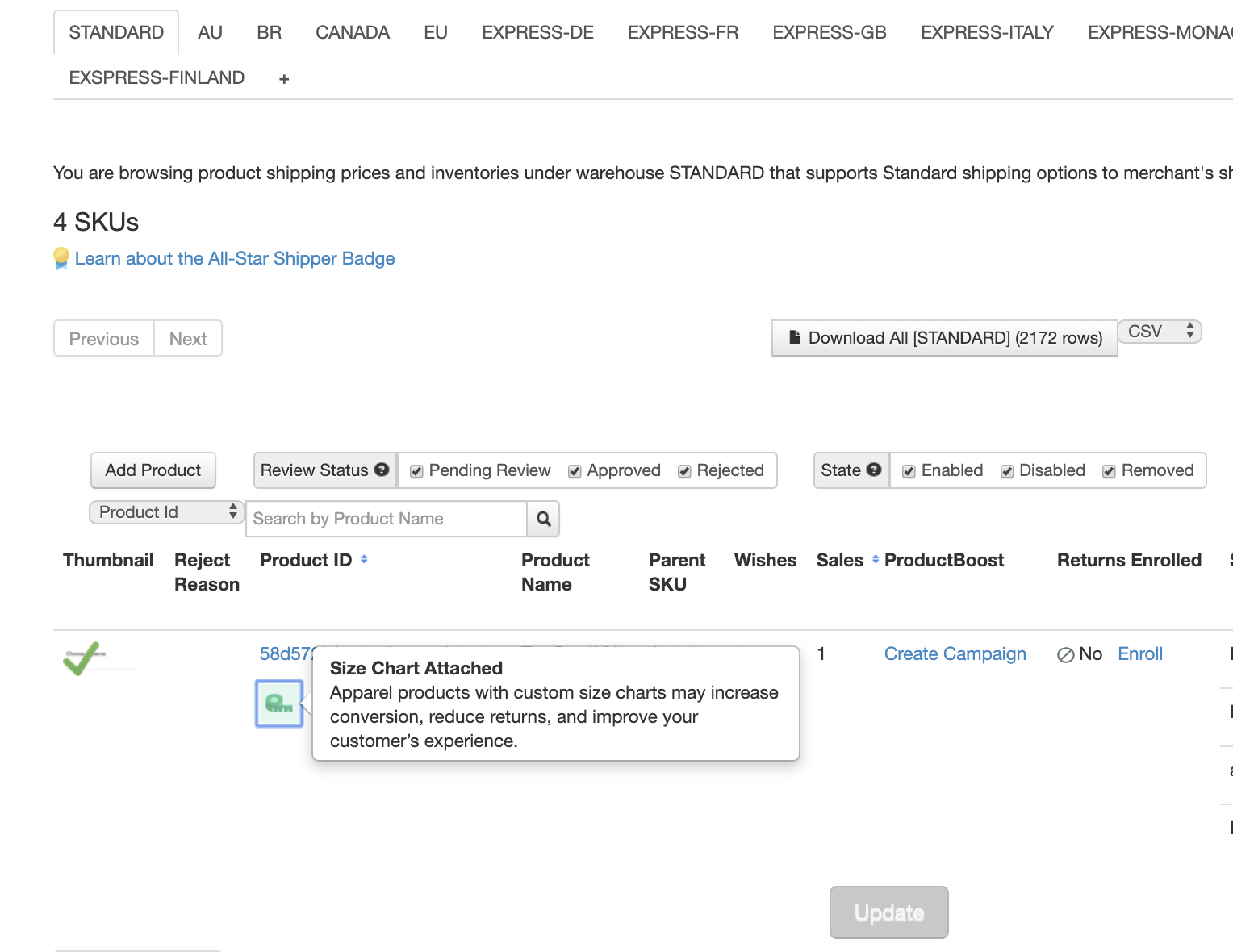
2. Kliknij Akcje > Dodaj/Edytuj tabelę rozmiarów.
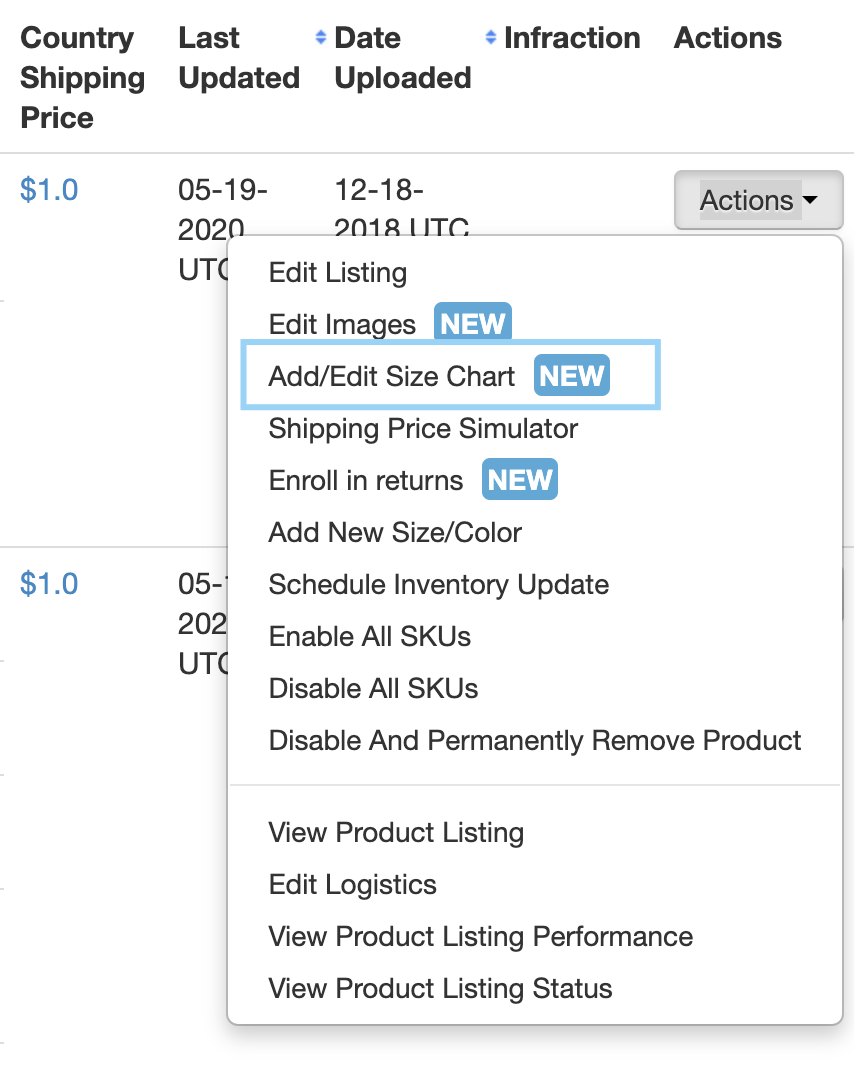
3. Przewiń w dół do sekcji „Tabela rozmiarów” i będziesz mógł zobaczyć załączoną tabelę rozmiarów poniżej.
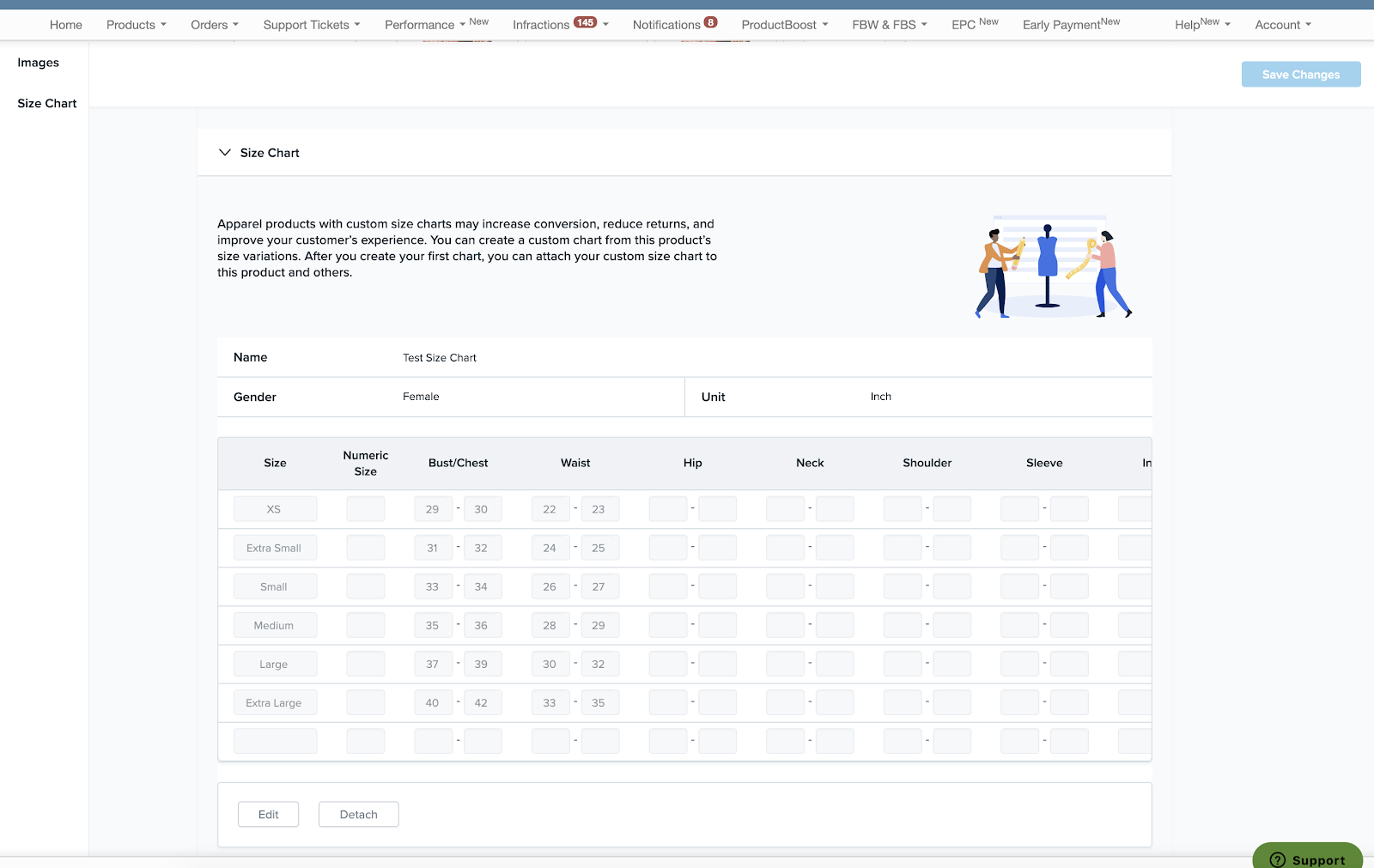
4. Jeśli chcesz edytować tabelę rozmiarów, kliknij „Edytuj”.
5. Zostaniesz przekierowany na stronę „Edytuj tabelę rozmiarów”.
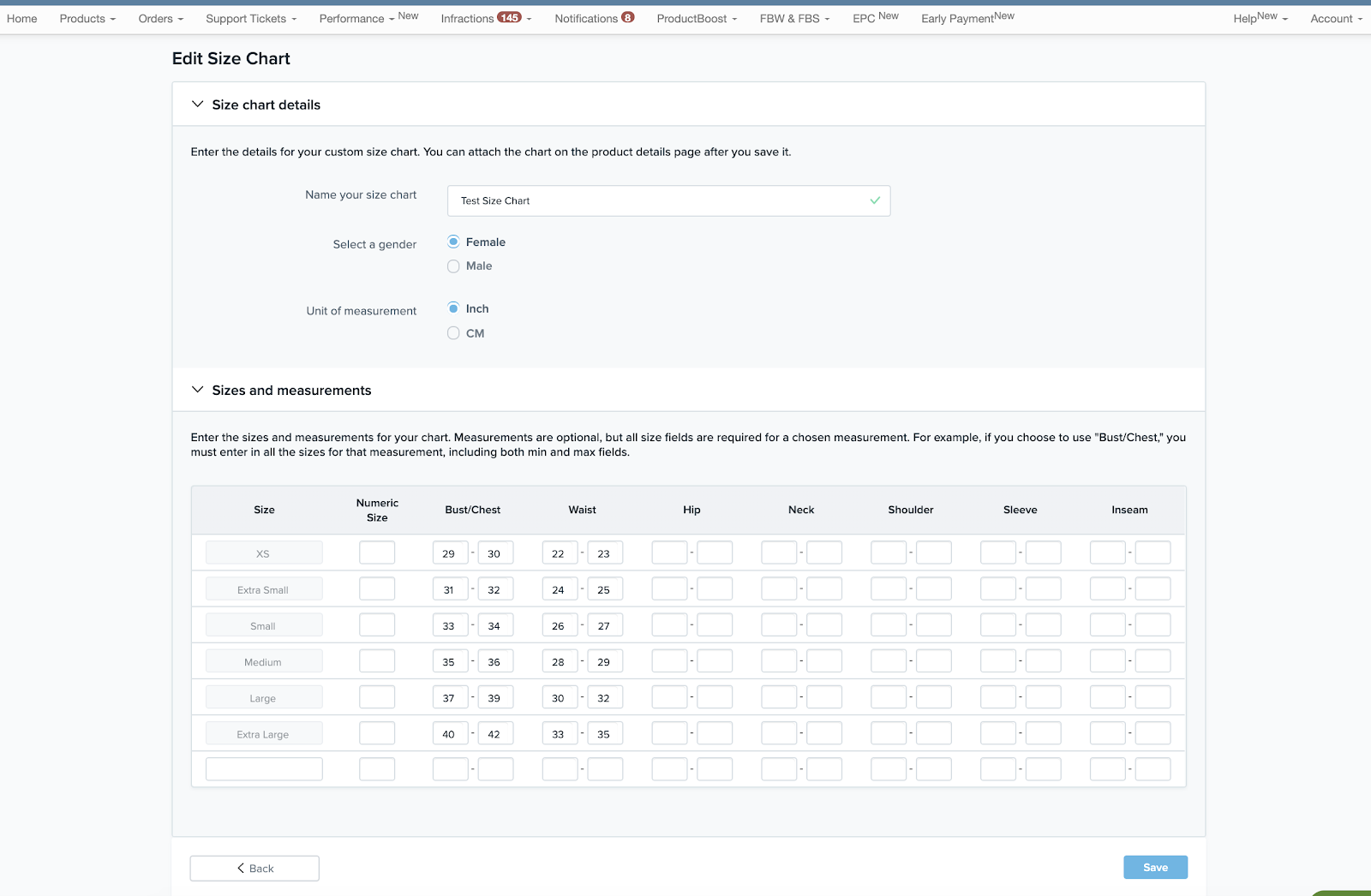
6. Kliknij „Zapisz” po zakończeniu edycji tabeli rozmiarów.
Uwaga: Każdy z wariantów rozmiaru Twojego produktu musi być uwzględniony w tabeli rozmiarów, aby zmiany zostały zapisane.
7. Po pomyślnym zakończeniu, zostaniesz przekierowany z powrotem do sekcji „Tabela rozmiarów” z zapisanymi zmianami.
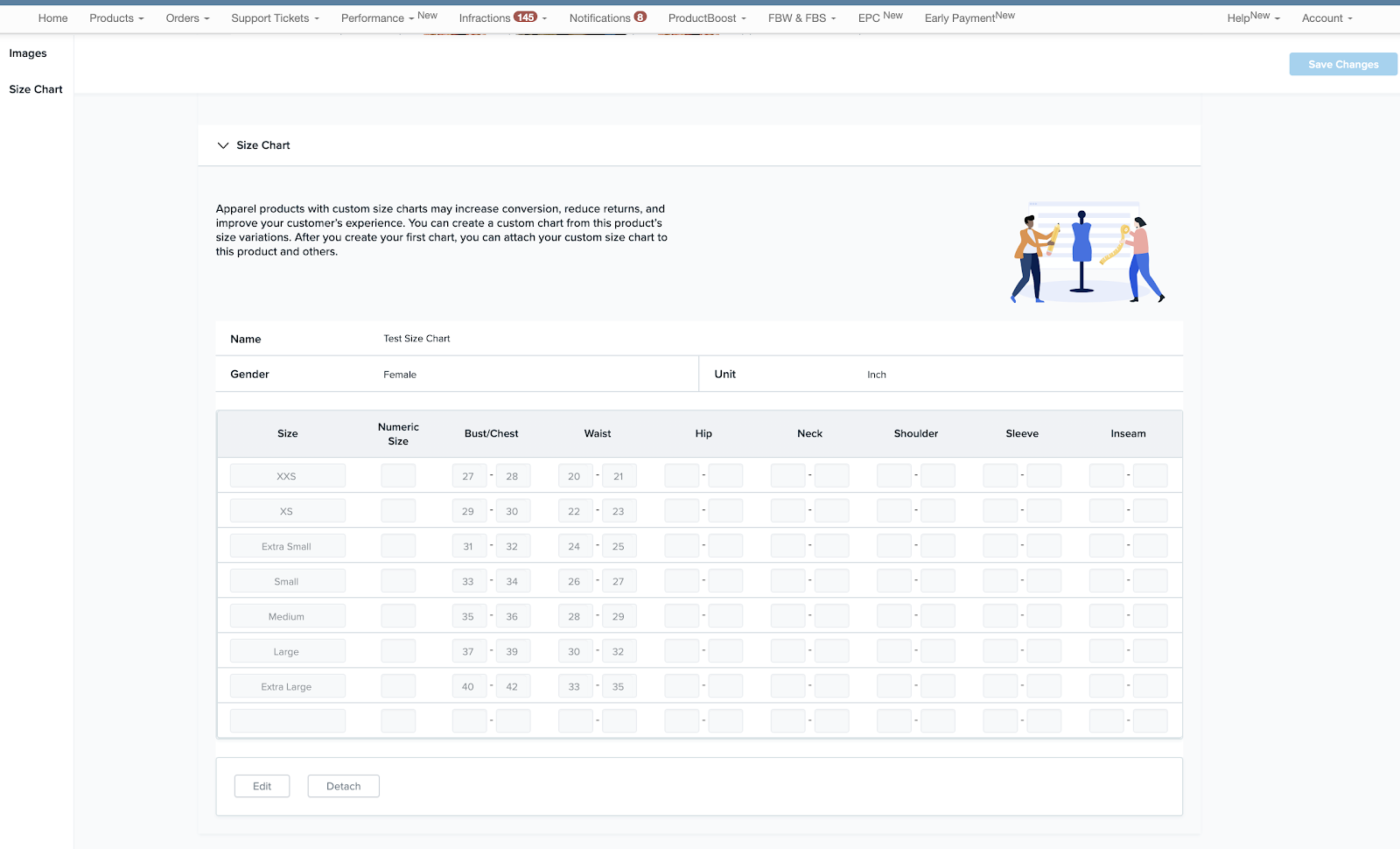
Jak wyświetlić lub edytować tabelę rozmiarów, która nie jest dołączona do żadnego produktu?
1. Znajdź produkt bez ikony „Załączona tabela rozmiarów” na stronie Wyświetl wszystkie produkty.
2. Kliknij przycisk Akcje > Dodaj/Edytuj tabelę rozmiarów.
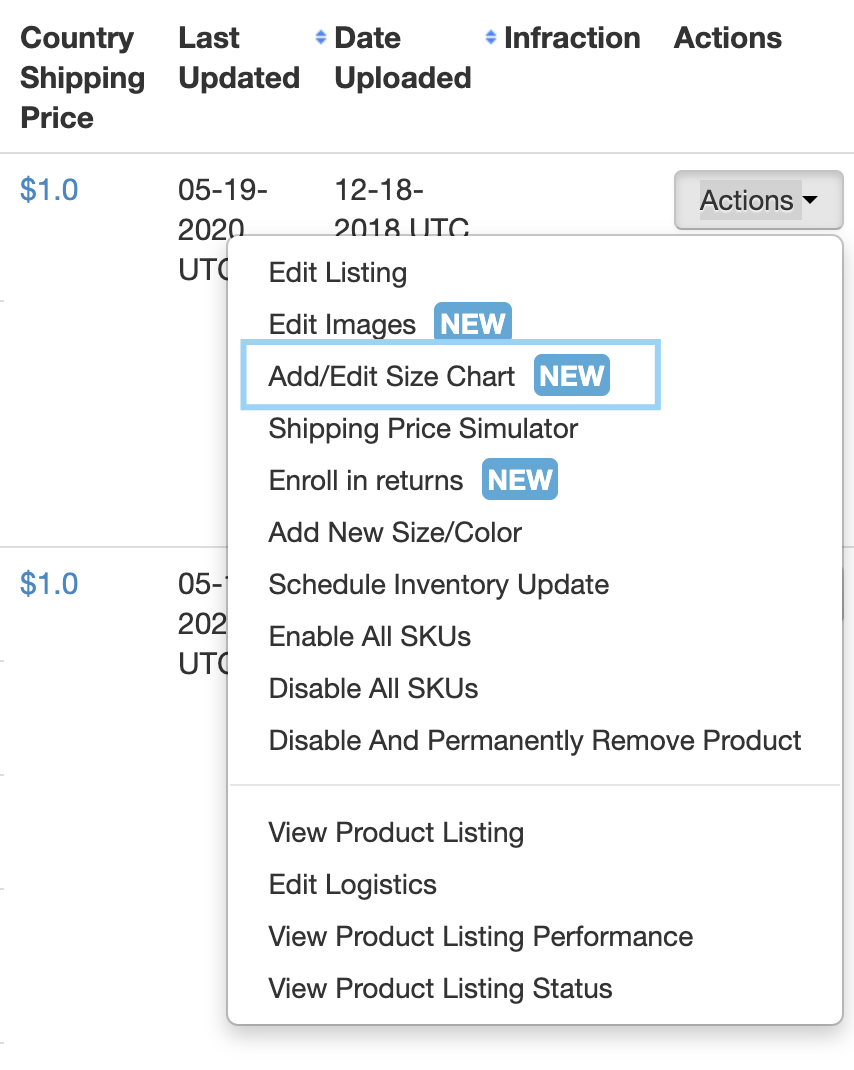
3. Przewiń stronę w dół do sekcji Tabela rozmiarów.
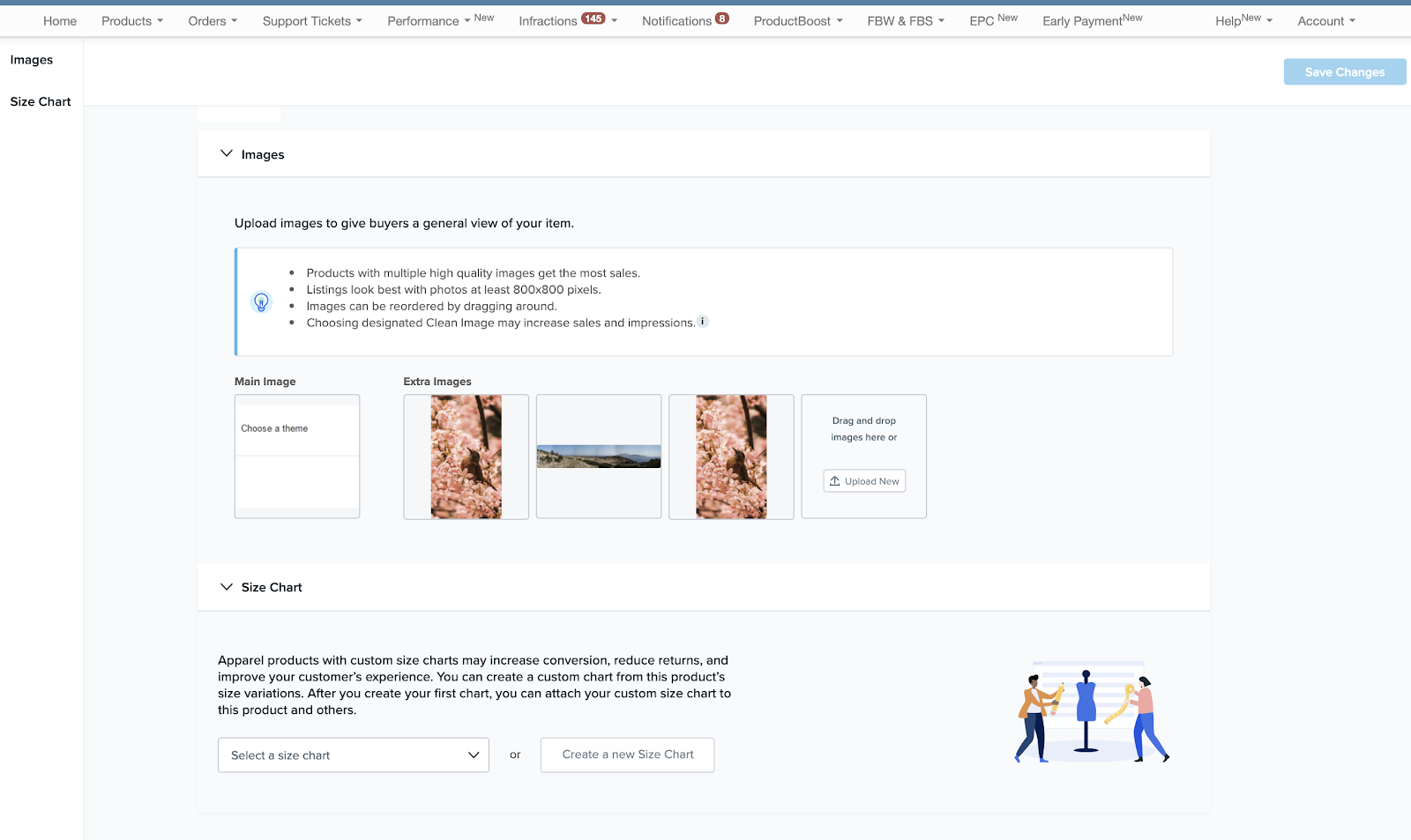
4. Z listy rozwijanej wybierz tabelę rozmiarów, którą chcesz wyświetlić lub edytować.
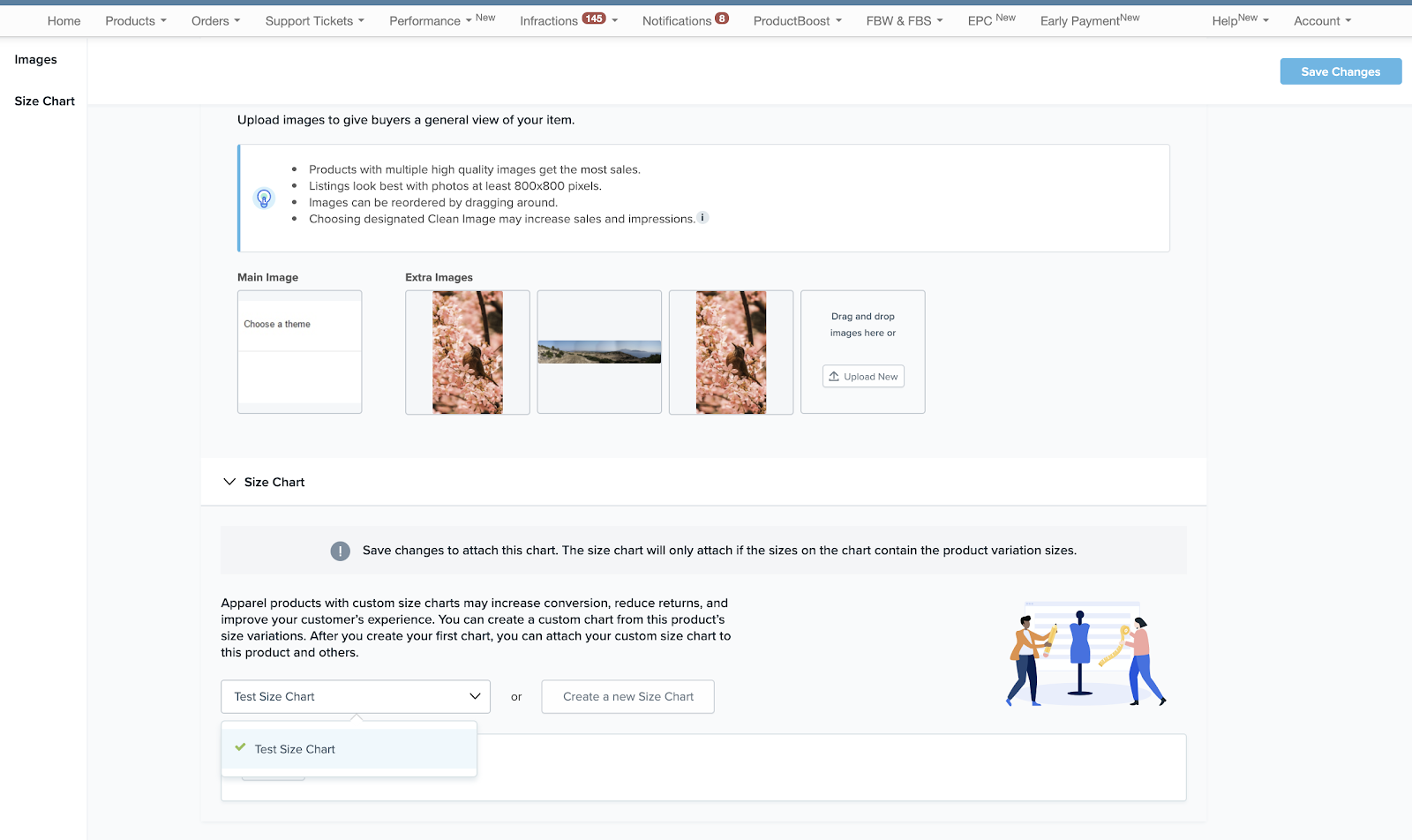
5. Kliknij przycisk „Edytuj”.
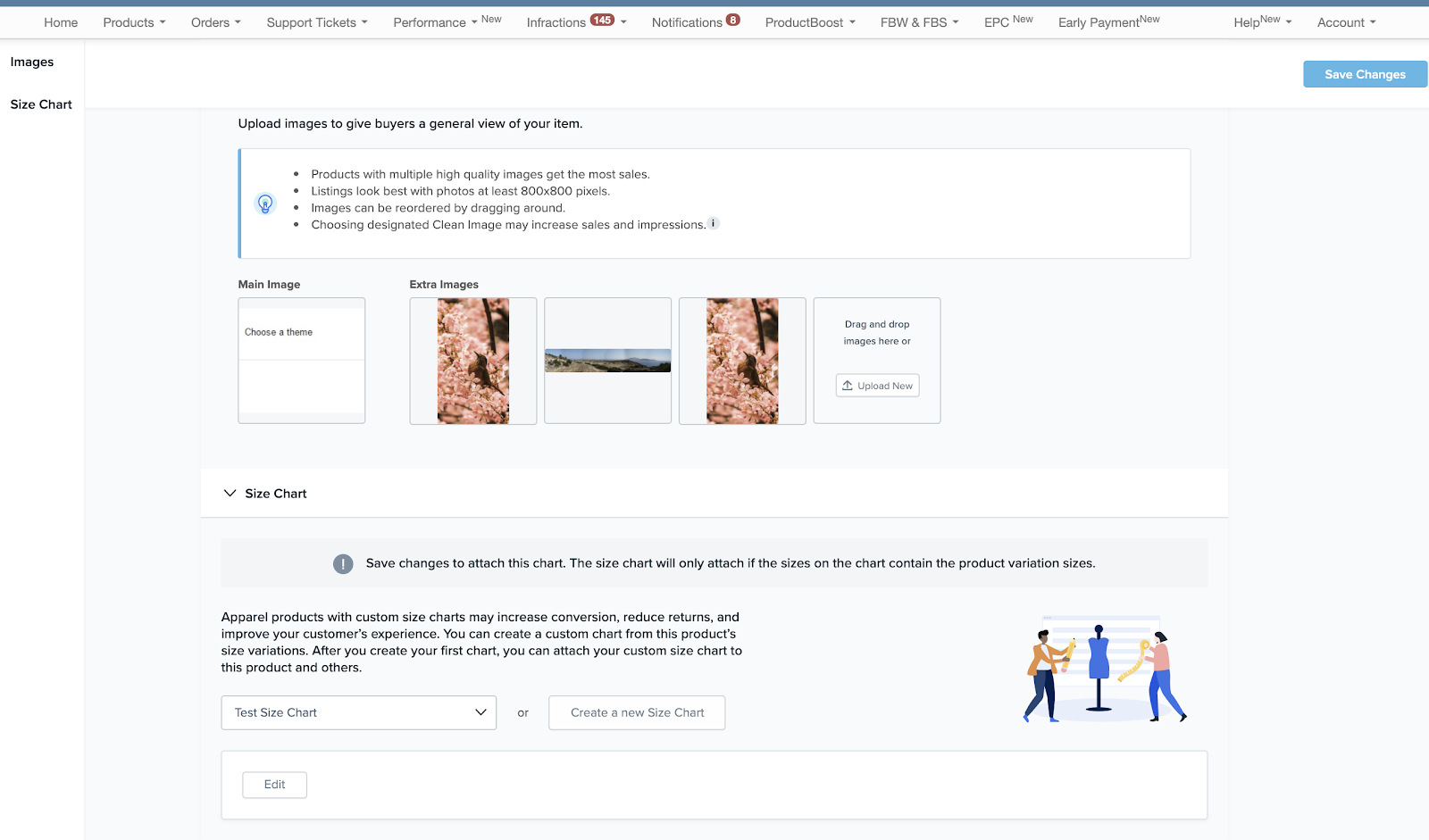
6. Zostaniesz przekierowany do ekranu „Edytuj tabelę rozmiarów” dla tej tabeli rozmiarów.
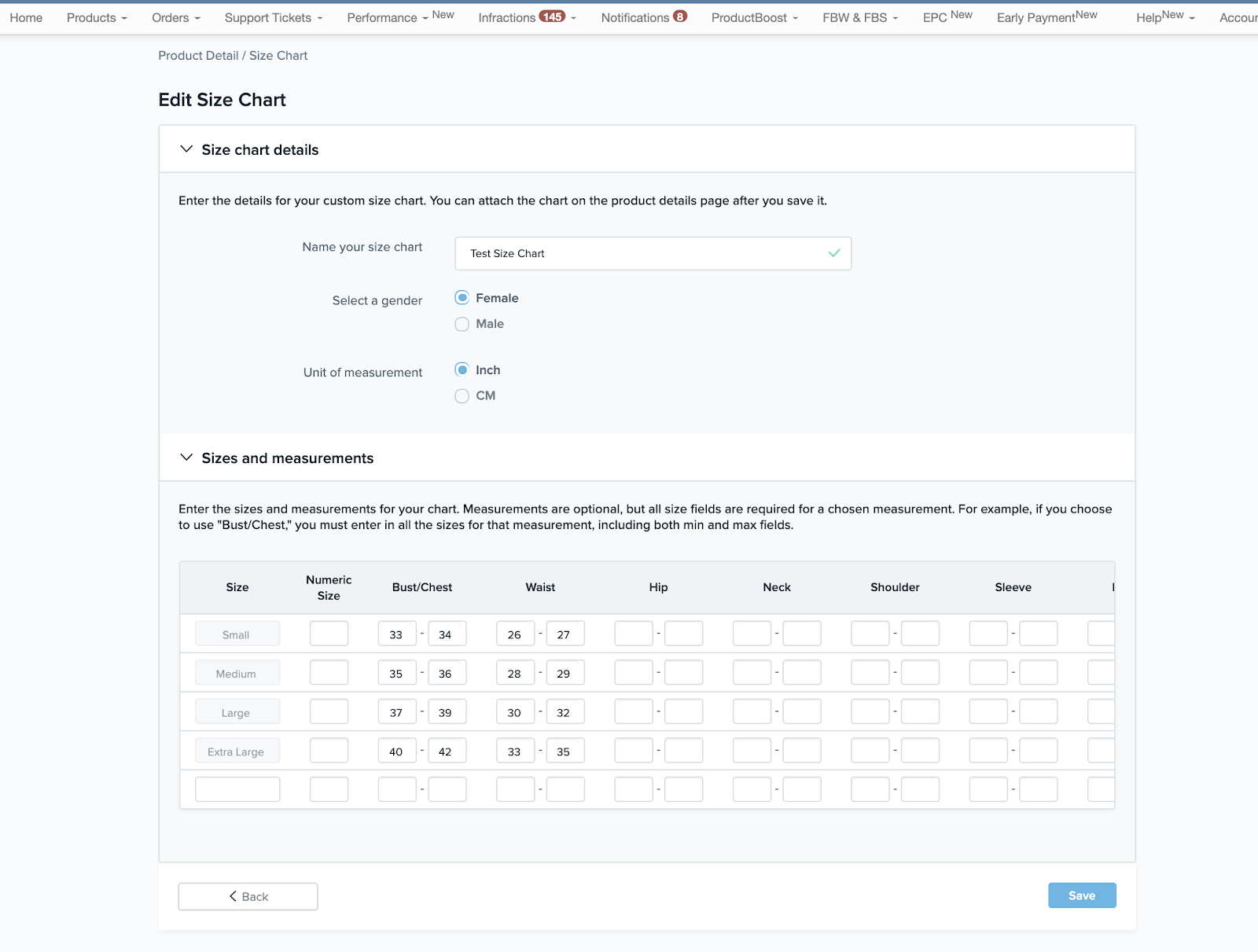
7. Jeśli tylko przeglądasz, nie klikaj przycisku „Zapisz”.
Uwaga: Jeśli chcesz tylko przeglądać tabelę rozmiarów, zamknij stronę bez zapisywania.
8. Jeśli chcesz edytować tabelę rozmiarów, kliknij „Zapisz” po zakończeniu wprowadzania zmian w tabeli rozmiarów.
9. Po pomyślnym zakończeniu zostaniesz przekierowany z powrotem do sekcji „Tabela rozmiarów”.
Uwaga: Jeśli chcesz dołączyć tabelę rozmiarów do produktu, musisz wybrać tabelę rozmiarów z menu rozwijanego i kliknąć „Zapisz zmiany”.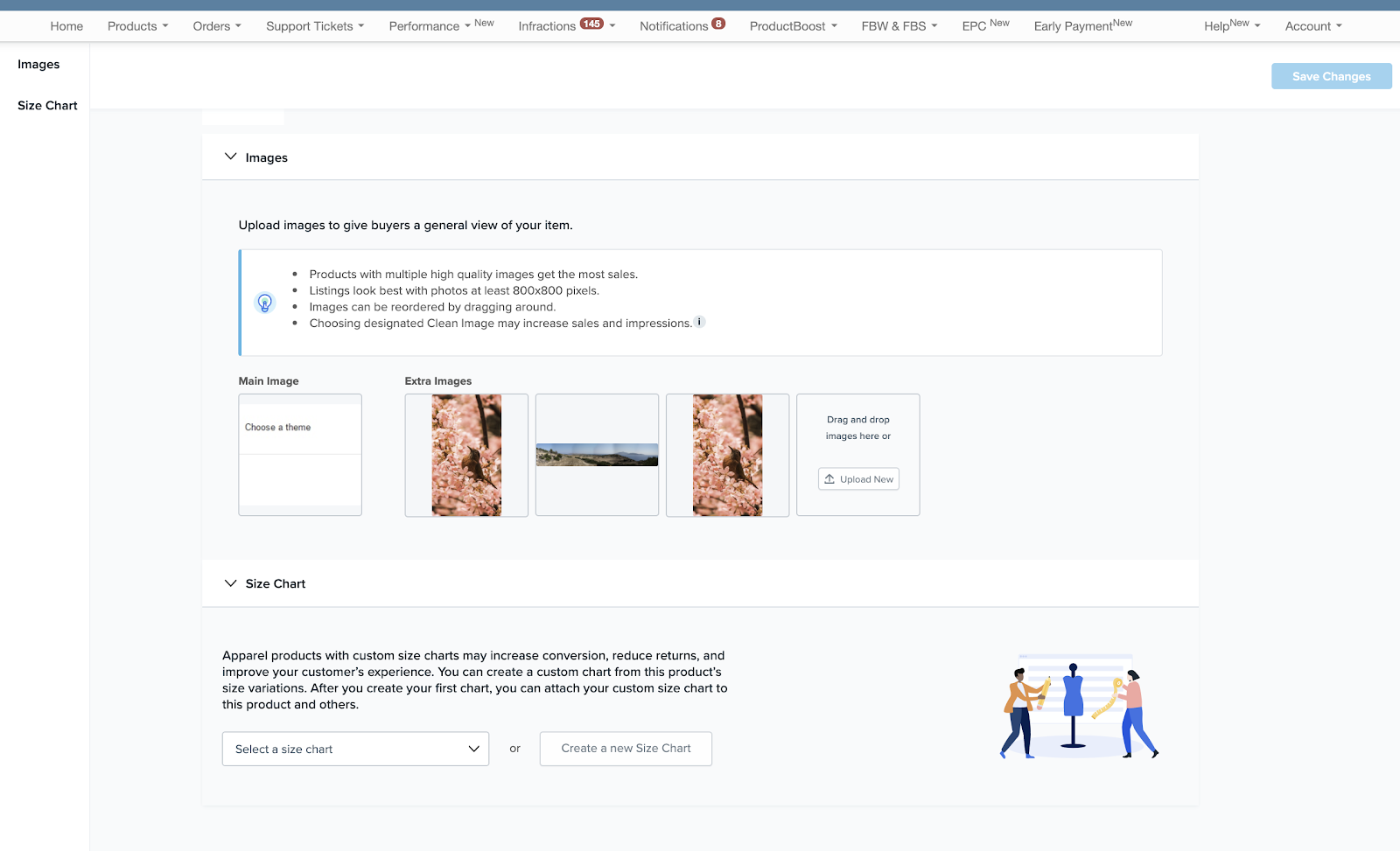
Jak odłączyć tabelę rozmiarów od produktu?
1. Znajdź produkt z ikoną „Dołączona tabela rozmiarów” na stronie Wyświetl wszystkie produkty.
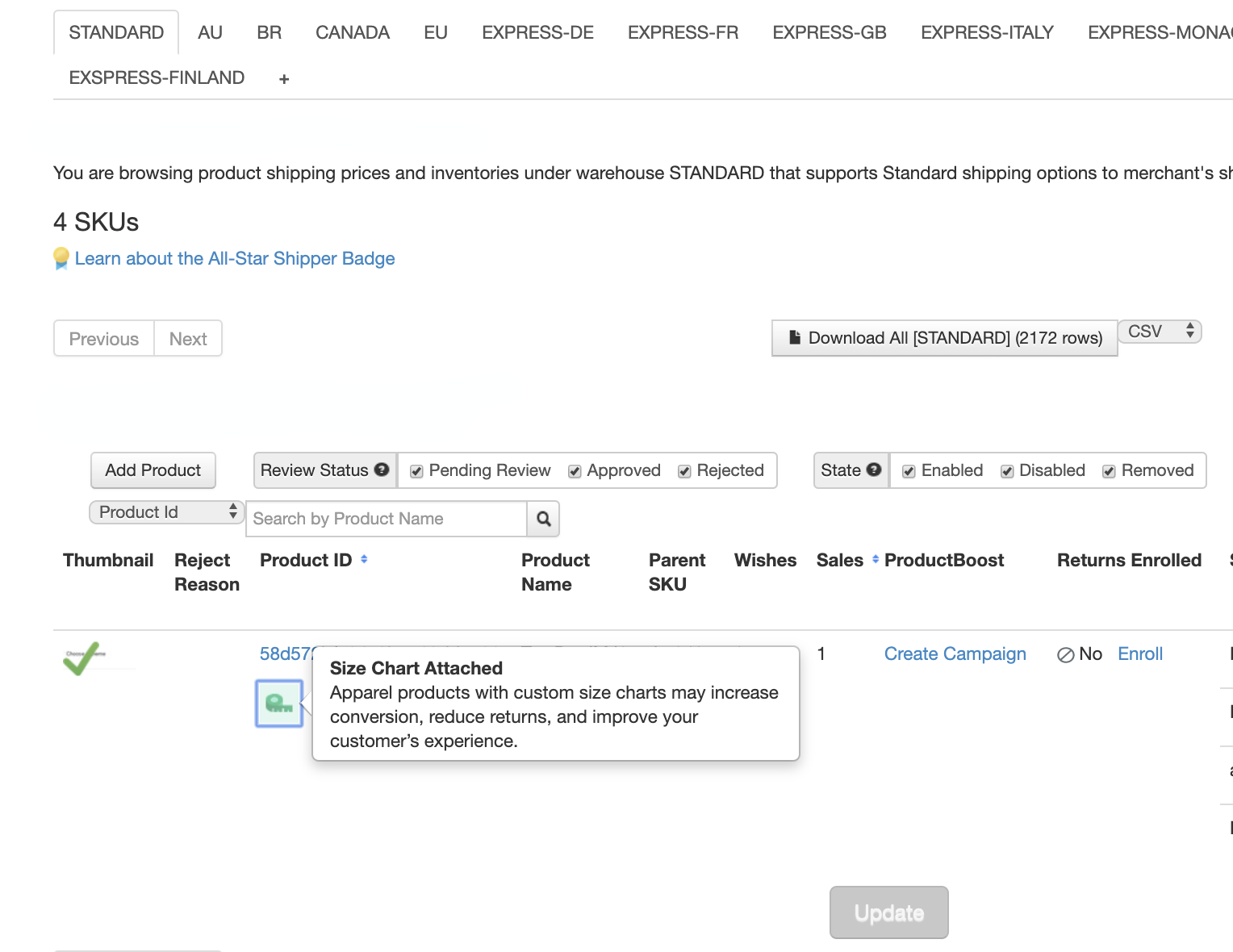
2. Kliknij Akcje > Dodaj/Edytuj tabelę rozmiarów.
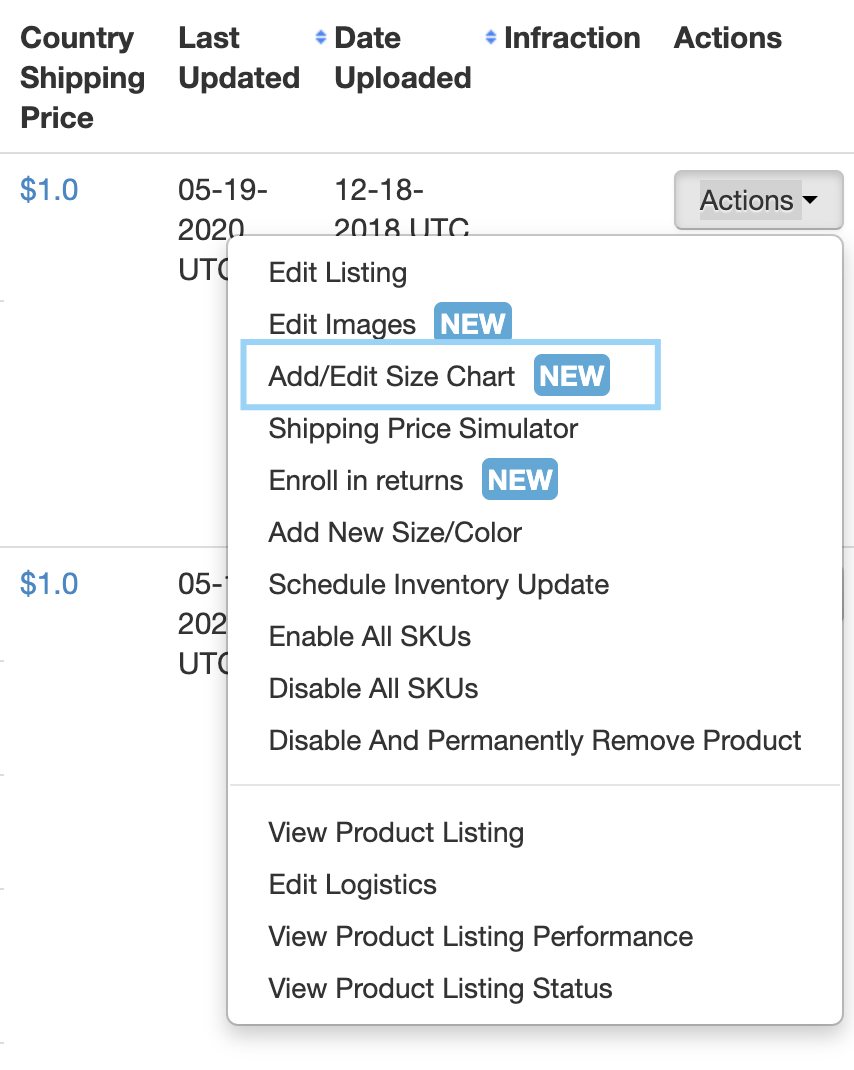
3. Przewiń stronę w dół do sekcji „Tabela rozmiarów”.
4. Kliknij „Odłącz”.
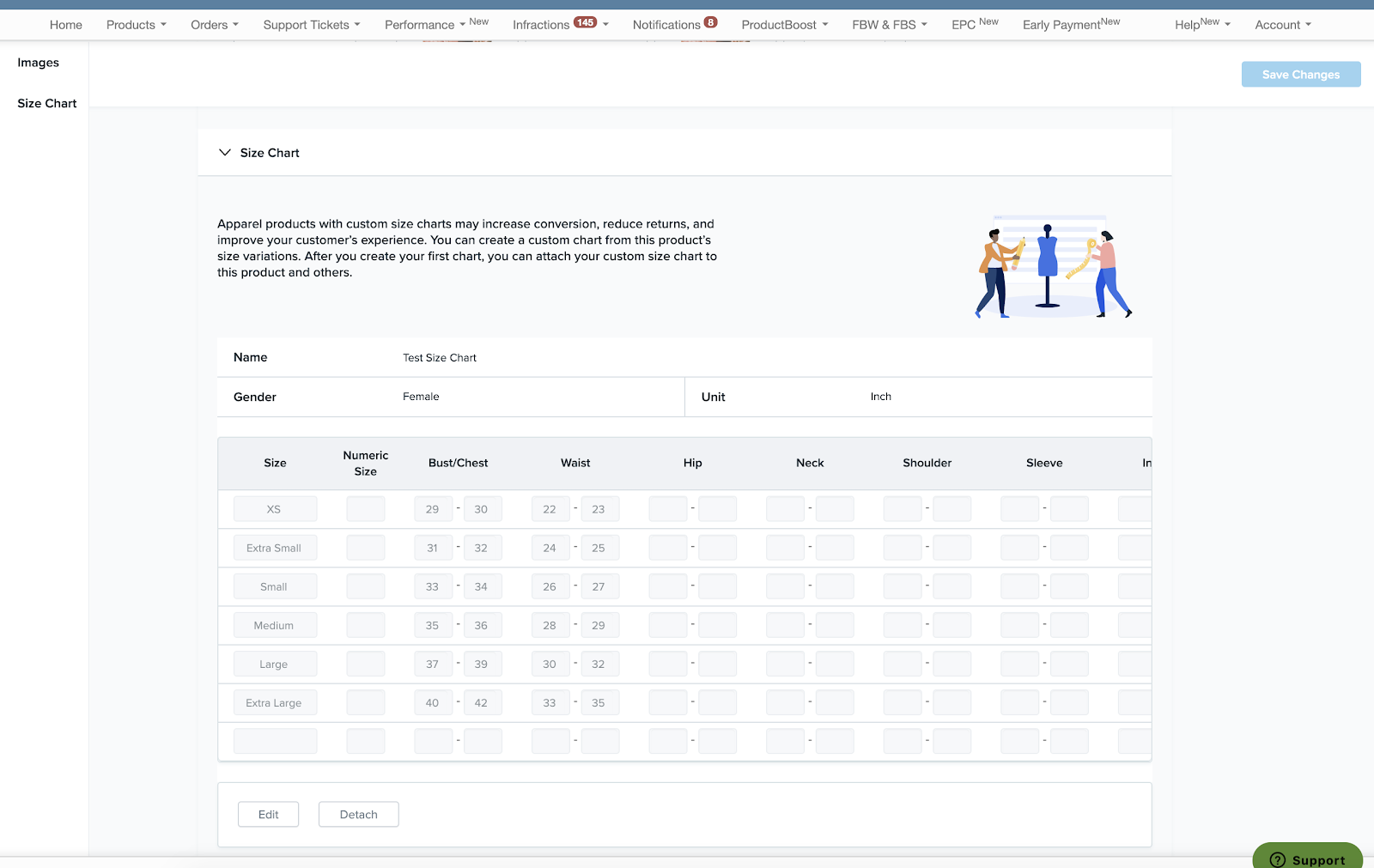
5. Kliknij „Zapisz zmiany” w prawym górnym rogu strony.
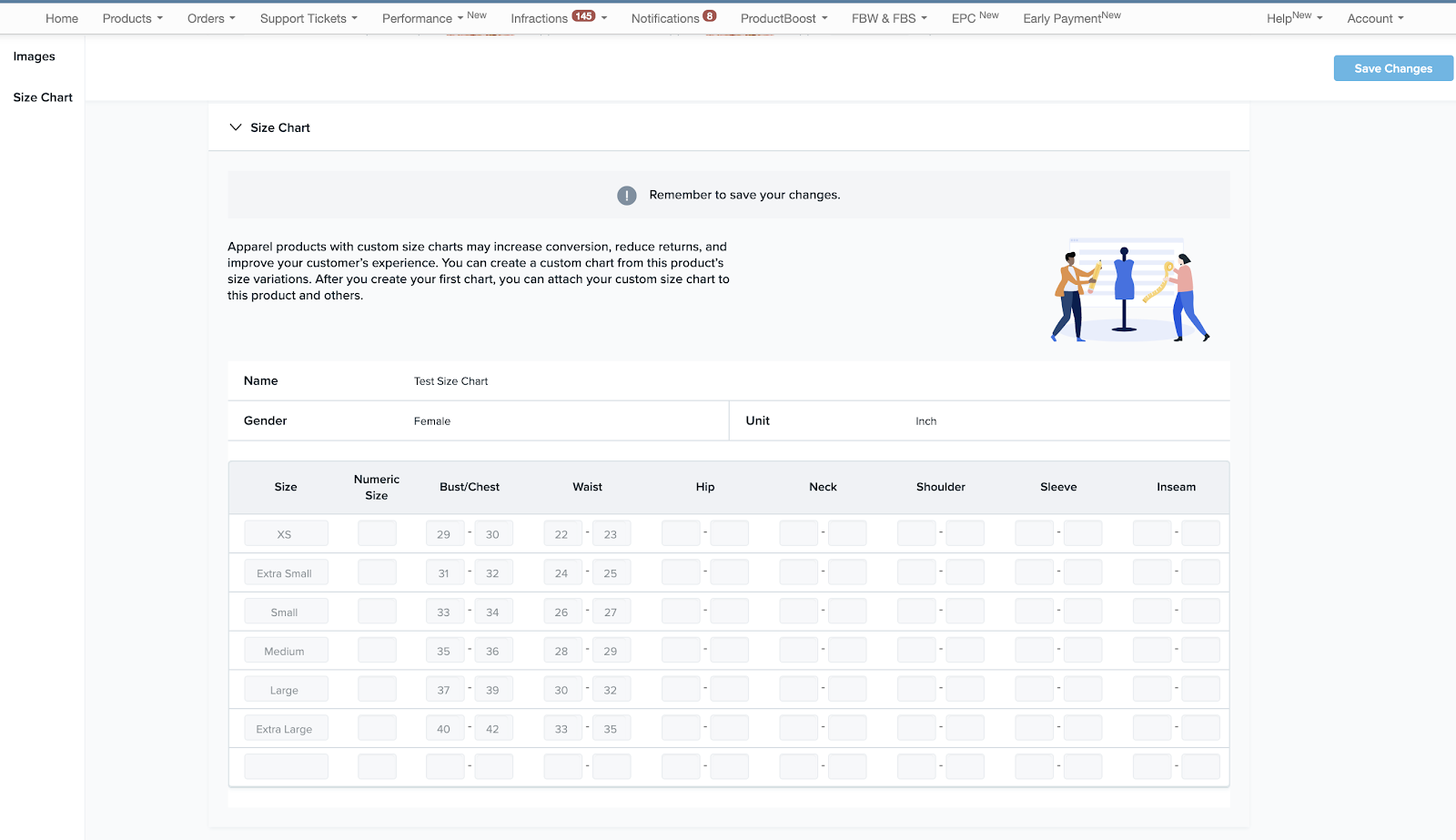
6. Strona zostanie odświeżona, a tabela rozmiarów zostanie odłączona od produktu.
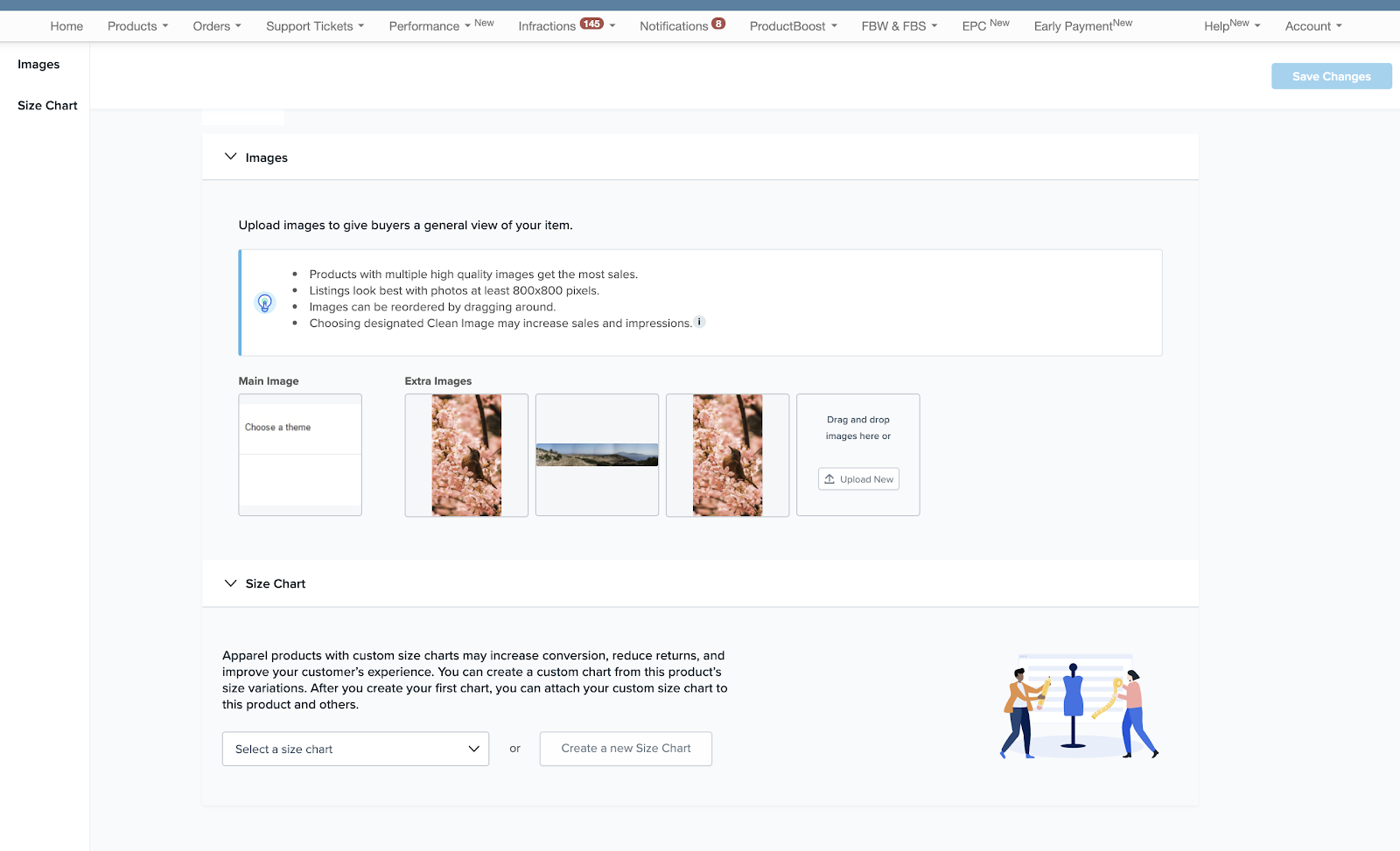
Moja tabela rozmiarów nie zostanie dołączona do mojego produktu. Co jest nie tak?
Tabela rozmiarów zostanie dołączona do produktu tylko wtedy, gdy wszystkie rozmiary wariantów produktu są uwzględnione w tabeli rozmiarów.
Na przykład:
- Merchant A ma produkt, Sukienka damska, z rozmiarami wariantowymi: XS, S, M, L, XL
- Merchant A utworzył tabelę rozmiarów 'Tabela rozmiarów dla kobiet’ z rozmiarami: S, M, L
- Merchant A próbuje dołączyć 'Women’s Size Chart’ do produktu, Sukienka damska.
- Karta rozmiarów nie zostanie dołączona, ponieważ nie wszystkie rozmiary wariantów produktu są zawarte w karcie rozmiarów.
- ’Women’s Size Chart’ brakuje rozmiarów: XS i XL.
Edytowałem produkt, a tabela rozmiarów została automatycznie odłączona przez Wish. Dlaczego?
Karta rozmiarów może być dołączona do produktu tylko wtedy, gdy wszystkie rozmiary wariantów produktu są zawarte w karcie rozmiarów. Jeśli sprzedawca doda wariant rozmiaru produktu do listy produktów, który nie jest zawarty w dołączonej tabeli rozmiarów, Wish automatycznie odłączy tabelę rozmiarów od listy produktów.
Na przykład:
- Merchant B ma produkt, Koszula męska, z wariantami rozmiarów: S, M, L, XL
- Merchant B stworzył tabelę rozmiarów, Tabela rozmiarów męskich, z rozmiarami: S, M, L, XL, XXL
- Merchant B pomyślnie dołączył Kartę Rozmiarów Mężczyzn do produktu, Koszula męska.
- Malarz B edytuje listę produktów, dodając XS jako rozmiar wariantu, tak że teraz produkt ma rozmiary wariantu: XS, S, M, L, XL.
- Po zapisaniu tych zmian przez Kupca B, Wish automatycznie odłączy tabelę rozmiarów od produktu, ponieważ 'XS’ nie jest zawarte w 'Men’s Size Chart’. Jeśli kupiec B doda 'XS’ do tabeli rozmiarów, wtedy tabela rozmiarów może być ponownie dołączona do produktu.
Uwaga: Tabela rozmiarów może zawierać więcej rozmiarów niż rozmiary wariantów produktu. Jednak tabela rozmiarów nie może zawierać mniej rozmiarów niż różne rozmiary produktu.