Najlepsze błędy systemu Windows 10, które mogą Cię pogrążyć
Microsoft Windows 10 został wydany 29 lipca 2015 roku. Od tego czasu Windows 10 cieszył się powszechnym sukcesem, ponieważ miliony ludzi na całym świecie pobrały, zainstalowały i zaktualizowały swoje komputery za jego pomocą. Jak w przypadku każdego komercyjnie wydanego oprogramowania, doskonały kod nigdy nie został napisany w pierwszej kolejności i zawsze istniały wady czające się wewnątrz plików kodu, które jak wiadomo sprowadzają się do uciążliwych błędów, z którymi często mamy do czynienia (inaczej znanych innym jako „funkcje”). Te błędy są zazwyczaj eliminowane lub oczyszczane przez pobieranie i instalowanie łatek, aktualizacji i service packów.
Czasami jednak, problem nie jest błędem. Jest to błąd. Może to błąd użytkownika. Może jest to błąd projektowy (ponownie, „cecha”). W takiej sytuacji problem może wynikać ze środowiska programistycznego systemu komputerowego, a nie z samego Windows 10; być może Twoje oprogramowanie jest niekompatybilne, przestarzałe lub po prostu źle skonfigurowane. Większość błędów i dziwnych zachowań pojawia się po dłuższym czasie użytkowania, gdy pliki są aktualizowane, pobierane i co nie. To dlatego są ludzie, którzy pracują dzień i noc, aby znaleźć luki w oprogramowaniu, aby wykorzystać każdą lukę w celu uszkodzenia lub przejęcia kontroli nad informacjami, które słabość systemu może zaoferować.
Po wydaniu każdej edycji systemu Windows, Microsoft ukierunkowuje swoje wysiłki na rozwiązywanie problemów, które są zgłaszane do Microsoftu przez specjalistów, którzy pracują na technologiach Microsoftu. Produkcja oprogramowania jest bardzo pracochłonna i w przeciwieństwie do produkcji sprzętu, która jest maszynochłonna, jest to ciągły wysiłek, aby uczynić oprogramowanie bardziej wykonalnym z punktu widzenia użyteczności. Kiedy oprogramowanie się psuje, może być więcej niż jeden sposób na rozwiązanie takiego problemu, ale rozwiązanie lub obejście zawsze istnieje (chyba, że jest to prawdziwy błąd, a nie „cecha”). Oto niektóre z głównych problemów, które Windows 10 może trafić podczas korzystania z systemu operacyjnego, a także rozwiązania.
Problemy z instalacją Windows 10
Podczas instalacji lub aktualizacji, pierwszym krokiem jest świadomość specyfikacji sprzętowej. Poniżej przedstawiono minimalne wymagania systemowe dla systemu Windows 10.
- Procesor: 1 gigaherc (GHz) lub szybszy procesor lub układ SoC
- Pamięć RAM: 1 gigabajt (GB) dla systemu 32-bitowego lub 2 GB dla systemu 64-bitowego
- Miejsce na dysku twardym: 16 GB dla systemu 32-bitowego 20 GB dla systemu 64-bitowego
- Karta graficzna: DirectX 9 lub nowsza ze sterownikiem WDDM 1.0
- Wyświetlacz: 800×600
Wiele użytkowników zgłasza, że podczas procesu instalacji Windows 10 zatrzymuje się i pokazuje kod błędu. W instalacji, błąd może być dowolny z ogromnej listy znanych kodów błędów. Zanotuj ten kod błędu i wpisz go w wyszukiwarce internetowej, takiej jak Google lub Bing (zawsze dobrze jest mieć pod ręką drugie urządzenie z połączeniem internetowym, aby wyszukać błędy). Jeśli nie uda Ci się uzyskać żadnych istotnych informacji dotyczących kodu błędu, istnieją pewne środki, które możesz podjąć, aby je pokonać.

Przed utworzeniem urządzenia rozruchowego USB lub nagraniem płyty CD lub DVD, upewnij się, że nośnik jest w dobrym stanie i upewnij się, że nie jest uszkodzony. Jeśli masz niezawodne połączenie z Internetem, wysoce zalecane jest pobranie systemu Windows 10 ze strony narzędzia Microsoft Media Creation.
Jeśli zainstalowałeś system Windows 10 z uszkodzonego dysku/dysku, pamiętaj, że modyfikacja plików instalacyjnych po ich uszkodzeniu lub uszkodzeniu jest niezwykle trudna lub niemożliwa. Musisz utworzyć inny nośnik za pomocą narzędzia Microsoft Media Creation i stamtąd zainstalować Windows 10.
Problemy z aktualizacją Windows 10
Błąd „Coś się stało”
Kiedy system Windows aktualizuje się i zaczyna działać, pojawia się błąd z komunikatem „Coś się stało”. To jest zwykle określane przez techników jako „Coś się stało błąd.”
Na szczęście istnieje narzędzie przez Microsoft, aby automatycznie naprawić ten błąd. Ten link można również naprawić, postępując zgodnie z tymi instrukcjami
(niezalecane dla amatorów).
Jeśli aktualizacja do systemu Windows 10 nie powiedzie się, możesz podjąć następujące kroki, aby rozwiązać problem.
- Odłącz niepotrzebne urządzenia: Odłącz wszystkie niepotrzebne urządzenia peryferyjne (takie jak ekrany telewizyjne, dodatkowe monitory, dyski twarde pamięci masowej, drukarki, skanery itp.) od komputera, który jest aktualizowany. Pozostaw mysz i klawiaturę podłączone podczas procesu uaktualniania.
- Wyłącz oprogramowanie zabezpieczające: Wyłącz całe swoje oprogramowanie monitorujące bezpieczeństwo, które zawiera programy antywirusowe, antyspyware, anty-malware, zapory sieciowe itp. Upewnij się, że całe oprogramowanie zabezpieczające, które posiadasz, jest kompatybilne z systemem Windows 10.
- Wyłącz niepotrzebne programy startowe: Użyj menedżera zadań (Kliknij prawym przyciskiem myszy na pasek zadań i wybierz „Menedżer zadań” z menu kontekstowego) lub menedżera konfiguracji systemu (Naciśnij „Przycisk Windows” + Naciśnij „R”, wpisz msconfig, aby otworzyć menedżera konfiguracji systemu). W zakładce „rozruch” w Task Managerm usuń zaznaczenia z aplikacjami, aby zamknąć wszystkie nieistotne aplikacje, które uruchamiają się podczas startu systemu Windows
- Rozwiązywanie problemów z wadliwą pamięcią RAM: W niektórych rzadkich przypadkach, wadliwa pamięć RAM może uniemożliwić aktualizację systemu Windows (i będziemy zaskoczeni, że Twój komputer POSTed przez cały ten czas). Jeśli pojawi się komunikat „DRIVER_POWER_STATE_FAILURE”, winowajcą jest wadliwa pamięć RAM. Jeśli nie masz sprzętu do testowania pamięci RAM lub zasobów pod ręką, możesz ustalić, który z kijów pamięci RAM jest martwy metodą prób i błędów: wyjmując kije pamięci RAM jeden po drugim i testując proces aktualizacji. Oczywiście, musisz być świadomy, że musisz zachować 1GB pamięci RAM dla maszyn 32-bitowych i 2-GB RAM dla maszyn 64-bitowych w jednym czasie, ponieważ jest to minimalne wymaganie aktualizacji systemu Windows.
- Wyłącz drugorzędne urządzenia pamięci masowej: Jeśli w systemie zainstalowane są dodatkowe dyski twarde, wyłącz je z wyjątkiem dysku używanego do uaktualnienia do systemu Windows 10 (i upewnij się, że na tym dysku jest wystarczająco dużo wolnego miejsca). Jeśli masz RAID (Redundant Array of Inexpensive Disks) lub SAN (Storage Area Network), wyłącz je i odłącz. Usunąć wszystkie dyski twarde USB i dyski flash USB. Te urządzenia pamięci masowej mogą zmylić program instalacyjny do aktualizacji systemu Windows 10.
Problemy z aktualizacją systemu Windows 10
Tak, dobrze słyszałeś: nowo wydane aktualizacje również mogą powodować problemy. Na ironię zakrawa fakt, że większość aktualizacji jest nastawiona na naprawianie problemów i usuwanie kwestii związanych z bezpieczeństwem w oprogramowaniu, ale prawdą jest, że mogą one stać się przyczyną błędów. W edycjach Microsoft Windows przed Windows 10, użytkownicy nie byli zmuszeni do instalowania aktualizacji systemu operacyjnego, ale to już nie dotyczy Windows 10. Microsoft sprawił, że instalacja aktualizacji Windows 10 jest obowiązkowa dla wszystkich użytkowników. Ostatnio pojawiło się kilka błędnych i złych aktualizacji Windows 10, które pogrążyły wiele systemów Windows 10 z problemami. Problemy te wahają się od bardzo poważnych, takich jak brak możliwości ponownego uruchomienia komputera, lub mniej poważnych, takich jak problemy z audio lub wideo (choć niektórzy twierdzą, że jest na odwrót). Kiedy aktualizacje Windows 10 są zainstalowane, a komputer Windows 10 zaczyna się dziwnie zachowywać, może to oznaczać kłopoty. Na szczęście istnieje sposób, aby temu zapobiec za pomocą narzędzia prywatności o nazwie W10Privacy 2. To narzędzie może wyświetlić wszystkie dostępne aktualizacje Microsoft i dać Ci opcję selektywnego ich zainstalowania.
Aby skonfigurować to narzędzie, postępuj krok po kroku poniżej:
- Ściągnij W10Privacy 2 tutaj. Wypakuj go do folderu (uwaga: nie powinno być spacji w nazwie folderu zawierającego aplikację).
- Pobierz inne narzędzie o nazwie PsExec v2.11 w TechNet. Wypakuj pliki do podfolderu w folderze W10Privacy.
- Kliknij prawym przyciskiem myszy plik W10privacy.exe i kliknij „Uruchom jako administrator” w menu kontekstowym.
- Gdy program W10privacy zostanie otwarty, kliknij przycisk „Dodatki” w menu poziomym. Spowoduje to otwarcie okna dialogowego z listą sześciu opcji pól wyboru. Sprawdź pięć najlepszych opcji; szósta jest opcjonalna.
- Kliknij na przycisk „Ustaw zmienione ustawienia”, a następnie kliknij na „Rozpocznij sprawdzanie aktualizacji.” Zostaną wyświetlone najnowsze aktualizacje do zainstalowania lub odrzucenia w systemie, jeśli i kiedy są dostępne.
Wadą tego narzędzia jest konieczność częstego sprawdzania aktualizacji, aby mieć kontrolę nad aktualizacjami Microsoft Windows 10.

Istnieje inna metoda, aby całkowicie wyłączyć automatyczne aktualizacje. Wystarczy nacisnąć przycisk Windows na klawiaturze, a następnie nacisnąć „R” (Windows +R). W wierszu poleceń wpisz gpedit.msc i naciśnij Enter. Spowoduje to przejście do Zasad grupy lokalnej komputera z systemem Windows.
W panelu „Konfiguracja komputera” przejdź do Szablonów administracyjnych Składniki systemu Windows Aktualizacje systemu Windows. Kliknij dwukrotnie na „Konfiguruj automatyczne aktualizacje” w prawym panelu. W oknie dialogowym, które się otworzy będzie możliwość „Wyłączenia” Automatycznych Aktualizacji Windows. Możesz również skonfigurować powiadomienia o pobieraniu i instalowaniu Aktualizacji Windows.
Niebieski ekran śmierci (BSOD)
„Niebieski ekran śmierci” jest błędem spowodowanym przez kilka powodów, które są podane poniżej
- Urządzenie lub sterownik (oprogramowanie, które uruchamia urządzenie) nie działa lub działa nieprawidłowo
- Instalacja programu, który nie jest kompatybilny z aktualną wersją systemu Windows
- Problem sprzętowy lub programowy z pamięcią komputera
- Instalacja błędnej aktualizacji systemu Windows 10
Jakiegoś ranka budzisz się i uruchamiasz swój komputer, a on pokazuje Ci niebieski ekran podobny do tego pokazanego na poniższym obrazku.
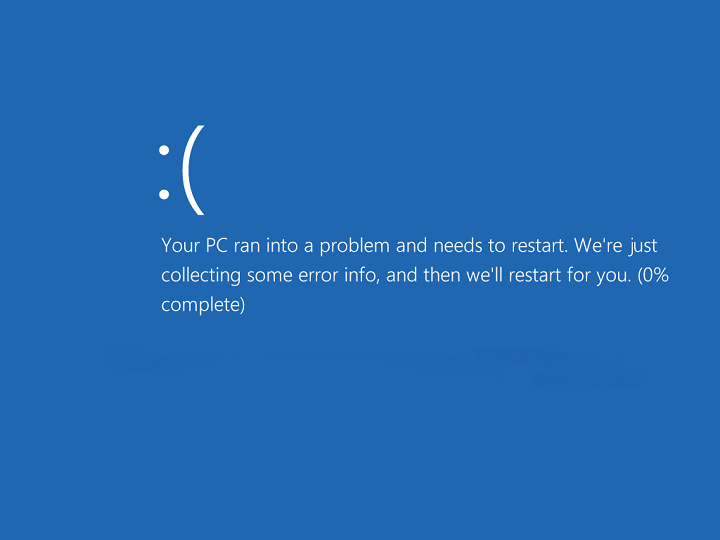
W większości przypadków, BSoD można naprawić, postępując zgodnie z procedurą opisaną poniżej, ale są pewne dość rzadkie przypadki obnoxious kiedy trzeba przeinstalować system Windows lub po prostu radzić sobie z problemem, gdy pojawia się co jakiś czas. Po pierwsze, należy spojrzeć wstecz i pomyśleć o ostatnim programie, aktualizacji lub sterownika, który może być zainstalowany na komputerze. Jest wysoce prawdopodobne, że to oprogramowanie lub sterownik może być przyczyną problemu z powodu niekompatybilności. BSOD może spowodować, że twój komputer będzie bezużyteczny w nieskończoność, ale nadal możesz uruchomić komputer w trybie bezpiecznym, który jest zaprojektowany do uruchomienia komputera z minimalną ilością zasobów, pozwalając na naprawę komputera.
Istnieje wiele sposobów, aby uruchomić komputer w trybie bezpiecznym. W przypadku BSOD, wystarczy nacisnąć przycisk zasilania komputera na 5-10 sekund. Następnie uruchom system Windows, może być konieczne ponowne uruchomienie systemu Windows 10 przez 2-3 razy, aż zobaczysz następujący ekran.
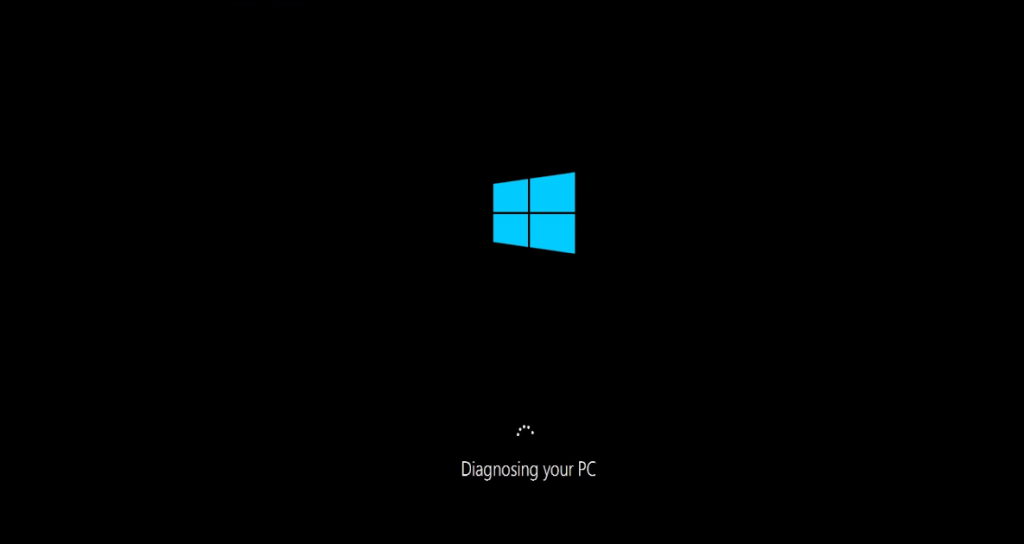
To doprowadzi Cię do następującego ekranu.
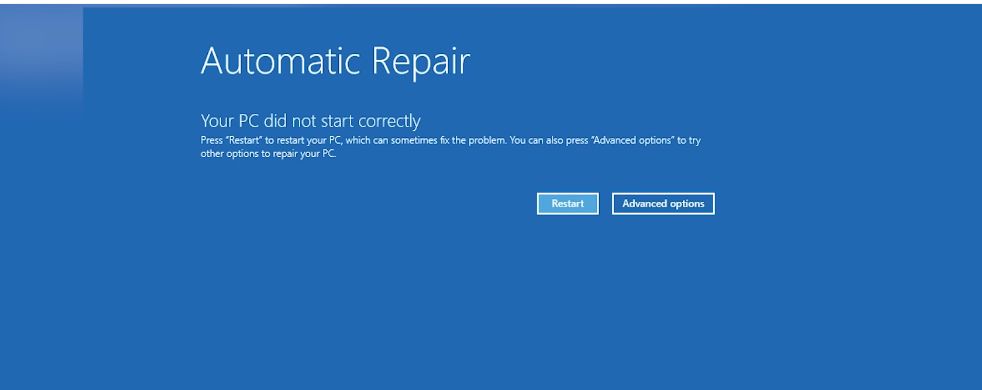
Kliknij na „Opcje zaawansowane.”
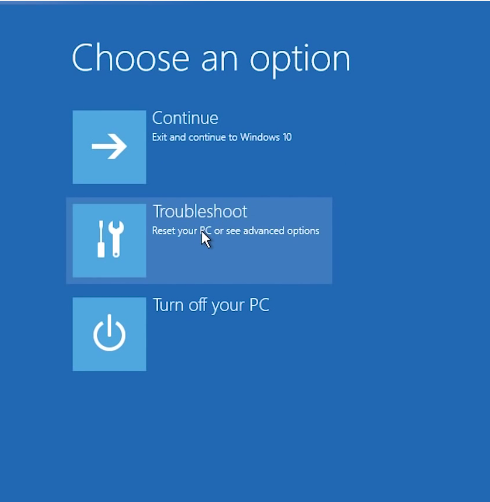
Kliknij na „Rozwiązywanie problemów.”
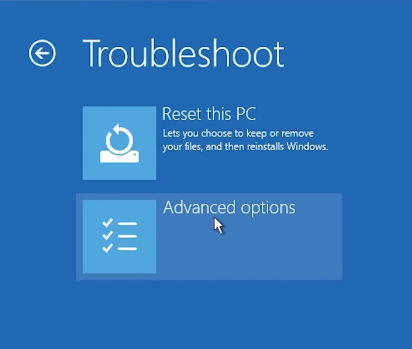
W tym miejscu ponownie kliknij na „Opcje zaawansowane”.
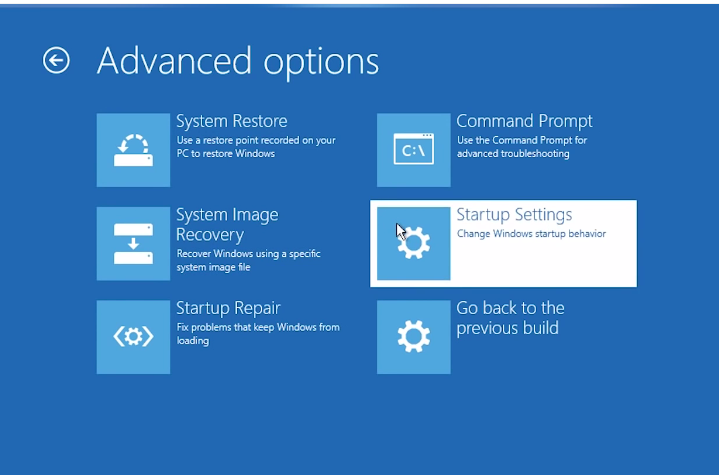
Na kolejnym ekranie kliknij na „Ustawienia uruchamiania.” Zobaczysz następujący ekran.
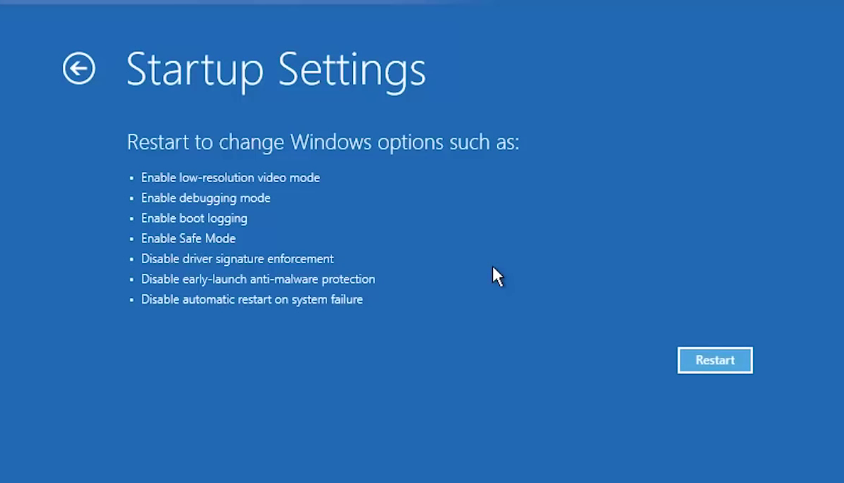
Zauważ, że na liście znajduje się również „Włącz tryb bezpieczny.”
W tym miejscu naciśnij przycisk „Uruchom ponownie”. Zobaczysz podobny niebieski ekran z numerowanymi opcjami, wystarczy wybrać „Tryb bezpieczny”. Komputer uruchomi się w trybie bezpiecznym. Zaloguj się za pomocą nazwy użytkownika i hasła, jak to zwykle robisz i odinstaluj wadliwy sterownik, program lub aktualizację i uruchom ponownie.
Jeśli komunikat na niebieskim ekranie zawiera te słowa, MEMORY_MANAGEMENT, ta wiadomość wskazuje, że problem dotyczy pamięci komputera.
Aby rozwiązać ten problem, uruchom ponownie komputer w trybie bezpiecznym i przejdź do narzędzi administracyjnych w Panelu sterowania wewnątrz „System i zabezpieczenia”. Kliknij na „Windows Memory Diagnostics”. W oknie dialogowym, które się pojawi, kliknij „Uruchom ponownie teraz i sprawdź, czy nie ma problemów (zalecane)…”. Windows 10 uruchomi się ponownie i rozpocznie inspekcję systemu. Pozwól mu działać.
Jeśli wszystko pójdzie dobrze, Windows 10 automatycznie naprawi problem i uruchomi się ponownie. Spowoduje to usunięcie błędu pamięci z systemu.
Gdy używasz systemu Windows 10 lub jakiegokolwiek innego systemu operacyjnego, w tej sprawie, na pewno napotkasz problemy, błędy i błędy. Jedna rada jest taka, że nie powinieneś się poddawać, dopóki nie znajdziesz rozwiązania. Zachowaj dokładność wyszukiwania i próbuj dalej. Wszystkie problemy są ostatecznie rozwiązane, jeśli jesteś zdeterminowany, aby go naprawić (i zdobyć umiejętności w tym procesie!)
.