Jak usunąć folder „WindowsApps” w systemie Windows 10
W systemie Windows 10 ukryty folder „WindowsApps” jest dostępny w folderze „Program Files”, który zawiera pliki tworzące wszystkie domyślne aplikacje, i przechowuje każdą aplikację pobraną ze sklepu Microsoft Store.
Jeśli zdecydujesz się zapisać aplikacje na zewnętrznym dysku twardym, system Windows 10 utworzy również inny folder WindowsApps do przechowywania plików wraz z kilkoma innymi folderami, w tym innym folderem z nazwą konta, folderem „WpSystem”, „WUDownloadCache” i folderem „Program Files”, aby umożliwić uruchamianie aplikacji z dodatkowej pamięci masowej.
Jedynym problemem jest to, że folder WindowsApps jest chroniony, a jeśli spróbujesz przywrócić zmiany, folder pozostanie na dysku zewnętrznym, a nie będzie w stanie go usunąć. Istnieje jednak kilka sposobów na usunięcie go i wszelkich pozostałych folderów.
W tym przewodniku po systemie Windows 10 przeprowadzimy Cię przez kroki usuwania folderu WindowsApps i pozostałych folderów części systemu, aby zapisać aplikacje Microsoft Store na dysku zewnętrznym.
- Jak usunąć folder WindowsApps za pomocą Eksploratora plików
- Jak usunąć folder WindowsApps za pomocą programu Format
Jak usunąć folder WindowsApps za pomocą Eksploratora plików
Aby usunąć folder WindowsApps z zewnętrznego dysku twardego, musisz najpierw usunąć aplikacje, przywrócić domyślne ustawienia pamięci masowej, a następnie zmienić niektóre uprawnienia folderów, aby pomyślnie usunąć folder.
Krótka uwaga: Te kroki mają na celu usunięcie folderu „WindowsApps” z zewnętrznej pamięci masowej. Nie zalecamy próby usunięcia tego samego folderu z dysku instalacyjnego systemu Windows 10.
Odinstalowywanie aplikacji
Aby odinstalować aplikacje na dysku zewnętrznym, wykonaj następujące kroki:
- Otwórz Ustawienia.
- Kliknij na Apps.
- Kliknij na Apps & features.
-
W sekcji „Apps & features” użyj menu Filter by i wybierz dysk zawierający folder „WindowsApps”.
 Źródło: Windows Central
Źródło: Windows Central -
Wybierz aplikację i kliknij przycisk Odinstaluj.
 Źródło: Windows Central
Źródło: Windows Central - Kliknij ponownie przycisk Odinstaluj.
Po wykonaniu tych czynności może być konieczne ich powtórzenie, aby usunąć wszystkie aplikacje z zewnętrznej pamięci masowej. Jeśli jedna lub więcej aplikacji jest nadal zainstalowanych na dysku zewnętrznym, nie będzie można usunąć folderu.
Przywracanie domyślnych ustawień zapisanej zawartości
Aby przywrócić domyślne ustawienia przechowywania nowych aplikacji, wykonaj następujące czynności:
- Otwórz Ustawienia.
- Kliknij na System.
- Kliknij na Przechowywanie.
-
W sekcji „Więcej ustawień przechowywania” kliknij opcję Zmień miejsce zapisywania zawartości.
 Źródło: Windows Central
Źródło: Windows Central - Użyj menu rozwijanego „New apps will save to”, aby wybrać opcję Local Disk.
-
Kliknij przycisk Apply.
 Źródło: Windows Central
Źródło: Windows Central
Po wykonaniu tych czynności można przystąpić do usuwania folderu WindowsApps.
Usuwanie folderu WindowsApps
Aby usunąć folder WindowsApps w systemie Windows 10, wykonaj następujące czynności:
- Otwórz Eksploratora plików.
- Nawiguj do dysku zawierającego folder.
-
Kliknij prawym przyciskiem myszy folder WindowsApps i wybierz opcję Właściwości.
 Źródło: Windows Central
Źródło: Windows Central - Kliknij kartę Zabezpieczenia.
-
Kliknij przycisk Zaawansowane.
 Źródło: Windows Central
Źródło: Windows Central -
Kliknij opcję Zmień.
 Źródło: Windows Central
Źródło: Windows Central - Podaj nazwę swojego konta (lub pełny adres e-mail powiązany z kontem).
-
Kliknij przycisk Zmień nazwę.
 Źródło: Windows Central
Źródło: Windows Central - Kliknij przycisk OK.
-
Zaznacz opcję Zastąp właściciela na podkontenerach i obiektach.
 Źródło: Windows Central
Źródło: Windows Central - Kliknij przycisk Apply.
- Kliknij przycisk OK.
- Kliknij ponownie przycisk OK.
- Kliknij przycisk Advanced z zakładki „Security”.
-
Kliknij przycisk Change permissions.
 Źródło: Windows Central
Źródło: Windows Central -
Kliknij przycisk Dodaj.
 Źródło: Windows Central
Źródło: Windows Central -
Kliknij opcję Wybierz mocodawcę.
 Źródło: Ustawienia uprawnień konta WindowsApps
Źródło: Ustawienia uprawnień konta WindowsApps - Podaj nazwę swojego konta (lub pełny adres e-mail powiązany z kontem)
- Kliknij przycisk OK.
-
W sekcji „Podstawowe uprawnienia” zaznacz opcję Pełna kontrola.
 Źródło: Windows Central
Źródło: Windows Central - Kliknij przycisk OK.
- Kliknij przycisk Zastosuj.
- Kliknij przycisk OK.
- Kliknij przycisk OK jeszcze raz.
-
Kliknij prawym przyciskiem myszy folder WindowsApps i wybierz opcję Usuń.
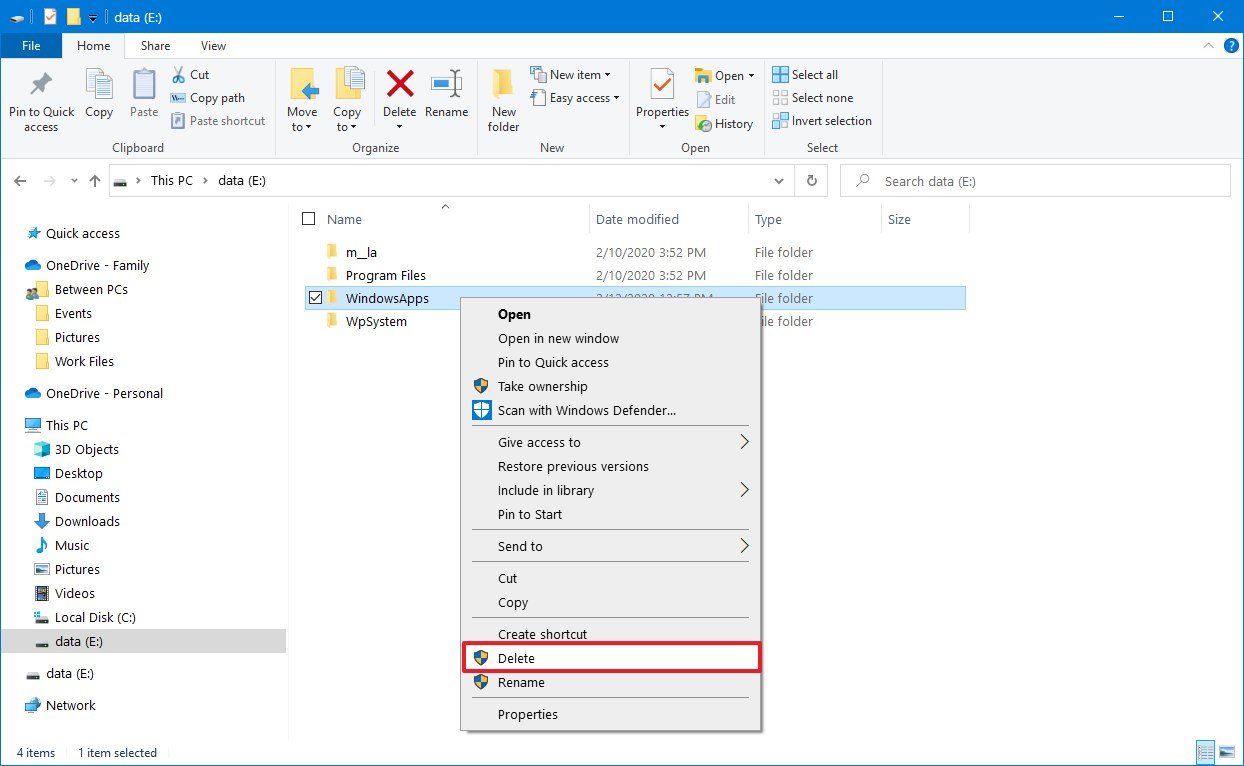 Źródło: Windows Central
Źródło: Windows Central Krótka wskazówka: Jeśli otrzymasz komunikat próbując usunąć folder, spróbuj jeden lub dwa razy ponownie, aż folder zostanie usunięty.
Po wykonaniu tych kroków, istnieje kilka innych folderów resztkowych, które są częścią systemu, który przechowuje aplikacje na zewnętrznej pamięci masowej, w tym folder konta użytkownika, WpSystem i WUDownloadCache, które można usunąć, klikając prawym przyciskiem myszy folder i wybierając opcję Usuń. Jeśli chcesz również usunąć folder „Programs Files”, będziesz musiał użyć tych samych kroków wymienionych powyżej, ponieważ jest to kolejny folder chroniony przez system.
Jak usunąć folder WindowsApps przy użyciu Format
Jeśli nie masz żadnych ważnych plików przechowywanych na dysku, najszybszym sposobem na usunięcie folderu WindowsApps jest sformatowanie dysku.
Odinstalowywanie aplikacji
Ale formatowanie dysku spowoduje usunięcie folderu WindowsApps, najpierw należy odinstalować aplikacje, aby uniknąć pozostawienia wpisów systemowych.
- Otwórz Ustawienia.
- Kliknij na Apps.
- Kliknij na Apps & features.
-
W sekcji „Apps & features” użyj menu Filter by i wybierz dysk zawierający folder „WindowsApps”.
 Źródło: Windows Central
Źródło: Windows Central -
Wybierz aplikację i kliknij przycisk Odinstaluj.
 Źródło: Windows Central
Źródło: Windows Central - Kliknij ponownie przycisk Odinstaluj.
Po wykonaniu tych czynności powtórz powyższe kroki, aby usunąć wszelkie inne aplikacje zainstalowane w zewnętrznej pamięci masowej.
Formatowanie zewnętrznej pamięci masowej
Aby sformatować dysk w celu usunięcia folderu WindowsApps, wykonaj następujące kroki:
Ostrzeżenie: Poniższe kroki spowodują usunięcie wszystkiego na wybranym dysku. Przed wykonaniem tych czynności należy wykonać kopię zapasową ważnych plików.
- Otwórz Eksploratora plików.
- Kliknij Ten komputer w lewym panelu.
-
W sekcji „Urządzenia i dyski” kliknij prawym przyciskiem myszy dysk przechowujący aplikacje Microsoft Store i wybierz opcję Formatuj.
 Źródło: Windows Central
Źródło: Windows Central - (Opcjonalnie) Użyj menu rozwijanego „Pojemność”, aby upewnić się, że dysk, który ma zostać sformatowany, jest właściwy.
-
Użyj menu rozwijanego „System plików” i wybierz opcję NTFS.
 Źródło: Windows Central
Źródło: Windows Central - Użyj menu rozwijanego „Allocation unit size” i wybierz opcję 4096 bajtów.
- W sekcji „Format options” zaznacz opcję Quick Format.
- Kliknij przycisk Start.
- Kliknij przycisk OK.
- Kliknij przycisk OK jeszcze raz.
- Kliknij przycisk Zamknij.
Po wykonaniu czynności dysk zostanie wymazany, usuwając folder WindowsApps i każdy inny.
Więcej zasobów systemu Windows 10
Aby uzyskać więcej pomocnych artykułów, relacji i odpowiedzi na najczęściej zadawane pytania dotyczące systemu Windows 10, odwiedź następujące zasoby:
- Windows 10 na Windows Central – Wszystko, co musisz wiedzieć
- Pomoc, porady i wskazówki dotyczące Windows 10
- Fora Windows 10 na Windows Central

Oto ostateczny przewodnik po modach w Minecraft: Java Edition na PC
Minecraft: Java Edition może rosnąć w nieskończoność dzięki dodawaniu modów. Oto wszystko, co musisz wiedzieć o instalowaniu i graniu z modami w Minecraft: Java Edition na PC.

Wywiad z Death’s Door: This Zelda-like is a big indie win for Xbox
Death’s Door to niesamowicie wyglądająca Zelda-like nadchodząca na Xbox i PC w tym roku. Oto wszystko, co musisz wiedzieć o dacie premiery, rozgrywce i więcej prosto od deweloperów.

Dołącz do nas LIVE dla Windows Central Video Podcast dzisiaj o 3PM ET
Jesteśmy LIVE z Windows Central Video Podcast dzisiaj o 3pm ET, upewnij się, że tam jesteś!

Te narzędzia pomogą Ci utrzymać aktualizację sterowników Twojego komputera
Windows 10 dobrze radzi sobie z aktualizacją sterowników Twojego komputera, ale narzędzia innych firm mogą pomóc Ci oczyścić i zoptymalizować system. Oto najlepsze narzędzia do utrzymywania aktualnych sterowników komputera z systemem Windows 10.
.