How to Put WordPress in Maintenance Mode
WordPress
May 10, 2019
4min Read
Dina F.
Jeśli chcesz przeprowadzić dużą aktualizację, być może będziesz musiał wprowadzić swoją witrynę WordPress w tryb konserwacji. Ten stan oznacza, że Twoja witryna jest niedostępna przez jakiś czas.
Co to jest tryb konserwacji WordPress i jak umieścić swoją witrynę w trybie konserwacji? Pomożemy Ci zrozumieć wszystko, co musisz wiedzieć o trybie konserwacji WordPress w tym samouczku. Pokażemy również, jak edytować domyślną wiadomość konserwacji WordPressa, aby była bardziej atrakcyjna.
Co to jest tryb konserwacji WordPressa?
Zacznijmy od podstaw. Tryb konserwacji WordPress to status, który stosujesz, aby poinformować odwiedzających o konserwacji w Twojej witrynie. Jest to strona lub wiadomość, która zastępuje twoją rzeczywistą witrynę. Na tej stronie możesz dodać oszacowanie, kiedy witryna będzie znowu na żywo.
Podczas tego procesu WordPress użyje funkcji wp_maintenance i utworzy plik .maintenance, który zawiera komunikat o konserwacji. Po zakończeniu procesu konserwacji WordPress usunie ten plik. Twoja witryna powinna działać normalnie.
Kiedy powinienem ustawić moją witrynę w tryb konserwacji?
Po pierwsze, nie musisz włączać trybu konserwacji za każdym razem, gdy wprowadzasz zmiany. Jak aktualizacja treści, naprawa drobnych błędów, czy zmiana schematów kolorystycznych.
Ale gdy twoja witryna się rozrasta, zmiany mogą być większe i trwać dłużej. Zmiana motywu, wdrażanie nowych funkcji lub konfigurowanie nowych usług na swojej stronie internetowej może wymagać przestojów. To uniemożliwi odwiedzającym dostęp do Twojej witryny.
Jakie są skutki uboczne konserwacji witryny dla odwiedzających?
Domyślnie WordPress tworzy stronę rozbryzgową, która informuje odwiedzających o konserwacji. Jest to jednak tylko zwykła biała strona z tekstem „Krótko niedostępna z powodu zaplanowanej konserwacji. Sprawdź ponownie za minutę.”
Ta zwykła strona rozbryzgowa zdecydowanie tworzy nieprzyjemne doświadczenie użytkownika dla odwiedzających. Twoja firma może dać złe wrażenie do swoich potencjalnych klientów. Odwiedzających tak naprawdę nie obchodzi co dzieje się za kurtyną. Dlatego dobrym pomysłem jest zmiana domyślnej strony trybu konserwacji WordPress. Czytaj dalej, jeśli chcesz dowiedzieć się, jak zrobić to poprawnie.
Dlaczego musisz aktywować tryb konserwacji WordPressa?
W tej sekcji pokażemy, jak stworzyć bardziej przekonującą stronę konserwacji WordPressa. Na przykład dowiesz się, jak pokazać szacowany czas, jak długo Twoja witryna będzie nieosiągalna, dodać alternatywne linki, a nawet chatbota, który może obsługiwać odwiedzających. Na koniec dowiesz się, jak przekierować odwiedzających do innej witryny podczas konserwacji.
Jak wprowadzić WordPressa w tryb konserwacji? Use These 3 Methods
Method 1 – Using WordPress Plugin
Metoda ta jest przeznaczona dla tych, którzy chcą aktywować tryb konserwacji WordPressa bez dotykania pojedynczej linii kodu.
Wszystko, co musisz zrobić, to pobrać i zainstalować wtyczkę trybu konserwacji WP. Po aktywacji, musisz skonfigurować ustawienia wtyczki. Aby to zrobić, przechodzisz do prawej karty i wybierasz, Ustawienia -> WP Maintenance Mode.
Na stronie ustawień zobaczysz 5 zakładek: Ogólne, Projektowanie, Moduły, Zarządzaj botami i GDPR.
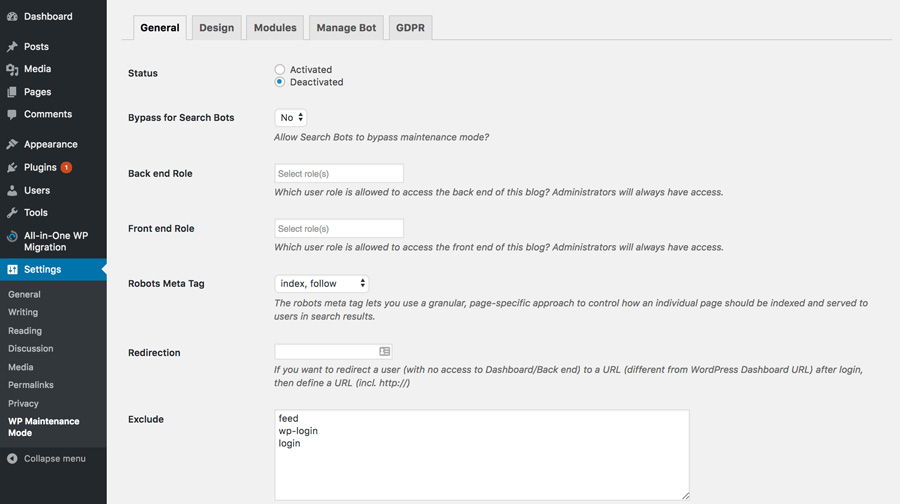
Poniżej omówimy każdą zakładkę i niektóre ważne opcje w każdej zakładce.
Ogólne
Pierwszą zakładką jest zakładka Ogólne. W górnej części zakładki Ogólne, znajdziesz Status. Aby aktywować tę wtyczkę i ustawić swoją witrynę w trybie konserwacji WordPress, musisz zmienić ją na Aktywowany. Pod opcjami Statusu, znajdziesz Obejście dla funkcji Search Bots. Jeśli ustawisz tę opcję na Tak, wyszukiwarki będą mogły uzyskać dostęp do Twojej witryny podczas konserwacji.
Następnie znajdują się opcje Backend Role i Frontend Role, tutaj możesz wybrać, które role użytkowników mogą uzyskać dostęp do zaplecza, gdy jest ono w trybie konserwacji. Jeśli tego nie ustawisz, tylko Administrator będzie miał dostęp.
Design
Karta Design jest miejscem gdzie tworzysz atrakcyjną stronę startową. Aby rozpocząć tworzenie swojej strony, możesz bezpośrednio przejść do opcji Tytuł (znacznik HTML). W tej części dodaj tytuł swojej strony, jak również Nagłówek i Tekst.
Gdy skończysz z wiadomością, możesz zmienić tło swojej strony konserwacji. Na przykład, możesz zmienić jego kolor lub pójść jeszcze dalej i użyć obrazu jako tła.
Moduły
W tej zakładce, możesz ustawić odliczanie czasu. Ustaw czas rozpoczęcia i czas pozostały do końca. Dodatkowo, możesz poprosić odwiedzających o subskrypcję, aby otrzymać powiadomienie, gdy twoja strona będzie znowu na żywo.
Kolejna opcja w zakładce Moduły to miejsce, w którym możesz skonfigurować swoje sieci społecznościowe. Wszystko, co musisz zrobić, to umieścić swój link do konta mediów społecznościowych. Plugin automatycznie wyświetli ikonę przycisku mediów społecznościowych na stronie.
Manage Bot
Kolejną przydatną zakładką jest zakładka Manage Bot. Ta zakładka pozwala na dodanie chatbota do Twojej strony splash. W ten sposób możesz utrzymać interaktywną komunikację z odwiedzającymi pomimo bycia w trybie konserwacji. Możesz nawet nazwać bota i nadać mu awatar.
GDPR
Jeśli prosisz odwiedzających o subskrypcję na swojej stronie startowej, musisz skonfigurować zakładkę GDPR. GDPR to skrót od General Data Protection Regulation. Ponieważ zbierasz dane odwiedzających, musisz ją aktywować.
Gdy przygotowania są zakończone, naciśnij przycisk Zapisz ustawienia i odwiedź swoją witrynę.
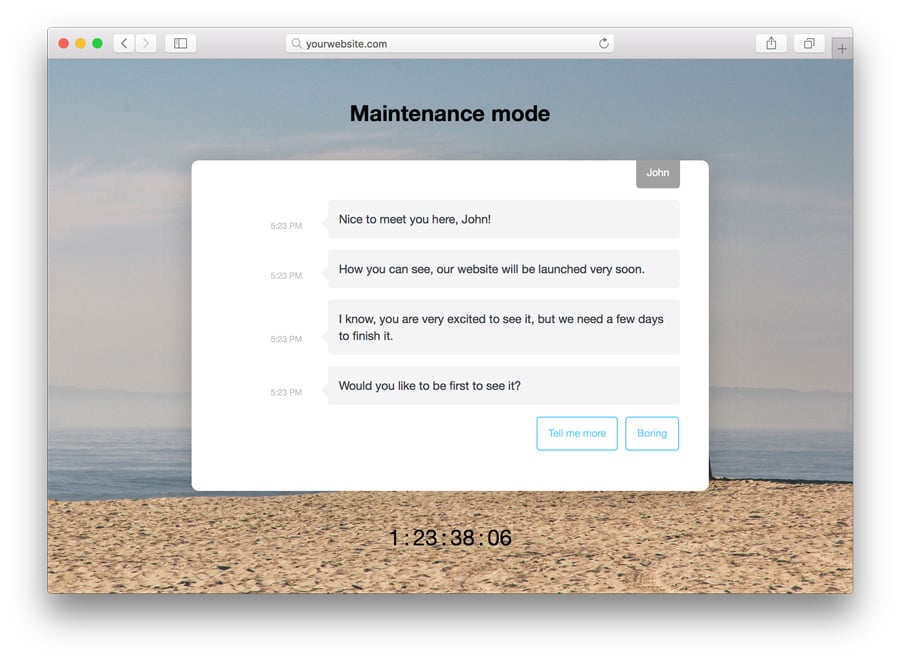
Metoda 2 – Używanie niestandardowej funkcji
Ta metoda wymaga edycji pliku functions.php. Zdecydowanie zalecamy wykonanie kopii zapasowej witryny WordPress przed przystąpieniem do działania.
Druga metoda może być nieco techniczna. Ale, nie martw się. Zrobimy to proste.
Pamiętasz domyślną stronę konserwacji, która jest automatycznie ustawiana przez WordPress, gdy nasza witryna jest w trakcie konserwacji? Możesz umieścić swojego WordPressa w trybie konserwacji ręcznie i dostosować stronę bez żadnych dodatkowych wtyczek.
Wszystko, co musisz zrobić, to dodać te linie kodu na końcu pliku functions.php swojego motywu:
// Activate WordPress Maintenance Modefunction wp_maintenance_mode() {if (!current_user_can('edit_themes') || !is_user_logged_in()) {wp_die('<h1>Under Maintenance</h1><br />Website under planned maintenance. Please check back later.');}}add_action('get_header', 'wp_maintenance_mode');
Zmień tekst między cudzysłowami w linii 4, aby dostosować wiadomość o konserwacji.
Metoda 3 – Używanie pliku .htaccess
Ta metoda wymaga wprowadzenia zmian w pliku .htaccess. Zalecamy wykonanie kopii zapasowej pliku .htaccess przed kontynuowaniem.
Należy również pamiętać, że przy użyciu tej metody nie będzie można uzyskać dostępu do pulpitu administracyjnego WordPress, ponieważ wszystkie żądania zostaną przekierowane do pliku maintenance.html.
Można znaleźć .htaccess w katalogu witryny. Po prostu zmień nazwę swojego poprawnego pliku .htaccess na .htaccess_default i utwórz nowy plik o nazwie .htaccess i dodaj następujący fragment kodu:
RewriteEngine OnRewriteBase /RewriteCond %{REQUEST_URI} !^/maintenance\.html$RewriteRule ^(.*)$ https://example.com/maintenance.html
Teraz utwórz maintenance.html z plikiem wiadomości konserwacyjnej w katalogu witryny.
Zamykanie
Istnieje całkiem sporo sposobów na wprowadzenie WordPressa w tryb konserwacji. Pierwszą metodą jest użycie wtyczki trybu konserwacji WP. Ta wtyczka WordPress pomoże Ci stworzyć piękną stronę splash. Ta metoda jest zalecana dla tych, którzy nie są zaznajomieni z kodowaniem. Druga metoda wymaga dodania snippetu kodu php do pliku functions.php. Ostatnia metoda, którą możesz wypróbować dodaje kod do twojego pliku .htaccess.