How to Install WordPress Offline
As easy as it is to set up and run a website with WordPress, there’s still a lot you can do wrong. Do największych błędów popełnianych przez użytkowników należą:
- Zaniedbywanie tworzenia kopii zapasowych swojej witryny WordPress
- Niedbanie o bezpieczeństwo WordPressa
- Używanie wtyczek i motywów z niezaufanych źródeł
Jedną z najgorszych praktyk jest jednak wprowadzanie zmian w swoich witrynach na żywo.
Czy kiedykolwiek zdarzyło ci się załadować zmodyfikowany plik functions.php lub arkusz stylów na swoją stronę, modląc się, aby czegoś nie zepsuć? Albo wypróbowałeś nowy plugin tylko po to, aby przekonać się, że zepsuł on całą twoją stronę i zostawił cię na wiele godzin w poszukiwaniu poprawki?
Musi być lepszy sposób, prawda?
Okazuje się, że jest i nazywa się to rozwój lokalny. Co to jest, pytasz? Cóż, w zasadzie oznacza to ustawienie kopii witryny WordPress na komputerze lokalnym zamiast na serwerze online.
Dlaczego ktoś miałby to zrobić? Cóż, wiedząc, jak zainstalować WordPress offline oferuje wiele korzyści. W tym poście nie tylko dowiesz się jakie one są, ale także jak stworzyć lokalny serwer na swoim komputerze i zainstalować na nim WordPressa.
Czy jesteś na to gotowy? Więc zaczynajmy.
Why Install WordPress Offline?
Istnieje wiele dobrych powodów, aby zainstalować WordPressa na lokalnym serwerze. Dla niektórych osób, takich jak twórcy motywów i wtyczek, jest to nawet obowiązkowe, aby przetestować swoją pracę.
Dodatkowo, w przeciwieństwie do środowiska inscenizacji online, lokalny serwer programistyczny jest całkowicie niezależny od połączenia z Internetem i możesz go zabrać ze sobą, gdziekolwiek jesteś.
Poza tym, ponieważ wszystko dzieje się na twoim lokalnym komputerze, korzystasz z szybszych czasów ładowania i bardziej wydajnego przepływu pracy.
Plus, instalacja WordPressa w trybie offline pozwala na testowanie zmian w witrynie, motywach i wtyczkach w bezpiecznym środowisku, które, jeśli coś pójdzie nie tak, nie zabierze witryny na żywo razem z nią.
Wreszcie, jak zobaczysz poniżej, utworzenie lokalnego środowiska programistycznego jest całkowicie bezpłatne, czego nie można powiedzieć o większości wynajętej przestrzeni online.
Jeszcze nie jesteś przekonany? Następnie spójrzmy na to, jak to zrobić.
Kilka rzeczy, których będziesz potrzebował
Jak zapewne wiesz, platforma WordPress nie może działać na własną rękę, ale potrzebuje środowiska serwera. W rzeczywistości, ma pewne bardzo specyficzne wymagania.
Na przykład, WordPress potrzebuje zarówno PHP i MySQL obecne w celu pracy. Pierwszy jest głównym językiem, w którym jest napisany, podczas gdy drugi zasila jego bazę danych.
Dodatkowo, większość serwerów pochodzi z interfejsem administracyjnym bazy danych jak phpMyAdmin (chyba że wiesz, jak pisać zapytania MySQL, to jest) i kilka innych dodatków.
Długa historia w skrócie, aby zainstalować WordPress offline, trzeba odtworzyć ten rodzaj środowiska na komputerze lokalnym.
Istnieje kilka darmowych rozwiązań, aby to zrobić, jednak w tym poradniku będziemy używać XAMPP, który jest skrótem od cross-platform, Apache, MySQL, PHP, Perl.
Jak już widać po nazwie, ten kawałek oprogramowania zawiera wszystkie komponenty do skonfigurowania lokalnego serwera. Działa ono również na różnych platformach, co oznacza, że mogą z niego korzystać zarówno użytkownicy komputerów PC, Mac jak i Linux. Dodatkowo, możesz pobrać XAMPP za darmo z Apache Friends.
Istnieją również stosy oprogramowania dla systemów Windows i Mac o nazwach WAMP i MAMP. One również wykonują swoją pracę, jednak stwierdziliśmy, że XAMPP jest najbardziej wszechstronny z całej paczki.
Instalacja XAMPP na twoim komputerze
W dalszej części dowiesz się, jak zainstalować XAMPP na komputerze z Windows 7. Nie martw się, jeśli korzystasz z innej maszyny, kroki powinny być bardzo podobne, a poniżej zamieścimy kilka konkretnych porad dla użytkowników komputerów Mac.
Rozpocznij instalator
Po pobraniu, kliknij dwukrotnie na plik instalacyjny XAMPP. Podczas uruchamiania może pojawić się ostrzeżenie o używaniu oprogramowania z nieznanych źródeł. Jeśli tak, pozwól kontynuować kreatorowi instalacji.
Po pierwsze, musisz wybrać komponenty, które chcesz zainstalować. Apache i PHP są aktywowane domyślnie i musimy również zaznaczyć pola dla MySQL i phpMyAdmin.
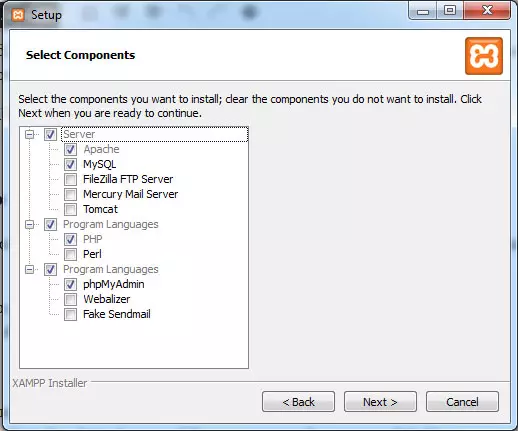
XAMPP jest również dostarczany z kilkoma innymi rzeczami, takimi jak wirtualny serwer FTP i serwer pocztowy, jednak, o ile nie masz szczególnych powodów, aby je zainstalować, prawdopodobnie ich nie potrzebujesz. Kliknij Next, gdy skończysz.
Po tym, zostaniesz zapytany, gdzie zainstalować XAMPP. Bądź świadomy, że oprogramowanie będzie również zapisywać twoje strony w tym samym miejscu, więc wybierz łatwą ścieżkę instalacji. W przeciwnym razie możesz być zmuszony do wielu kliknięć w późniejszym czasie.
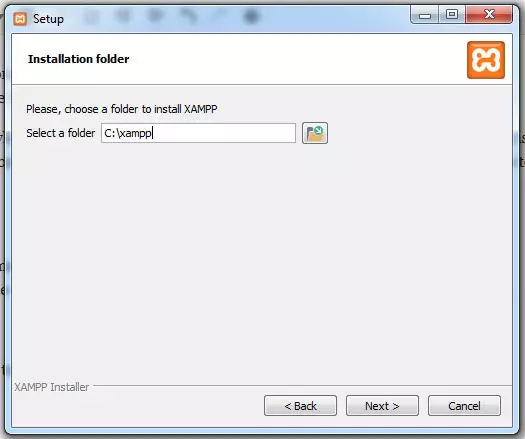
Kolejnym krokiem procesu instalacji jest promocja Bitnami. Choć oferują oni ciekawe narzędzie, nie jest ono nam w tym momencie potrzebne. Dlatego odznaczamy to pole i przechodzimy do następnego kroku.
XAMPP jest już gotowy do instalacji. Jeszcze jedno kliknięcie i rozpocznie się kopiowanie wszystkich niezbędnych plików na dysk twardy. Po tym, oprogramowanie jest zainstalowane. Pozostaw ostatnie pole wyboru aktywne, aby program został uruchomiony zaraz po kliknięciu Finish.
Konfigurowanie XAMPP
Podczas pierwszego uruchomienia XAMPP możesz otrzymać ostrzeżenie firewalla od Windows. Jeśli tak jest, nadaj mu pełne uprawnienia dla sieci prywatnych, aby mógł działać.
Potem po raz pierwszy zobaczysz panel sterowania.
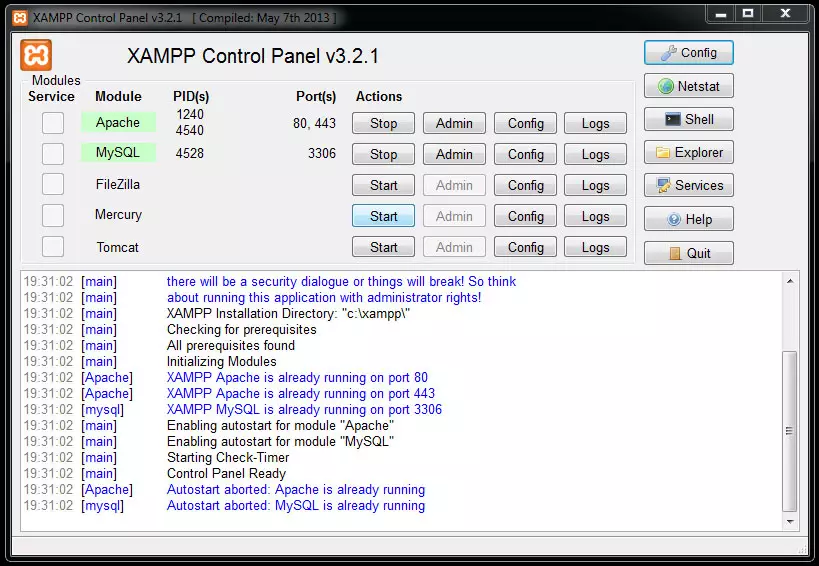
Możesz uruchomić zarówno Apache jak i MySQL klikając ich odpowiednie przyciski Start. Zazwyczaj powinno to pójść bezproblemowo, ale niektórzy użytkownicy mogą napotkać konflikty z innymi aplikacjami, które używają tych samych portów co XAMPP, jak Skype.
Jednym ze sposobów rozwiązania problemu jest zamknięcie aplikacji powodującej konflikt i ponowne uruchomienie zablokowanego komponentu XAMPP. Jednak w Skype, można również naprawić go na stałe, otwierając oprogramowanie do rozmów wideo i przechodząc do Narzędzia > Opcje > Zaawansowane > Połączenie. Tutaj odznacz pole, które mówi Użyj portu 80 i 443 dla dodatkowych połączeń przychodzących.
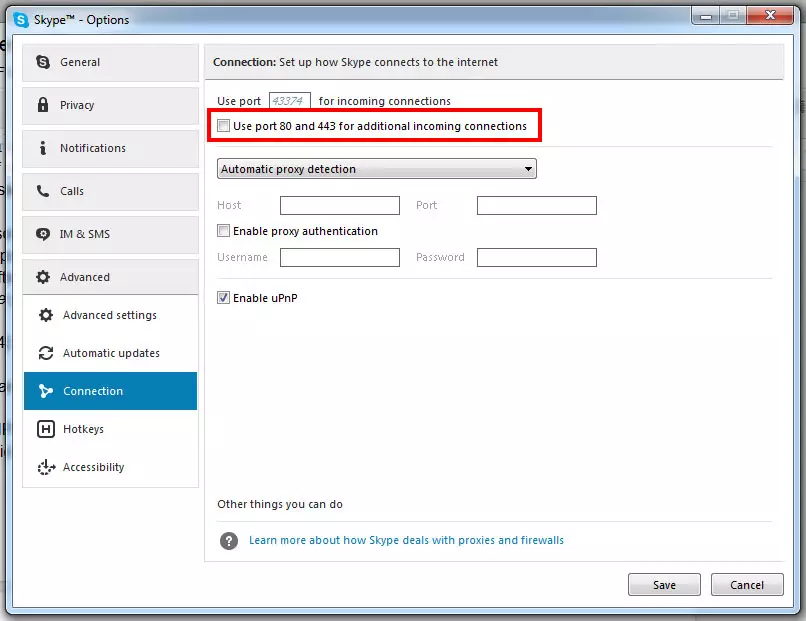
Po zapisaniu i ponownym uruchomieniu Skype, problem nie powinien się już pojawiać.
Powracając do XAMPP, pod Config w prawym górnym rogu, masz również możliwość skonfigurowania, które moduły powinny być uruchamiane automatycznie przy starcie. Zaznaczając Apache i MySQL, możesz upewnić się, że oba komponenty same się uruchomią, gdy następnym razem otworzysz panel sterowania XAMPP.
Testuj połączenie
Gdy już skończyłeś i wszystko działa, nadszedł czas na przetestowanie twojego lokalnego serwera. W tym celu otwórz dowolną przeglądarkę i wpisz http://localhost/. Jeśli wszystko jest w porządku, powinieneś zobaczyć następujący ekran powitalny XAMPP:
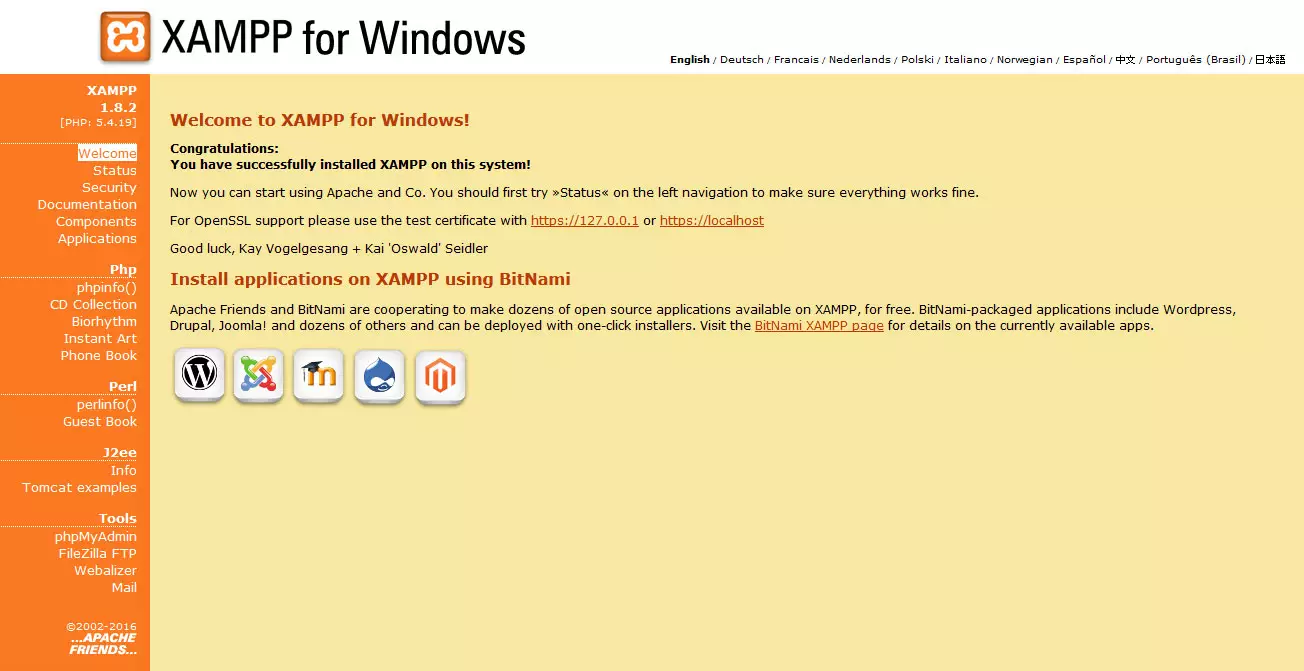
To wszystko, oprogramowanie działa teraz poprawnie. Dobra robota!
Instalacja XAMPP na Mac OS
Początkowanie pracy z XAMPP na Macu jest jeszcze łatwiejsze. Wszystko, co musisz zrobić, to pobrać plik .dmg i otworzyć go.
Po tym, albo kliknij dwukrotnie na ikonę XAMPP, albo przeciągnij ją do folderu aplikacji. Program jest teraz zainstalowany i możesz go skonfigurować w taki sam sposób, jak opisano powyżej.
Tworzenie bazy danych w XAMPP
Podobnie jak na serwerze internetowym, pierwszą rzeczą, której potrzebujemy, aby zainstalować WordPressa offline, jest baza danych MySQL. Na szczęście możemy użyć do tego phpMyAdmin, ponieważ zainstalowaliśmy go podczas instalacji.
Możesz dostać się tam za pomocą linku phpMyAdmin na dole ekranu głównego XAMPP lub przejść bezpośrednio do http://localhost/phpmyadmin.
W panelu sterowania XAMPP obok MySQL znajduje się również przycisk Admin, który przeniesie cię w to samo miejsce.
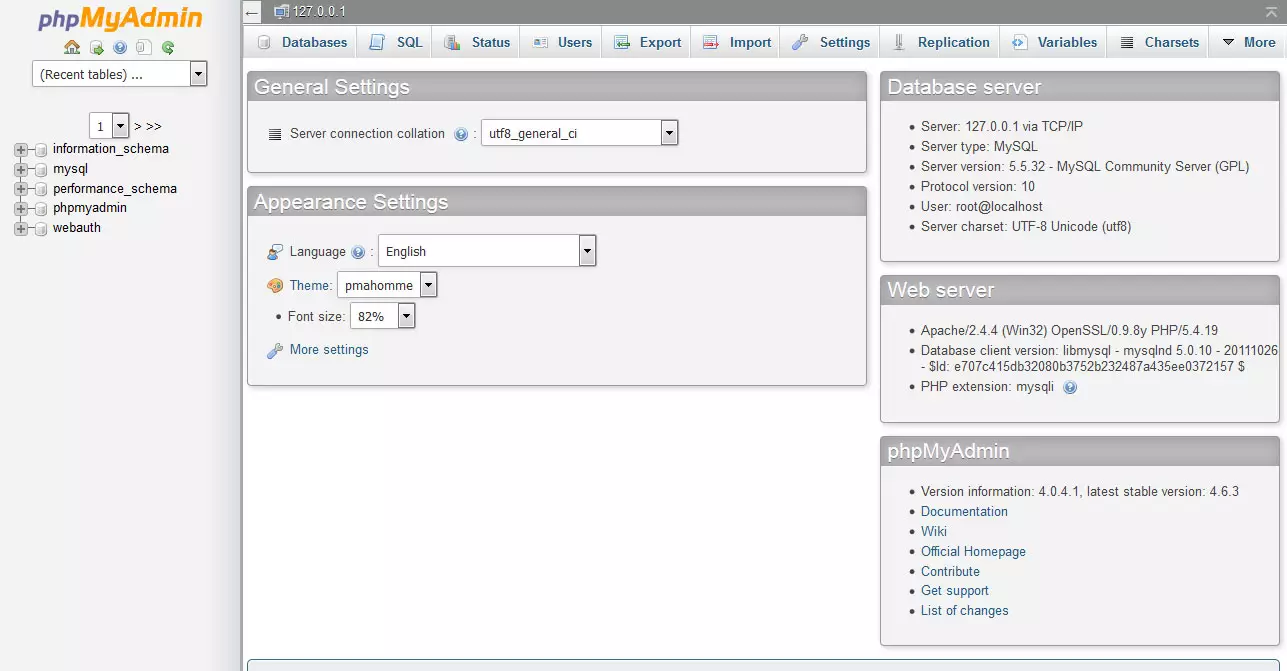
Ustawianie bazy danych w XAMPP jest w zasadzie takie samo jak na każdym innym serwerze z kilkoma małymi różnicami. Aby rozpocząć, kliknij Bazy danych na górze ekranu, aby przejść do tego ekranu.
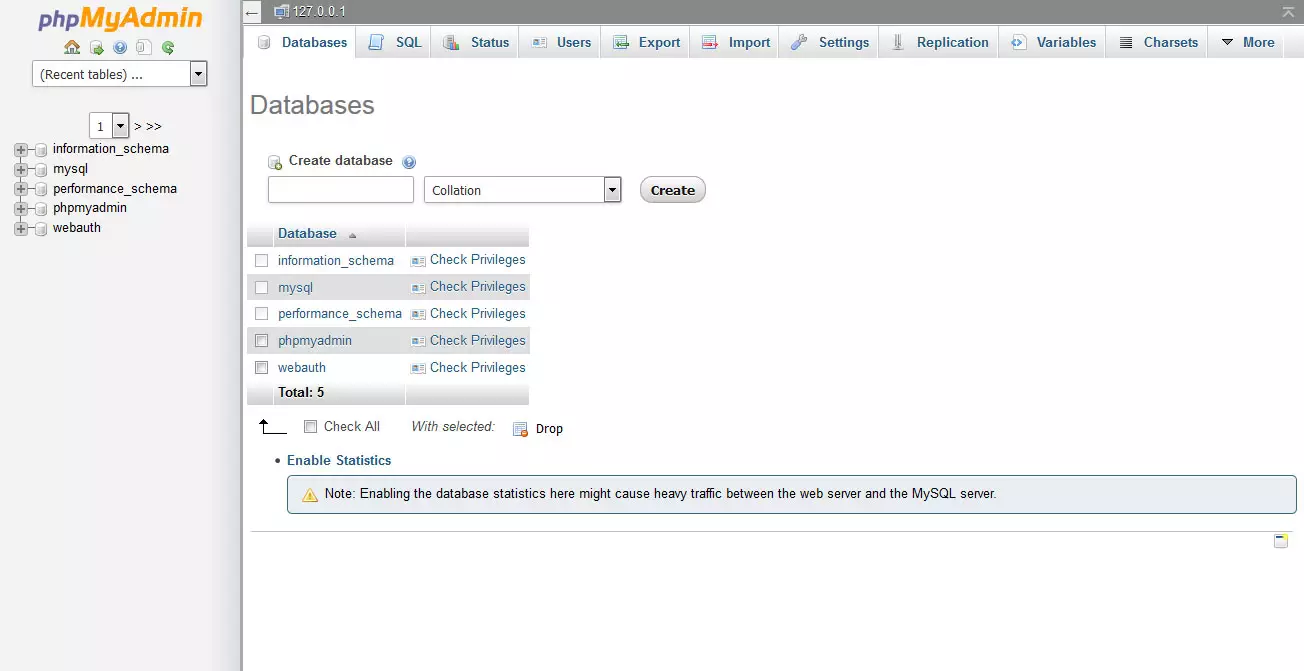
W tym miejscu wprowadź nazwę bazy danych w sekcji Utwórz bazę danych.
Wybierz odpowiednią kolację z menu rozwijanego (zwykle utf8_your_language lub, jeśli twój język nie jest dostępny, wybierz utf8mb4_general_ci).
Następnie naciśnij przycisk Create.
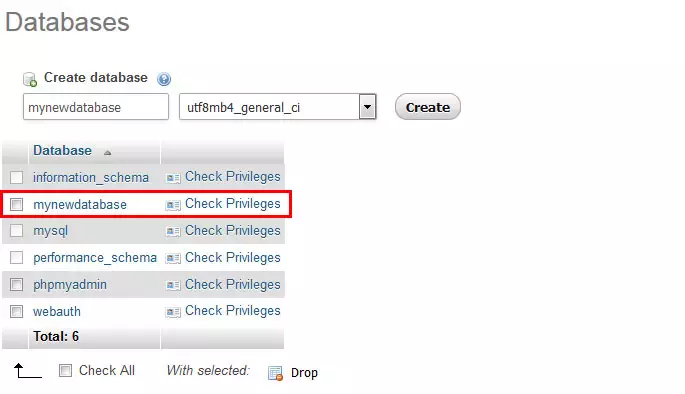
W przypadku instalacji lokalnej to wszystko, czego potrzeba. Nie musisz koniecznie ustawiać hasła i użytkownika bazy danych.
Jednakże ich utworzenie może być dobrym pomysłem, ponieważ używanie tej samej nazwy bazy danych, nazwy użytkownika i hasła, co w środowisku na żywo, sprawia, że poruszanie się tam i z powrotem pomiędzy stroną na żywo a instalacją lokalną jest znacznie łatwiejsze.
Jeśli zdecydujesz się skonfigurować użytkownika, kliknij na nowo utworzoną bazę danych, aby ją otworzyć, a następnie wybierz Uprawnienia na górze.
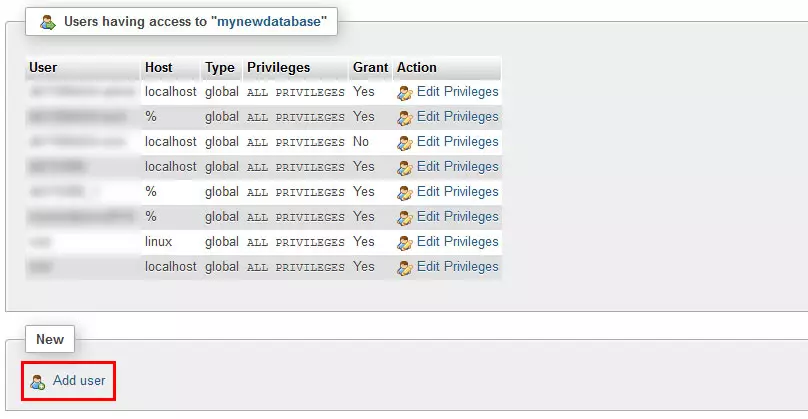
Wybierz Dodaj użytkownika na dole. Zostaniesz wtedy poproszony o podanie nazwy użytkownika, hosta i hasła.
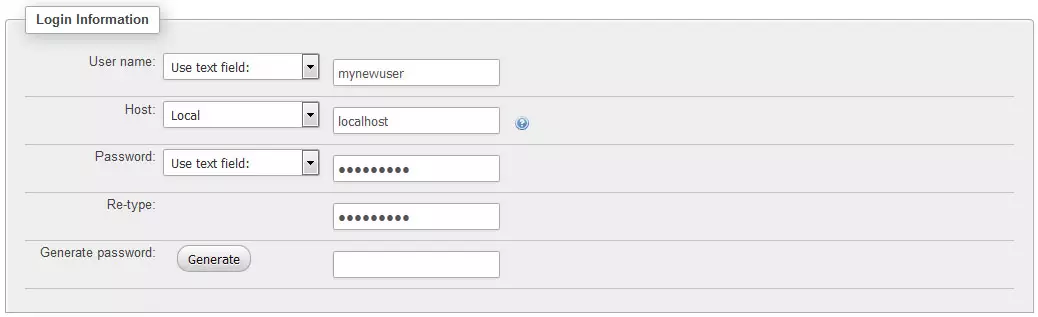
Wybierz Local dla hosta z rozwijanego menu. Wszystko inne zależy od twojego wyboru, ale dobrze jest zanotować te informacje na później.
Przed utworzeniem użytkownika przez kliknięcie Idź na dole, upewnij się, że pole wyboru, aby przyznać wszystkie uprawnienia dla twojej nowej bazy danych jest aktywne.

To tyle jeśli chodzi o bazę danych, teraz przejdź do instalacji.
Instalacja WordPress Offline
Instalacja offline WordPressa jest skonfigurowana w zasadzie w taki sam sposób jak każda inna instalacja
Główna różnica: Nie ma zaangażowanego klienta FTP.
Zamiast łączyć się ze swoim serwerem, aby przesłać pliki, możesz po prostu skopiować je do lokalizacji na dysku twardym, co jest znacznie szybsze.
Wewnątrz katalogu XAMPP znajduje się folder o nazwie htdocs. To tutaj zapisywane są wszystkie twoje strony internetowe.
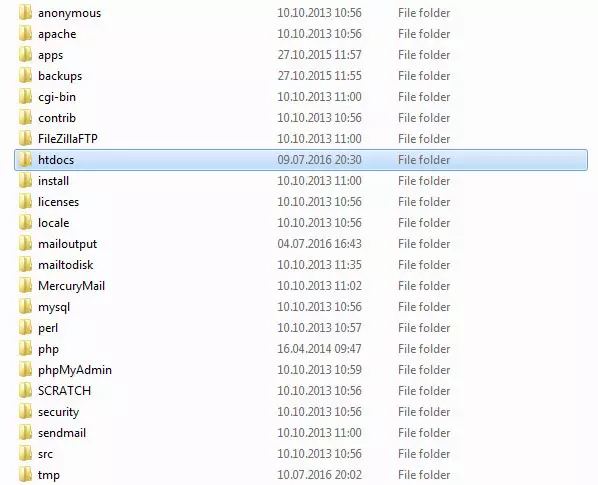
Aby założyć nową, wystarczy wejść do tego katalogu i utworzyć nowy folder. Nazwij go jakkolwiek chcesz, najlepiej nazwą domeny swojej witryny. W każdym razie powinno to być coś, co możesz zapamiętać, ponieważ jest to część ścieżki przeglądarki, aby uzyskać dostęp do lokalnej witryny.
Teraz, aby zainstalować WordPress w trybie offline, pobierz najnowszą wersję i rozpakuj ją. Po tym, wszystko, co musisz zrobić, to skopiować pliki znajdujące się w środku do nowo utworzonego katalogu witryny lokalnej.
To w zasadzie wszystko. Kiedy teraz dostęp http://localhost/yourdirectory normalny kreator instalacji WordPress powinien rozpocząć. Możesz podążać za nim jak zwykle, wraz z wpisywaniem poświadczeń bazy danych i all.
Jedyna różnica polega na tym, że jeśli zdecydowałeś się nie podawać użytkownika i hasła MySQL, w kroku, w którym jesteś proszony o wprowadzenie tych informacji, musisz podać root jako użytkownika i pozostawić pole hasła puste.
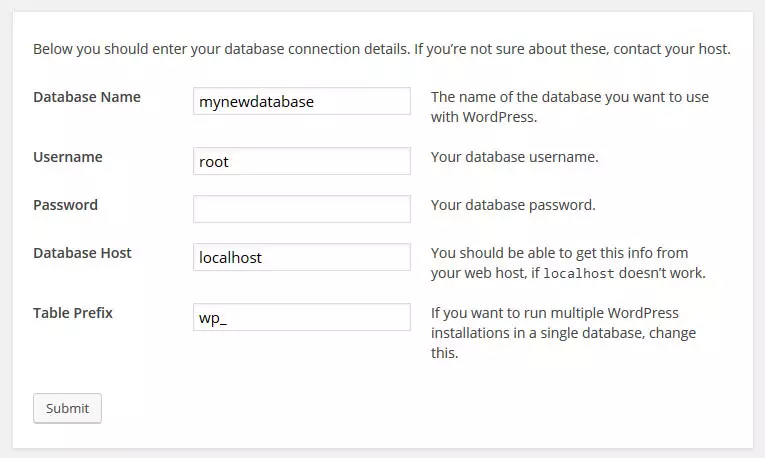
Po tym, podaj tytuł strony, nazwę użytkownika, hasło i e-mail jak zwykle. To, czy zaznaczysz pole, które zabrania wyszukiwarkom indeksowania twojej lokalnej witryny, zależy od ciebie. Ponieważ nawet Google nie ma do niej dostępu na twoim dysku twardym, nie ma to większego znaczenia.
Po prostu upewnij się, że wyłączysz to pole wyboru, gdy zdecydujesz się przenieść swoją witrynę na serwer na żywo. W przeciwnym razie możesz być rozczarowany wynikami wyszukiwania i ruchem.
Wybierz Zainstaluj WordPress i gotowe. Dobra robota, oficjalnie zainstalowałeś WordPressa w środowisku lokalnym!
Wrapping Up
Nauczenie się, jak zainstalować WordPressa w trybie offline, jest niemal obowiązkową umiejętnością dla każdego, kto pracuje z platformą profesjonalnie.
Bycie w stanie skonfigurować swoją witrynę w środowisku lokalnym pozwala na testowanie motywów, wtyczek i zmian w witrynie bez niebezpieczeństwa naruszenia witryny na żywo.
Jest to również szybka i darmowa alternatywa dla środowisk inscenizacji, która pozwala na pracę nad witryną niezależnie od połączenia z Internetem.
Dodatkowo, narzędzia takie jak XAMPP sprawiają, że instalacja WordPressa offline nie jest bardziej skomplikowana niż ustawienie go na normalnym serwerze, a pod pewnymi względami nawet łatwiejsza.
W tym samouczku dowiedziałeś się, jak stworzyć własne lokalne środowisko testowe dla witryn WordPress. Jesteś teraz wolny, aby zrobić wszystko na swojej stronie, co zwykle robisz na swojej instalacji na żywo.
Instaluj motywy i wtyczki, modyfikuj arkusz stylów, ustaw niestandardowe szablony, pracuj z functions.php i czego tylko zapragnie twoje serce.
Jedyną różnicą jest to, że teraz, jeśli coś się zepsuje, nikt oprócz ciebie nie będzie miał na to wpływu i zawsze możesz wrócić do poprzedniej wersji bez wyrządzania szkód.
Gdy jesteś zadowolony, możesz przenieść swoje zmiany do środowiska na żywo. Obiecuję, że ta jedna zmiana zrewolucjonizuje sposób, w jaki pracujesz z WordPress.
.