Czyszczenie przestarzałych łat z WSUS DB
Podsumowanie
Artykuł opisuje kroki niezbędne do usunięcia starych pakietów stron trzecich utworzonych przez Software Vulnerability Manager z lokalnego serwera WSUS. Chociaż ten odnośnik jest pomocny w instalacji SVM, powinieneś przekierować wszelkie pytania dotyczące WSUS na forum Microsoftu.
Synopsis
Przy użyciu SVM2018 z czasem liczba utworzonych pakietów zaczyna się piętrzyć i zajmować cenną przestrzeń dyskową na serwerze, który ułatwia rolę WSUS.
Niestety, zwykłe deklinowanie i usuwanie pakietów nie usuwa pakietów z folderu \UpdateServicePackages, w którym rezydują pakiety SVM.
Dyskusja
Metoda 1
Wyczyść wszystkie stare lub nieistotne pakiety z interfejsu sieciowego SVM pod menu Patching > Available.
- Przejrzyj się utworzonym pakietom i określ, które pakiety nie są już istotne.
- 1 Każdy pakiet niższy niż najnowsza „Patched Version” jest teraz podatny na ataki i musi zostać usunięty.
- Odrzuć, a następnie usuń stare lub nieistotne pozycje pakietów, które widzisz na liście Dostępne menu.
Jeśli używasz SCUP, może być konieczne uruchomienie kreatora czyszczenia dla SCUP oprócz tych początkowych kroków:
- Wyczyść bazę danych WSUS ze starych informacji metadanych pakietów.
- Otwórz konsolę WSUS z poziomu Menedżera serwera i przejdź do obszaru Opcje.
- Wybierz Kreator czyszczenia serwera.
- Uruchom Kreatora czyszczenia serwera.
Uruchom WsusUtil z parametrem listunreferencedpackagefolders i spakuj wynik do pliku.
- Otwórz CMD jako Administratorcd „C:\Program Files\Update Services\Tools”
- WsusUtil.exe listunreferencedpackagefolders > c:\test\deletefolders.txt
- Otwórz 'C:\test\deletefolders.txt’ i zobacz odrzucone i usunięte z SVM pakiety.
- Usuń początkowe linie pliku, które brzmią:
- „Następujące foldery nie są przywoływane przez żadne aktualizacje w twoim serwerze WSUS.”
- Przed każdym wpisem dodaj następujące: Rmdir/q/s
- e.g : Rmdir /q/s C:\Sources\WSUS\UpdateServicesPackages\598ecbc7-2208-401b-9f0c-8eb57488aee
- Gdy wszystkie wpisy mają przed sobą Rmdir /q/s, zapisz plik z rozszerzeniem .cmd.
- Kliknij dwukrotnie plik deletefolders.cmd, aby go uruchomić.
Metoda 2
Odszukaj załączony skrypt PowerShell, który usunie wszystkie pakiety innych firm z Twojego WSUS. Proszę zalogować się na swój serwer WSUS i uruchomić PowerShell jako administrator. Możesz po prostu wykonać skrypt w PowerShell, który usunie wszystkie pakiety innych firm z Twojego WSUS.
Workaround
Pakiety, które do tej pory usunąłeś to poprawki, które usunąłeś z interfejsu SVM2018, poprawki nieużywane przez WSUS i poprawki, które są oznaczone statusem Declined.
Czasami jednak nie będzie to wystarczające.
- W przypadku, gdy zainstalowałeś nowy WSUS na starym i skonfigurowałeś nowe certyfikaty dla nowej instalacji, możesz skończyć „zostawiając” aktualizacje, które są nadal aktywne.
- Ponieważ Pakiety Aktualizacji są podpisywane certyfikatami, poprawki opublikowane wcześniej, które zostały podpisane starszym (obecnie nieużywanym certyfikatem):
- Mogą one nie być widoczne w SVM2018
- Te same poprawki nie będą również widoczne w Konsoli Serwera WSUS.
- Pakiety te są fizycznie obecne w \UpdateServicesPackages i mogą pozostać Zatwierdzone.
- Mogą być również dystrybuowane przez WSUS do Klientów (lub synchronizowane z serwerami Downstream) tak długo, jak Klienci są odpowiedni dla tych aktualizacji i żądają tego.
- Te poprawki zostały podpisane certyfikatem, który nie jest już używany.
- W związku z tym, nie można ponownie użyć tych poprawek. Nie można ich też odrzucić. Nie można ich nawet zobaczyć w SVM2018. Stały się bezużyteczne (a niedługo i tak będą nowe wersje)
- Musisz wymusić usunięcie wszystkich łatek, fizycznie przechodząc do C:\Program Files\Update Services\UpdateServicesPackages\UpdateServicesPackages i usuwając te.
- Jeśli masz wątpliwości, które łatki (siedzące w folderach o długich numerycznych nazwach ID) mają być usunięte, to:
- Wejdź do jednego z folderów GUID
- Znajdź plik.CAB, który ma taką samą nazwę jak GUID
- Kliknij prawym przyciskiem myszy i wybierz właściwości
- Otwórz 'Digital Signatures’ TAB
- Kliknij dwukrotnie na certyfikat w środkowym oknie
- Wybierz 'View Certificate’ w nowym oknie
- Wybierz 'Details’ w nowym (trzecim) oknie i znajdź pole Serial Key.
- Klucz seryjny’ jest unikalny i pokaże Ci, czy certyfikat, który podpisał kod tego pakietu jest tym, którego używasz w swojej domenie aktywnie.
- Możesz otworzyć MMC > File > Add or Remove Snap-In > Certificates > Local Computer na WSUS.
- Wejdź do folderu 'WSUS’ i sprawdź tam klucz seryjny certyfikatu. Jest to obecnie używany certyfikat.
- Nie usuwaj żadnych poprawek podpisanych aktualnym certyfikatem – usuń poprawki podpisane certyfikatem, którego nie ma w magazynie certyfikatów WSUS.
- Jeśli masz wątpliwości, które łatki (siedzące w folderach o długich numerycznych nazwach ID) mają być usunięte, to:
- Musisz wymusić usunięcie wszystkich łatek, fizycznie przechodząc do C:\Program Files\Update Services\UpdateServicesPackages\UpdateServicesPackages i usuwając te.
- W związku z tym, nie można ponownie użyć tych poprawek. Nie można ich też odrzucić. Nie można ich nawet zobaczyć w SVM2018. Stały się bezużyteczne (a niedługo i tak będą nowe wersje)
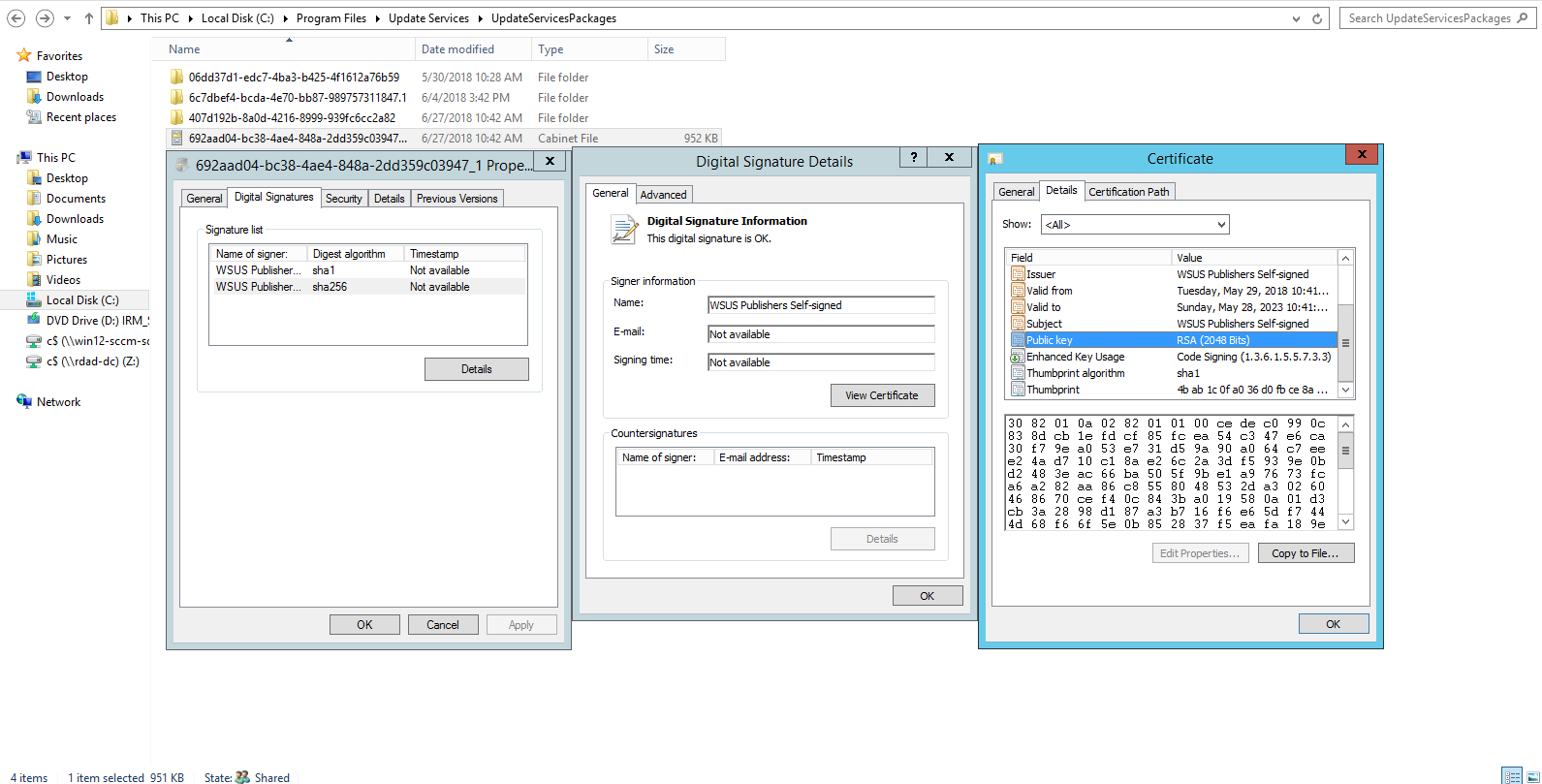
.
- Ponieważ Pakiety Aktualizacji są podpisywane certyfikatami, poprawki opublikowane wcześniej, które zostały podpisane starszym (obecnie nieużywanym certyfikatem):