Windows Module Installer Worker veroorzaakt CPU-gebruik [Opgelost]
Waarom neemt de Windows Module Installer Worker mijn CPU in beslag, en kan ik deze uitschakelen? Het antwoord is nee, dat kan niet. Wat u wel kunt doen is de Update Services resetten en de SoftwareDistribution folder verwijderen.
Dit zou het probleem direct moeten oplossen. Als alternatief kunt u de speciale probleemoplosser uitvoeren of voorkomen dat Windows 10 automatisch updates toepast.
Lees verder voor de gedetailleerde instructies hieronder.
Hoe repareer ik Windows Module Installer Worker op Windows 10?
- Verwijder de map SoftwareDistribution
- Run Windows probleemoplosser
- Stop Windows automatische updates
Verwijder de map SoftwareDistribution
- Stop Windows Update service
- Druk op Windows-toets + R om Uitvoeren te openen.
- Typ services.msc en druk op Enter.
- In het venster Service zoekt u naar de service Windows Update.
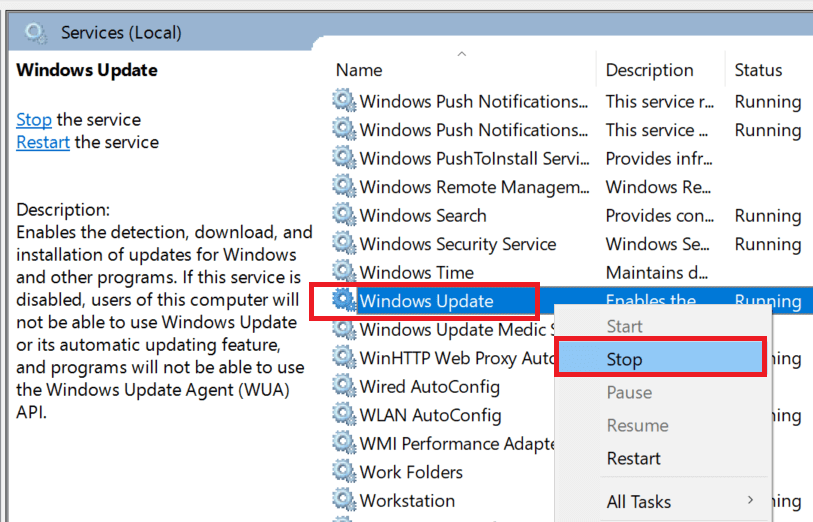
- Klik met de rechtermuisknop op de service Windows Update en selecteer Stoppen.
Stop eerst de Windows Update-service vanuit de Services-interface zodat u geen foutmelding krijgt tijdens het verwijderen van de SoftwareDistribution-map.
Sluit het Windows Services-venster en volg deze stappen om de SoftwareDistribution-map te verwijderen.
- Verwijder de SoftwareDistribution-map
- Open File Explorer en navigeer naar de volgende map:
Local Disk (C:) > Windows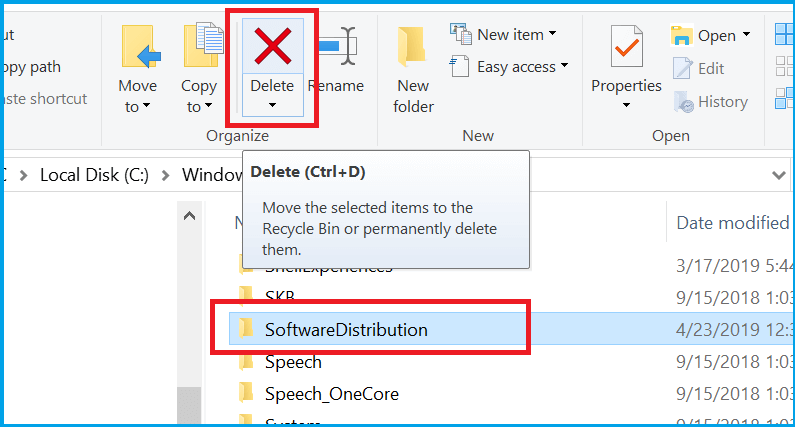
- Op zoek naar de map SoftwareDistribution. Klik er met de rechtermuisknop op en selecteer Verwijderen.
Reboot uw PC en controleer opnieuw op Update. Ga naar het volgende pad: Settings > Update and Security > Windows Update > Check for update Windows downloadt standaard nieuwe updates en slaat deze op in de map SoftwareDistribution.
Soms kunnen de gedownloade bestanden beschadigd raken en kan dit leiden tot een hoog CPU-gebruik als gevolg van het voortdurend controleren op updates.
Eén manier om dit probleem op te lossen is om de SoftwareDistribution map te verwijderen en de Windows update te vernieuwen.
Run Windows probleemoplosser
- Klik op Start en selecteer Instellingen.
- Ga naar Bijwerken en beveiliging en klik op het tabblad Problemen oplossen.
- Schuif naar beneden en klik op Windows Update onder het gedeelte Problemen oplossen.
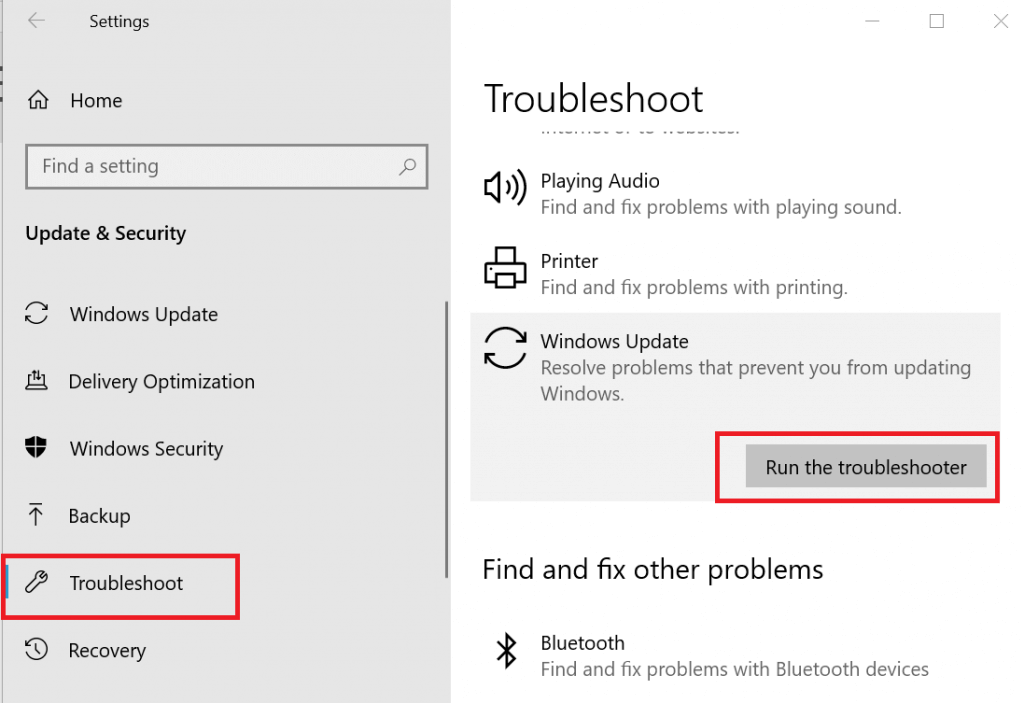
- Klik op de knop Probleemoplosser uitvoeren. Windows Update begint het systeem te scannen op problemen met Windows-updates en initialiseert de diagnose.
- Volg de instructies op het scherm om de aanbevolen oplossing toe te passen.
Nadat u de oplossing hebt toegepast, start u het systeem opnieuw op en controleert u of het probleem met het hoge schijfgebruik is verholpen. Een groot aantal gebruikers heeft gemeld dat het uitvoeren van de Windows update probleemoplosser hen heeft geholpen het probleem op te lossen.
Windows bevat standaard een probleemoplossend hulpprogramma om problemen met de Windows-updates te vinden en op te lossen.