Hoe een nieuw bericht in WordPress toevoegen en alle functies gebruiken
Probeert u een nieuw bericht in WordPress te maken? Wilt u meer weten over alle functies van WordPress die u op uw scherm ziet?
Hoewel sommigen denken dat het toevoegen van een nieuw bericht in WordPress voor zichzelf spreekt, vinden veel beginners de interface een beetje overweldigend.
Niet te vergeten, soms zijn zelfs de meer ervaren gebruikers verbaasd om de verborgen juweeltjes op het scherm voor het bewerken van berichten te vinden.
In deze beginnershandleiding leiden we u door alle functies op het scherm voor het toevoegen van een nieuw bericht, en hoe u deze kunt gebruiken om betere inhoud te maken.
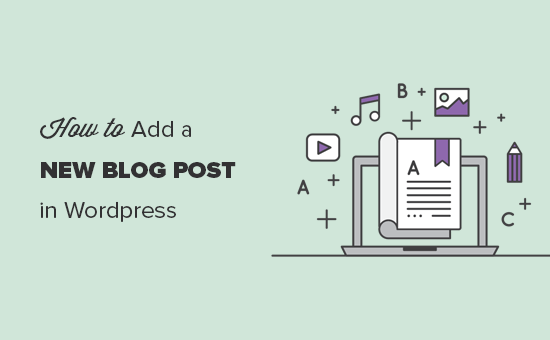
We hebben deze gids in drie secties verdeeld, zodat u gemakkelijk kunt vinden wat u zoekt:
- Een nieuw bericht in WordPress maken met behulp van de standaardeditor (aanbevolen)
- Een nieuw bericht in WordPress maken met behulp van de klassieke editor
- Bonustips voor het maken van betere blogberichten
Klaar, laten we aan de slag gaan.
Een nieuw bericht maken in WordPress met behulp van de standaardeditor
In december 2018 introduceerde WordPress een nieuwe moderne blokgebaseerde editor die ook bekend staat als Gutenberg. Het is schoon en eenvoudig, maar laat het uiterlijk je niet misleiden.
Op de achtergrond van de schone interface zijn er tonnen krachtige functies netjes weggestopt. We zullen ze allemaal uitleggen en u helpen het ware potentieel ervan te ontsluiten.
Titel- en inhoudsblokken toevoegen
De WordPress blok-editor wordt geleverd met een schone schrijfinterface. Bovenaan voert u de titel van uw bericht in.
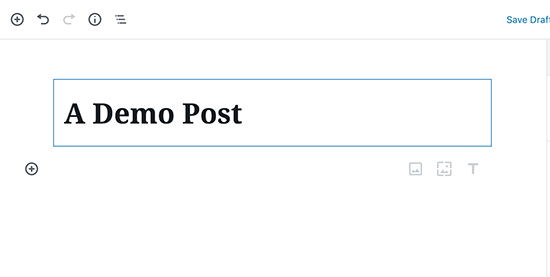
Om inhoud toe te voegen, moet u een blok toevoegen. Er zijn meerdere knoppen om blokken toe te voegen op het scherm waarop u kunt klikken om een blok te selecteren en toe te voegen.
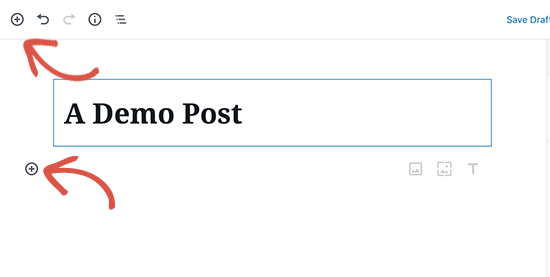
Als u geen muis wilt gebruiken om op de knop te klikken, dan kunt u een sneltoets op het toetsenbord gebruiken door / te typen om een blok te zoeken en toe te voegen.
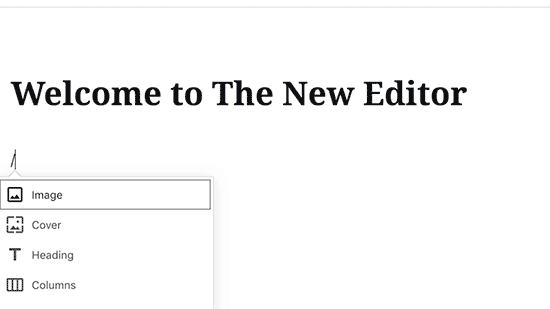
Alle inhoudselementen zijn verpakt in een blok. WordPress wordt geleverd met blokken voor alle gangbare inhoudselementen, waaronder alinea’s, kolommen, afbeeldingen, galerie, embeds, shortcodes, widgets en meer.
Sommige WordPress-plugins kunnen ook hun eigen blokken toevoegen om andere functies toe te voegen, zoals contactformulieren, SEO, enzovoort (meer hierover later in het artikel).
Afbeeldingen, video’s, & andere media
U kunt afbeeldingen toevoegen door simpelweg het afbeeldingsblok toe te voegen en vervolgens de afbeelding die u wilt toevoegen te uploaden of te selecteren.
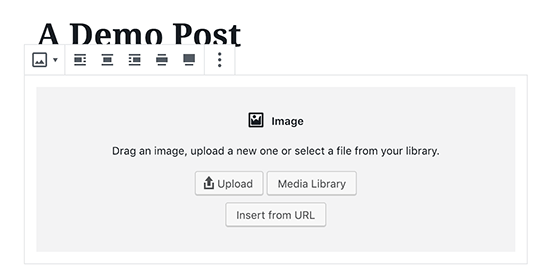
Als u tekst en afbeelding naast elkaar wilt hebben, dan kunt u het blok ‘Media & Tekst’ gebruiken. Met dit blok kunt u in WordPress tekst om de afbeelding wikkelen.
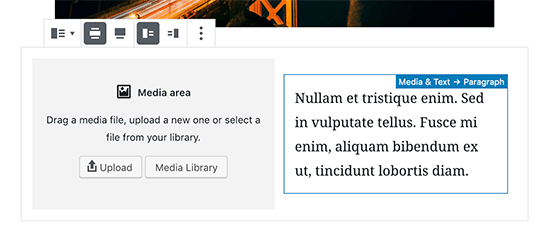
WordPress-editor heeft ook een blok Galerij dat u kunt gebruiken om afbeeldingen in rijen en kolommen met een rasterindeling weer te geven.
Voeg gewoon het blok Galerij toe en upload of selecteer vervolgens de afbeeldingen uit uw WordPress mediabibliotheek.
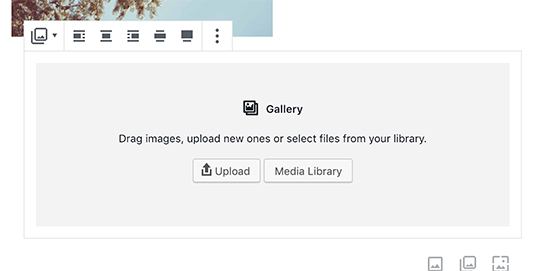
Hoewel het blok Galerij krachtig is, kan het zijn dat u andere geavanceerde galerijfuncties nodig hebt, zoals albums, het sorteren van afbeeldingen, enzovoort. In dat geval raden wij u aan een van deze WordPress galerij plugins te gebruiken.
Wilt u een video insluiten in uw inhoud? Geen probleem.
De standaard WordPress editor wordt geleverd met embedblokken voor alle populaire aanbieders.
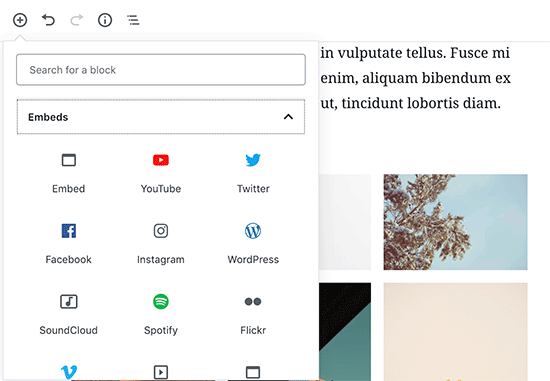
Je kunt ook gewoon de video-URL kopiëren en plakken naar een alinea-blok, en WordPress zal deze automatisch omzetten in een video embedblok.

Weliswaar kunt u het videoblok gebruiken om video’s rechtstreeks naar uw website te uploaden, maar dat raden we af omdat het uw website vertraagt en zelfs uw WordPress-hostingserver kan laten crashen.
In plaats daarvan raden wij u aan uw video’s te uploaden naar een service zoals YouTube of Vimeo, en deze vervolgens in uw WordPress-posts te embedden.
Voor meer details, zie onze gids over waarom u nooit video’s naar uw WordPress-site moet uploaden.
Voeg categorieën en tags toe
WordPress stelt u in staat uw berichten in categorieën en tags te sorteren. Deze taxonomieën helpen u uw inhoud te organiseren in secties en onderwerpen.
Ze helpen ook met SEO en maken het gemakkelijker voor uw gebruikers om de inhoud te vinden waarnaar ze op zoek zijn.
De metaboxen voor categorieën en tags bevinden zich in de rechterkolom, onder Documentinstellingen.
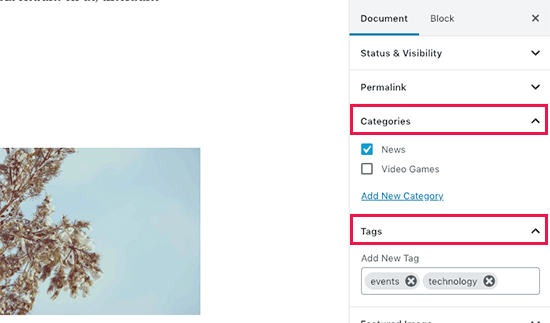
Uitgelichte afbeelding toevoegen
Een uitgelichte afbeelding (ook bekend als post thumbnail) is de belangrijkste artikelafbeelding die de inhoud weergeeft. Ze worden prominent weergegeven op uw website op afzonderlijke berichten, blog archief pagina’s, evenals op de homepage van nieuws, tijdschrift, en blog websites.
Bijna alle WordPress thema’s ondersteunen de featured image functionaliteit. U vindt de optie om een uitgelichte afbeelding aan uw bericht toe te voegen in de rechterkolom onder de Documentinstellingen.
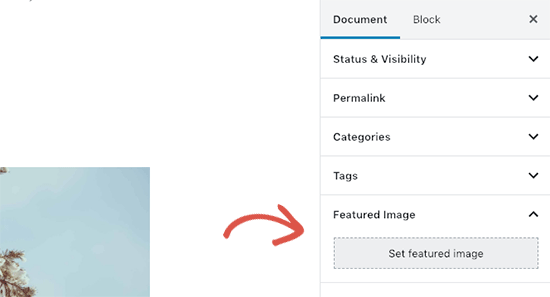
Klik gewoon op de knop ‘Uitgelichte afbeelding instellen’ en selecteer of upload vervolgens de afbeelding die u als uitgelichte afbeelding wilt gebruiken.
Het is belangrijk dat u uitgelichte afbeeldingen niet verwart met omslagafbeeldingen, wat een nieuwe functie is. Zie ons artikel over omslagafbeelding vs uitgelichte afbeelding voor meer details.
Het toevoegen van uittreksels (Artikel Samenvatting)
Uittreksels zijn de samenvatting van een blogbericht of artikel. De meeste WordPress-thema’s kunnen het uittreksel automatisch genereren uit de eerste paar regels van uw bericht.
Dit automatische uittreksel kan echter niet altijd zinvol of pakkend zijn. In dat geval kunt u handmatig een uittreksel toevoegen.
Dit kunt u doen door het toe te voegen in het uittrekselvak onder de kolom met documentinstellingen aan de rechterkant.
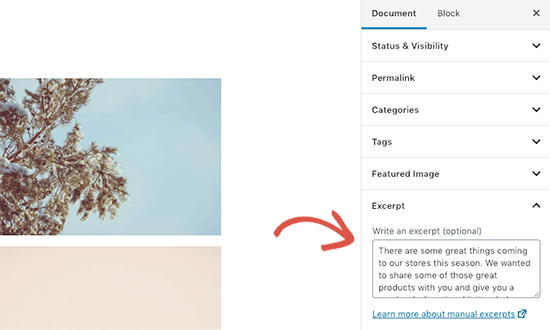
Veranderen van de URL-slug of Permalink
Standaard gebruikt WordPress SEO-vriendelijke URL’s voor uw blogberichten. Het gebruikt automatisch de titel van uw bericht als de permalink.
Maar sommige gebruikers willen dit misschien veranderen om meer SEO en gebruikersvriendelijk te zijn. Er zijn twee manieren om dat te doen.
U kunt klikken op de titel van het bericht, en je zult zien dat de optie om de permalink wijzigen boven de titel veld. U kunt dit ook doen via het tabblad Permalink onder de kolom Documentinstellingen.
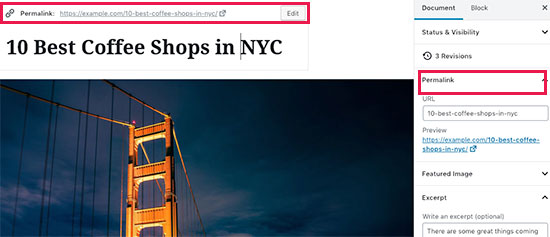
Auteur wijzigen
Als u een WordPress-site met meerdere auteurs hebt, kunt u ook de auteur van een bericht wijzigen en het aan een andere auteur op uw website toewijzen.
U vindt de optie om de auteur te wijzigen onder het tabblad ‘Status en zichtbaarheid’ in de rechterkolom.
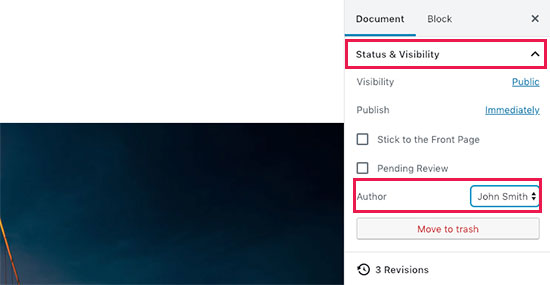
Aan/uitzetten reacties
WordPress wordt geleverd met een ingebouwd reactiesysteem waarmee gebruikers reacties op uw bericht kunnen achterlaten. U kunt opmerkingen voor afzonderlijke berichten uitschakelen via het tabblad Discussie onder het tabblad Document.
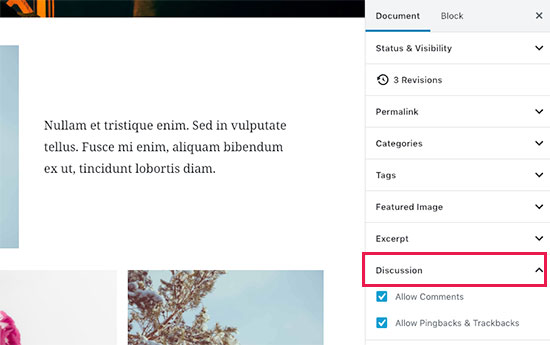
U ziet ook de optie om pingbacks en trackbacks toe te staan. Hiermee kunnen u en andere blogs elkaar op de hoogte stellen wanneer ze naar een artikel linken.
Het wordt echter meestal gebruikt voor spam, dus we raden aan pingbacks en trackbacks volledig uit te schakelen.
Opties toegevoegd door WordPress Plugins
De meeste populaire WordPress plugins zullen ook hun eigen opties toevoegen aan het post edit scherm. Sommige zullen beschikbaar zijn als blokken, terwijl anderen beschikbaar zullen zijn als meta boxen.
Bij voorbeeld, WPForms, de beste WordPress contactformulier plugin voegt een blok toe om contactformulieren in je berichten en pagina’s in te voegen.
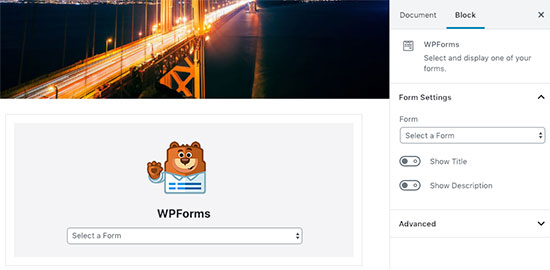
Een ander goed voorbeeld zou Yoast SEO zijn. Zij voegen een meta box toe onder de editor voor SEO instellingen en nog een in de bovenste werkbalk.
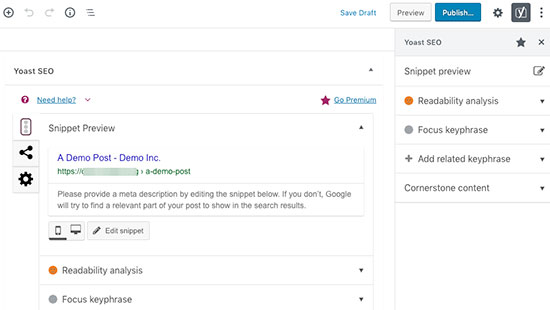
Publishing Options
Het standaard WordPress edit scherm is verdeeld in twee kolommen. De linkerkolom is waar u inhoud schrijft, en de rechterkolom bevat alle postinstellingen, inclusief publicatieopties.
Laten we eens kijken naar de publicatieopties in de rechterkolom.
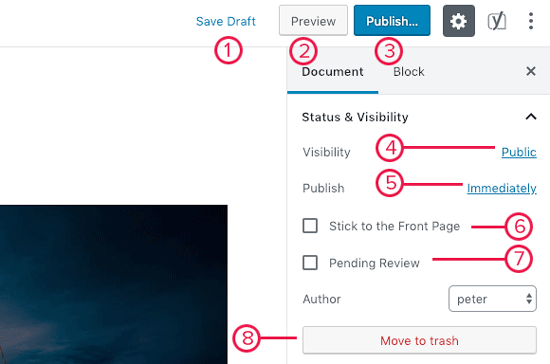
1. Met de link Concept opslaan kunt u snel wijzigingen opslaan die u in een WordPress-post hebt aangebracht. De editor zal ook automatisch uw wijzigingen opslaan terwijl u schrijft.
2. De preview-knop opent een live preview van uw bericht of pagina in een nieuw browsertabblad.
3. Zodra u klaar bent met het bewerken van uw bericht, kunt u op de knop Publiceren klikken om uw bericht live te laten gaan.
4. WordPress geeft u een paar opties om de zichtbaarheid van uw bericht te regelen. De standaardoptie is ‘Openbaar’, maar als u hierop klikt, krijgt u opties om een bericht privé of met een wachtwoord te beveiligen.
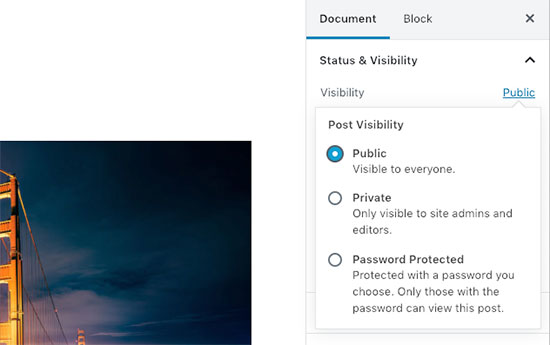
5. WordPress geeft je ook de mogelijkheid om te bepalen wanneer een bericht wordt gepubliceerd. De standaardoptie is om onmiddellijk te publiceren, maar u kunt uw berichten ook zo plannen dat ze later worden gepubliceerd of zelfs een datum in het verleden selecteren.
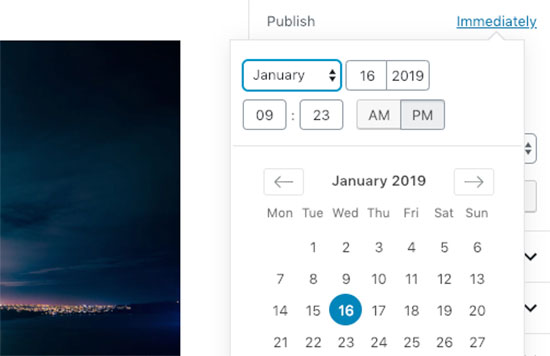
6. Door het vakje naast ‘Op voorpagina plakken’ aan te vinken, wordt een bericht sticky of featured. Hierdoor verschijnt het specifieke bericht bovenaan andere berichten. Lees meer over klevende berichten en wat je ermee kunt doen.
7. Met de optie ‘In afwachting van beoordeling’ voeg je een aangepaste status toe aan je bericht als ‘In afwachting van beoordeling’. Deze functie is vooral handig op multi-auteur blogs waar medewerkers kunnen gewoon berichten op te slaan en niet ze te publiceren.
8. Als u een bericht wilt verwijderen, dan kunt u klikken op ‘Verplaats naar prullenbak’ knop. WordPress zal de post naar de prullenbak sturen. Verwijderde berichten blijven tot 30 dagen in de prullenbak staan. Daarna worden ze permanent verwijderd.
Edit Screen Options
WordPress stelt u in staat om panelen te tonen en te verbergen in het edit screen. U kunt dit doen door op het menu met de drie puntjes rechtsboven in het scherm te klikken en vervolgens op de knop ‘Opties’.
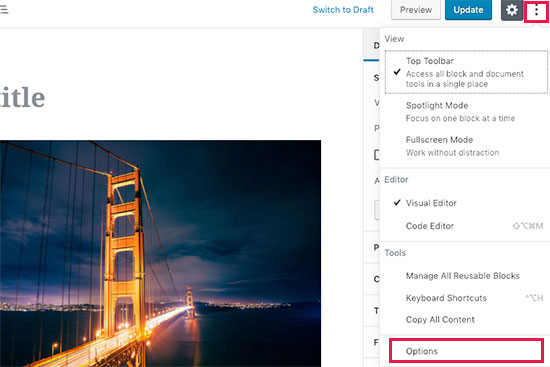
Dit levert een popup op waarin u de panelen kunt aan- of uitvinken.
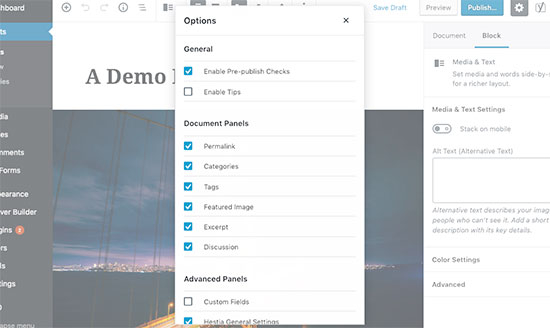
Andere opties voor het bewerken van berichten
Er zijn nog veel meer opties op het scherm voor het bewerken van berichten. De meeste hebben betrekking op het uiterlijk van het scherm voor het bewerken van berichten en de editor zelf.
Laten we ze eens bekijken.
Als u klikt op het drie-punt menu-icoon in de rechterbovenhoek van het scherm, ziet u opties om de blok-werkbalk naar boven te verplaatsen, spotlight-modus, volledig scherm-modus, schakelen tussen visuele editor of code-editor, beheren van herbruikbare blokken, en sneltoetsen.
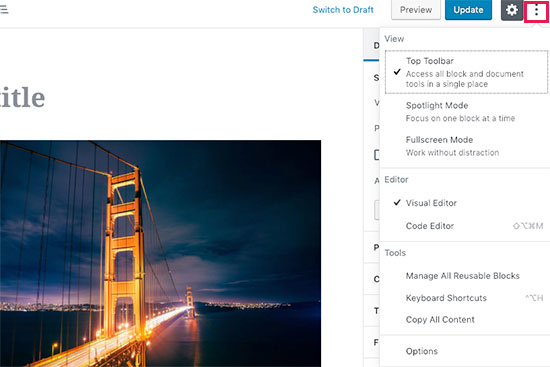
Naast ziet u een knop met het tandwielpictogram. Als u hierop klikt, wordt de rechterkolom met document- en blokinstellingen weergegeven/verbergen.
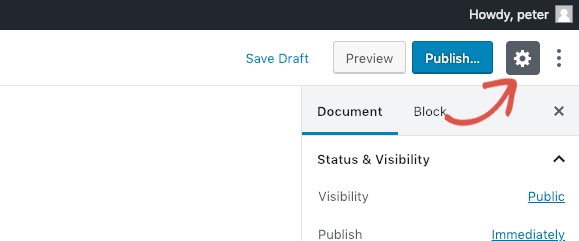
In de linkerbovenhoek van het scherm vindt u nog een aantal knoppen. Ten eerste ziet u aan de rechterkant de bloknavigatieknop waarmee u snel naar een blok in uw bericht kunt springen.
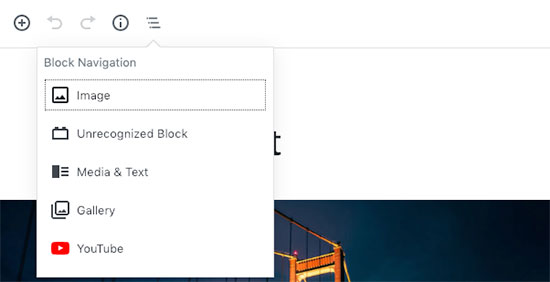
Volgende ziet u het informatiepictogram. Als u hierop klikt, krijgt u de statistieken van uw bericht te zien, zoals het aantal woorden, alinea’s, koppen en blokken.
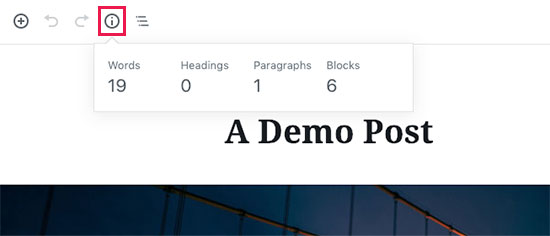
Daarna hebt u de knoppen Ongedaan maken en Opnieuw maken, waarmee u wijzigingen die u in uw berichten hebt aangebracht, ongedaan kunt maken voordat u ze opslaat of publiceert.
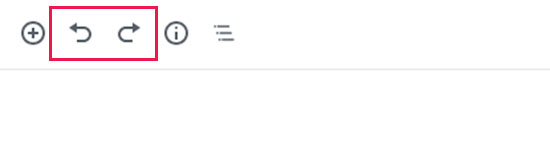
Ten slotte is er de knop Blok toevoegen, waarmee u blokken kunt invoegen in de post-editor.
De standaard WordPress-editor is behoorlijk krachtig.
We raden u aan deze zelf te verkennen bij het schrijven van blogposts en aandacht te besteden aan de afzonderlijke blokinstellingen. Elk blok heeft verschillende instellingen, en je zult daar veel nette trucs ontdekken.
Een nieuw bericht maken in WordPress met behulp van de klassieke editor
Als je nog steeds de oude klassieke WordPress editor gebruikt, dan is deze sectie voor jou.
De klassieke editor wordt tot eind 2021 ondersteund, en we raden alle gebruikers ten zeerste aan om een plan te maken voor de overstap naar de nieuwe WordPress-editor.
Titel- en inhoudsvakken
In de klassieke editor zijn de titel- en inhoudsvakken de meest opvallende gebieden op het scherm Nieuwe post toevoegen (zie de schermafbeelding hieronder).

Het kan er iets anders uitzien, afhankelijk van of u de visuele of de teksteditor gebruikt.
U kunt tijdens het schrijven van een bericht schakelen tussen een visuele en een teksteditor, maar we raden het niet aan om te schakelen, omdat dit de opmaak van uw bericht in de war kan sturen.
De visuele editor is een beginnersvriendelijke teksteditor met opmaakknoppen en een mooie visuele lay-out voor het inhoudsgebied. Aan de andere kant, de tekst-editor is een platte tekst editor waar je daadwerkelijk kunt zien de HTML of schrijf je eigen.
Het eerste tekstgebied aan de bovenkant is waar je de titel van het bericht toe te voegen. Als u gebruik maakt van SEO vriendelijke URL structuur, dan zal WordPress automatisch de post URL genereren op basis van uw titel. U kunt de URL bewerken door op de bewerk knop te klikken.
Het inhoudsgebied is waar u uw bericht zult schrijven. U kunt de opmaakopties van de werkbalk gebruiken of een van de vele sneltoetsen die beschikbaar zijn om uw schrijfproces te versnellen.
Als u de visuele editor gebruikt, dan kunt u een kijkje nemen op deze 14 tips voor het beheersen van de WordPress visuele editor.
In de voettekst van de inhoudseditor, zal WordPress u het aantal woorden voor uw bericht laten zien. Als je nog gedetailleerdere woordentelling statistieken wilt krijgen, bekijk dan onze tutorial over hoe je woordentelling statistieken in WordPress kunt krijgen met Word Stats.
Als je schrijft, zal WordPress automatisch een concept van je bericht opslaan. Deze autosave wordt tijdelijk opgeslagen in uw WordPress database.
Zodra u uw draft opslaat of meer inhoud schrijft, ruimt WordPress uw autosave tijdelijke draft op en vervangt deze door een nieuwe. Dit proces zorgt ervoor dat u uw inhoud niet verliest als gevolg van een internetverbinding of hardwarestoring. Zie onze gids over hoe u wijzigingen ongedaan kunt maken in WordPress met post revisies.
De post editor toont uw huidige concept en autosave status in de voettekst naast het aantal woorden.
Voeg afbeeldingen en media toe
Tussen de titel en inhoud velden, is er een grote Media toevoegen knop. Hier moet u op klikken als u een afbeelding of andere media wilt uploaden naar uw WordPress bericht. Hierdoor wordt de media uploader gestart in een popup venster.
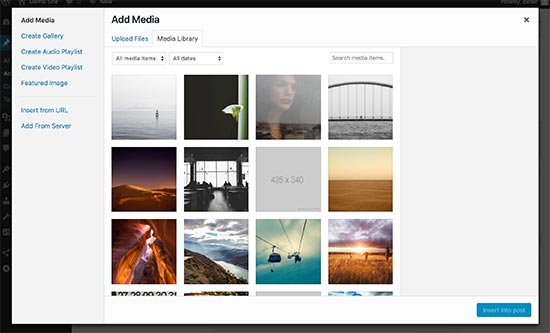
Klik simpelweg op de selecteer bestanden knop om afbeeldingen of andere media naar uw WordPress site te uploaden. U kunt ook afbeeldingsgalerijen en audio-afspeellijsten maken van geüploade bestanden.
WordPress wordt geleverd met enkele basisgereedschappen voor het bewerken van afbeeldingen. Zie onze handleiding over het bewerken, spiegelen, roteren en bijsnijden van afbeeldingen in WordPress.
Publicatie-opties
Het WordPress scherm voor het bewerken van berichten is verdeeld in twee kolommen. De kolom aan uw linkerhand bevat de post titel en inhoud editor. Aan je rechterkant heb je verschillende meta boxen om post instellingen te configureren.
Het bovenste meta box in deze kolom is gelabeld Publiceren. Dit is waar alle publicatie-opties voor uw berichten worden beheerd.
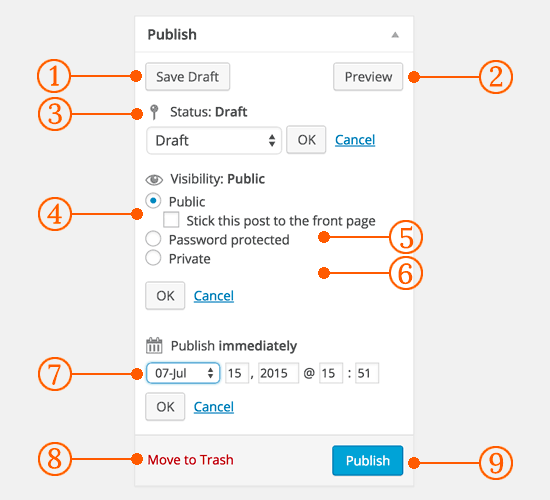
1. De knop Concept opslaan slaat een concept op van het bericht of de pagina waar u aan werkt. WordPress slaat uw berichten ook automatisch op wanneer u ze schrijft.
2. Preview knop toont een live preview van je bericht. U kunt het gebruiken om te zien hoe uw bericht eruit zal zien na publicatie.
3. Met Status kunt u een status voor uw bericht instellen. WordPress behandelt automatisch de post status voor concepten en gepubliceerde berichten. Tenzij u een plugin gebruikt om aangepaste statussen toe te voegen, hoeft u zich geen zorgen te maken over deze optie.
4. Klik op de link Bewerken naast Zichtbaarheid om deze uit te vouwen. De eerste optie onder zichtbaarheid zal u toelaten om uw bericht sticky op front-page. Sticky berichten in WordPress zijn als featured content die worden weergegeven op de top van alle andere berichten.
5. Met de volgende optie kunt u een bericht in WordPress beveiligen met een wachtwoord.
6. De derde optie onder zichtbaarheid is gelabeld met privé. Hiermee kunt u een bericht privé publiceren op uw WordPress site. De privé berichten zullen zichtbaar zijn voor gebruikers die de bewerkingsrechten op uw site hebben.
7. Klik op de bewerkingslink naast Publiceren, en WordPress zal de tijd en datum opties weergeven. U kunt deze optie gebruiken om berichten in te plannen of een post met datum terug in WordPress te maken.
8. Verplaats naar prullenbak stelt u in staat om een WordPress bericht te verwijderen. Verwijderde berichten leven onder prullenbak, en u kunt ze herstellen als je nodig hebt voor maximaal 30 dagen.
9. Tenslotte, de publiceer knop maakt je WordPress bericht openbaar. Vergeet niet dat als je een bericht gepland, dan zal verschijnen op uw site op de geplande datum en tijd.
Het toevoegen van categorieën en tags
U kunt uw berichten sorteren in categorieën en tags. De metaboxen voor categorieën en tags verschijnen meestal in de rechterkolom onder het metabox voor publiceren.
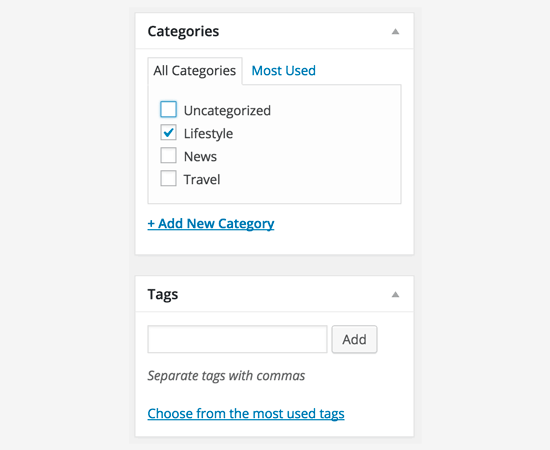
Categorieën en tags helpen u uw inhoud te organiseren in een zinvol en doorbladerbaar formaat.
Hiermee kunnen gebruikers niet alleen uw inhoud gemakkelijk vinden, maar het verbetert ook de SEO van uw site. Zie onze gids over het verschil tussen categorieën en tags en hoe u ze kunt gebruiken om uw inhoud te sorteren.
Featured Image (Post Thumbnails)
De meeste WordPress-thema’s ondersteunen featured images of post thumbnails voor artikelen. Meestal is dit het laatste vak in de rechterkolom van het scherm voor het bewerken van berichten.
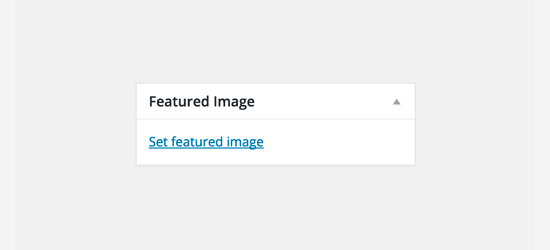
Klik gewoon op de link voor de uitgelichte afbeelding en de pop-up voor de media-uploader wordt geopend. U kunt een afbeelding selecteren uit uw eerdere uploads of een nieuwe afbeelding uploaden vanaf uw computer. Voor meer gedetailleerde instructies, zie onze gids over het toevoegen van een uitgelichte afbeelding of post thumbnails in WordPress.
Screen Options
Enkele van de opties op het post bewerkingsscherm zijn standaard verborgen om een schonere en eenvoudigere bewerkingservaring te presenteren. Deze opties worden niet vaak gebruikt door beginners. U kunt ze later echter nodig hebben.
Klik op de Scherm Opties knop in de rechter bovenhoek van de pagina. Dit toont een menu met selectievakjes naast de namen van de opties.
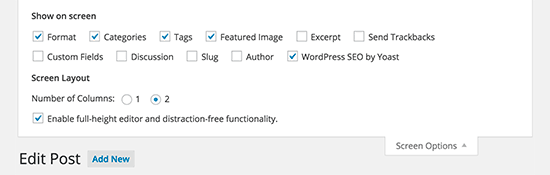
Zoals u kunt zien, zijn sommige opties al aangevinkt. De overige opties kunt u weergeven door op het selectievakje naast de naam van de optie te klikken, waarna deze op de pagina voor het bewerken van berichten worden weergegeven.
Laten we eens kijken naar enkele van deze opties en wat ze doen.
Uittreksels
Door dit vakje aan te vinken, voegt u een metavakje toe onder de inhoudseditor. U kunt dit vak gebruiken om een korte samenvatting of uittreksel van uw bericht toe te voegen.
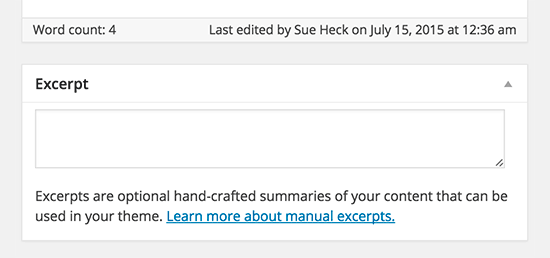
In principe moet u een samenvatting of uittreksel van uw berichten weergeven op de voorpagina en in de archieven van uw site. De volledige inhoud moet alleen worden weergegeven op de afzonderlijke pagina van het bericht. Meer informatie hierover in onze gids volledige post vs samenvatting (uittreksel) in uw WordPress archief pagina’s.
Send Trackbacks
Met de optie Trackbacks verzenden kunt u andere blog-eigenaren op de hoogte stellen dat u naar hun inhoud hebt gelinkt. Bekijk onze handleiding over trackbacks en pingbacks in WordPress voor meer informatie.
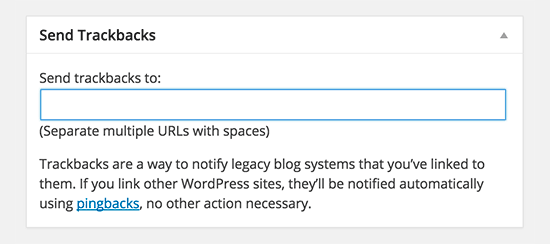
Als de andere blog eigenaar WordPress gebruikt, dan hoef je hen geen trackbacks te sturen. Uw WordPress-site stuurt ze automatisch een ping wanneer u het bericht publiceert.
De trackbackfunctie wordt zo vaak misbruikt door spammers dat veel site-eigenaren deze functie gewoon uitschakelen. We hebben een artikel over het omgaan met trackback spam in WordPress.
Aangepaste Velden
Deze optie toont een gebruikersinterface voor aangepaste velden onder uw post editor. U kunt het gebruiken om handmatig aangepaste informatie in uw berichten in te voeren. Zie onze WordPress aangepaste velden 101 gids voor beginners voor meer informatie.
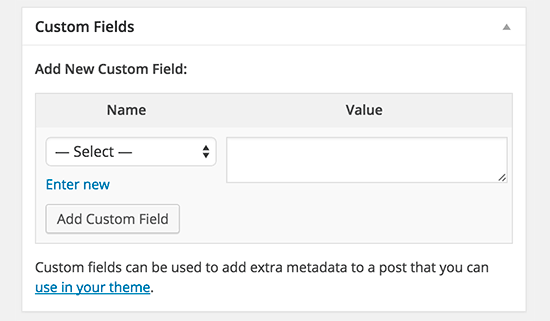
Discussie
Hoewel opmerkingen een geweldige manier zijn om uw publiek te betrekken, wilt u soms geen opmerkingen op een specifiek bericht of een specifieke pagina.
De discussie-optie toont een metavak onder de post-editor om opmerkingen en pingbacks voor uw bericht in of uit te schakelen.
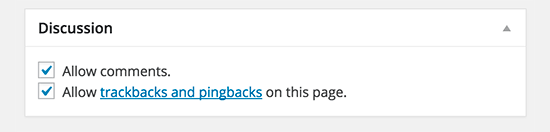
Omdat pagina’s als statische pagina’s worden verondersteld, willen de meeste gebruikers opmerkingen op deze pagina’s uitzetten. U kunt dit doen door elke pagina te bewerken, of u kunt deze handleiding bekijken om opmerkingen op WordPress-pagina’s uit te schakelen.
Zodra uw WordPress-site enige bekendheid krijgt, zult u een toename van spamreacties krijgen. In plaats van het uitschakelen van opmerkingen, kunt u deze tips en hulpmiddelen proberen om commentaar spam in WordPress te bestrijden.
Slug
Een slug is een schonere titel die kan worden gebruikt in URL’s.
http://example.com/2015/07/this-is-post-slug
WordPress genereert automatisch een post slug en geeft deze weer als de post URL net onder de post titel. U kunt de URL-slug bewerken door te klikken op de link Bewerken onder de post-titel.
U kunt de slug-optie ook inschakelen via Schermopties en de postslug daar bewerken.
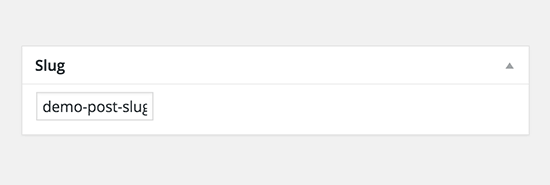
Auteur
WordPress wijst u automatisch toe als auteur van de post wanneer u een post maakt. Soms wilt u echter een andere gebruiker op uw WordPress-site als auteur aanwijzen. Door het selectievakje auteur in te schakelen, kunt u dat doen vanuit het scherm voor het bewerken van berichten.
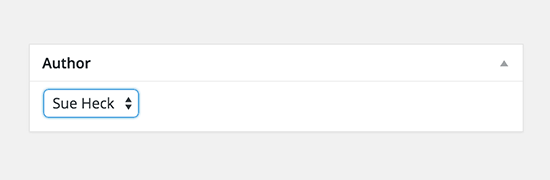
Opties toegevoegd door WordPress Plugins
Tot nu toe hebben we alleen de standaard WordPress instellingen voor het bewerken van berichten uitgelegd. Veel WordPress plugins voegen ook hun eigen instellingenpanelen toe aan het scherm voor het bewerken van berichten.
De Yoast WordPress SEO plugin voegt bijvoorbeeld zijn eigen instellingenpaneel toe.
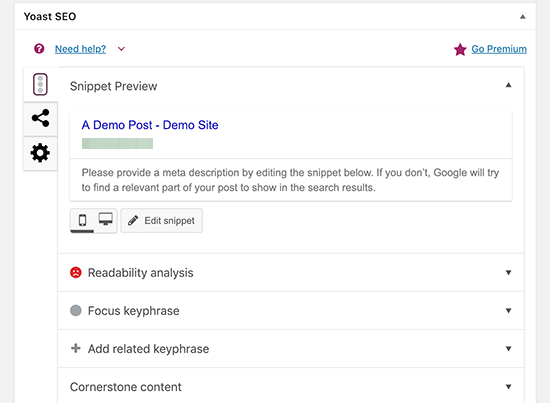
Bonustips voor het maken van betere blogposts
De reden waarom WordPress het populairste blogplatform is, is dat het wordt geleverd met een geweldige set tools, direct uit de doos, om u te helpen nieuwe inhoud te maken.
Echter, er zijn vele andere tools en tips die u kunt gebruiken om uw blog inhoud te verbeteren.
De eerste tip die we aanbieden aan iedereen die net begint met een blog is consistentie. Zorg ervoor dat u regelmatig blogberichten publiceert. U kunt een redactionele kalender te plannen en dan vasthouden aan it.
We raden aan te beginnen met 1 – 2 berichten per week en dan geleidelijk verhogen van uw tempo.
Vaak nieuwe gebruikers worstelen met het vinden van post ideeën voor hun blog. Hier is een enorme lijst van blog post ideeën die u kunt gebruiken om te beginnen.
U zult ook moeten leren hoe u uw berichten te promoten en bij te houden van dingen. Ons team heeft de beste contentmarketingtools uitgekozen die u zullen helpen uw blog te laten groeien.
We hopen dat dit artikel u heeft geholpen om te leren hoe u een nieuw bericht in WordPress kunt toevoegen als een pro. Misschien wilt u ook onze essentiële WordPress SEO-gids voor beginners bekijken om meer zoekverkeer naar uw site te krijgen.
Als je dit artikel leuk vond, abonneer je dan op ons YouTube-kanaal voor WordPress-videotutorials. U kunt ons ook vinden op Twitter en Facebook.