Size Chart FAQ
La funzione Size Chart permette ai commercianti di creare manualmente una tabella delle taglie per i loro prodotti di abbigliamento. Includere una tabella delle taglie personalizzata per i prodotti di abbigliamento può aumentare le conversioni, ridurre i resi e migliorare l’esperienza del tuo cliente. Puoi creare una tabella delle taglie che consiste nelle variazioni di taglia di un prodotto. Dopo aver creato la tua prima tabella delle taglie personalizzata, puoi allegare la tua tabella delle taglie personalizzata a più prodotti di abbigliamento. Vedi di seguito i passaggi su come creare, modificare e visualizzare una tabella taglie.
Come posso creare una nuova tabella taglie e allegarla a un prodotto?
1. Cerca un prodotto d’abbigliamento a cui vuoi aggiungere una tabella taglie nella pagina Visualizza tutti i prodotti.
2. Clicca su Azioni > Aggiungi/Modifica tabella taglie.
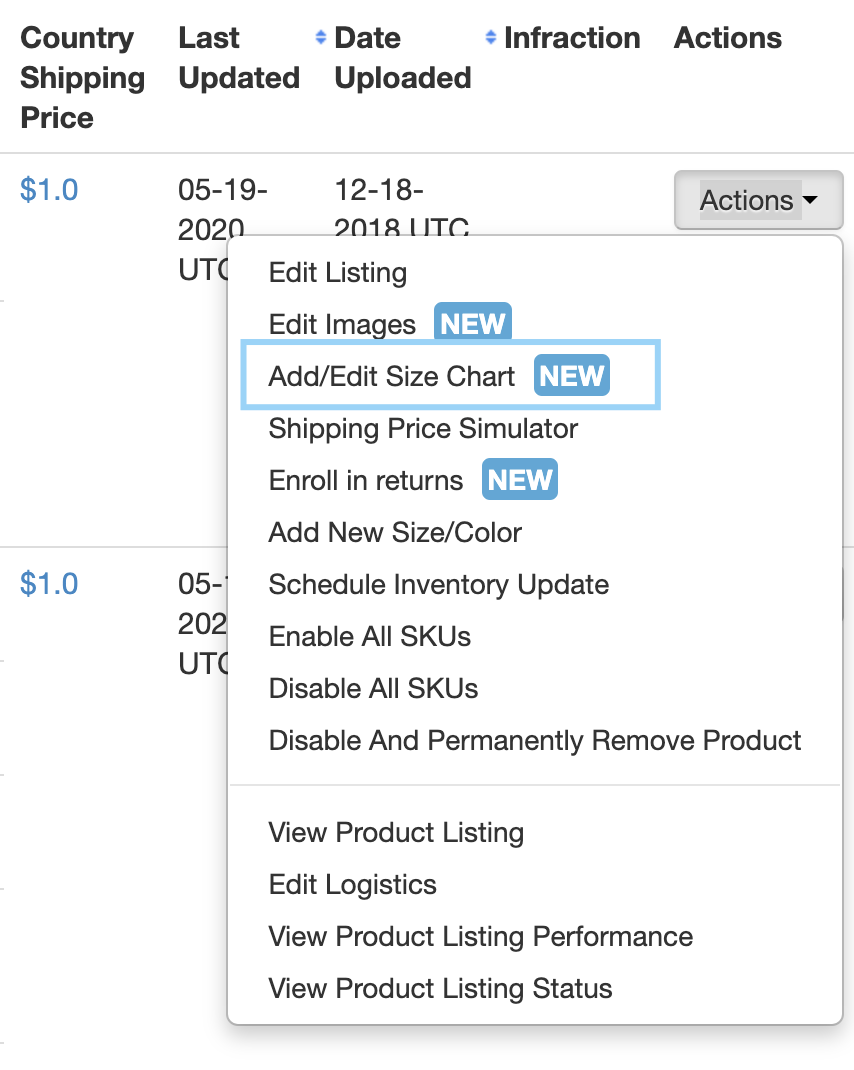
3. Scorri fino alla sezione “Tabella taglie” e clicca “Crea una nuova tabella taglie”.
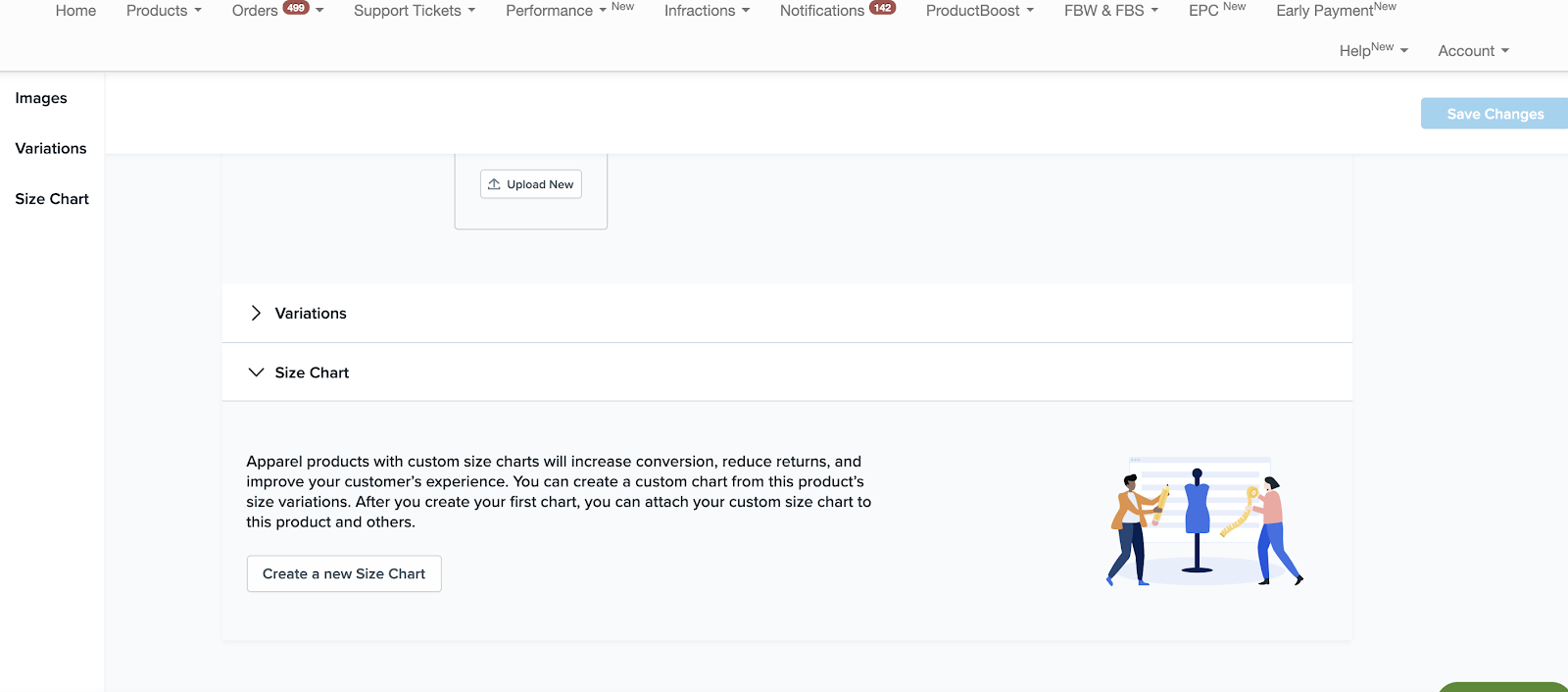
4. Nella pagina “Crea tabella taglie”, inserisci le dimensioni per ogni variazione di taglia del prodotto. Ricordati di dare un nome alla tua tabella delle taglie e seleziona un genere e un’unità di misura.
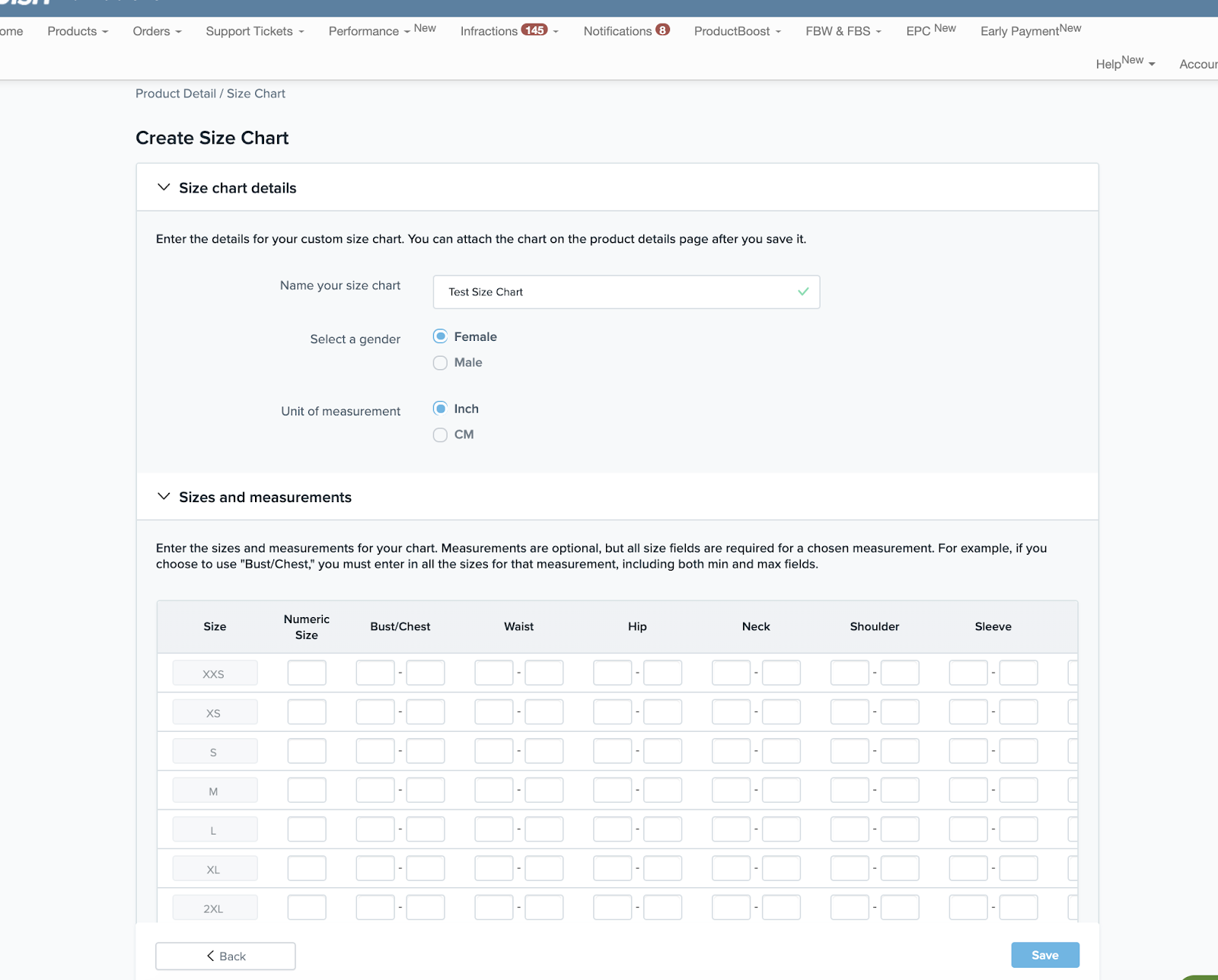
5. Salva le modifiche.
Nota: Inserisci le misure per ogni variazione di taglia del tuo prodotto.
6. Sarai reindirizzato indietro alla sezione della pagina dedicata alla tabella delle taglie. Noterai che la tabella delle taglie appena creata apparirà nel menu a tendina.
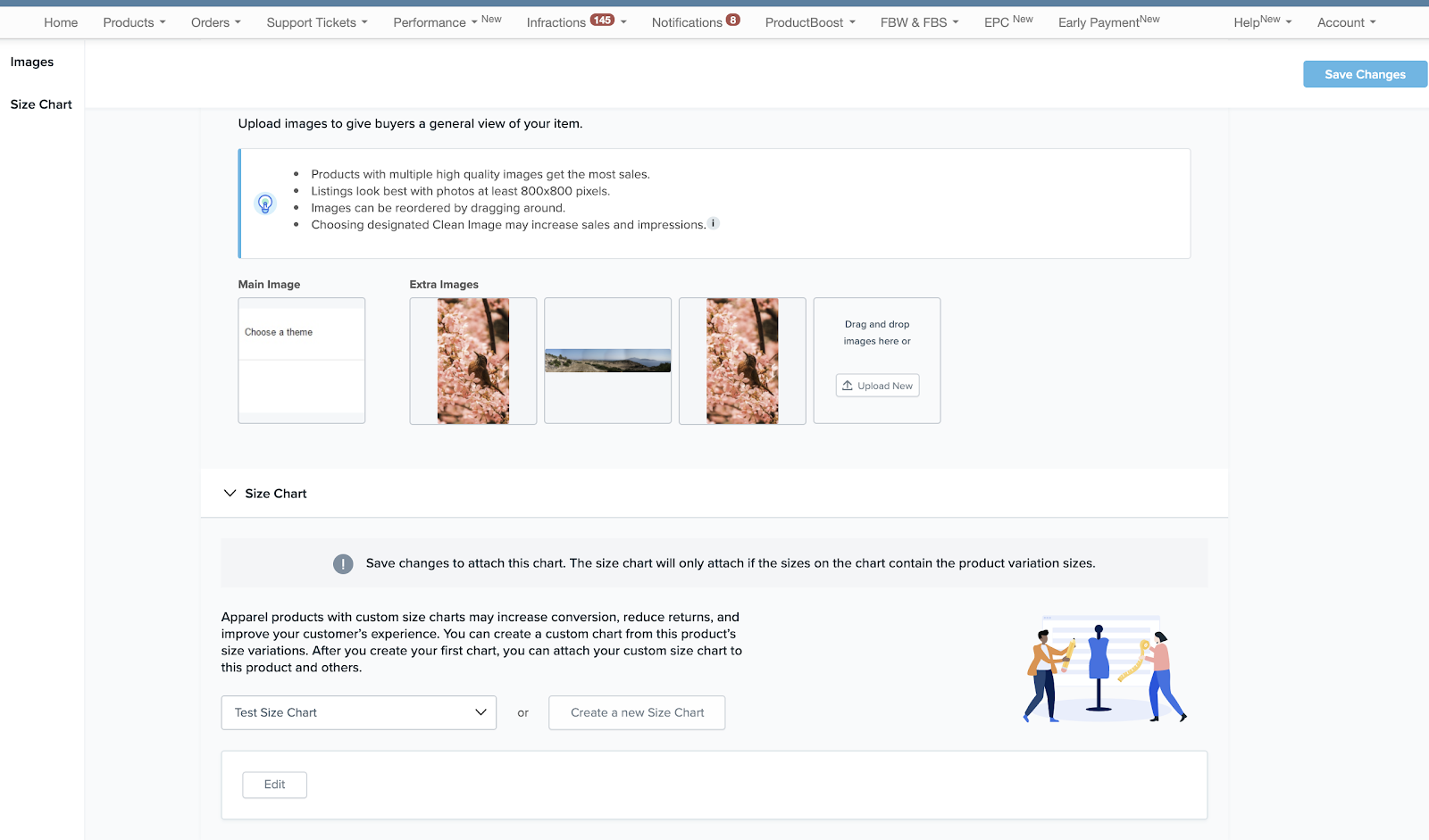
7. Clicca su “Salva modifiche” in alto a destra per allegare la tabella delle taglie al tuo prodotto.
Come posso visualizzare o modificare una tabella delle taglie allegata ai prodotti?
1. Cerca un prodotto con l’icona “Tabella delle taglie allegata” nella pagina Visualizza tutti i prodotti.
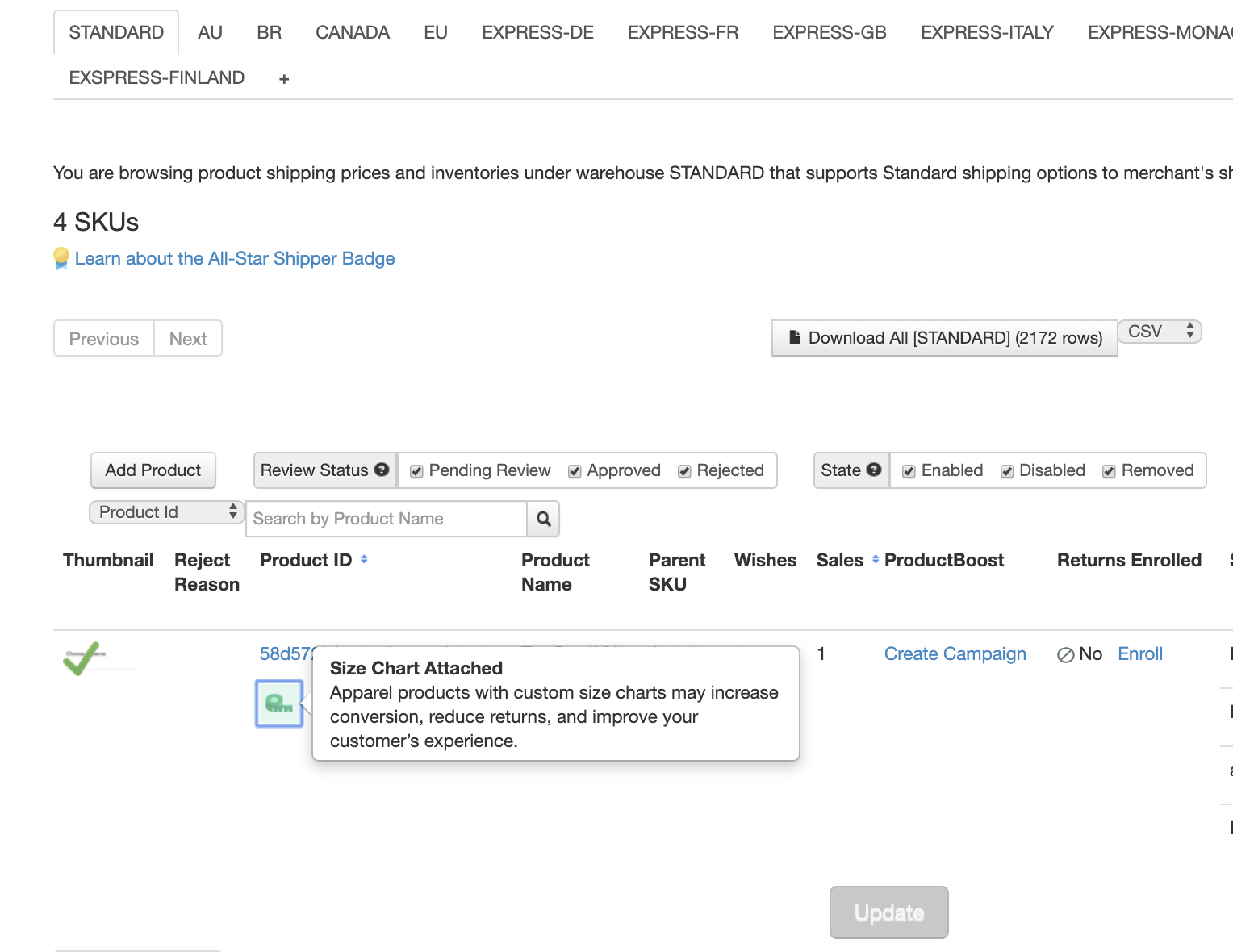
2. Clicca su Azioni > Aggiungi/Modifica Tabella delle taglie.
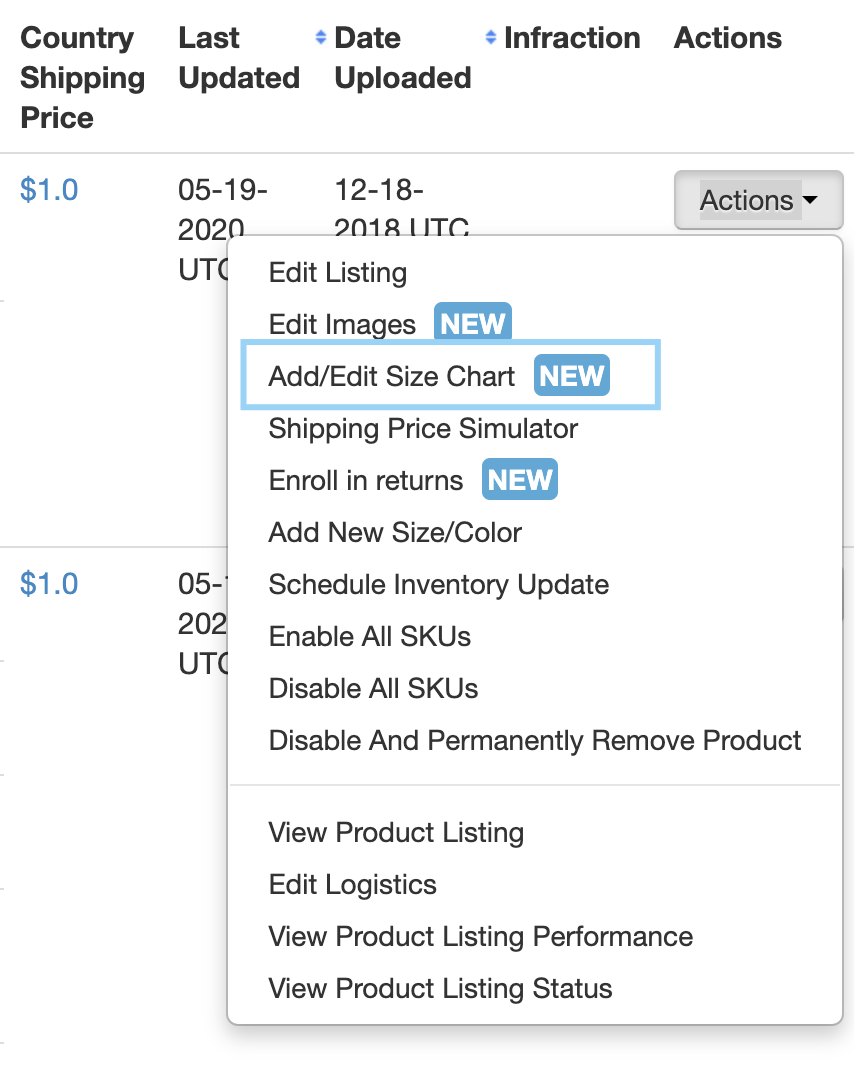
3. Scorri fino alla sezione “Tabella delle taglie” e potrai vedere la tabella delle taglie allegata qui sotto.
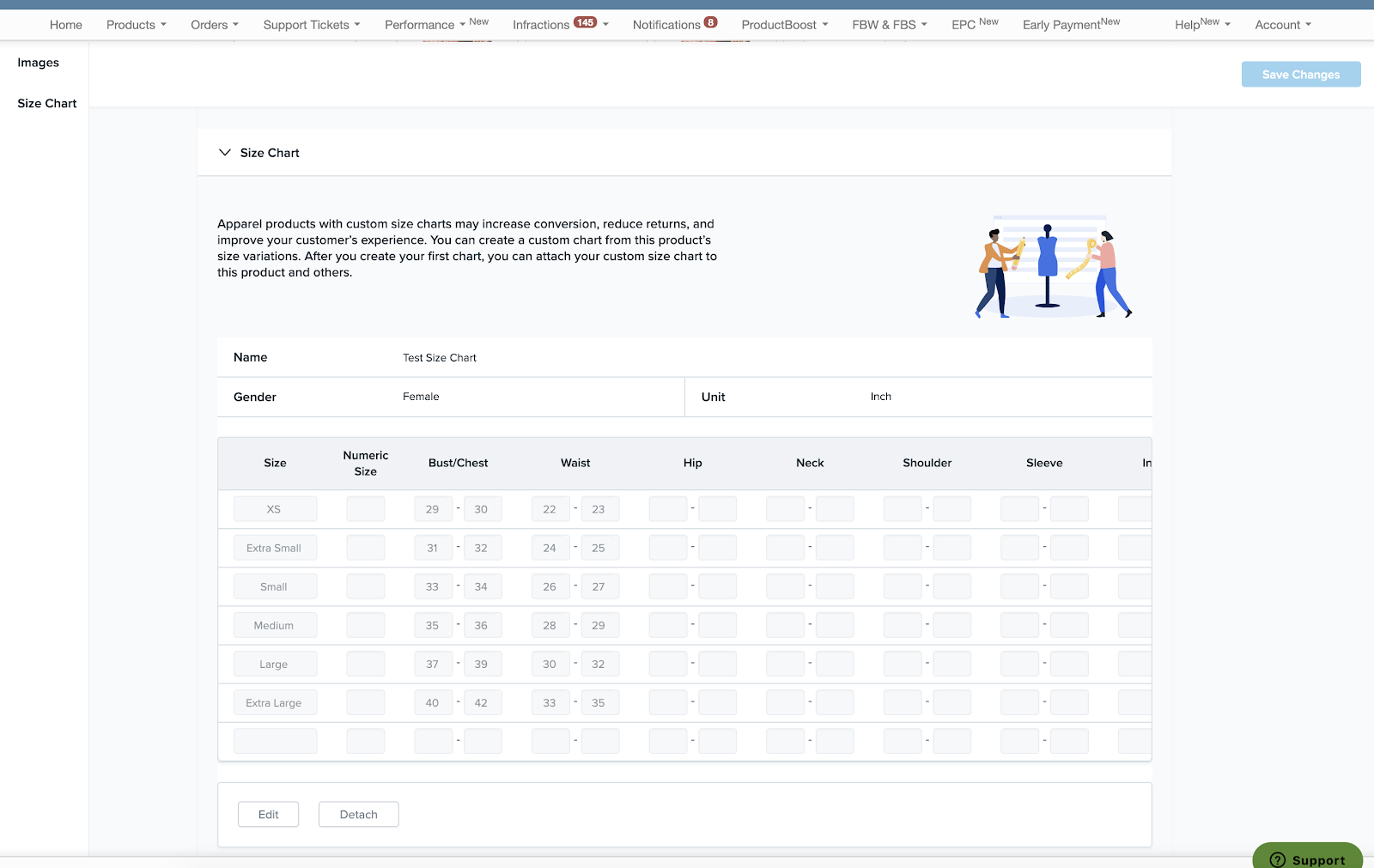
4. Se desideri modificare la tabella delle taglie, clicca “Modifica”.
5. Sarai reindirizzato alla pagina “Modifica la tabella delle taglie”.
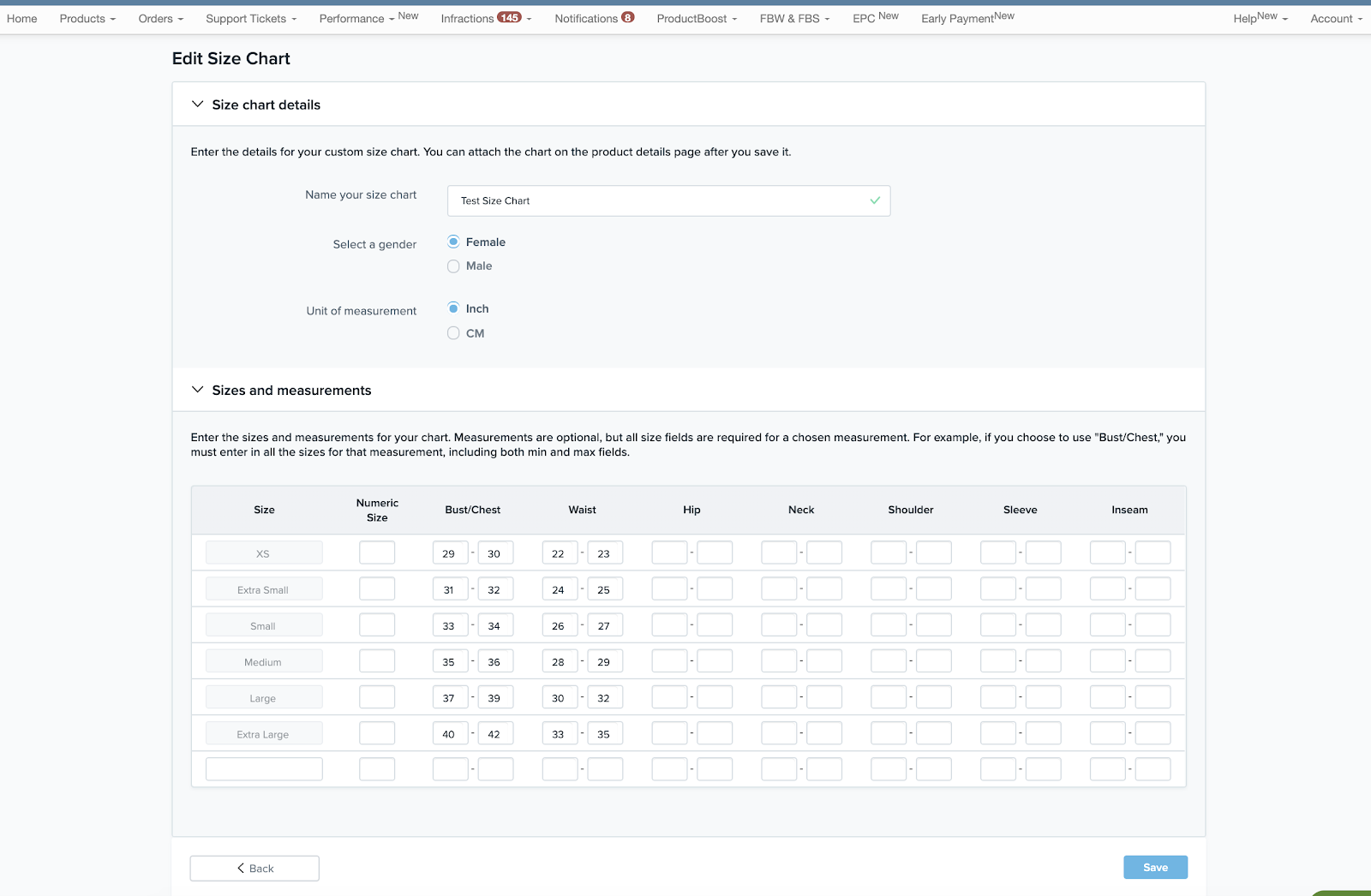
6. Clicca su “Salva” dopo aver finito di modificare la tabella delle taglie.
Nota: Ogni variazione di taglia del tuo prodotto deve essere inclusa nella tabella delle taglie affinché le tue modifiche siano salvate.
7. Una volta completato con successo, sarai reindirizzato alla sezione “Tabella delle taglie” con le modifiche salvate.
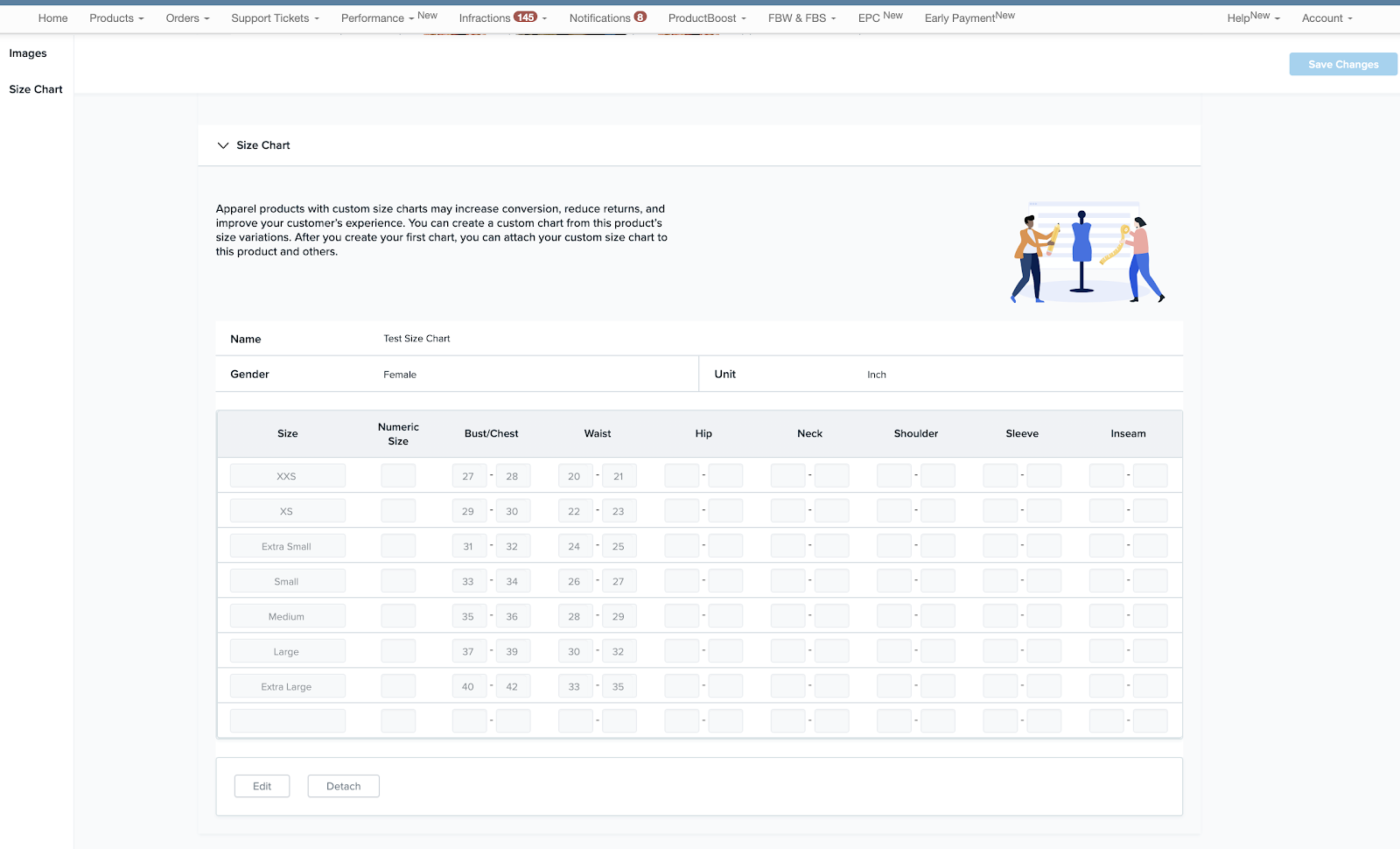
Come posso visualizzare o modificare una tabella delle taglie che non è collegata a nessun prodotto?
1. Trova un prodotto senza l’icona “Tabella Taglie allegata” nella pagina Visualizza tutti i prodotti.
2. Clicca su Azioni > Aggiungi/Modifica Tabella Taglie.
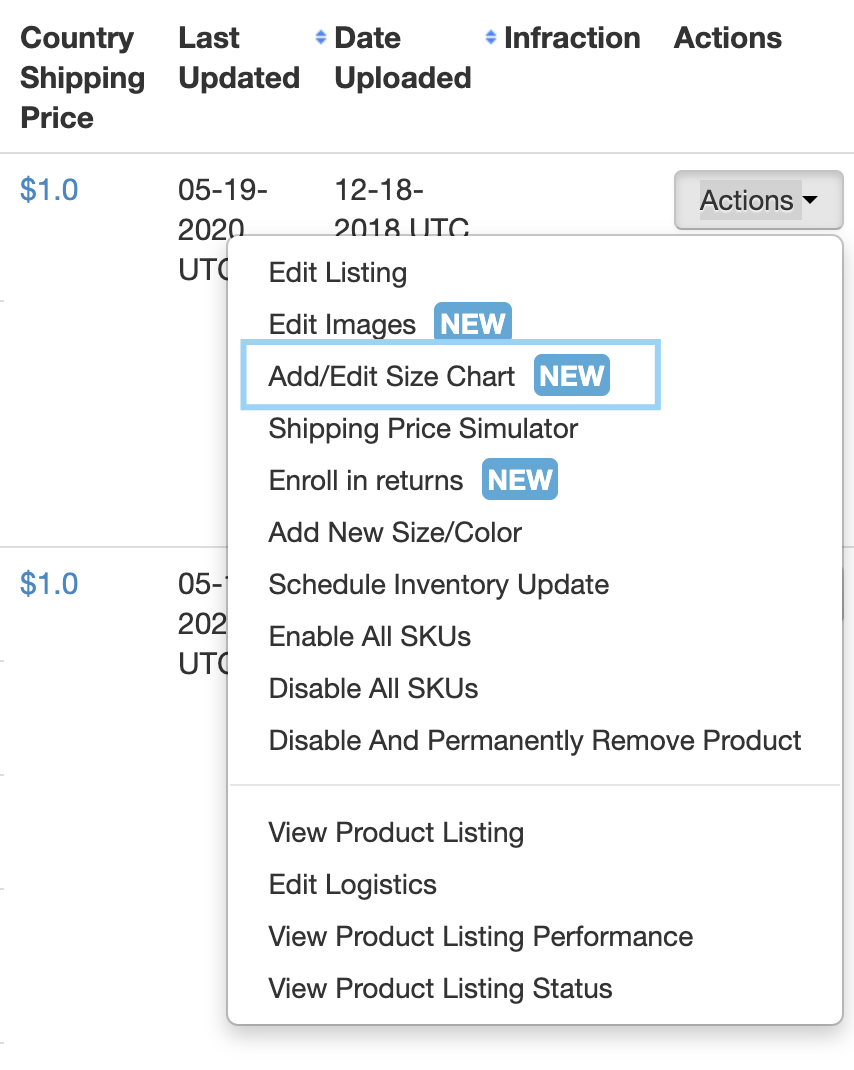
3. Scorri fino alla sezione Size Chart della pagina.
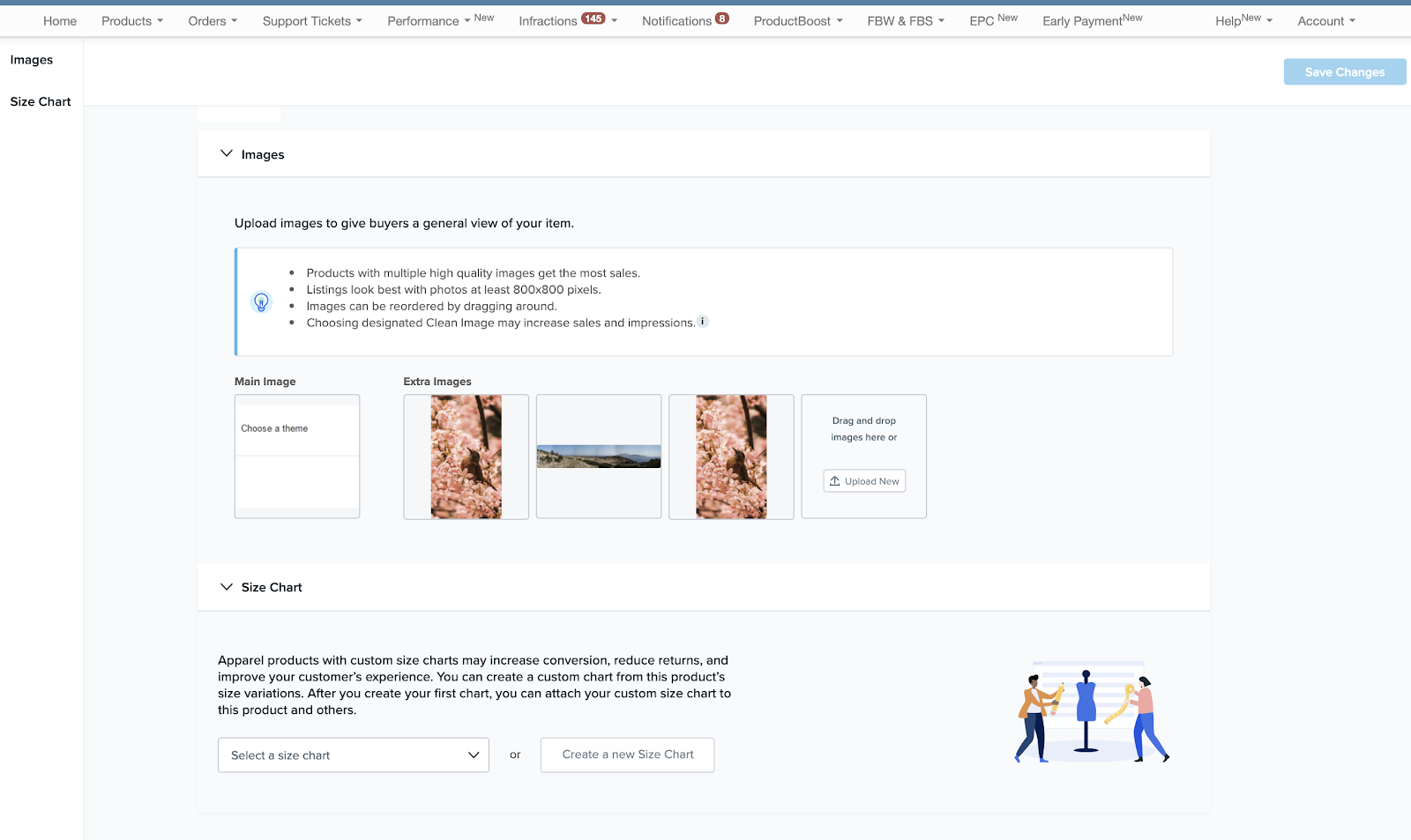
4. Seleziona la size chart che vuoi visualizzare o modificare dall’elenco a discesa.
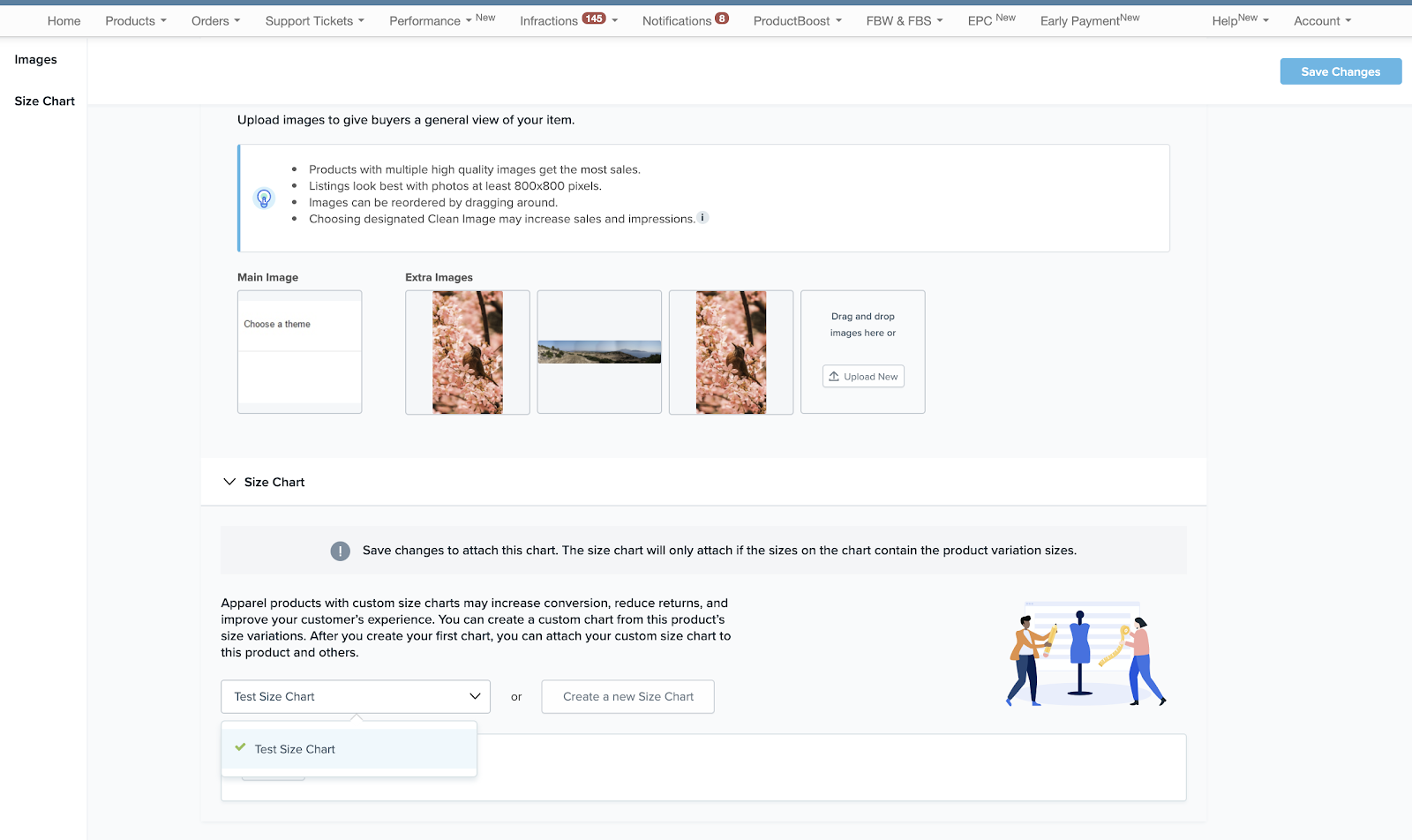
5. Clicca su “Modifica”.
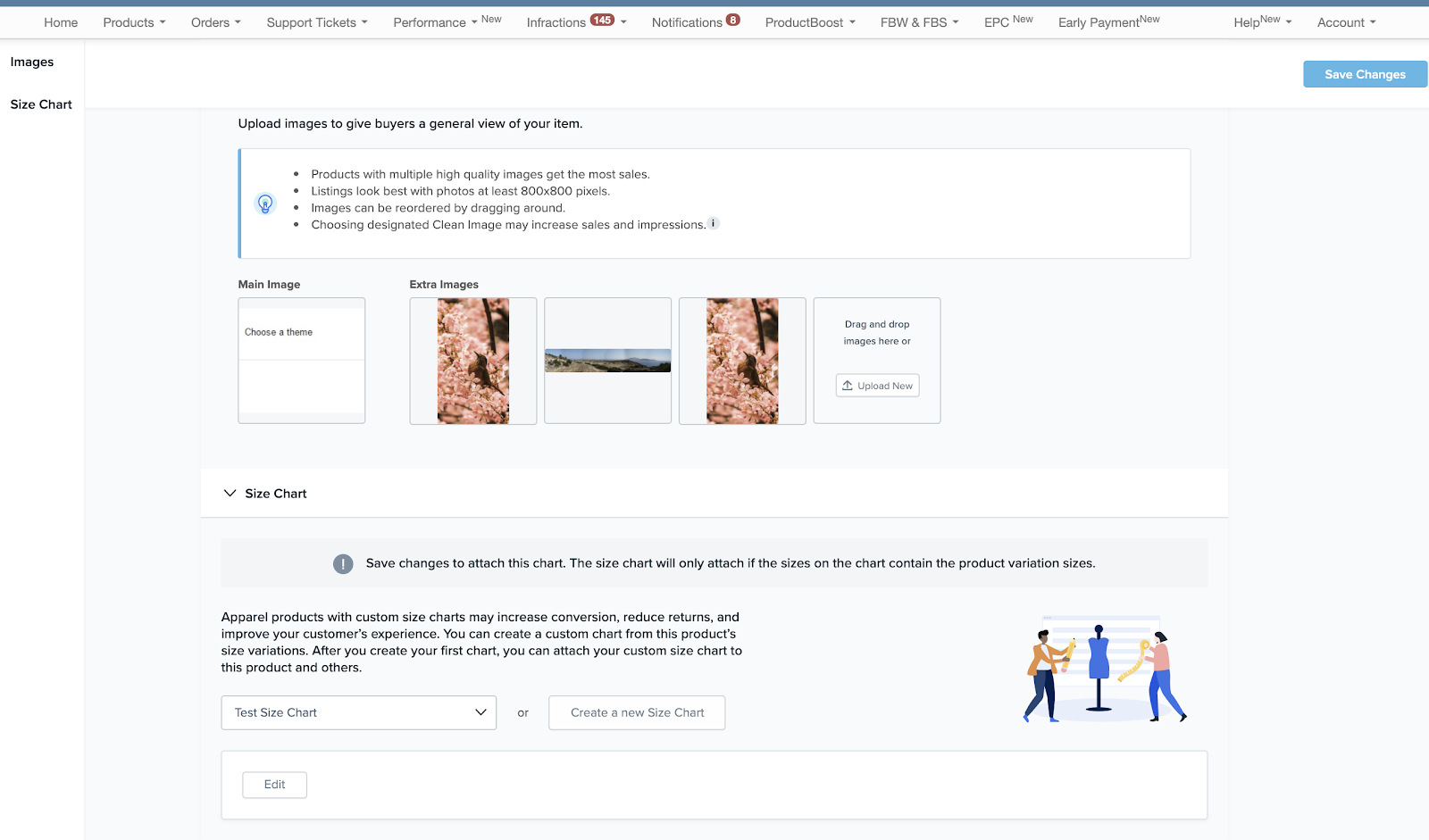
6. Sarai reindirizzato alla schermata “Modifica tabella taglie” per quella tabella taglie.
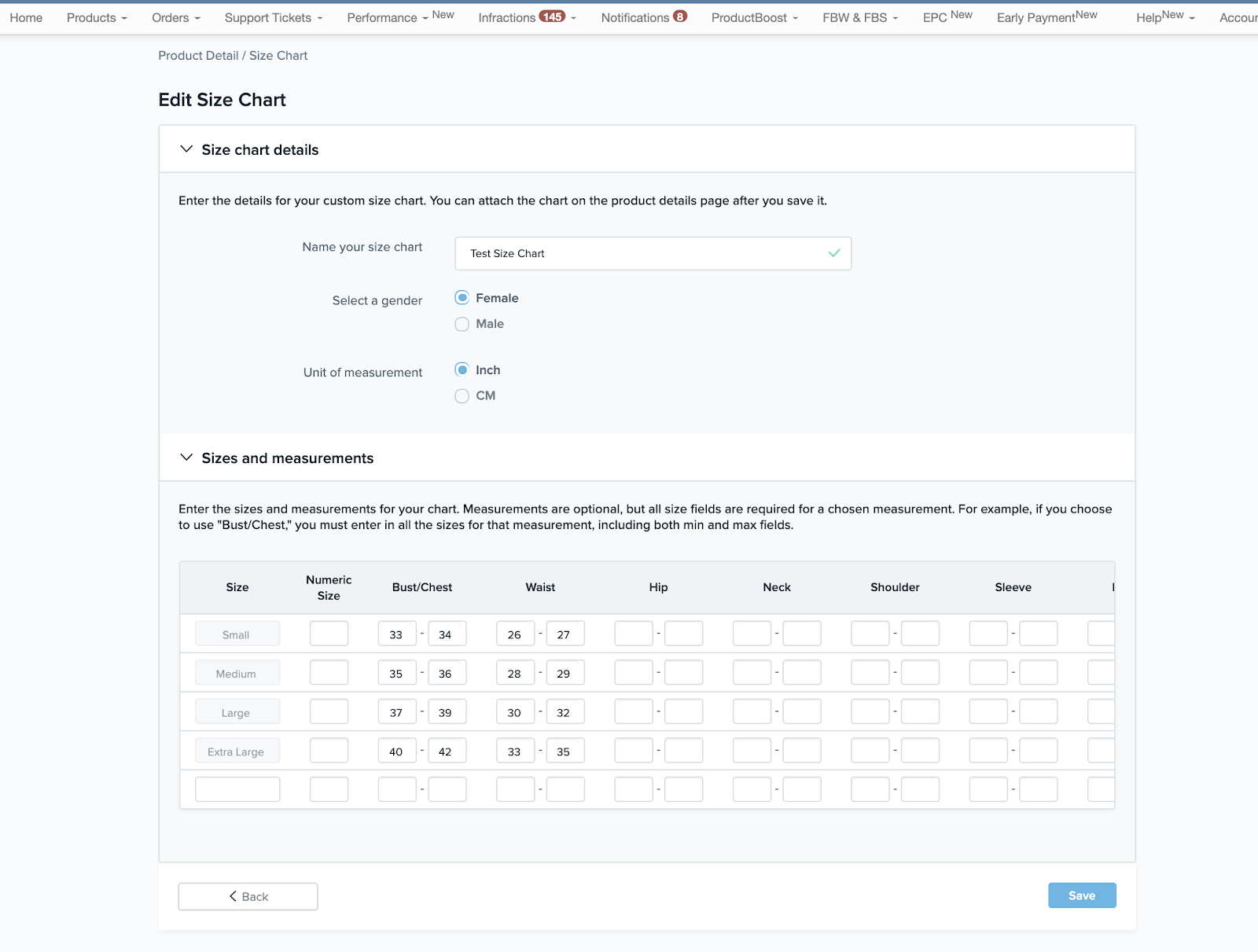
7. Se si visualizza solo, non cliccare su “Salva”.
Nota: Se vuoi semplicemente visualizzare la tabella delle taglie, chiudi la pagina senza salvare.
8. Se desideri modificare la tabella delle taglie, clicca su “Salva” dopo aver finito di modificarla.
9. Una volta completato con successo, sarai reindirizzato alla sezione “Tabella delle taglie”.
Nota: Se desideri allegare la tabella delle taglie al prodotto, dovrai selezionare la tabella delle taglie dal menu a discesa e cliccare su “Salva modifiche”.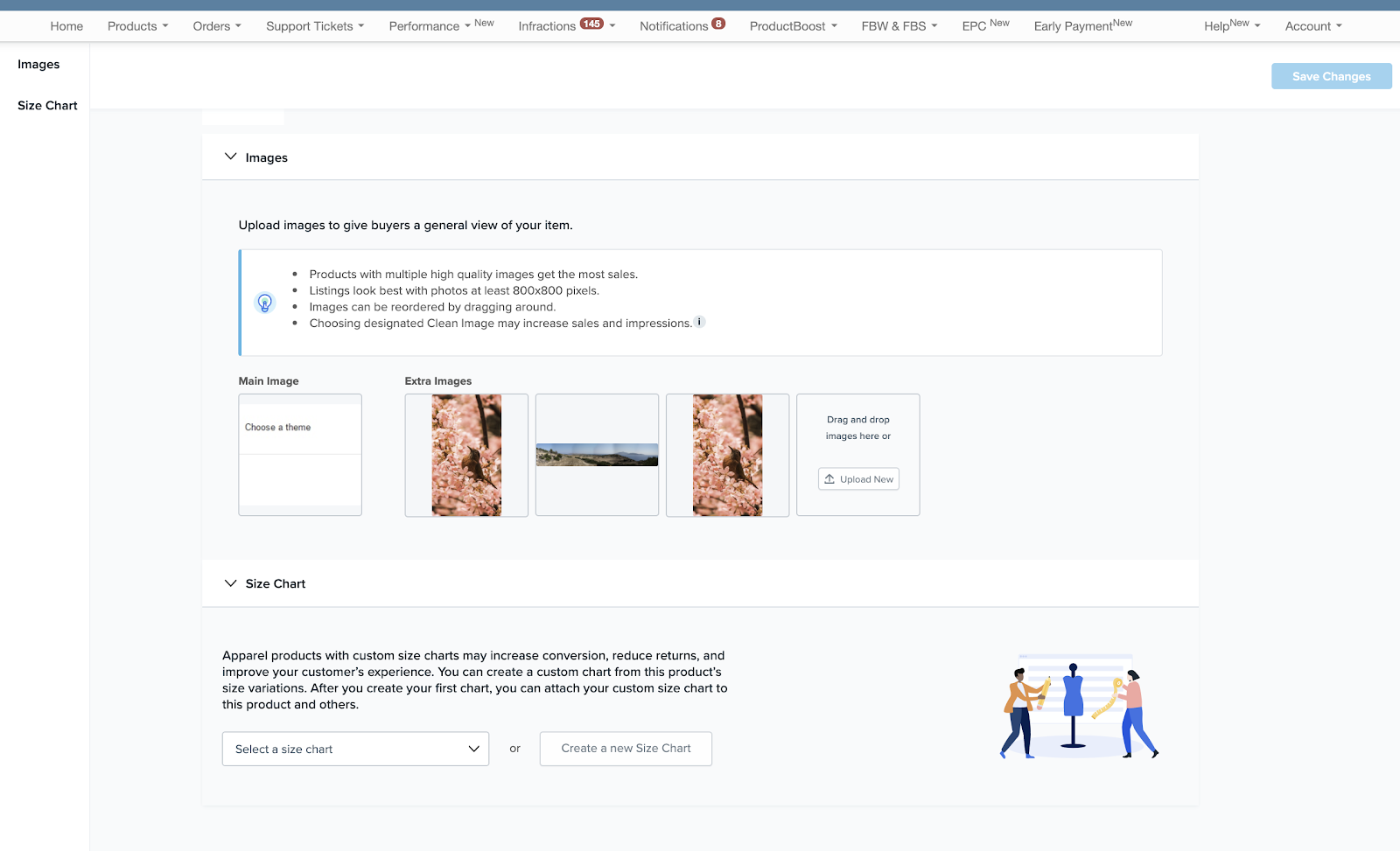
Come posso staccare la tabella delle taglie da un prodotto?
1. Trova un prodotto con l’icona “Tabella delle taglie allegata” nella pagina Visualizza tutti i prodotti.
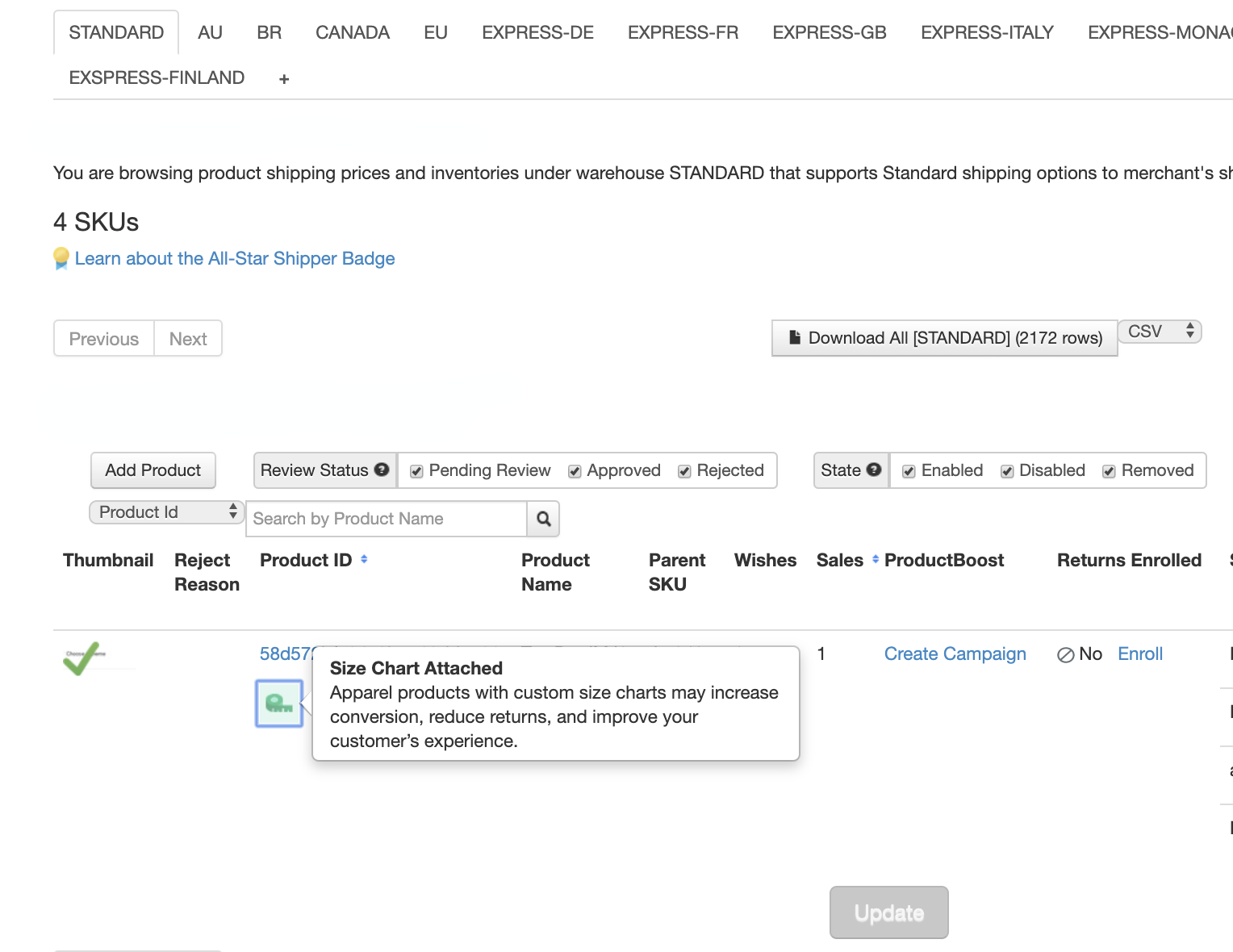
2. Clicca su Azioni > Aggiungi/Modifica Tabella delle taglie.
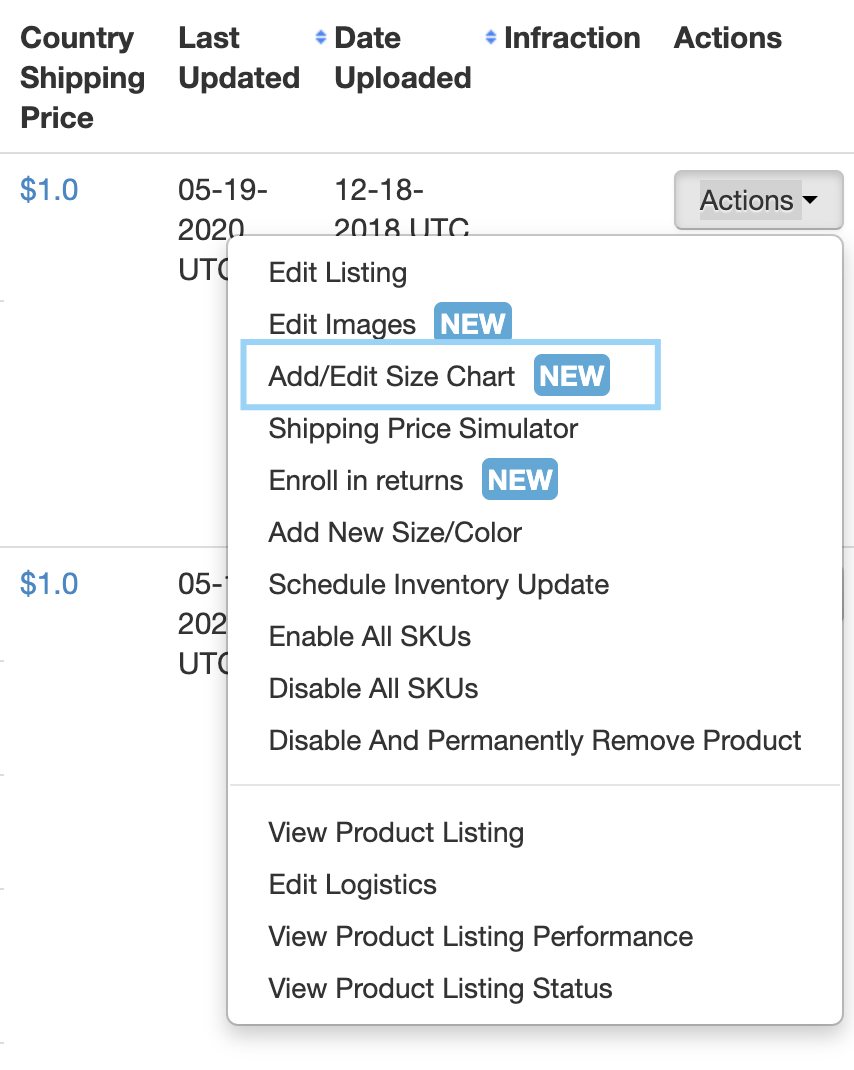
3. Scorri verso il basso fino alla sezione “Tabella delle taglie” della pagina.
4. Clicca “Stacca”.
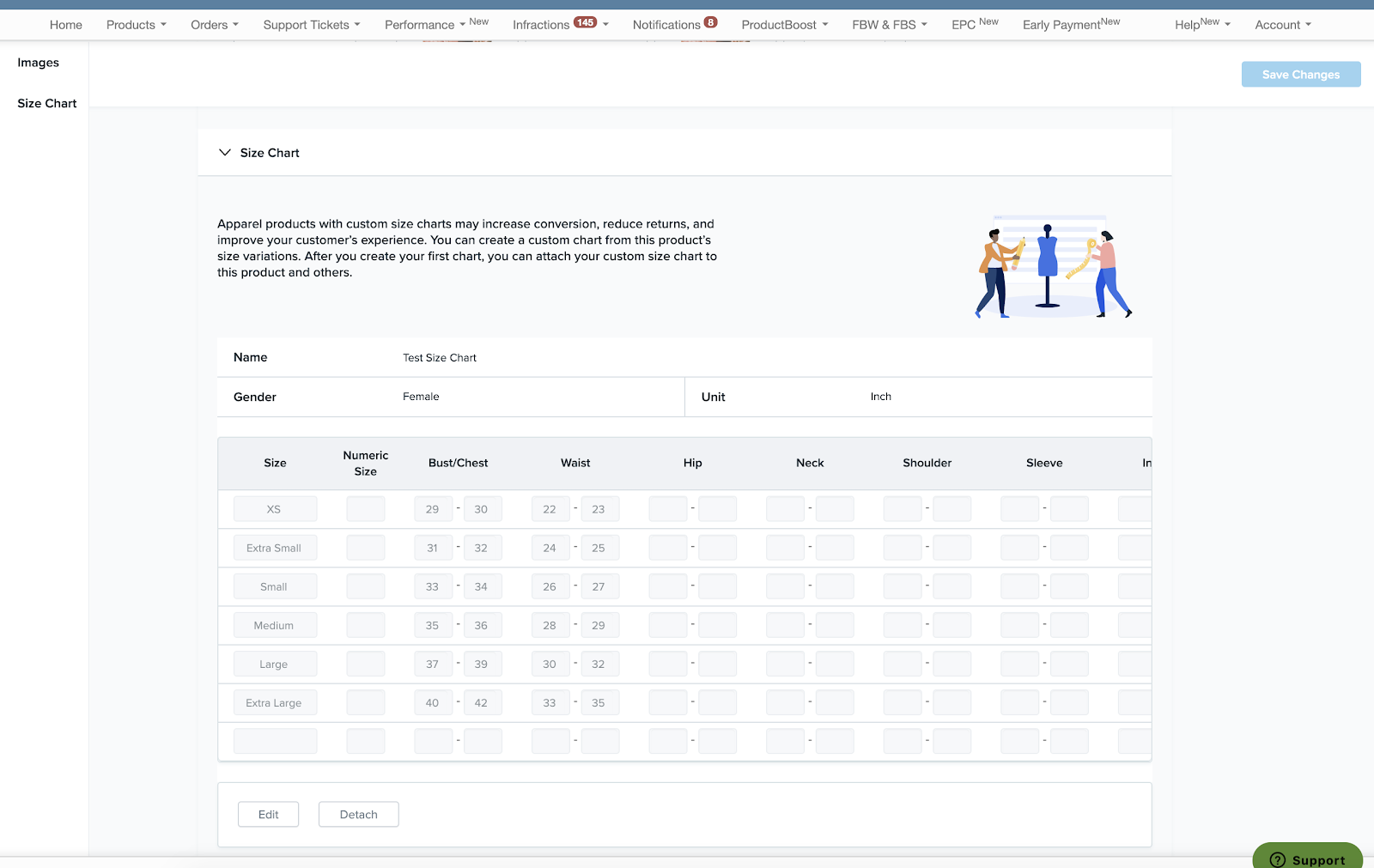
5. Clicca su “Salva modifiche” nell’angolo in alto a destra della pagina.
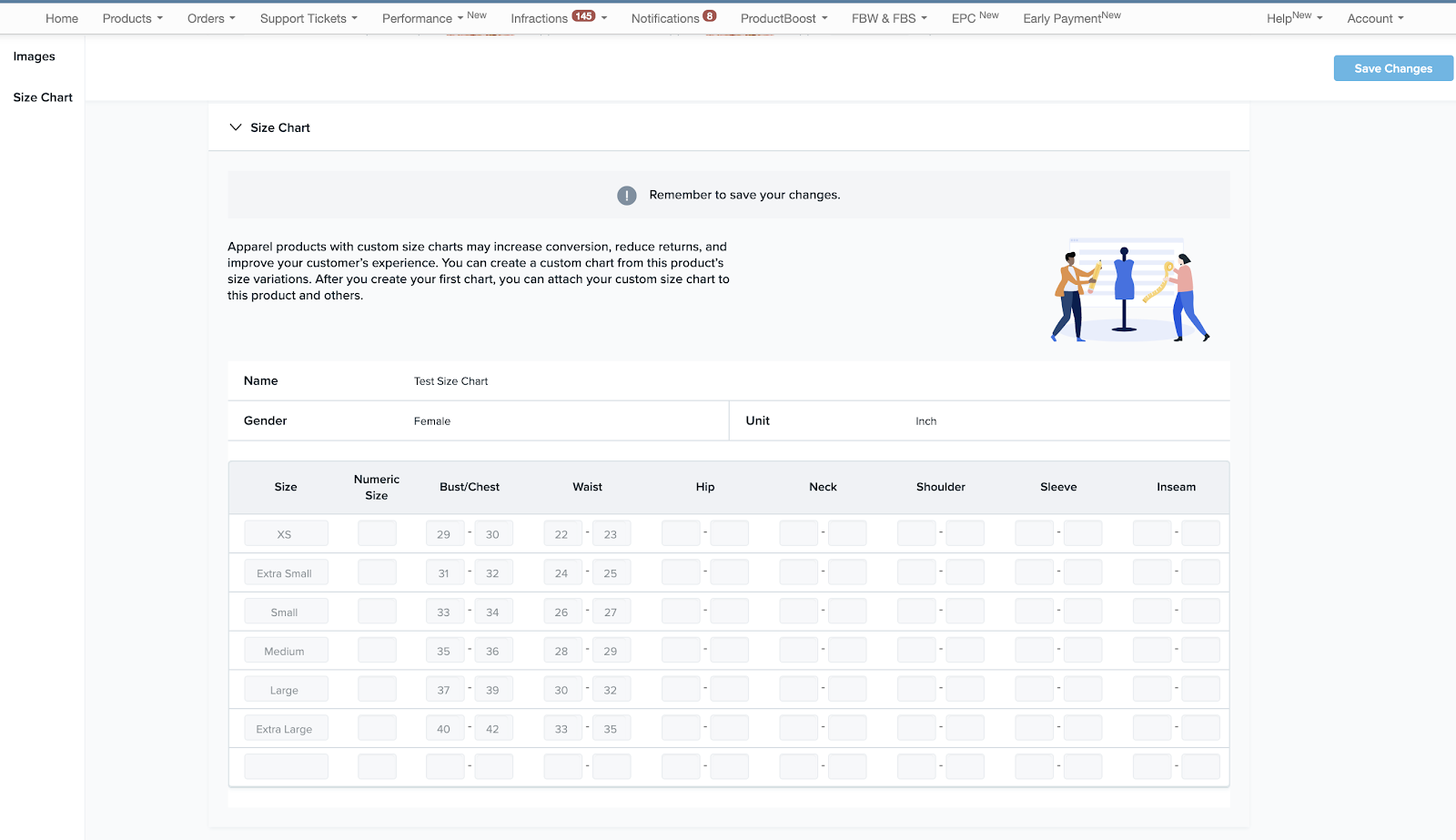
6. La pagina si aggiornerà e la tabella delle taglie sarà staccata dal prodotto.
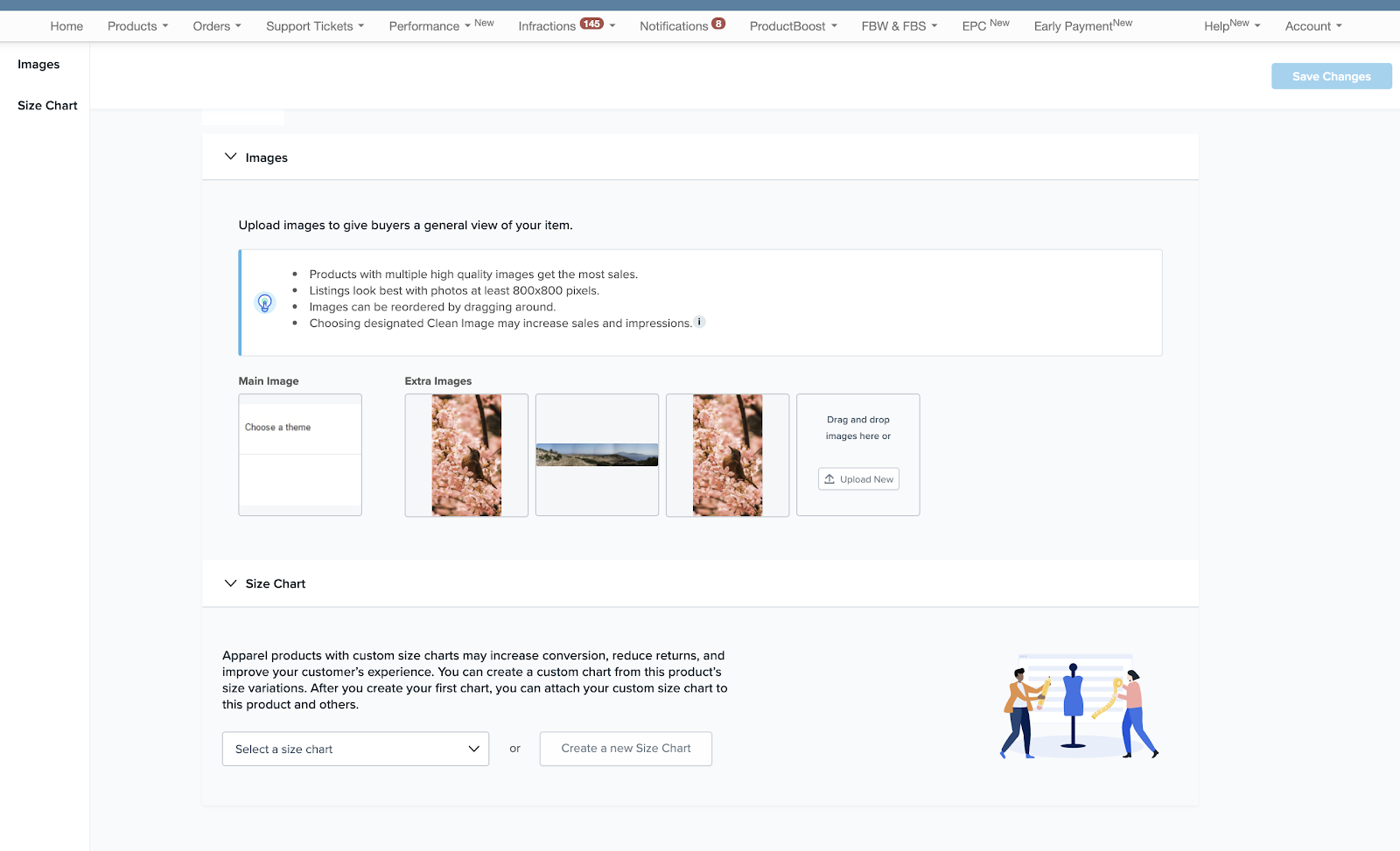
La mia tabella delle taglie non si attacca al mio prodotto. Cosa c’è che non va?
Una tabella delle taglie si attacca a un prodotto solo se tutte le taglie delle variazioni del prodotto sono incluse nella tabella delle taglie.
Per esempio:
- Il commerciante A ha un prodotto, Abito da donna, con taglie di variazione: XS, S, M, L, XL
- Il commerciante A ha creato la tabella delle taglie ‘Tabella taglie donna’ con taglie: S, M, L
- Il commerciante A cerca di allegare la ‘Tabella taglie donna’ al prodotto, Abito da donna.
- La tabella taglie non verrà allegata perché non tutte le taglie di variazione del prodotto sono incluse nella tabella taglie.
- La ‘Tabella taglie donna’ manca delle taglie: XS e XL.
Ho modificato un prodotto e la tabella taglie è stata automaticamente staccata da Wish. Perché?
Una tabella delle taglie può essere allegata a un prodotto solo se tutte le taglie di variazione del prodotto sono incluse nella tabella delle taglie. Se un commerciante aggiunge una variazione di taglia a un elenco di prodotti che non è inclusa nella tabella delle taglie allegata, Wish stacca automaticamente la tabella delle taglie dall’elenco di prodotti.
Per esempio:
- Il commerciante B ha un prodotto, Camicia da uomo, con variazioni di taglia: S, M, L, XL
- Il commerciante B ha creato la tabella delle taglie, Tabella taglie uomo, con taglie: S, M, L, XL, XXL
- Il commerciante B ha collegato con successo Tabella Taglie Uomo al prodotto, Camicia Uomo.
- Il commerciante B modifica l’elenco dei prodotti aggiungendo XS come taglia di variazione, così che ora il prodotto ha taglie di variazione: XS, S, M, L, XL.
- Salvando queste modifiche, Wish stacca automaticamente la tabella delle taglie dal prodotto perché la ‘XS’ non è inclusa nella ‘Tabella Taglie Uomo’. Se il commerciante B aggiunge la ‘XS’ alla tabella delle taglie, allora la tabella delle taglie può essere riattaccata al prodotto.
Nota: Le tabelle delle taglie possono contenere più taglie che le taglie di variazione del prodotto. Tuttavia, una tabella delle taglie non può avere meno taglie delle taglie di variazione del prodotto.