Il mio iTunes funziona così lentamente (Windows 10/8/7)? Risolto!
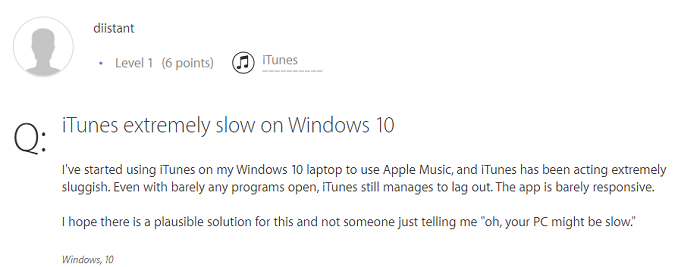
Si può intuire che iTunes funziona più lentamente su Windows che su Mac. Anche aggiornando all’ultima versione 12.8, molti utenti si lamentano ancora che iTunes ci mette una vita ad aprire un file (come la riflessione della comunità Apple). Ma perché iTunes è così lento su Windows 10?
iTunes è lento in diversi sistemi perché stanno gestendo i file di archiviazione con metodi diversi. Ci sono fondamentalmente tre motivi principali che causano il tuo iTunes lento:
- Troppi vecchi file di backup occupano il tuo disco rigido;
- I file di sincronizzazione stanno mangiando il tuo storage e il tuo iTunes ottiene meno spazio;
- Accetta di default e attiva alcune impostazioni inutilizzate.
Target su questi motivi, introdurremo 3 metodi per aiutarti a sbarazzarti di iTunes in esecuzione lento questo problema. Pensieroso, queste soluzioni soprattutto per fissare iTunes lento su Windows 10/8/7.
iTunes è in esecuzione lento? 3 modi per risolverlo!
Soluzione 1: Cancella tutti i vecchi file di backup di iTunes & Junk
iTunes genera molti backup, file spazzatura, ecc. Quando vengono utilizzati, questi file non solo occupano spazio, ma anche rallentare le prestazioni di iTunes. Il 90% degli utenti sta sperimentando il problema del mal di testa a causa di questo motivo. Direi che la pulizia di iTunes è un lavoro tecnico mentre devi preservare il tuo ultimo backup. Puoi provare a rimuovere il vecchio backup cancellando l’intera cartella, ma anche tutti i tuoi ultimi saranno cancellati.
Di solito, puoi accedere ai backup in “C:\Users\username\AppData\Roaming\Apple Computer\MobileSync\Backup”. Ma il software di terze parti creerebbe dei backup nascosti che potrebbero essere memorizzati ovunque sul tuo PC. Inoltre, anche se si accede ai backup, non si ha idea di quali backup si desidera eliminare perché il nome del backup è molto strano.
Qui si consiglia di approfittare di iMyFone TunesFix iTunes Cleaner per rimuovere i file inutili da iTunes senza disinstallazione, inoltre è possibile bypassare questi problemi manuali.
1,000,000+ Downloads
TunesFix si prende cura delle tue prestazioni iTunes:
- Rileva automaticamente i file di backup invece di cercarli manualmente uno per uno.
- Un solo tocco per cancellare rapidamente tutta la cache generata da iTunes, i cookie, i log, i file corrotti, i file temporanei e altra spazzatura
- Rimuovi anche i file di aggiornamento iTunes e iOS usati selettivamente o tutti in una volta
- Analizza e seleziona i backup iOS da eliminare da iTunes (inclusi i backup nascosti lasciati da software di terze parti)
- Elimina anche i media iTunes, come musica, film, toni, podcast, ecc, se necessario.
- Fissa tutti gli errori e i problemi di iTunes in un unico posto, senza perdita di dati.


Passi per pulire la spazzatura di iTunes per velocizzarlo
- Apri TunesFix sul tuo PC, e rileverà automaticamente il tuo iTunes. Poi ti guiderà alla sua interfaccia iniziale.
-
Scegli la modalità “Quick Clean” dall’interfaccia. Clicca su “Scan” e inizierà ad analizzare il tuo iTunes.

-
Al termine della scansione, ti mostrerà 4 tipi di file memorizzati con il tuo iTunes: iTunes Media, iOS Backups, Software Update Files e Altri Dati. Tutti i file di backup sono divisi nella categoria “Backup iOS”. Puoi fare doppio clic su ogni tipo di file per visualizzare maggiori dettagli e controllare i file inutili che vuoi pulire. Fai clic su “Pulisci” per avviare il processo. Corre molto veloce per la pulizia.
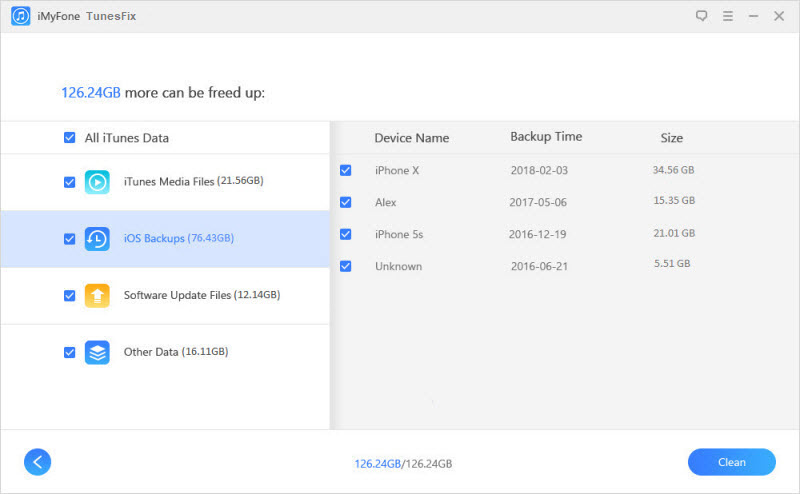
Soluzione 2: Stop alla sincronizzazione automatica
La sincronizzazione e la gestione del tuo dispositivo iOS su iTunes può essere una delle cause per cui iTunes è lento. È possibile disattivare la sincronizzazione automatica del dispositivo iOS impedendo così il caricamento dei dati locali senza occupare lo spazio di archiviazione su iTunes. Ecco i passi per fermare la sincronizzazione automatica di iPhone, iPod o iPad su iTunes:
- Lancia iTunes sul tuo PC.
- Scegli “Modifica > Preferenze”.
-
Tap Dispositivi. Spunta “Impedisci a iPod, iPhone e iPad di sincronizzarsi automaticamente”. Cliccate su OK per salvare le impostazioni.
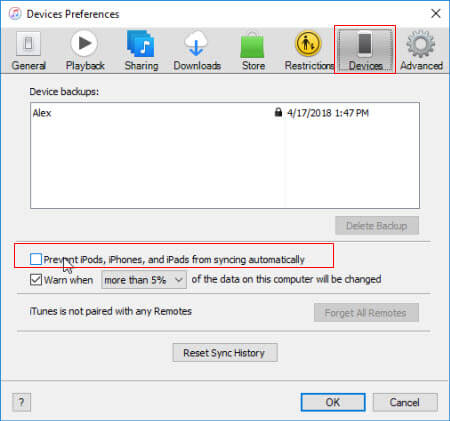
Ricordo
E’ vero che fermare la sincronizzazione può ridurre il numero degli ultimi file di backup, ma per quegli utenti che sono abituati a condividere file in più dispositivi con iTunes, questo metodo sembra essere molto poco amichevole. Inoltre, questa funzione può salvarvi dal perdere i vostri dati se uno dei vostri dischi rigidi è mancante o danneggiato come conservazione. Quindi, da un lato, vi suggeriamo di mantenere la funzione di sincronizzazione automatica. Dall’altro lato, continuate a pulire regolarmente i vecchi backup utilizzando iMyfone TunesFix. Questa è una soluzione win-win senza rallentare il vostro iTunes mentre non c’è bisogno di tagliare questa funzione.
Soluzione 3: Disattivare alcune funzioni
Ci sono così tanti servizi che inondano iTunes ma in un senso reale possono essere definiti “di uso raro”. Alcuni di questi includono: Funzione Genius, Smart Playlists, Download automatici, ecc. Puoi scegliere di disabilitare questi servizi non necessari per velocizzare il tuo iTunes.
Spegni la funzione Genius (per utenti Apple Music o iTunes Match)
La funzione Genius di iTunes ti aiuta a scoprire più musica e a confrontare le tue playlist con quelle di altri amanti della musica. Questo utilizza anche molte risorse che possono rallentare iTunes. Disabilitare questa funzione può aiutare a velocizzare un iTunes lento.
Ecco cosa devi fare:
- Apri iTunes su un computer collegato a Internet.
- Clicca sul “menu iTunes > Preferenze”.
- Nella scheda Generale, deseleziona la casella accanto a iCloud Music Library, quindi fai clic su OK.
-
Clicca su “File >Libreria >Spegni Genius”
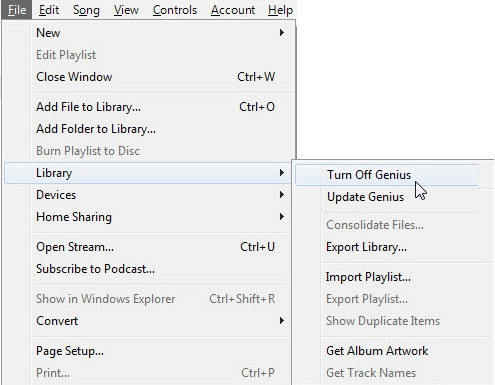
Reminder
Questo spegnerà iCloud Music Library quando procederai a spegnere genius. Questo non influenzerà la musica già aggiunta al tuo account iCloud Music Library (cioè, non sarà cancellata), ma non sarai in grado di accedervi di nuovo fino a quando non lo riaccenderai.
Rimuovi le playlist intelligenti
Perché iTunes possa soddisfare e superare le tue aspettative, genera playlist intelligenti, che occupano molte risorse di memoria del sistema. Rimuovere le playlist intelligenti usate può accelerare la velocità di iTunes sul tuo PC.
- Lancia iTunes e clicca con il tasto destro su una playlist intelligente.
- Seleziona “Elimina dalla libreria”. Ripeti questo processo su ogni playlist intelligente che vuoi rimuovere.
-
Ripeti questo processo per rimuovere altre liste intelligenti.
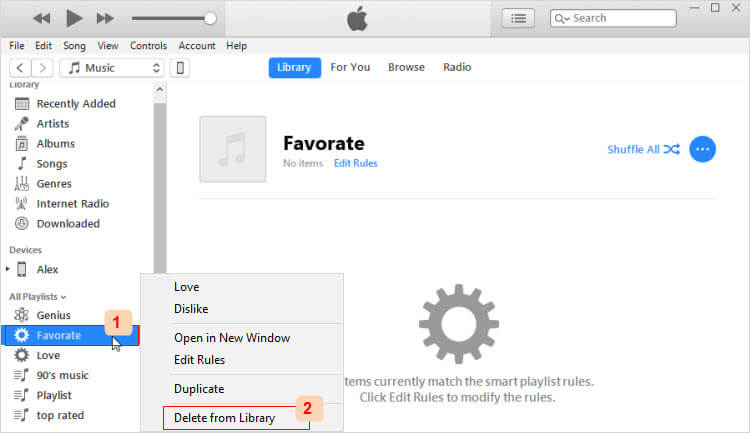
Disabilita il download automatico
Il download automatico funziona su iTunes per il momento in cui il tuo PC è connesso a Internet. Per esempio, la musica acquistata su iTunes viene scaricata automaticamente invece di rimanere nella nuvola. Puoi fermare questa impostazione per accelerare le prestazioni di iTunes all’apertura.
- Lancia iTunes e clicca su “Modifica > Preferenze > Store”.
-
Seleziona le opzioni sotto Download automatico, come Musica, Spettacoli TV e Film.
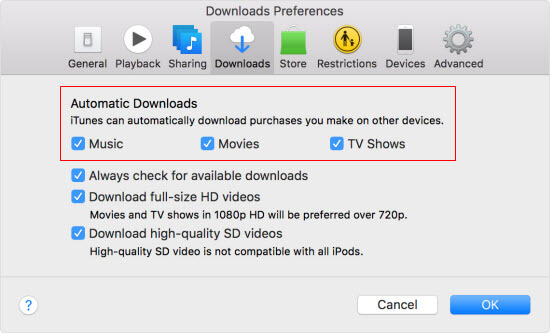
Conclusione:
Ora questo articolo ha introdotto 3 metodi generali che fondamentalmente riassumono tutti i metodi regolari degli altri. Il più efficace è quello di cancellare i vecchi backup poi si può sentire il vostro iTunes ovviamente accelerare. Naturalmente, è possibile interrompere la sincronizzazione o bloccare alcune funzioni per migliorare le prestazioni del vostro iTunes, ma sarebbe anche influenzare il vostro senso di utilizzo e sentire disagio quando si spegne. Temo che queste non corrispondano alle aspettative degli utenti spegnendo alcune funzioni per aumentare le prestazioni di iTunes.
Quindi, la soluzione più ideale è quella di scaricare iMyFone TunesFix questo custode di iTunes, aiutandoti a sbarazzarti della spazzatura di volta in volta con un’operazione molto facile con un solo clic. Provate ora e liberate il vostro iTunes!