I migliori errori di Windows 10 che possono impantanarti
Microsoft Windows 10 è stato rilasciato il 29 luglio 2015. Da quel momento, Windows 10 ha goduto di un ampio successo, dato che milioni di persone in tutto il mondo hanno scaricato, installato e aggiornato i loro computer con esso. Come con qualsiasi software rilasciato commercialmente, il codice perfetto non è mai stato scritto al primo colpo e ci sono sempre stati difetti che si attardano all’interno dei file di codice che, come sapete, ammontano ai fastidiosi bug con cui avete spesso a che fare (altrimenti noti agli altri come “caratteristiche”). Questi bug sono di solito eliminati o cancellati scaricando e installando patch, aggiornamenti e service pack.
A volte, però, il problema non è un bug. È un errore. Forse è un errore dell’utente. Forse è per progettazione (di nuovo, una “caratteristica”). In una tale situazione, il problema potrebbe derivare dall’ambiente software del sistema informatico e non da Windows 10 stesso; forse il vostro software è incompatibile o obsoleto o semplicemente mal configurato. La maggior parte degli errori e dei comportamenti strani emergono dopo un sacco di utilizzo, poiché i file vengono aggiornati e scaricati e quant’altro. Ecco perché ci sono persone che lavorano giorno e notte per risolvere le falle nel software per sfruttare qualsiasi vulnerabilità per danneggiare o prendere il controllo delle informazioni che una debolezza in un sistema può offrire.
Dopo il rilascio di ogni edizione di Windows, Microsoft orienta i suoi sforzi verso la risoluzione dei problemi che vengono riportati a Microsoft dai professionisti che lavorano sulle tecnologie Microsoft. La produzione di software è ad alta intensità di lavoro e, a differenza della produzione di hardware che è ad alta intensità di macchine, è uno sforzo continuo per rendere il software più fattibile dal punto di vista dell’usabilità. Quando un software si rompe, ci può essere più di un modo per risolvere tale problema, ma una soluzione o un work around esiste sempre (a meno che non sia un vero e proprio bug e non una “caratteristica”). Ecco alcuni dei principali problemi che Windows 10 può incontrare quando si usa il sistema operativo, così come le soluzioni.
Problemi di installazione di Windows 10
Quando si installa o si aggiorna, il primo passo è quello di essere consapevoli delle vostre specifiche hardware. I seguenti sono i requisiti minimi di sistema per Windows 10.
- Processore: 1 gigahertz (GHz) o processore più veloce o SoC
- RAM: 1 gigabyte (GB) per 32-bit o 2 GB per 64-bit
- Spazio su disco rigido: 16 GB per 32-bit OS 20 GB per 64-bit OS
- Scheda grafica: DirectX 9 o successivo con driver WDDM 1.0
- Display: 800×600
È stato riportato da molti utenti che durante il processo di installazione Windows 10 si ferma e mostra un codice di errore. Durante l’installazione, l’errore può essere qualsiasi da una lista enorme di codici di errore conosciuti. Prendete nota del codice di errore e digitatelo in un motore di ricerca su Internet come Google o Bing (è sempre bene avere a portata di mano un dispositivo secondario con una connessione a Internet per cercare gli errori). Se non riuscite ad acquisire alcuna informazione sostanziale riguardo a un codice di errore, ci sono alcune misure che potete prendere per superarli comunque.

Prima di creare un dispositivo di avvio USB o di masterizzare un CD o DVD, assicuratevi che il vostro supporto sia in buone condizioni e che non sia danneggiato. Se si dispone di una connessione Internet affidabile, si consiglia vivamente di scaricare Windows 10 dalla pagina dello strumento Microsoft Media Creation.
Se avete installato Windows 10 da un disco/un’unità difettosa, tenete presente che è estremamente difficile o impossibile modificare i file di installazione una volta che sono danneggiati o corrotti. È necessario creare un altro supporto con lo strumento Microsoft Media Creation e installare Windows 10 da lì in poi.
Problemi con l’aggiornamento di Windows 10
Errore “è successo qualcosa”
Quando Windows si aggiorna e inizia a funzionare, appare un errore con il messaggio “è successo qualcosa”. Questo è normalmente indicato dai tecnici come “Something happened error”
Per fortuna, c’è uno strumento di Microsoft per risolvere automaticamente questo errore. Questo collegamento può anche essere risolto seguendo queste istruzioni
(non raccomandato per i dilettanti).
Se il tuo aggiornamento a Windows 10 non riesce, puoi prendere i seguenti passi per risolvere il problema.
- Scollega i dispositivi non necessari: Scollegate tutte le periferiche non necessarie (come schermi TV, monitor extra, dischi rigidi di archiviazione, stampanti, scanner, ecc.) dal computer che viene aggiornato. Tieni solo il mouse e la tastiera collegati mentre i processi di aggiornamento sono in corso.
- Disabilita il software di sicurezza: Disabilita tutto il tuo software di monitoraggio della sicurezza che include antivirus, antispyware, anti-malware, firewall, ecc. Assicurati che tutti i software di sicurezza che hai siano compatibili con Windows 10.
- Disabilita i programmi di avvio non necessari: Utilizzare il task manager (fare clic con il tasto destro del mouse sulla barra delle applicazioni e selezionare “Task Manager” dal menu contestuale) o il gestore della configurazione di sistema (premere il “pulsante Windows” + premere “R”, digitare msconfig per aprire il gestore della configurazione di sistema). Sotto la scheda “startup” in Task Managerm rimuovi i segni di spunta con le applicazioni per chiudere tutte le applicazioni non importanti che si avviano quando Windows si avvia
- Risoluzione dei problemi della RAM difettosa: In alcuni rari casi, la RAM difettosa può impedire l’aggiornamento di Windows (e saremmo sorpresi che il tuo computer abbia fatto il POST per tutto questo tempo). Se appare il messaggio “DRIVER_POWER_STATE_FAILURE”, allora la RAM difettosa è il colpevole. Se non avete a portata di mano attrezzature o risorse per testare la RAM, potete accertare quale stick di RAM è morto attraverso tentativi ed errori: rimuovendo gli stick di RAM uno per uno e testando il processo di aggiornamento. Naturalmente, dovete essere consapevoli che è necessario mantenere 1 GB di RAM per le macchine a 32 bit e 2 GB di RAM per quelle a 64 bit in una sola volta, perché è il requisito minimo di aggiornamento di Windows.
- Disabilitate i dispositivi di archiviazione secondaria: Se avete dischi rigidi aggiuntivi installati sul sistema, disabilitateli tranne il disco utilizzato per l’aggiornamento a Windows 10 (e assicuratevi di avere un ampio spazio disponibile su quel disco). Se avete RAID (Redundant Array of Inexpensive Disks) o SAN (Storage Area Network), disabilitateli e scollegateli. Rimuovete qualsiasi disco rigido USB e dischi flash USB. Questi dispositivi di archiviazione possono confondere il programma di installazione per aggiornare Windows 10.
Problemi di aggiornamento di Windows 10
Sì, avete sentito bene: anche gli aggiornamenti appena rilasciati possono causare problemi. È ironico che la maggior parte degli aggiornamenti sono orientati a risolvere i problemi e a rimuovere le questioni relative alla sicurezza nel software, ma è vero che possono diventare la causa di errori. Nelle edizioni di Microsoft Windows precedenti a Windows 10, gli utenti non erano costretti a installare un aggiornamento del sistema operativo, ma questo non è più il caso di Windows 10. Microsoft ha reso l’installazione degli aggiornamenti di Windows 10 obbligatoria per tutti gli utenti. Recentemente, ci sono stati alcuni aggiornamenti di Windows 10 buggati e cattivi che hanno crivellato di problemi molti sistemi Windows 10. Questi problemi vanno da quelli molto gravi come non permettere al computer di riavviarsi, o quelli meno gravi come problemi audio o video (anche se alcuni sostengono che sia il contrario). Quando gli aggiornamenti di Windows 10 vengono installati e il tuo computer Windows 10 inizia a comportarsi in modo strano, potrebbe significare problemi. Fortunatamente, c’è un modo per prevenire questo utilizzando uno strumento di privacy chiamato W10Privacy 2. Questo strumento può visualizzare tutti gli aggiornamenti Microsoft disponibili e darvi un’opzione per installarli selettivamente.
Per configurare questo strumento, seguite il passo per passo qui sotto:
- Scaricate W10Privacy 2 qui. Estrailo in una cartella (nota: non ci dovrebbero essere spazi nel nome della cartella contenente l’applicazione).
- Scarica un altro strumento chiamato PsExec v2.11 da TechNet. Estrai i file in una sottocartella della cartella W10Privacy.
- Fai clic destro sul file W10privacy.exe e clicca su “Esegui come amministratore” nel menu contestuale.
- Quando il programma W10privacy si apre, clicca sul pulsante “Extra” nel menu orizzontale. Questo aprirà una finestra di dialogo con una lista di sei opzioni di checkbox. Spunta le prime cinque opzioni; la sesta è opzionale.
- Clicca sul pulsante “Imposta impostazioni modificate” e poi clicca su “Inizia a controllare gli aggiornamenti”. Vi verranno mostrati gli ultimi aggiornamenti da installare o rifiutare sul vostro sistema se e quando sono disponibili.
Lo svantaggio di questo strumento è che dovete controllare frequentemente gli aggiornamenti per avere il controllo degli aggiornamenti di Microsoft Windows 10.

C’è un altro metodo per disabilitare completamente gli aggiornamenti automatici. Basta premere il pulsante Windows sulla tastiera e poi premere “R” (Windows +R). Al prompt dei comandi digitate gpedit.msc e premete Invio. Questo ti porterà ai Criteri di gruppo locali del tuo computer Windows.
Nel riquadro “Configurazione del computer”, vai a Administrative Templates\Windows Components\Windows Updates. Fai doppio clic su “Configura aggiornamenti automatici” nel pannello di destra. La finestra di dialogo che si aprirà avrà l’opzione per “Disabilitare” gli aggiornamenti automatici di Windows. Puoi anche configurare la notifica per il download e l’installazione degli aggiornamenti di Windows.
Schermo blu della morte (BSOD)
Il “Blue Screen of Death” è un errore causato da una serie di motivi che sono riportati di seguito
- Un dispositivo o un driver (software che esegue un dispositivo) fallisce o non funziona correttamente
- Installazione di un programma che non è compatibile con l’attuale versione di Windows
- Problema hardware o software con la memoria del PC
- Installazione di un aggiornamento buggato di Windows 10
Una mattina ti svegli e avvii il tuo PC e ti mostra una schermata blu simile alla foto mostrata di seguito.
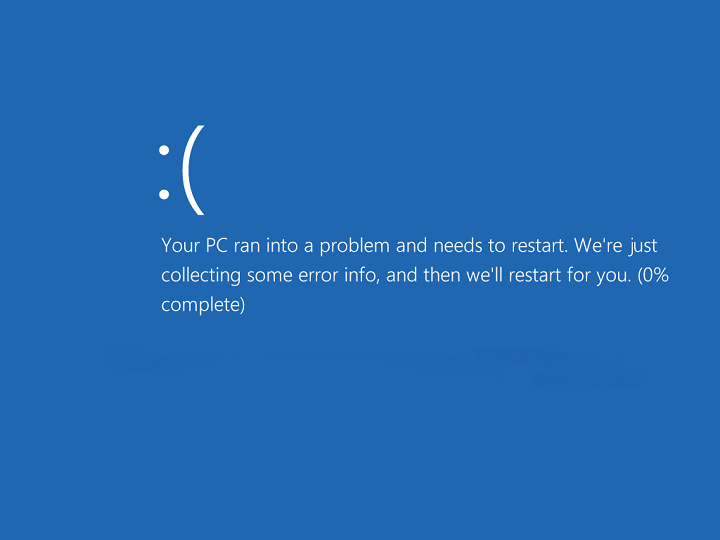
Nella maggior parte dei casi, un BSoD può essere risolto seguendo la procedura descritta di seguito, ma ci sono alcuni casi piuttosto rari e odiosi in cui è necessario reinstallare Windows o semplicemente affrontare il problema quando si presenta ogni tanto. In primo luogo, è necessario guardare indietro e pensare all’ultimo programma, aggiornamento o driver che si può aver installato sul PC. È molto probabile che questo software o driver possa causare il problema a causa dell’incompatibilità. Un BSOD può rendere il PC inutilizzabile a tempo indeterminato, ma è ancora possibile avviare in modalità provvisoria che è progettata per eseguire il PC con solo il minimo di risorse, permettendo al PC di essere riparato.
Ci sono diversi modi per avviare in modalità provvisoria. In caso di BSOD, basta premere il pulsante di accensione del PC per 5-10 secondi. Poi avviare Windows, potrebbe essere necessario riavviare Windows 10 per 2-3 volte fino a quando si vede la seguente schermata.
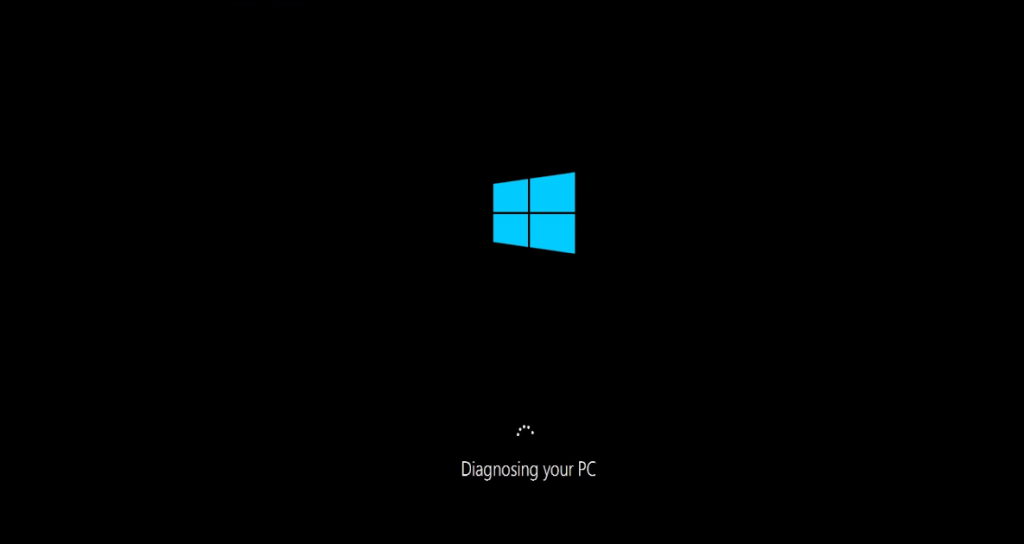
Questo vi porterà alla seguente schermata.
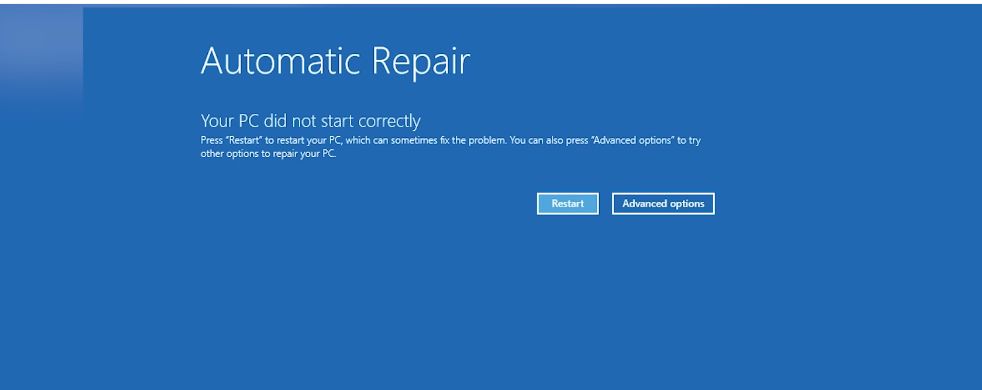
Clicca su “Opzioni avanzate.”
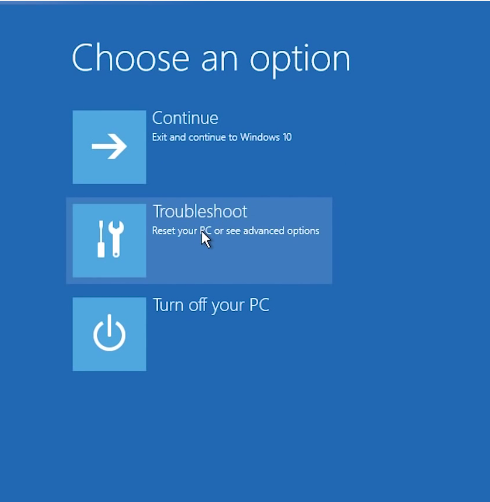
Clicca su “Risoluzione dei problemi.”
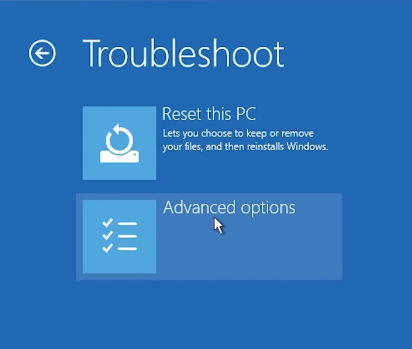
Qui, clicca nuovamente su “Opzioni avanzate”.
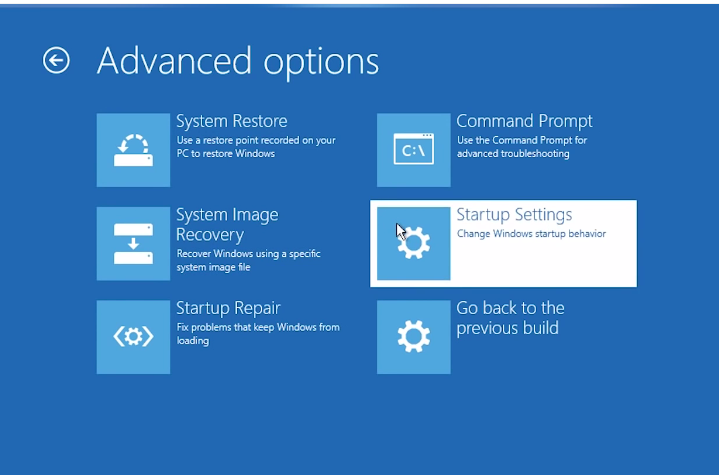
Nella prossima schermata clicca su “Impostazioni di avvio.” Vedrete la seguente schermata.
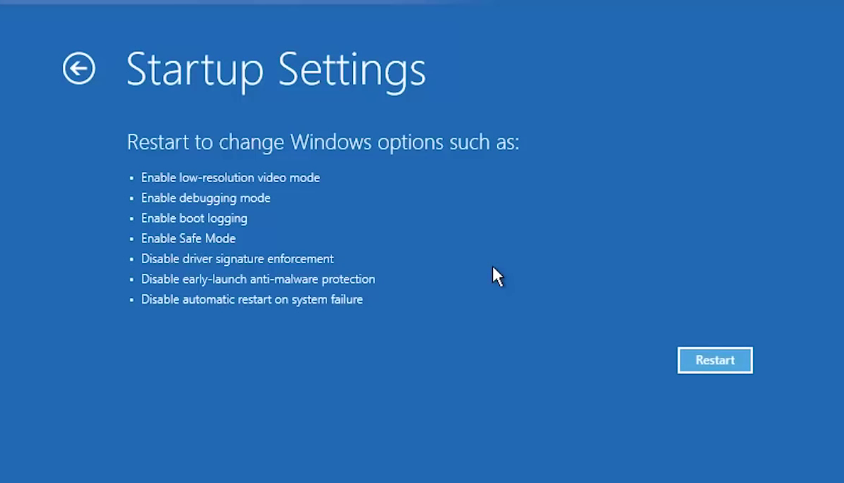
Nota che la lista ha anche “Abilita modalità provvisoria.”
Qui, premi il pulsante “Riavvia”. Vedrete una schermata blu simile con opzioni numerate, basta selezionare “Modalità provvisoria”. Il PC si avvierà in modalità provvisoria. Accedi con il tuo nome utente e password come fai normalmente e disinstalla il driver difettoso, il programma o l’aggiornamento e riavvia.
Se il messaggio della schermata blu contiene queste parole, MEMORY_MANAGEMENT, questo messaggio indica che il problema è con la memoria del PC.
Per risolvere questo problema, riavvia il PC in modalità provvisoria e vai agli strumenti di amministrazione nel pannello di controllo dentro “Sistema e sicurezza”. Clicca su “Windows Memory Diagnostics”. La finestra di dialogo che appare clicca su “Riavvia ora e controlla i problemi (consigliato)…”. Windows 10 si riavvierà e inizierà a ispezionare il sistema. Lasciatelo eseguire.
Se tutto va bene, Windows 10 risolverà automaticamente il problema e si riavvierà. Questo rimuoverà l’errore di memoria dal vostro sistema.
Quando usate Windows 10 o qualsiasi altro sistema operativo, per quella materia, incontrerete sicuramente problemi, bug ed errori. Un consiglio è quello di non arrendersi finché non si trova la soluzione. Mantenete la vostra ricerca approfondita e continuate a provare. Tutti i problemi alla fine si risolvono se si è determinati a risolverli (e ad acquisire competenze nel processo!)