Come personalizzare i colori di un tema WordPress
Posto in Marketing, WordPress da WP Engine
Ultimo aggiornamento del 23 dicembre, 2020


Una delle parti migliori dell’uso di WordPress è che hai accesso a migliaia di temi che puoi usare per personalizzare lo stile del tuo sito. Tuttavia, a volte si trova il tema perfetto, solo per rendersi conto che non dispone di uno schema di colori che ti piace.
Questo può essere frustrante, ma non deve far deragliare i tuoi piani. Con un po’ di lavoro, puoi cambiare le opzioni di colore del tuo tema, e rendere il tuo sito web proprio come vuoi tu.
In questo articolo, esploreremo due modi per personalizzare i colori di un tema WordPress, tra cui un approccio manuale e un metodo di plugin. Iniziamo!
Come cambiare i colori del tema WordPress
In questa sezione, vi mostreremo come cambiare i colori del vostro tema WordPress in modo manuale. Per fare questo, vorrete usare un ‘tema figlio’, in modo da non perdere nessuna delle modifiche apportate quando il tema ‘padre’ viene aggiornato.
Inoltre, impostare un tema figlio è quasi sempre un’idea intelligente se avete intenzione di apportare modifiche personalizzate al framework del vostro sito. Parliamo di come fare il lavoro.
Passo 1: Creare un tema figlio
Un tema figlio è una copia di un tema padre, che eredita gli stessi stili. Puoi fare delle modifiche al suo codice senza influenzare il genitore, e non verranno sovrascritte quando avrai bisogno di aggiornare il tema. Questo approccio ti permette di modificare lo stile del tuo sito in modo sicuro, in modo che se fai qualche errore, puoi tornare al genitore e ricominciare da capo.
Quando si tratta di creare un tema figlio, ci sono due modi per farlo. In primo luogo, è possibile seguire l’approccio manuale, che copriamo in questo articolo e può essere riassunto in quattro passi:
- Connettiti al tuo sito web tramite File Transfer Protocol (FTP), utilizzando un client come FileZilla.
- Naviga alla tua cartella Temi WordPress.
- Crea una nuova cartella per il tuo tema figlio.
- Imposta un file style.css per il tuo tema figlio.
Tuttavia, puoi invece scegliere di usare un plugin se non ti senti a tuo agio a modificare i file di WordPress manualmente. Per questo scenario, consigliamo Child Theme Configurator. Con questo plugin, è possibile generare un tema figlio e configurare le sue impostazioni utilizzando un semplice menu.
Sei libero di utilizzare il metodo che preferisci, naturalmente. Quando il tuo tema figlio è impostato, puoi attivarlo e passare al passo successivo.
Passo 2: Accedi a WordPress e apri il Customizer
Prima di poter cambiare i colori del tuo tema WordPress, dovrai accedere alla tua dashboard. Una volta lì, vai alla scheda Aspetto > Editor:
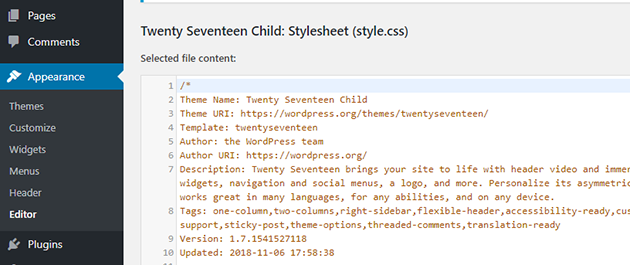
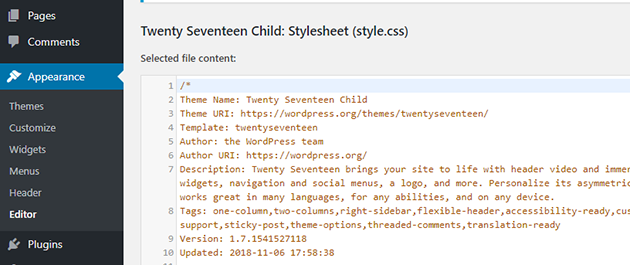
Lì troverai un semplice editor di testo che ti permette di modificare i file del tuo tema figlio. Tieni presente che puoi anche farlo usando FTP e il tuo editor di testo preferito, ma i risultati saranno gli stessi in entrambi i casi.
Se preferisci vedere in anteprima le modifiche che fai dal vivo, puoi anche modificare i colori del tuo tema usando il WordPress Customizer. Per farlo, vai alla scheda Aspetto >Personalizza e poi apri la sezione CSS aggiuntivo:
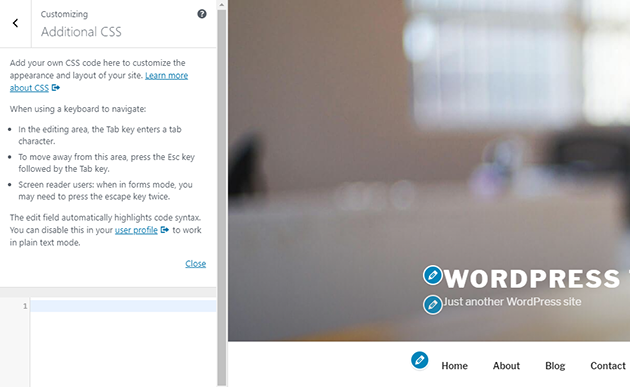
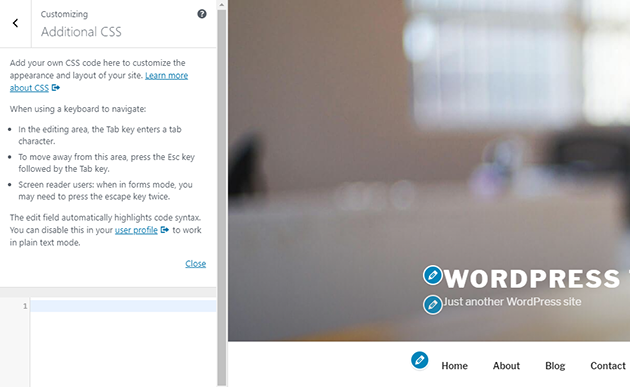
In entrambi i casi, dovrai usare i fogli di stile a cascata (CSS) per modificare i colori del tuo tema. Ecco dove entra in gioco il nostro passo finale.
Passo 3: Cambiare i colori del tuo tema WordPress
Questo passo è abbastanza semplice se hai già familiarità con i CSS. Ogni elemento all’interno del tuo tema ha il suo nome o ‘classe’, che puoi indirizzare usando il codice CSS. Avrai bisogno di sapere qual è la classe in questione, e poi usare i codici colore HEX per cambiarla.
Per esempio, se vuoi cambiare il colore di sfondo del tuo tema, puoi aggiungere uno snippet CSS come questo al tuo tema figlio (usando uno dei metodi dell’ultima sezione):
background-color: #XXXXXX;
La prima parte del codice punta alla classe corretta dell’elemento che vuoi modificare. Poi avrai solo bisogno di specificare il colore HEX che vorresti usare. Una volta finito, non dimenticare di salvare le modifiche nel foglio di stile del tuo tema.
Fortunatamente, dato che stai usando un tema figlio, puoi sperimentare liberamente senza preoccuparti di rompere qualcosa sul tuo sito. Se sei nuovo dei CSS, dai un’occhiata a questa guida su come identificare gli elementi nel tuo sito. Poi, puoi giocare con i codici di colore HEX fino a trovare una combinazione che ti piace.
Plugins che cambiano i colori del tema WordPress
Se preferisci usare i plugin piuttosto che i CSS, sarai felice di sapere che ci sono diverse opzioni che puoi usare per personalizzare i colori del tema WordPress. Esaminiamo due dei nostri strumenti preferiti.
Plugin 1: Child Theme Configurator


Child Theme Configurator è la nostra prima scelta, perché ti permette sia di creare un tema figlio che di personalizzare il suo schema di colori. Ciò significa che puoi saltare molti dei passaggi che abbiamo coperto in precedenza e iniziare a sperimentare con le palette di colori molto più velocemente. Con questo plugin, sarai in grado di cambiare i colori dei caratteri, i toni dello sfondo e molto altro.
Plugin 2: Central Color Pallete
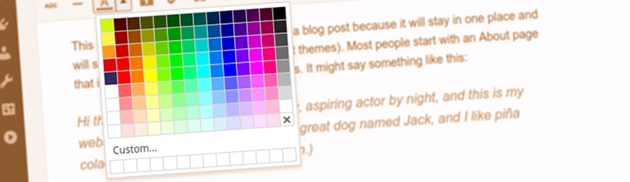
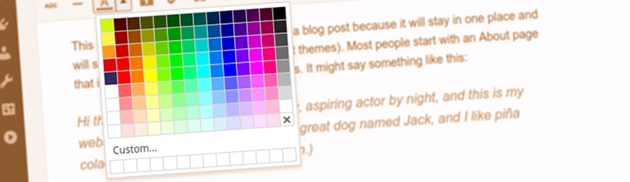
Come implica il suo nome, Central Color Pallete ti permette di cambiare la tavolozza dei colori del tuo tema. Questo plugin si integra bene con molti temi e plugin popolari, e consente di saltare il processo di utilizzo dell’editor di WordPress per scegliere e cambiare i colori. Due dei plugin con cui Central Color Palette funziona senza problemi sono Beaver Builder e Elementor.
Aggiorna la tua esperienza digitale di WordPress con WP Engine
A prescindere dal tema che scegli, avrai bisogno di un host web che ti fornisca la stabilità e le prestazioni di cui avrai bisogno per gestire e personalizzare il tuo sito. Con WP Engine, avrai entrambe queste caratteristiche e l’accesso a un team di supporto stellare.
Se sei più un tipo di persona fai-da-te (DIY), pubblichiamo anche un sacco di tutorial che puoi usare per risolvere i problemi o apportare modifiche al tuo sito web. Dai un’occhiata ai nostri piani e provaci!