Come mettere WordPress in modalità manutenzione
WordPress
10 maggio 2019
4min Leggi
Dina F.
Se vuoi eseguire un grande aggiornamento, potrebbe essere necessario mettere il tuo sito WordPress in modalità manutenzione. Questo stato significa che il tuo sito web non è disponibile per qualche tempo.
Cos’è la modalità di manutenzione di WordPress e come mettere il tuo sito in manutenzione? Ti aiuteremo a capire tutto quello che devi sapere sulla modalità di manutenzione di WordPress in questo tutorial. Mostreremo anche come modificare il messaggio di manutenzione predefinito di WordPress per renderlo più attraente.
Che cos’è la modalità di manutenzione di WordPress?
Iniziamo con le basi. La modalità di manutenzione di WordPress è uno stato che si applica per informare i visitatori sulla manutenzione del tuo sito web. È una pagina o un messaggio che sostituisce il tuo sito web reale. Su questa pagina, puoi aggiungere la stima di quando il sito sarà di nuovo live.
Durante questo processo, WordPress utilizzerà la funzione wp_maintenance e creerà un file .maintenance che contiene il messaggio di manutenzione. Dopo che il processo di manutenzione è completato, WordPress cancellerà il file. Il tuo sito web dovrebbe funzionare normalmente.
Quando dovrei impostare il mio sito web in modalità di manutenzione?
In primo luogo, non è necessario attivare la modalità di manutenzione ogni volta che si effettua un cambiamento. Come l’aggiornamento dei contenuti, la correzione di piccoli bug, o il cambiamento di alcuni schemi di colore.
Ma quando il tuo sito web diventa più grande, i cambiamenti potrebbero essere più grandi e richiedere più tempo. Cambiare il tema, implementare nuove funzioni, o impostare nuovi servizi sul tuo sito web può richiedere tempi di inattività. Questo impedirà ai visitatori di accedere al tuo sito web.
Quali sono gli effetti collaterali della manutenzione del sito web per i tuoi visitatori?
Di default, WordPress crea una splash page che informa i tuoi visitatori della manutenzione. Tuttavia, è solo una semplice pagina bianca con un testo “Brevemente non disponibile per manutenzione programmata. Controllate tra un minuto.”
Questa semplice splash page crea sicuramente un’esperienza utente sgradevole per i vostri visitatori. La tua azienda potrebbe dare una cattiva impressione ai tuoi potenziali clienti. Ai visitatori non interessa molto quello che succede dietro la tenda. Quindi è una buona idea cambiare la pagina di default di WordPress in modalità manutenzione. Continuate a leggere, se volete imparare a farlo correttamente.
Perché è necessario attivare la modalità di manutenzione di WordPress?
In questa sezione, mostreremo come creare una pagina di manutenzione di WordPress più convincente. Per esempio, imparerete come mostrare una stima del tempo per cui il vostro sito sarà irraggiungibile, aggiungere link alternativi, anche un chatbot che può servire i vostri visitatori. Infine, imparerete come reindirizzare i vostri visitatori a un altro sito web durante la manutenzione.
Come mettere WordPress in modalità manutenzione? Usa questi 3 metodi
Metodo 1 – Utilizzando il plugin WordPress
Il metodo è dedicato a coloro che vogliono attivare la modalità di manutenzione di WordPress senza toccare una sola riga di codice.
Tutto quello che devi fare è scaricare e installare il plugin WP maintenance mode. Dopo l’attivazione, è necessario configurare le impostazioni del plugin. Per fare questo vai alla tua scheda di destra e scegli, Impostazioni -> WP Maintenance Mode.
Nella pagina delle impostazioni, vedrai 5 schede: Generale, Design, Moduli, Gestisci Bot e GDPR.
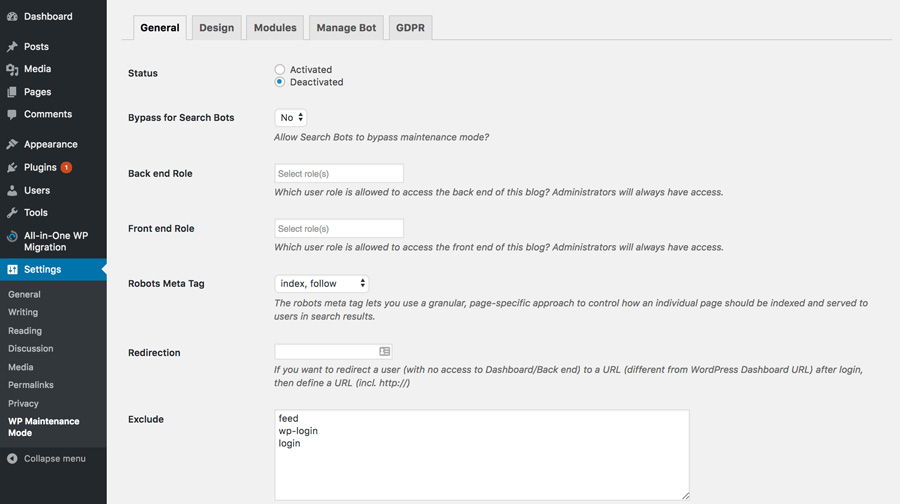
Discuteremo ogni scheda e alcune opzioni importanti in ogni scheda qui sotto.
Generale
La prima scheda è quella Generale. Nella parte superiore della scheda General, troverete Status. Al fine di attivare questo plugin e impostare il tuo sito web in modalità di manutenzione WordPress, è necessario cambiarlo in Activated. Sotto le opzioni di stato, troverete la funzione Bypass for Search Bots. Se si imposta questa opzione in Yes, i motori di ricerca saranno in grado di accedere al vostro sito web durante la manutenzione.
In seguito, ci sono le opzioni Backend Role e Frontend Role, qui è possibile scegliere quali ruoli utente possono accedere al vostro backend mentre è in modalità manutenzione. Se non lo imposti, solo l’amministratore sarà autorizzato.
Design
La scheda Design è dove crei una splash page attraente. Per iniziare a creare la tua splash page, puoi andare direttamente all’opzione Titolo (tag HTML). In questa parte, aggiungi il titolo della tua splash page così come l’intestazione e il testo.
Una volta che hai finito con il messaggio, puoi cambiare lo sfondo della tua pagina di manutenzione. Per esempio, puoi cambiarne il colore o andare oltre e usare un’immagine come sfondo.
Moduli
In questa scheda, puoi impostare il timer del conto alla rovescia. Imposta il tempo di inizio e il tempo rimanente. Inoltre, puoi chiedere ai tuoi visitatori di iscriversi per ricevere una notifica una volta che il tuo sito è di nuovo attivo.
La prossima opzione nella scheda Moduli è il posto dove puoi configurare i tuoi social network. Tutto quello che devi fare è mettere il link del tuo account di social media. Il plugin mostrerà automaticamente l’icona del pulsante dei social media sulla pagina.
Gestisci Bot
La prossima scheda utile è la scheda Gestisci Bot. Questa scheda ti permette di aggiungere un chatbot alla tua splash page. Così, puoi mantenere una comunicazione interattiva con i tuoi visitatori nonostante sia in modalità di manutenzione. Puoi anche nominare il bot e dargli un avatar.
GDPR
Se chiedi ai tuoi visitatori di iscriversi nella tua splash page, devi impostare la scheda GDPR. GDPR sta per General Data Protection Regulation. Poiché stai raccogliendo i dati dei tuoi visitatori, devi attivarlo.
Una volta che i preparativi sono completi, premi il pulsante Salva impostazioni e visita il tuo sito web.
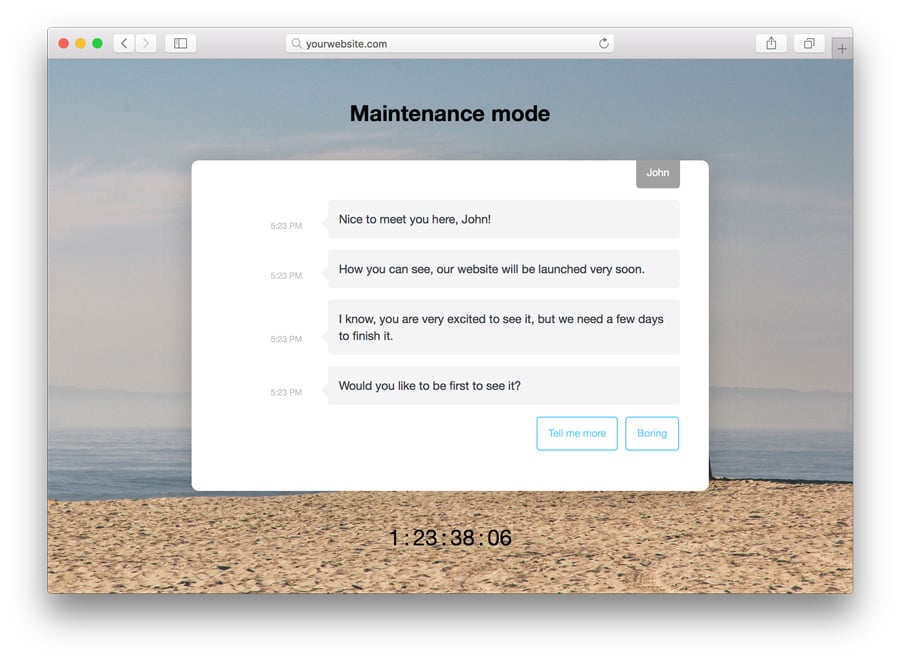
Metodo 2 – Utilizzando una funzione personalizzata
Questo metodo richiede di modificare il file functions.php. Si consiglia vivamente di fare il backup del tuo sito WordPress prima di procedere.
Il secondo metodo può essere un po’ tecnico. Ma non preoccupatevi. Lo renderemo semplice.
Ricordate la pagina di manutenzione predefinita che viene impostata automaticamente da WordPress quando il nostro sito è in manutenzione? Potete mettere il vostro WordPress in modalità manutenzione manualmente e personalizzare la pagina senza alcun plugin aggiuntivo.
Tutto quello che dovete fare è aggiungere queste righe di codice alla fine del file functions.php del vostro tema:
// Activate WordPress Maintenance Modefunction wp_maintenance_mode() {if (!current_user_can('edit_themes') || !is_user_logged_in()) {wp_die('<h1>Under Maintenance</h1><br />Website under planned maintenance. Please check back later.');}}add_action('get_header', 'wp_maintenance_mode');
Modificare il testo tra virgolette nella linea 4 per personalizzare il vostro messaggio di manutenzione.
Metodo 3 – Utilizzando il file .htaccess
Questo metodo richiede di fare modifiche al file .htaccess. Si consiglia di eseguire il backup del file .htaccess prima di procedere.
Nota anche che utilizzando questo metodo, non sarai in grado di accedere al tuo cruscotto di amministrazione di WordPress in quanto tutte le richieste saranno reindirizzate al file maintenance.html.
Si può trovare .htaccess nella directory del tuo sito web. Rinomina semplicemente il tuo file .htaccess corretto in .htaccess_default e crea un nuovo file chiamato .htaccess e aggiungi il seguente codice snippet:
RewriteEngine OnRewriteBase /RewriteCond %{REQUEST_URI} !^/maintenance\.html$RewriteRule ^(.*)$ https://example.com/maintenance.html
Ora crea un file maintenance.html con il tuo messaggio di manutenzione nella directory del tuo sito web.
Chiusura
Ci sono diversi modi per mettere WordPress in modalità manutenzione. Il primo metodo è utilizzando il plugin WP maintenance mode. Questo plugin per WordPress vi aiuterà a creare una bella splash page. Questo metodo è consigliato per coloro che non hanno familiarità con la codifica. Il secondo metodo richiede l’aggiunta di uno snippet di codice php al tuo file functions.php. L’ultimo metodo che puoi provare aggiunge del codice al tuo file .htaccess.