Come installare WordPress Offline
Per quanto sia facile impostare e gestire un sito web con WordPress, ci sono ancora molte cose che si possono sbagliare. Tra i più grandi errori che gli utenti fanno:
- Non fare il backup del loro sito WordPress
- Non preoccuparsi della sicurezza di WordPress
- Utilizzare plugin e temi da fonti non affidabili
Una delle pratiche peggiori, tuttavia, è apportare modifiche ai loro siti live.
Ti sei mai trovato a caricare il tuo functions.php modificato o il tuo foglio di stile sul tuo sito pregando che non rompa qualcosa? O provato un nuovo plugin solo per scoprire che ha mandato al diavolo l’intero sito e ti ha lasciato a lottare per ore per trovare una soluzione?
Ci deve essere un modo migliore, giusto?
Beh, sembra che ci sia e si chiama sviluppo locale. Che cos’è, vi chiederete? Beh, significa fondamentalmente impostare una copia del tuo sito WordPress sul tuo computer locale invece di un server web online.
Perché qualcuno dovrebbe farlo? Beh, sapere come installare WordPress offline offre numerosi vantaggi. In questo post non solo imparerai quali sono, ma anche come creare un server locale sul tuo computer e installarci WordPress.
Sei pronto per questo? Allora cominciamo.
Perché installare WordPress offline?
Ci sono molte buone ragioni per installare WordPress su un server locale. Per alcune persone, come gli sviluppatori di temi e plugin, è addirittura obbligatorio per testare il loro lavoro.
Inoltre, a differenza di un ambiente di staging online, un server di sviluppo locale è completamente indipendente da una connessione Internet e puoi portarlo con te ovunque tu vada.
Oltre a questo, poiché tutto avviene sul tuo computer locale, benefici di tempi di caricamento più veloci e di un flusso di lavoro più efficiente.
Inoltre, l’installazione di WordPress offline ti permette di testare le modifiche al sito, i temi e i plugin in un ambiente sicuro che, se qualcosa va storto, non porterà il tuo sito live giù con esso.
Infine, come vedrai di seguito, la creazione di un ambiente di sviluppo locale è completamente gratuito, qualcosa che non si può dire della maggior parte degli spazi online in affitto.
Convinto ancora? Allora diamo un’occhiata a come farlo accadere.
Alcune cose di cui avrete bisogno
Come probabilmente sapete, la piattaforma WordPress non può funzionare da sola ma ha bisogno di un ambiente server. Infatti, ha alcuni requisiti molto specifici.
Per esempio, WordPress ha bisogno della presenza di PHP e MySQL per funzionare. Il primo è il linguaggio principale in cui è scritto mentre il secondo alimenta il suo database.
Inoltre, la maggior parte dei server sono dotati di un’interfaccia di amministrazione del database come phpMyAdmin (a meno che tu non sappia come scrivere query MySQL, cioè) e alcuni altri extra.
Per farla breve, per installare WordPress offline, è necessario ricreare questo tipo di ambiente sul tuo computer locale.
Ci sono diverse soluzioni gratuite là fuori per farlo, tuttavia, in questo tutorial useremo XAMPP, che sta per cross-platform, Apache, MySQL, PHP, Perl.
Come potete già vedere dal nome, questo pezzo di software contiene tutti i componenti per impostare un server locale. Funziona anche attraverso le piattaforme, il che significa che sia gli utenti PC, Mac e Linux possono usarlo. Inoltre, puoi scaricare XAMPP gratuitamente da Apache Friends.
Ci sono anche stack software specifici per Windows e Mac chiamati WAMP e MAMP. Anche loro fanno il loro lavoro, tuttavia, abbiamo trovato XAMPP il più versatile del gruppo.
Installazione di XAMPP sul tuo computer
Di seguito, imparerai come installare XAMPP su un PC con Windows 7. Non preoccuparti, se hai una macchina diversa, i passi dovrebbero essere molto simili e includeremo alcuni consigli specifici per gli utenti Mac più avanti.
Esegui il programma di installazione
Dopo il download, fai doppio clic sul file di installazione di XAMPP. All’avvio, potresti ricevere un avvertimento sull’utilizzo di software da fonti sconosciute. Se è così, lascia continuare la procedura guidata di installazione.
Prima, devi scegliere i componenti che vuoi installare. Apache e PHP sono attivati di default e dobbiamo anche spuntare le caselle per MySQL e phpMyAdmin.
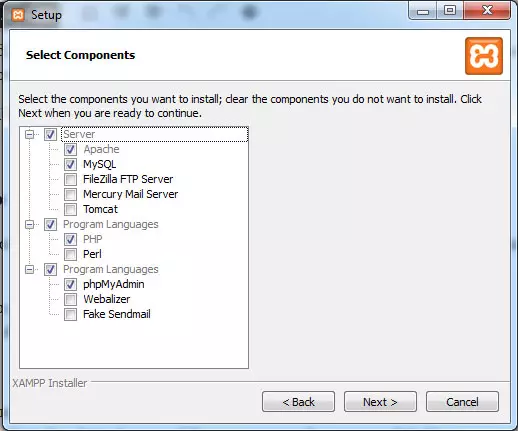
XAMPP viene fornito anche con alcune altre cose come un FTP virtuale e un server di posta, tuttavia, a meno che tu non abbia motivi specifici per installarli, probabilmente non ne hai bisogno. Clicca su Next quando hai finito.
Dopo di che, ti verrà chiesto dove installare XAMPP. Sii consapevole che il software salverà anche i tuoi siti web nello stesso posto, quindi scegli un percorso di installazione facile. Altrimenti potresti dover fare un sacco di clic in seguito.
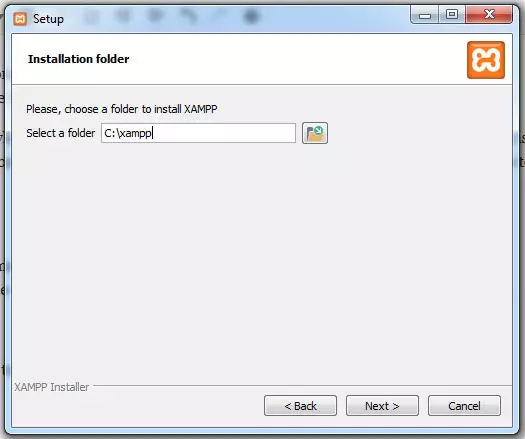
Il prossimo passo del processo di installazione è una promozione per Bitnami. Anche se offrono uno strumento interessante, non ne abbiamo bisogno a questo punto. Pertanto, deselezionate la casella e passate al passo successivo.
XAMPP è ora pronto per l’installazione. Un altro clic e inizierà a copiare tutti i file necessari sul disco rigido. Una volta fatto questo, il software è installato. Lascia l’ultima casella di controllo attiva in modo che venga avviato subito dopo aver cliccato su Finish.
Configura XAMPP
Quando XAMPP viene avviato per la prima volta, potresti ricevere un avviso di firewall da Windows. Se questo è il caso, dagli i permessi completi per le reti private in modo che possa funzionare.
Dopo di che, vedrai il pannello di controllo per la prima volta.
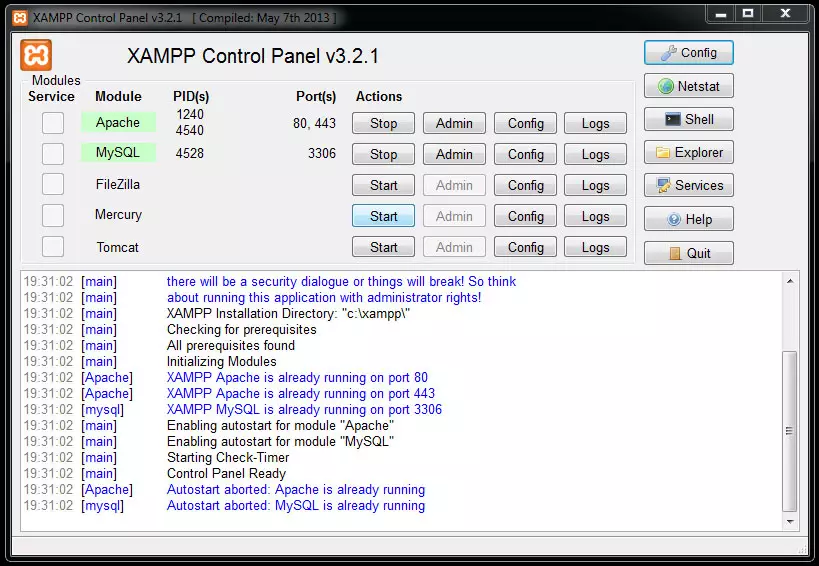
Puoi avviare sia Apache che MySQL cliccando i rispettivi pulsanti Start. Di solito questo dovrebbe andare senza problemi, ma alcuni utenti potrebbero incontrare conflitti con altre applicazioni che usano le stesse porte di XAMPP come Skype.
Un modo per risolvere il problema è chiudere l’applicazione in conflitto e avviare nuovamente il componente XAMPP bloccato. Tuttavia, in Skype, puoi anche risolvere il problema in modo permanente aprendo il software di videochiamata e andando su Strumenti > Opzioni > Avanzate > Connessione. Qui, deselezionate la casella che dice Usa le porte 80 e 443 per ulteriori connessioni in entrata.
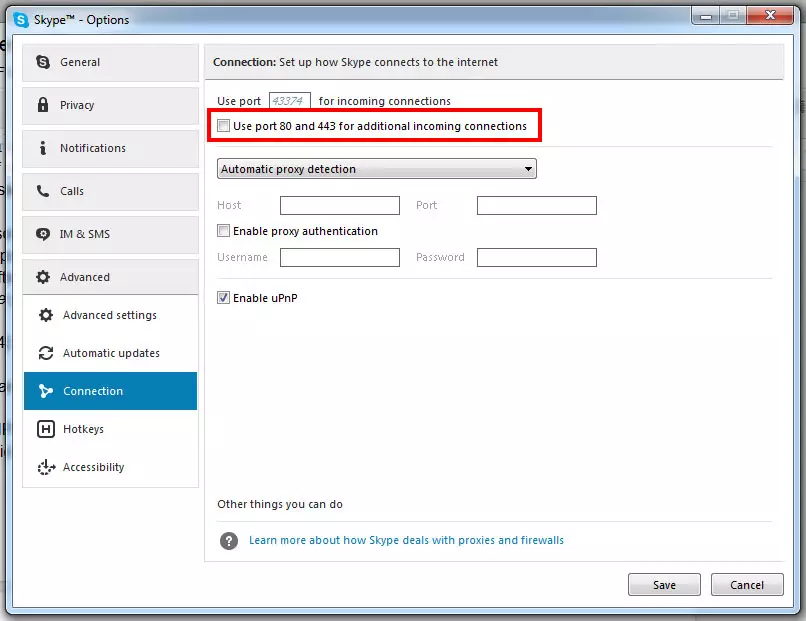
Dopo aver salvato e riavviato Skype, il problema non dovrebbe più apparire.
Tornando a XAMPP, sotto Config in alto a destra, avete anche la possibilità di configurare quali moduli devono essere avviati automaticamente all’avvio. Spuntando Apache e MySQL puoi assicurarti che entrambi i componenti si avviino da soli la prossima volta che apri il pannello di controllo di XAMPP.
Testare la connessione
Una volta che hai finito e tutto è in funzione, è il momento di testare il tuo server locale. Per questo, apri un qualsiasi browser e digita http://localhost/. Se tutto va bene, dovresti vedere la seguente schermata di benvenuto di XAMPP:
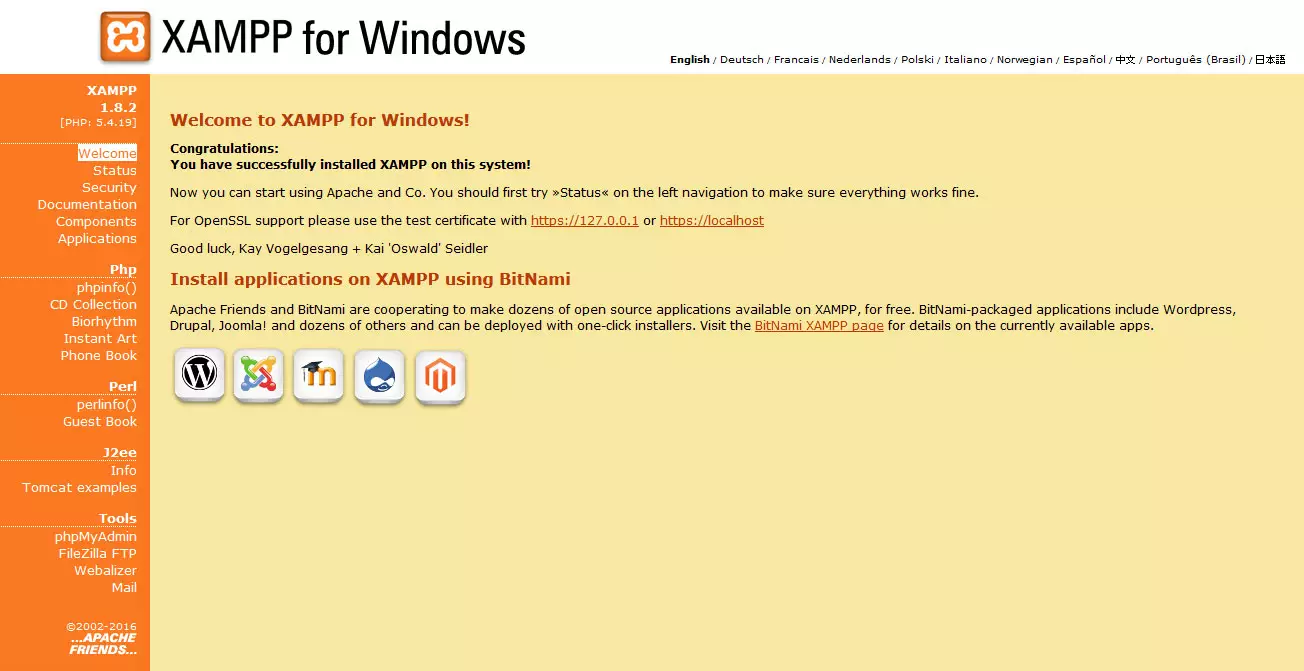
Ecco, il software ora funziona correttamente. Ben fatto!
Installazione di XAMPP su Mac OS
Iniziare con XAMPP su un Mac è ancora più facile. Tutto quello che devi fare è scaricare il file .dmg e aprirlo.
Dopo di che, fai doppio clic sull’icona di XAMPP o trascinala nella tua cartella delle applicazioni. Il programma è ora installato e puoi configurarlo come descritto sopra.
Creare un database in XAMPP
Come su un server web, la prima cosa di cui abbiamo bisogno per installare WordPress offline è un database MySQL. Fortunatamente, possiamo usare phpMyAdmin per questo, dato che lo abbiamo installato durante il setup.
Puoi arrivarci usando il link phpMyAdmin in fondo alla schermata iniziale di XAMPP o andare direttamente su http://localhost/phpmyadmin.
C’è anche un pulsante Admin nel pannello di controllo di XAMPP accanto a MySQL che ti porterà nello stesso posto.
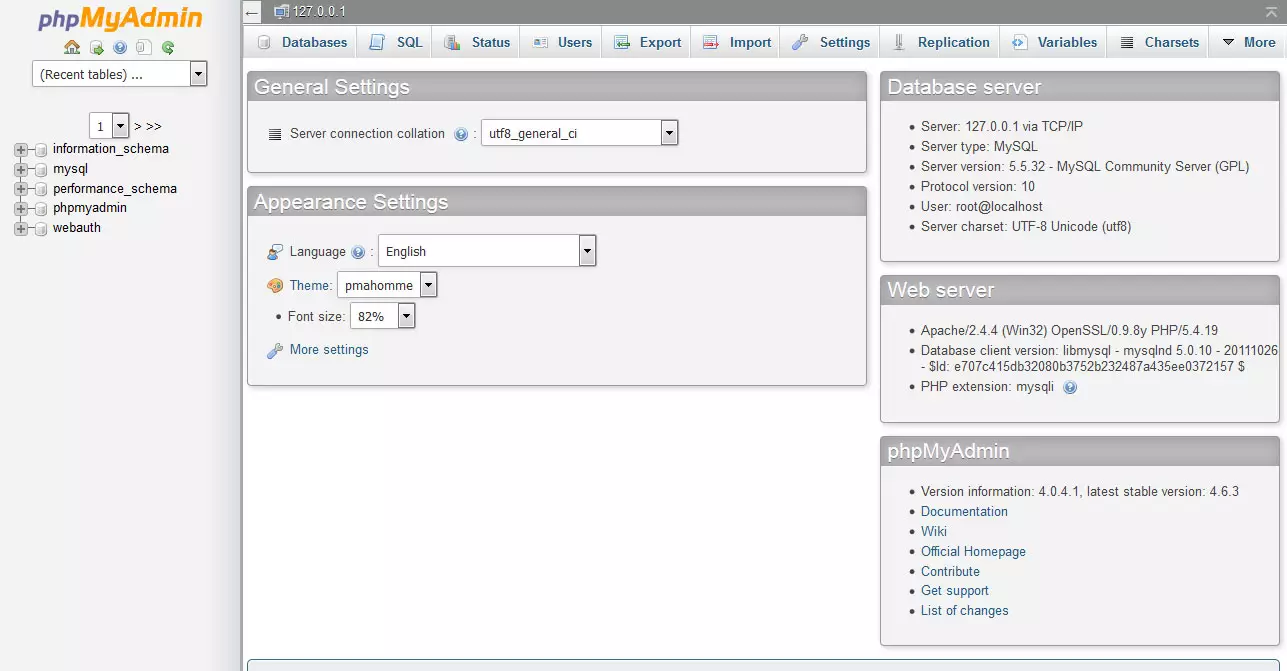
Impostare un database in XAMPP è fondamentalmente lo stesso che su qualsiasi altro server con alcune piccole differenze. Per iniziare, clicca su Databases in cima allo schermo per arrivare a questa schermata.
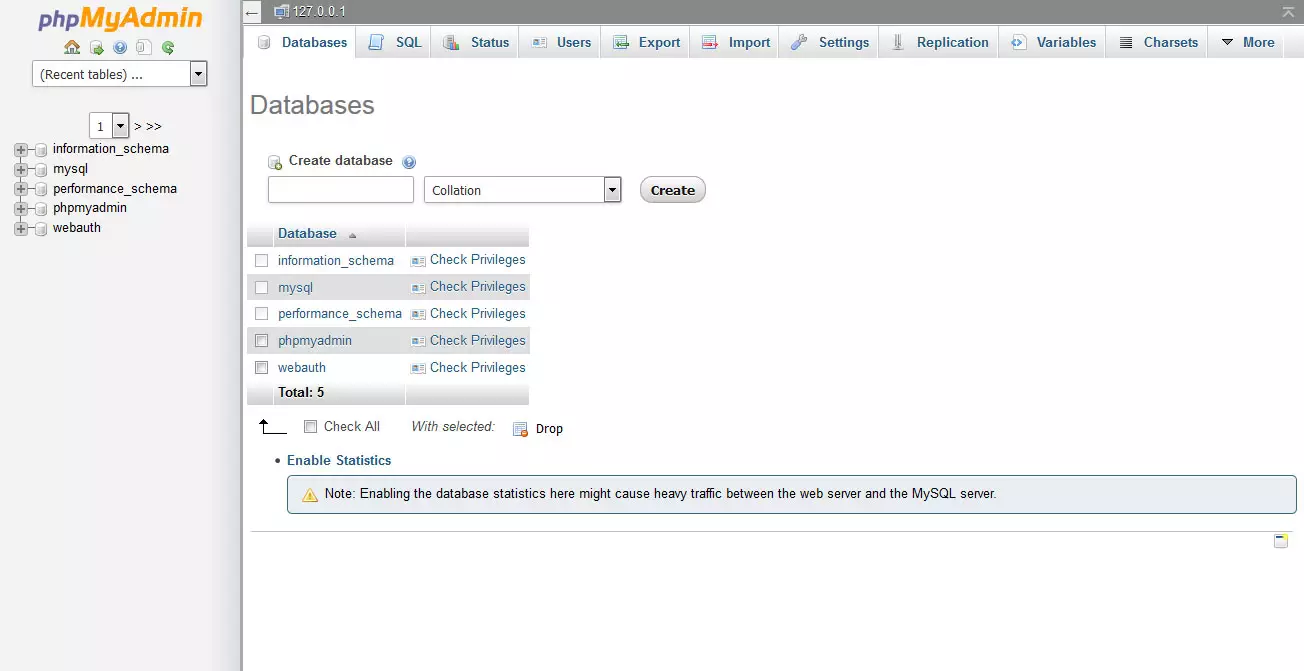
Qui, inserisci un nome per il tuo database sotto Create a database.
Scegli l’ordinamento appropriato dal menu a discesa (di solito utf8_la tua lingua o, se la tua lingua non è disponibile, scegli utf8mb4_general_ci).
Poi premi Create.
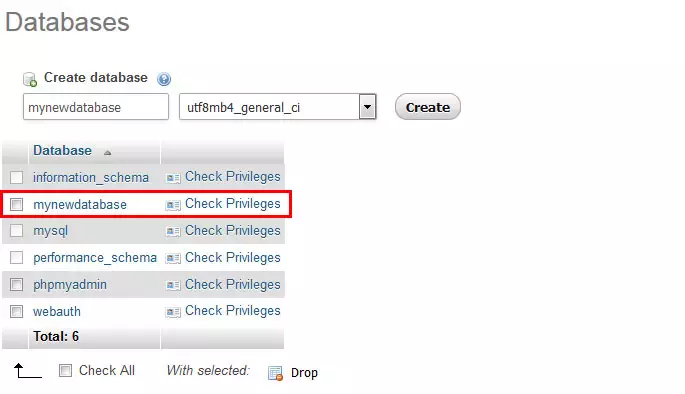
Per un’installazione locale è tutto ciò che serve. Non hai necessariamente bisogno di impostare una password e un utente del database.
Tuttavia, crearli può essere una buona idea in ogni caso, poiché usare lo stesso nome di database, nome utente e password dell’ambiente live rende molto più facile lo spostamento avanti e indietro tra il sito live e l’installazione locale.
Se scegli di impostare un utente, clicca sul tuo database appena creato per aprirlo e poi scegli Privilegi in alto.
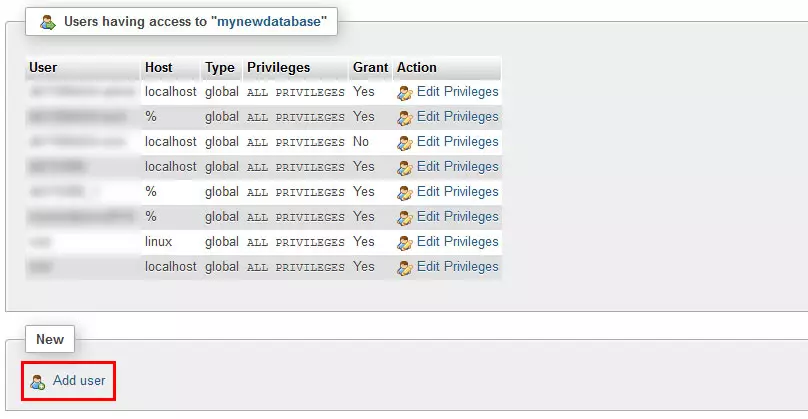
Seleziona Aggiungi utente in basso. Ti verrà chiesto di fornire un nome utente, un host e una password.
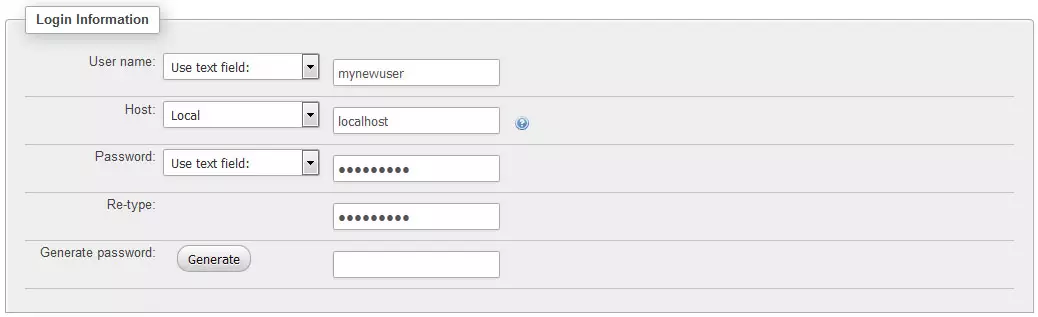
Scegli Local come host dal menu a discesa. Tutto il resto è a tua scelta, ma è una buona idea annotare le informazioni per dopo.
Prima di creare il tuo utente cliccando Go in fondo, assicurati che la casella di controllo per concedere tutti i privilegi al tuo nuovo database sia attiva.

Questo è tutto per il database, ora passiamo all’installazione.
Installazione di WordPress Offline
Un’installazione offline di WordPress è impostata fondamentalmente allo stesso modo di qualsiasi altra installazione
La differenza principale: Non c’è nessun client FTP coinvolto.
Invece di collegarti al tuo server per caricare i file, puoi semplicemente copiarli in una posizione sul tuo disco rigido che è molto più veloce.
Nella directory di XAMPP c’è una cartella chiamata htdocs. È qui che vengono salvati tutti i tuoi siti web.
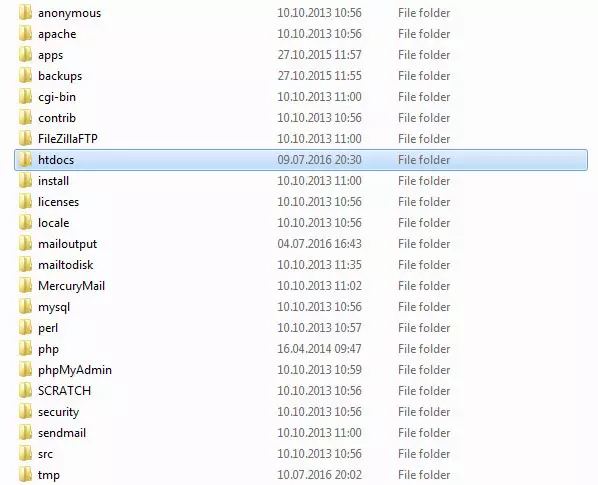
Per impostarne uno nuovo, tutto quello che devi fare è accedere alla directory e creare una nuova cartella. Nominatela come volete, preferibilmente il nome del dominio del vostro sito. In ogni caso, dovrebbe essere qualcosa che puoi ricordare poiché fa parte del percorso del browser per accedere al tuo sito locale.
Ora, per installare WordPress offline, scarica l’ultima versione e scompattala. Dopo di che, tutto quello che devi fare è copiare i file all’interno della directory del tuo sito locale appena creato.
Questo è fondamentalmente tutto. Quando ora accedi a http://localhost/la tua directory, dovrebbe partire la normale procedura guidata di installazione di WordPress. Puoi seguirla come faresti di solito, inserendo le tue credenziali di database e tutto il resto.
L’unica differenza è che se hai scelto di non fornire un utente e una password MySQL, nel passaggio in cui ti viene chiesto di inserire queste informazioni, devi dare root come utente e lasciare vuoto il campo della password.
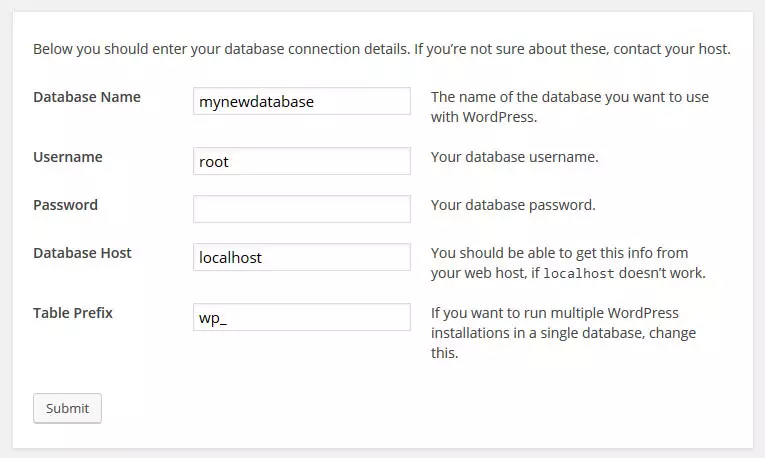
Dopo di che, fornisci un titolo del sito web, nome utente, password ed email come faresti di solito. Se spuntare o meno la casella che proibisce ai motori di ricerca di indicizzare il tuo sito locale dipende da te. Dal momento che nemmeno Google può accedervi sul tuo disco rigido, non ha molta importanza.
Assicurati solo di disattivare la casella di controllo una volta che hai deciso di spostare il tuo sito sul server live. Altrimenti potresti rimanere deluso dai risultati di ricerca e dal traffico.
Seleziona Installa WordPress e hai finito. Ben fatto, hai ufficialmente installato WordPress in un ambiente locale!
Concludendo
Imparare come installare WordPress offline è un’abilità quasi obbligatoria per chiunque lavori con la piattaforma in modo professionale.
Essere in grado di impostare il tuo sito web in un ambiente locale ti permette di testare temi, plugin e modifiche al sito senza il pericolo di compromettere il tuo sito live.
E’ anche un’alternativa rapida e gratuita agli ambienti di staging che ti permette di lavorare sul tuo sito indipendentemente da una connessione Internet.
Inoltre, strumenti come XAMPP rendono l’installazione di WordPress offline non più complicata della configurazione su un server normale, per certi versi anche più facile.
In questo tutorial hai imparato come creare il tuo ambiente di test locale per i siti WordPress. Ora sei libero di fare qualsiasi cosa sul tuo sito che faresti normalmente sulla tua installazione live.
Installare temi e plugin, modificare il foglio di stile, impostare modelli personalizzati, lavorare con functions.php e qualsiasi cosa il tuo cuore desideri.
L’unica differenza è che ora se qualcosa si rompe, nessuno tranne te sarà interessato e puoi sempre tornare a una versione precedente senza fare alcun danno.
Una volta che sei soddisfatto, puoi spostare le tue modifiche nell’ambiente live. Te lo prometto, questo unico cambiamento rivoluzionerà il tuo modo di lavorare con WordPress.
.