Come eliminare la cartella “WindowsApps” su Windows 10
Su Windows 10, la cartella nascosta “WindowsApps” è disponibile nella cartella “Program Files” che contiene i file che compongono tutte le applicazioni predefinite, e memorizza ogni app che si scarica dal Microsoft Store.
Se si sceglie di salvare le applicazioni su un disco rigido esterno, Windows 10 creerà anche un’altra cartella WindowsApps per memorizzare i file insieme a diverse altre cartelle, tra cui un’altra cartella con il nome del tuo account, “WpSystem”, “WUDownloadCache” e la cartella “Program Files” per consentire la possibilità di eseguire le applicazioni da uno storage secondario.
L’unico problema è che la cartella WindowsApps è protetta, e se si tenta di annullare le modifiche, la cartella rimarrà sul disco esterno, e non sarà possibile eliminarla. Tuttavia, ci sono alcuni modi per eliminarla e tutte le cartelle rimanenti.
In questa guida di Windows 10, ti guidiamo attraverso i passaggi per eliminare le WindowsApps e le cartelle rimanenti parte del sistema per salvare le app del Microsoft Store su un’unità di archiviazione esterna.
- Come eliminare la cartella WindowsApps usando File Explorer
- Come eliminare la cartella WindowsApps usando Format
Come eliminare la cartella WindowsApps usando File Explorer
Per eliminare la cartella WindowsApps da un disco rigido esterno, è necessario prima rimuovere le app, ripristinare le impostazioni predefinite dello storage e quindi modificare alcune autorizzazioni della cartella per eliminarla con successo.
Nota veloce: questi passaggi sono pensati per eliminare la cartella “WindowsApps” da uno storage esterno. Non consigliamo di provare a rimuovere la stessa cartella dall’unità di installazione di Windows 10.
Disinstallare le app
Per disinstallare le app su un’unità esterna, utilizzare questi passaggi:
- Aprire Impostazioni.
- Clicca su Apps.
- Clicca su Apps & features.
-
Nella sezione “Apps & features”, usa il menu Filter by, e seleziona l’unità contenente la cartella “WindowsApps”.
 Source: Windows Central
Source: Windows Central -
Seleziona l’app e clicca sul pulsante Disinstalla.
 Fonte: Windows Central
Fonte: Windows Central - Clicca nuovamente sul pulsante Disinstalla.
Una volta completati i passaggi, potrebbe essere necessario ripeterli per rimuovere tutte le app dalla memoria esterna. Se una o più app sono ancora installate sull’unità esterna, non sarà possibile eliminare la cartella.
Ripristino delle impostazioni predefinite del contenuto salvato
Per ripristinare le impostazioni predefinite per memorizzare nuove app, utilizzare questi passaggi:
- Aprire Impostazioni.
- Clicca su Sistema.
- Clicca su Archiviazione.
-
Nella sezione “Altre impostazioni di archiviazione”, clicca sull’opzione Cambia dove viene salvato il contenuto.
 Fonte: Windows Central
Fonte: Windows Central - Utilizza il menu a tendina “New apps will save to” per selezionare l’opzione Local Disk.
-
Clicca il pulsante Apply.
 Source: Windows Central
Source: Windows Central
Dopo aver completato i passaggi, puoi procedere all’eliminazione della cartella WindowsApps.
Eliminazione cartella WindowsApps
Per eliminare la cartella WindowsApps su Windows 10, usa questi passaggi:
- Apri Esplora file.
- Naviga verso l’unità che contiene la cartella.
-
Clicca con il tasto destro del mouse sulla cartella WindowsApps e seleziona l’opzione Proprietà.
 Fonte: Windows Central
Fonte: Windows Central - Clicca la scheda Sicurezza.
-
Clicca il pulsante Avanzate.
 Fonte: Windows Central
Fonte: Windows Central -
Clicca l’opzione Cambia.
 Fonte: Windows Central
Fonte: Windows Central - Specifica il nome del tuo account (o l’indirizzo email completo associato all’account).
-
Fai clic sul pulsante Cambia nome.
 Fonte: Windows Central
Fonte: Windows Central - Fai clic sul pulsante OK.
-
Controlla l’opzione Sostituisci proprietario su sottocontenitori e oggetti.
 Fonte: Windows Central
Fonte: Windows Central - Clicca il pulsante Applica.
- Clicca il pulsante OK.
- Clicca nuovamente il pulsante OK.
- Clicca il pulsante Avanzato dalla scheda “Sicurezza”.
-
Clicca il pulsante Cambia autorizzazioni.
 Fonte: Windows Central
Fonte: Windows Central -
Fai clic sul pulsante Aggiungi.
 Fonte: Windows Central
Fonte: Windows Central -
Clicca l’opzione Seleziona un principale.
 Fonte: Windows Central
Fonte: Windows Central -
: Impostazioni permessi account WindowsApps
- Specifica il nome del tuo account (o l’indirizzo email completo associato all’account)
- Clicca il pulsante OK.
-
Nella sezione “Permessi di base”, seleziona l’opzione Controllo completo.
 Fonte: Windows Central
Fonte: Windows Central - Clicca il pulsante OK.
- Clicca il pulsante Apply.
- Clicca il pulsante OK.
- Clicca il pulsante OK ancora una volta.
-
Clicca con il tasto destro del mouse sulla cartella WindowsApps e seleziona l’opzione Delete.
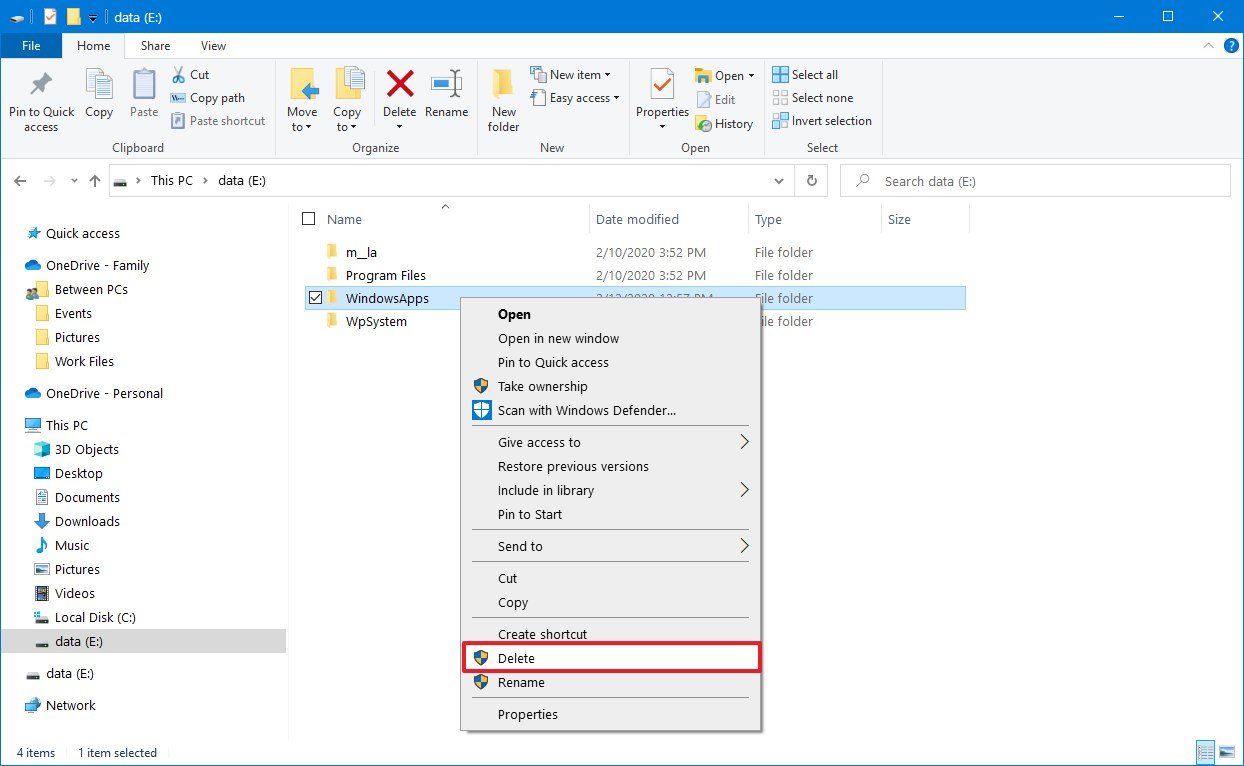 Source: Windows Central
Source: Windows Central Suggerimento rapido: se si ottiene un messaggio cercando di eliminare la cartella, provare una o due volte di nuovo fino a quando la cartella viene eliminata.
Una volta completati i passaggi, ci sono diverse altre cartelle avanzi che fanno parte del sistema che memorizza le applicazioni su uno storage esterno, tra cui la cartella dell’account utente, WpSystem e WUDownloadCache, che è possibile eliminare facendo clic destro sulla cartella e selezionando l’opzione Delete. Se vuoi eliminare anche la cartella “Programs Files”, dovrai usare gli stessi passi menzionati sopra, poiché questa è un’altra cartella protetta dal sistema.
Come eliminare la cartella WindowsApps usando Format
Se non hai file importanti memorizzati nel disco, il modo più veloce per eliminare la cartella WindowsApps è formattare il disco.
Disinstallare le app
Anche se la formattazione dell’unità eliminerà la cartella WindowsApps, devi prima disinstallare le app per evitare di lasciare voci di sistema.
- Apri Impostazioni.
- Clicca su Apps.
- Clicca su Apps & features.
-
Nella sezione “Apps & features”, usa il menu Filter by, e seleziona l’unità contenente la cartella “WindowsApps”.
 Source: Windows Central
Source: Windows Central -
Seleziona l’app e clicca sul pulsante Disinstalla.
 Fonte: Windows Central
Fonte: Windows Central - Fai di nuovo clic sul pulsante Disinstalla.
Una volta completati questi passaggi, ripeti i passaggi precedenti per rimuovere qualsiasi altra app installata nella memoria esterna.
Formatta la memoria esterna
Per formattare un’unità per eliminare la cartella WindowsApps, usa questi passaggi:
Avviso: I seguenti passi rimuoveranno tutto ciò che si trova sull’unità selezionata. Dovresti assicurarti di eseguire il backup di tutti i file importanti prima di procedere.
- Apri Esplora file.
- Clicca su Questo PC dal pannello di sinistra.
-
Nella sezione “Dispositivi e unità”, fai clic con il tasto destro sull’unità che contiene le app del Microsoft Store e seleziona l’opzione Formatta.
 Fonte: Windows Central
Fonte: Windows Central - (Opzionale) Usa il menu a tendina “Capacità” per assicurarti che l’unità da formattare sia quella corretta.
-
Usa il menu a tendina “File system” e seleziona l’opzione NTFS.
 Fonte: Windows Central
Fonte: Windows Central - Utilizza il menu a tendina “Dimensione unità di allocazione” e seleziona l’opzione 4096 byte.
- Nella sezione “Opzioni di formato”, seleziona l’opzione Formato rapido.
- Fai clic sul pulsante Start.
- Fai clic sul pulsante OK.
- Fai clic sul pulsante OK ancora una volta.
- Fai clic sul pulsante Chiudi.
Dopo aver completato i passaggi, l’unità verrà cancellata, eliminando le applicazioni Windows e qualsiasi altra cartella.
Altre risorse di Windows 10
Per altri articoli utili, copertura e risposte a domande comuni su Windows 10, visita le seguenti risorse:
- Windows 10 su Windows Central – Tutto quello che devi sapere
- Aiuto, suggerimenti e trucchi per Windows 10
- Forum di Windows 10 su Windows Central

Ecco la guida definitiva alle mods in Minecraft: Java Edition su PC
Minecraft: Java Edition può diventare infinitamente più grande con l’aggiunta di mods. Ecco tutto quello che devi sapere su come installare e giocare con le mod in Minecraft: Java Edition su PC.

Death’s Door: Questo Zelda-like è una grande vittoria indie per Xbox
Death’s Door è un incredibile Zelda-like in arrivo su Xbox e PC quest’anno. Ecco tutto quello che devi sapere sulla data di uscita, il gameplay e altro ancora direttamente dagli sviluppatori.

Unitevi a noi LIVE per il Windows Central Video Podcast oggi alle 3PM ET
Siamo LIVE con il Windows Central Video Podcast oggi alle 3pm ET, assicuratevi di esserci!

Questi strumenti ti aiuteranno a mantenere aggiornati i driver del tuo PC
Windows 10 fa un buon lavoro di aggiornamento dei driver del tuo PC, ma strumenti di terze parti possono aiutarti a pulire e ottimizzare il tuo sistema. Ecco i migliori strumenti per mantenere aggiornati i driver del tuo PC Windows 10.