Come avvolgere il testo in Google Sheets

Alcune persone usano Google Sheets per gestire il testo. Per esempio, alcuni colleghi usano un foglio di Google con righe e colonne che contengono descrizioni dettagliate di specifiche caratteristiche del software; altri usano un foglio di Google per servire come strumento di pianificazione e/o monitoraggio dei progetti, con testo che descrive le pietre miliari del progetto, dettagli e azioni future. Questi fogli di Google spesso contengono più testo che numeri. (Nota: Questo articolo su come avvolgere il testo in Google Sheet è disponibile come download gratuito in PDF.)
SEE: 10 alternative gratuite a Microsoft Word ed Excel (PDF gratuito) (TechRepublic)
Per default, il testo in una cella di Google Sheet è allineato al lato sinistro e inferiore di una cella, con il testo che trabocca da qualsiasi cella bianca adiacente. A meno che la formattazione delle celle di Google Sheet non venga cambiata, queste opzioni possono rendere il tuo foglio di calcolo difficile da leggere. Spesso, incoraggio le persone a fare tre regolazioni dell’allineamento del testo.
- Per molte celle, cambia l’allineamento verticale in alto, che assicura che il testo inizi in cima ad ogni cella.
- Poi, regola l’allineamento orizzontale a sinistra, in modo che i paragrafi si leggano come potrebbero in un documento.
- In terzo luogo, abilita il text wrap per assicurare che tutto il testo in una cella sia visualizzato.
La combinazione di questi tre cambiamenti aiuta a rendere un foglio di Google con molti campi di testo più facile da leggere (Figura A).
Figura A
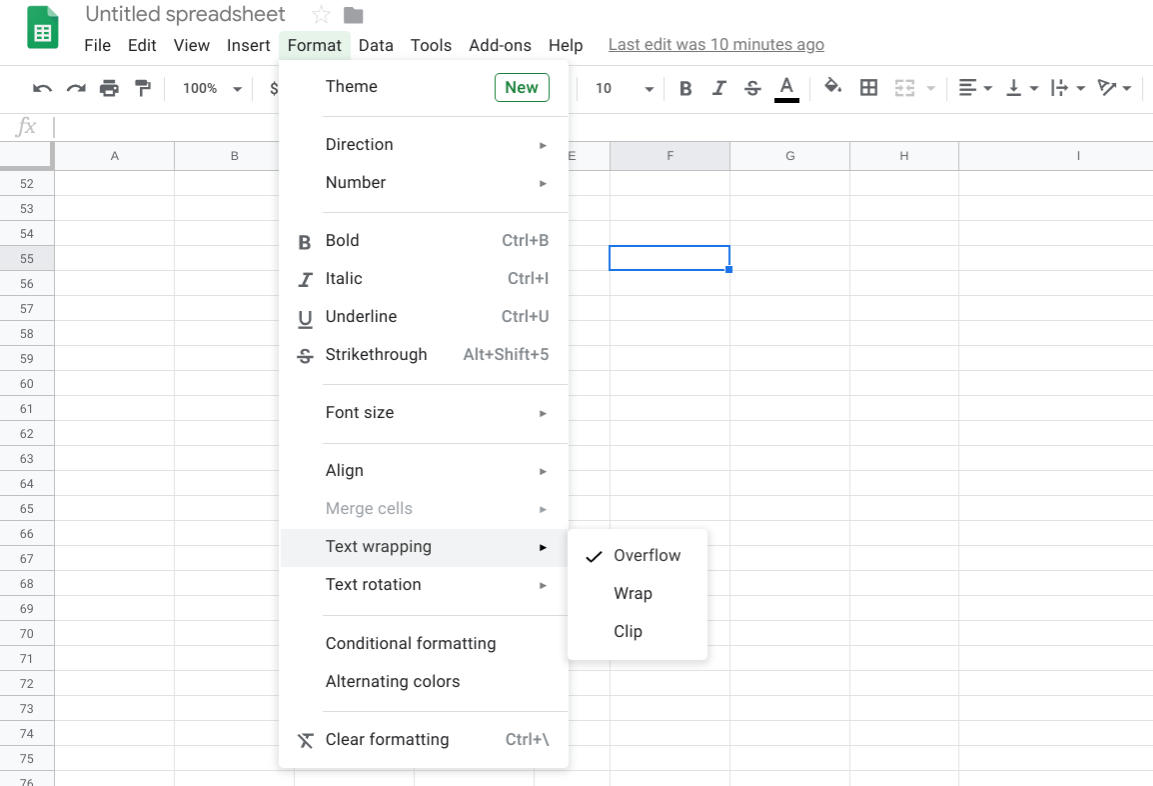
Le opzioni di avvolgimento e allineamento del testo in Google Sheets sono visualizzate nel menu Formato.
Ecco come regolare ciascuna di queste impostazioni, sia in Google Sheets nel browser Chrome su un computer, sia nell’applicazione Google Sheets per Android o iOS. Queste regolazioni possono essere fatte sia dalle opzioni del menu Formato in Google Sheets o con le icone di allineamento e a capo (Figura B).
Figura B
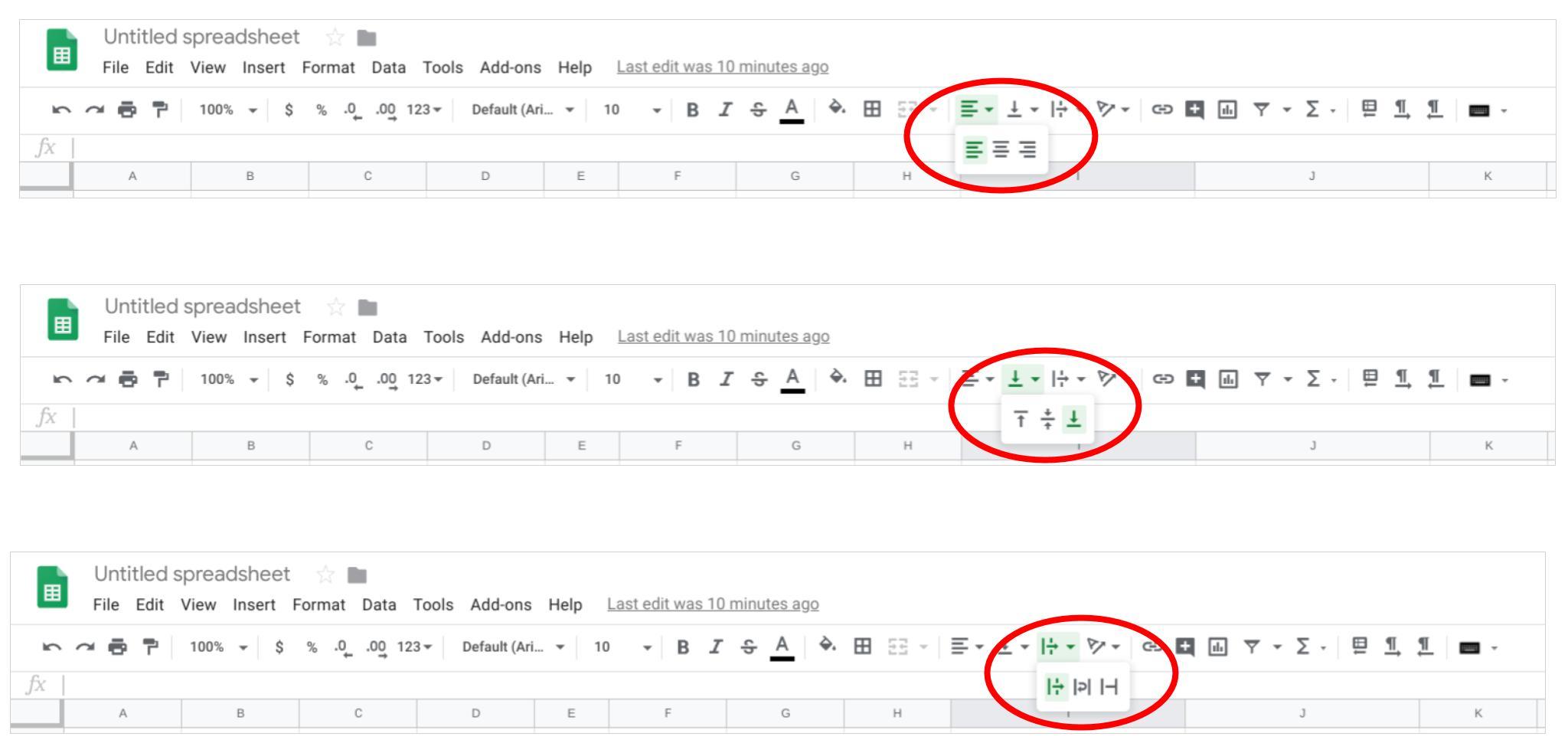
Se preferite, Google Sheets offre anche icone di allineamento orizzontale, allineamento verticale e a capo del testo con accesso alle tre impostazioni per ciascuno.
Come cambiare le impostazioni di avvolgimento del testo in Google Sheets
Con una cella di testo selezionata, scegli l’opzione Formato | Avvolgimento testo | Trabocca. Il testo in una cella trabocca nelle celle vuote adiacenti. Questa è l’impostazione predefinita.
In un foglio Google con molto testo, puoi scegliere Formato | Avvolgimento testo | Avvolgimento per fare in modo che ogni parola in una cella venga visualizzata. La cella aumenterà di dimensione verticalmente per visualizzare il testo. Dopo aver abilitato l’avvolgimento del testo, potresti anche voler cambiare la larghezza delle colonne.
Google Sheets in Chrome su un computer offre anche un’opzione Format | Text Wrapping | Clip che tronca la visualizzazione del testo alla larghezza della cella (Figura C).
Figura C
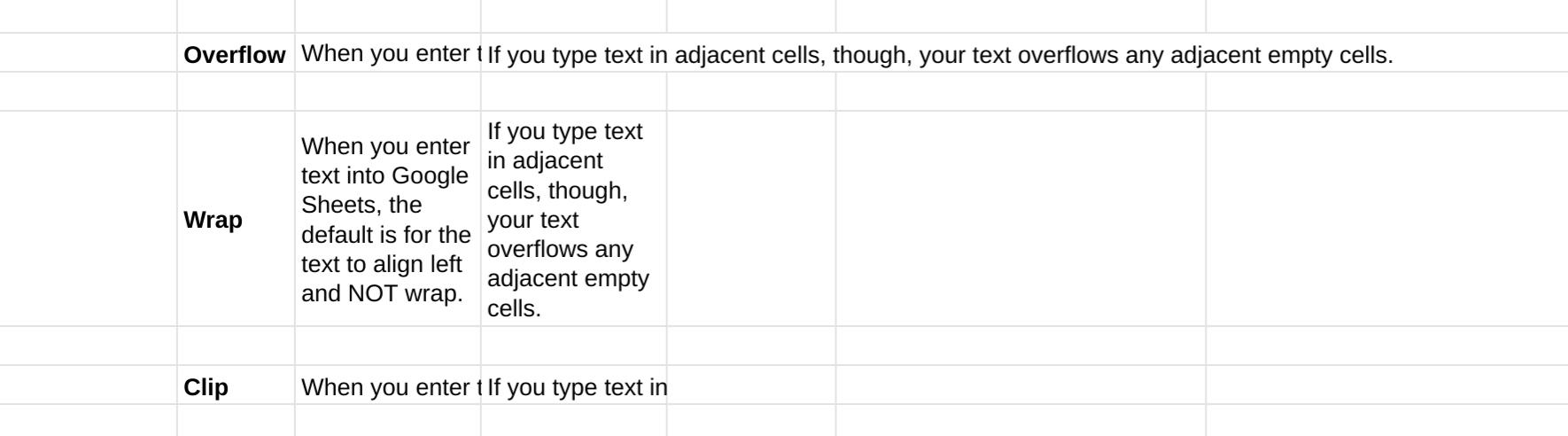
Google Sheets offre tre opzioni di avvolgimento del testo: Overflow, Wrap e Clip. Overflow, l’impostazione predefinita, estende il testo su qualsiasi cella adiacente vuota. Wrap mantiene la larghezza della colonna ed estende l’altezza della riga per visualizzare tutto il testo. Clip tronca la visualizzazione del testo in una cella alla larghezza della cella.
Come cambiare le impostazioni di allineamento verticale in Google Sheets
Quando hai diverse celle che contengono una frase o più di testo, prova Formato | Allinea | Sopra. Molte persone trovano questo più facile da leggere, poiché il testo in ogni cella inizierà allo stesso livello; altrimenti, l’altezza della prima parola in ogni cella potrebbe variare.
Impostazioni alternative includono Formato | Allinea | Medio, che funziona bene per i titoli delle righe, e Formato | Allinea | Basso, che funziona bene con righe e/o celle di testo breve non abbastanza lungo da avvolgere (Figura D).
Figura D
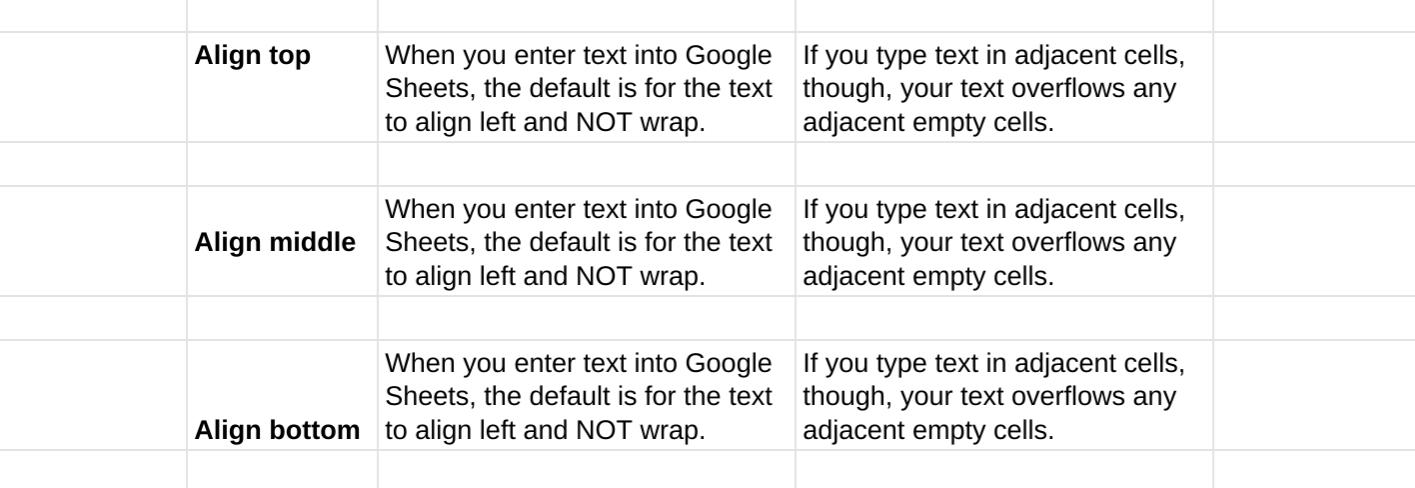
Puoi regolare l’allineamento del testo all’interno di una cella in alto, in mezzo o in basso.
Come cambiare le impostazioni di allineamento orizzontale in Google Sheets
Per celle che contengono frasi o paragrafi di testo, prova Formato | Allinea | Sinistra (o Ctrl+Shift+C). Questo corrisponde all’allineamento a cui le persone possono essere abituate quando leggono il testo in lingue tradizionalmente lette da sinistra a destra, come inglese, tedesco, francese, spagnolo, ecc. (Figura E).
Le intestazioni di colonna e/o riga possono funzionare bene se centrate: Formato | Allinea | Centra (o Ctrl+Shift+E). E, in alcuni casi una colonna o una riga che funziona come un’intestazione può beneficiare dell’allineamento a destra, Formato | Allinea | Destra (o Ctrl+Shift+R).
Figura E

Allinea il testo in un foglio di Google a sinistra, al centro o a destra, sia con Formato | Allinea opzioni di menu o con combinazioni da tastiera.
App Google Sheets mobile: come cambiare l’avvolgimento e l’allineamento del testo
Nell’app Google Sheets su Android e iOS, puoi selezionare una cella (o più celle), poi toccare l’icona del formato testo/cella in alto a destra (viene visualizzata come una A con alcune linee orizzontali a destra). Questo porta a entrambe le opzioni di formato testo e cella.
Mobile Google Sheets include l’accesso a tutte e tre le opzioni di allineamento orizzontale e verticale: Sinistra, centro, destra e superiore, centrale e inferiore. Tuttavia, l’applicazione Google Sheets offre un unico cursore per l’avvolgimento del testo. Tocca Cell, poi scegli se l’opzione Wrap Text è on o off (Figura F).
Figura F
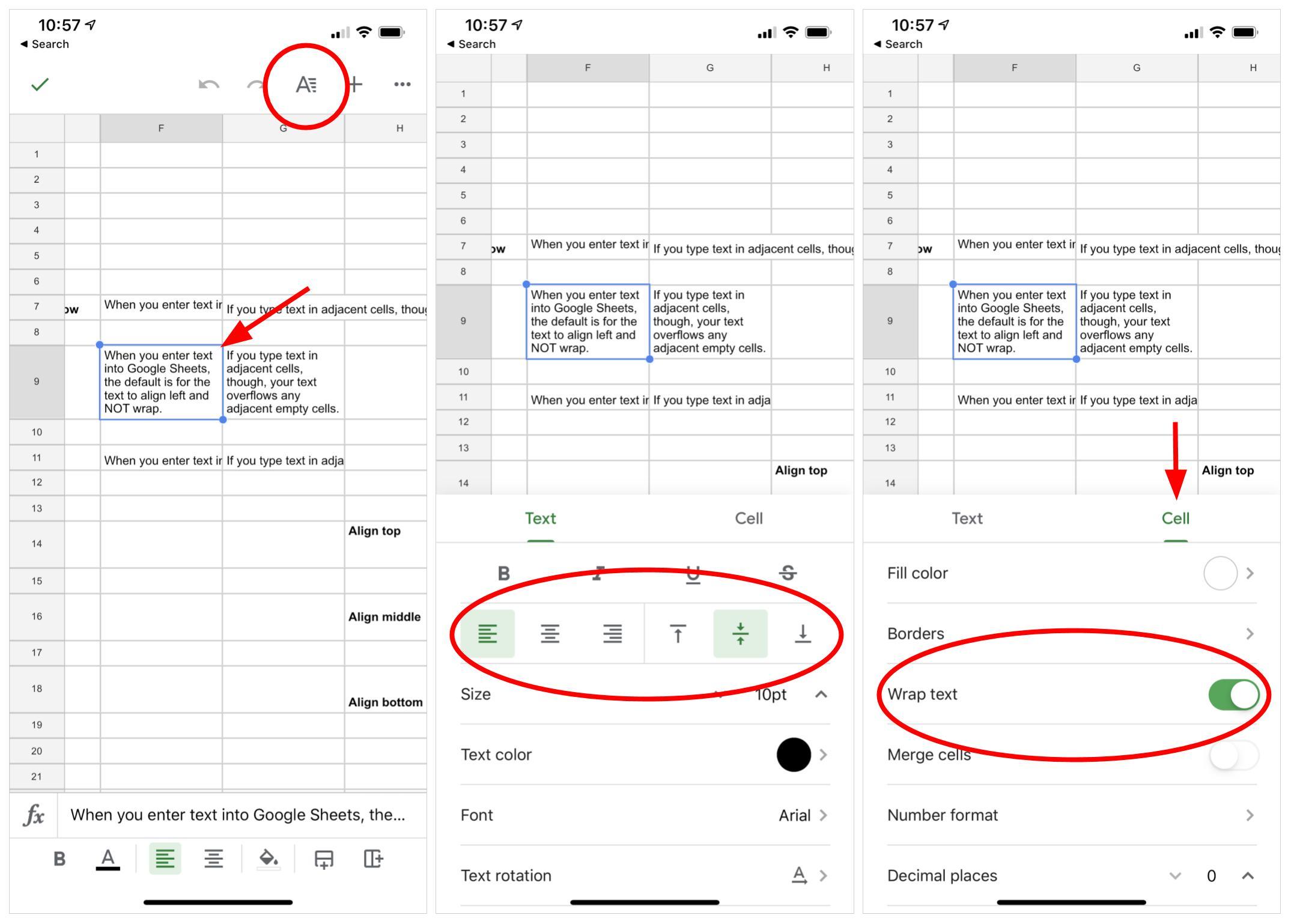
In Google Sheets su Android o iOS, seleziona una cella (o più celle), poi tocca l’icona di modifica testo/cella in alto a destra, che viene visualizzata come una A con linee orizzontali accanto. Da lì, puoi regolare le impostazioni di allineamento (orizzontale e/o verticale), o toccare Cell, quindi regolare il cursore Wrap Text.
Come formatti i fogli di testo di Google?
Se lavori con fogli di Google che contengono un numero significativo di campi di testo, quali impostazioni di avvolgimento e allineamento del testo preferisci? Anche tu, come me, regoli spesso queste impostazioni quando apri per la prima volta un foglio di calcolo con molto testo? Fatemi sapere come formattate più spesso i campi di testo in Google Sheets, aggiungendo un commento qui sotto o condividendolo su Twitter (@awolber).
Vedi anche
- Come diventare un ingegnere cloud: Un foglio di istruzioni (TechRepublic)
- Politica di utilizzo del software (TechRepublic Premium)
- Hai sempre usato Excel nel modo sbagliato (e va bene così) (ZDNet)
- Le 10 app per iPhone più importanti di tutti i tempi (Download.com)
- Ci vuole lavoro per mantenere i tuoi dati privati online. Queste app possono aiutare (CNET)
- Come registrare macro in Google Sheets (TechRepublic)
- Come creare e modificare offline Google Docs, Sheets e Slides (TechRepublic)
- Consigli su come fare: Altri tutorial facili da seguire (TechRepublic on Flipboard)